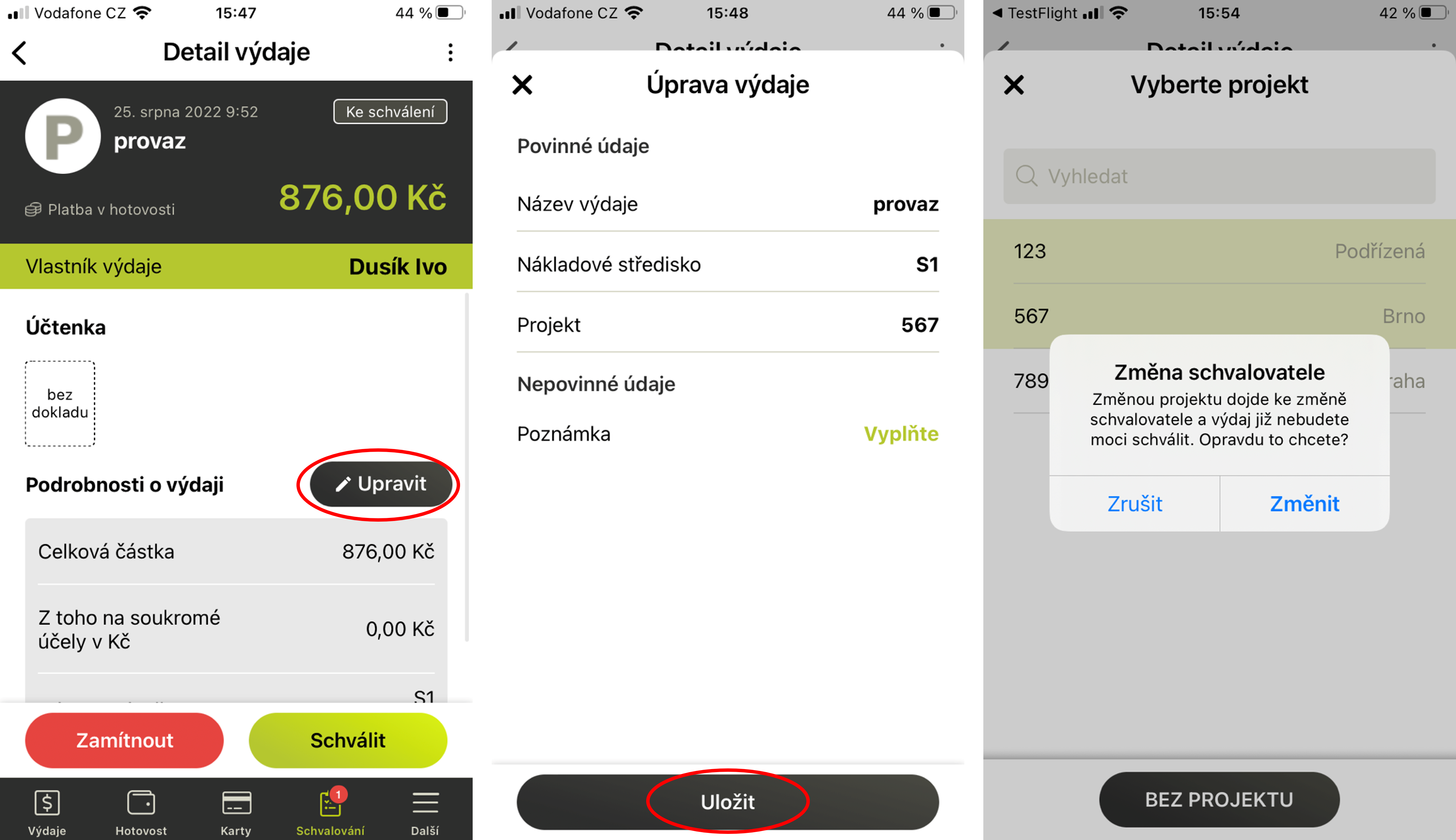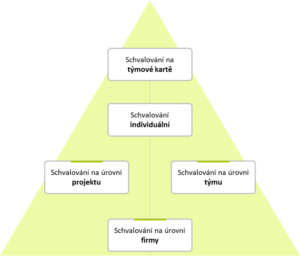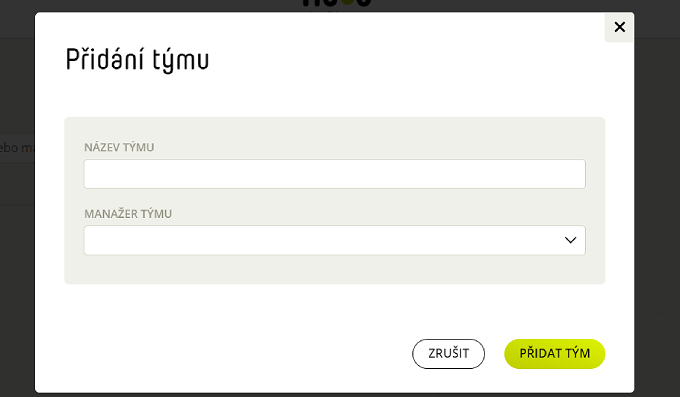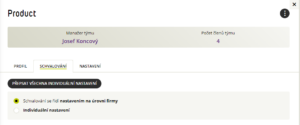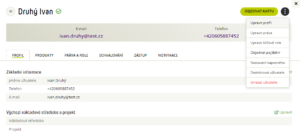Approval of assignments
Web app
- Approvals section – tab Expenses and Receipts – click on the person you want to approve.
- Click on the name of the receipt and check it.
- Click on Approve Request/Report in the detail of the assignment.
-
In the case of Bulk Approval, tick the receipts and the accompanying expenses you wish to approve (box to the right of each item).
-
Select Approve Selected (bottom right) and confirm with the Approve Items button.
If expenses are included in the Trip Report, they will be approved as part of the approval of the voucher. You can also approve or reject an expense associated with an assignment separately in the expense detail that appears when you click on the expense name.
Mobile app
- Bottom menu – Approvals – tab Honours.
- Click on the receipt you want to approve and check it.
- Select Approve and Confirm and Close.
Rejection of assignments
Web app
- Approvals section – tab Expenses and Receipts – click on the person you want to approve.
- Click on the name of the receipt and check it.
- Click on Reject Request/Message in the detail of the assignment.
- Fill in the reason and select Reject.
-
In the case of Bulk Approval, tick the receipts and the accompanying expenses you wish to reject (box to the right of each item).
- Select Reject Selected (bottom right).
- Specify the reason and select Reject Items.
Mobile app
- Bottom menu – Approvals – tab Honours.
- Click on the assignment and type Reject..
- Fill in the reason and select Reject.
Yes, partly. In the bottom bar under the Approvals section, select the Honours tab. Click on the detail of the assignment from which you can approve or reject it.
However, you will only find reports in the list of receipts that have all attached expenses in the To be approved status. Other messages can only be found in the web app.
In the case of project approval settings, assignments can only be approved in the web application.