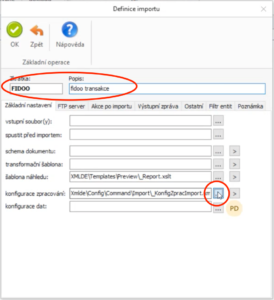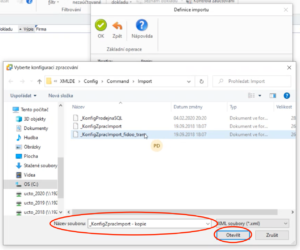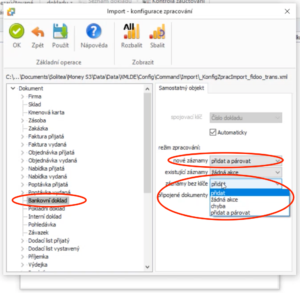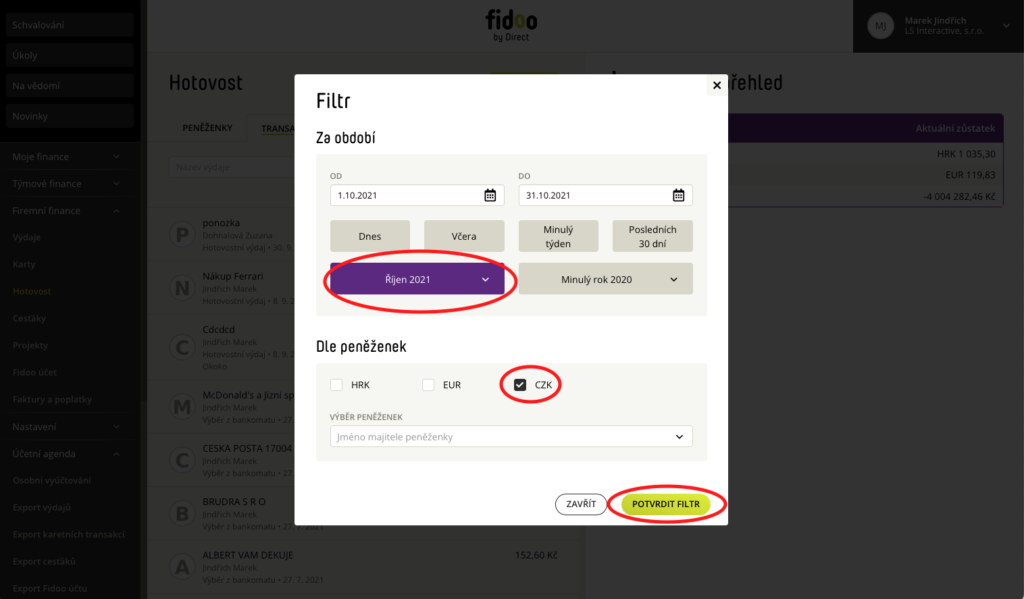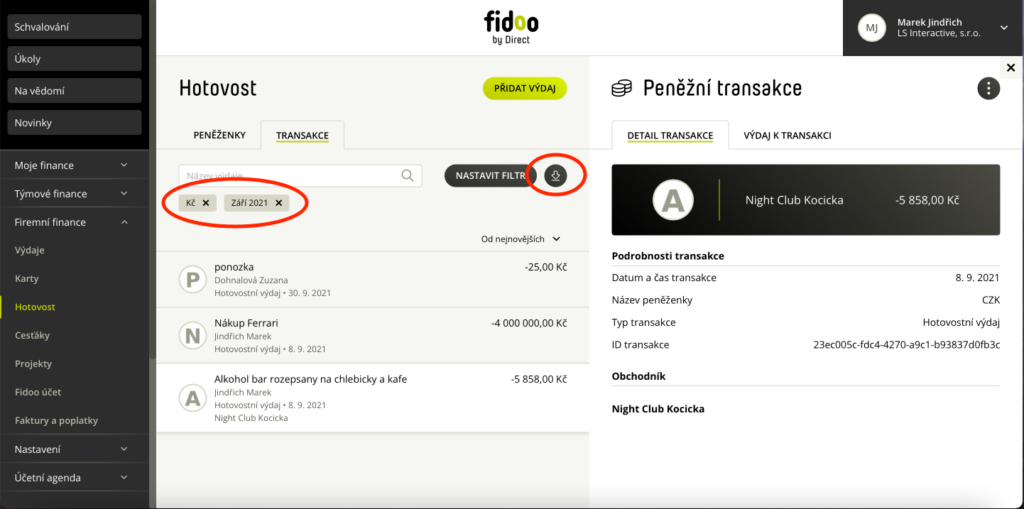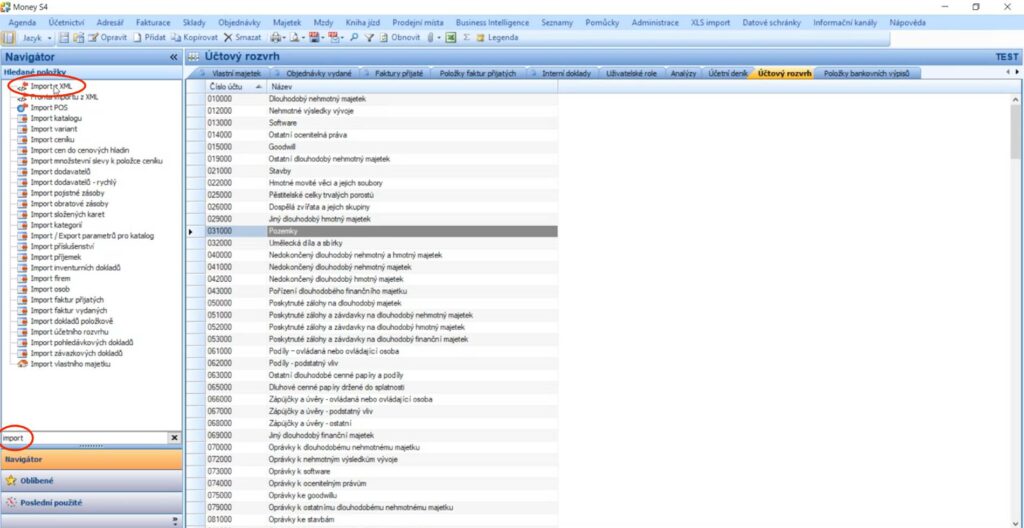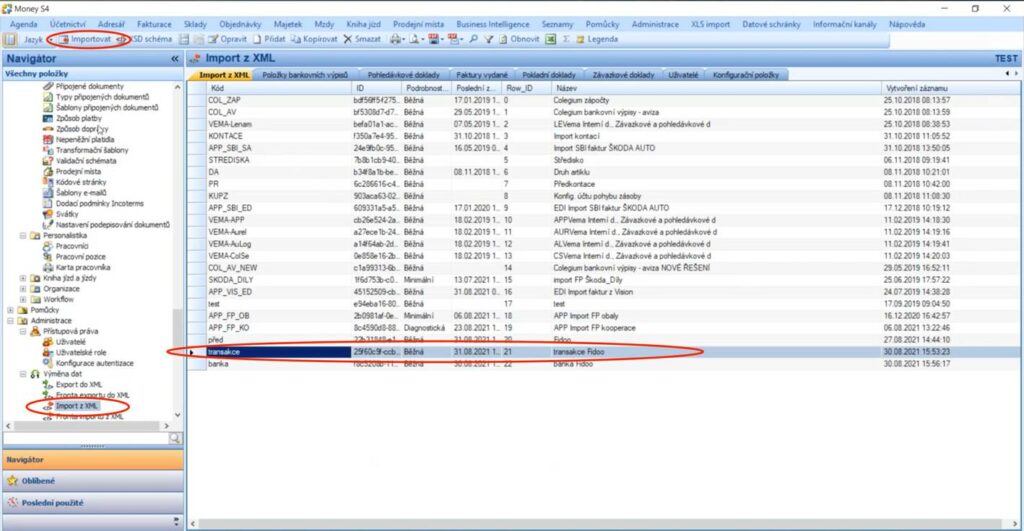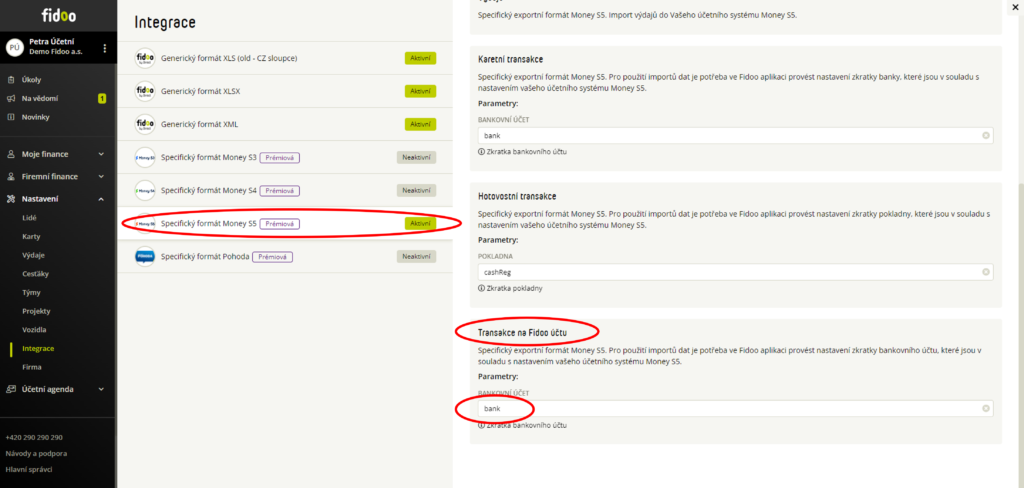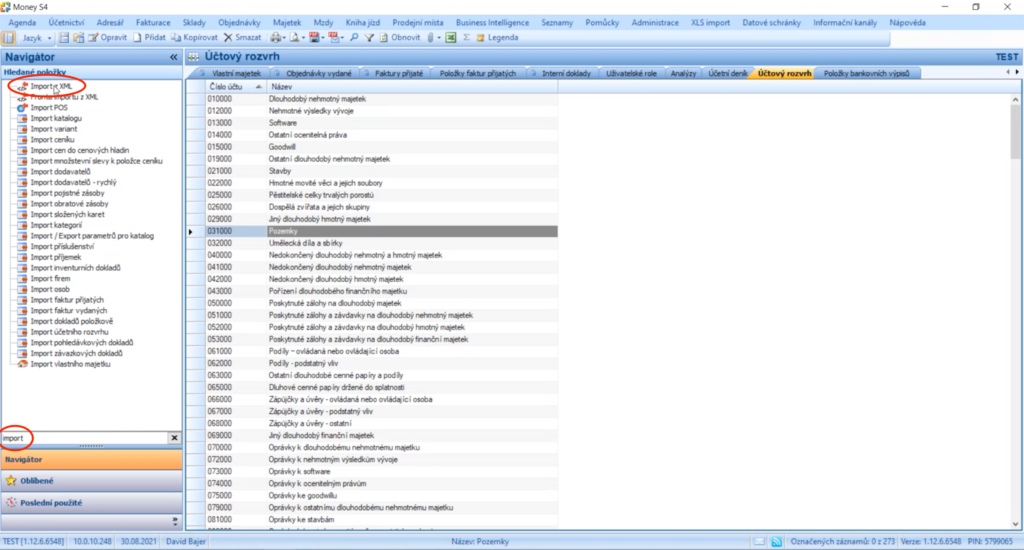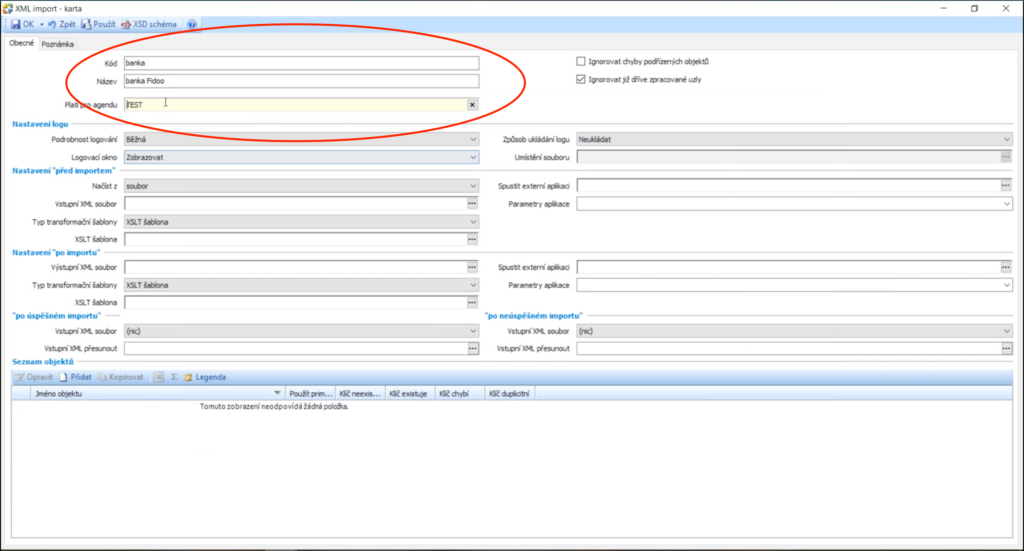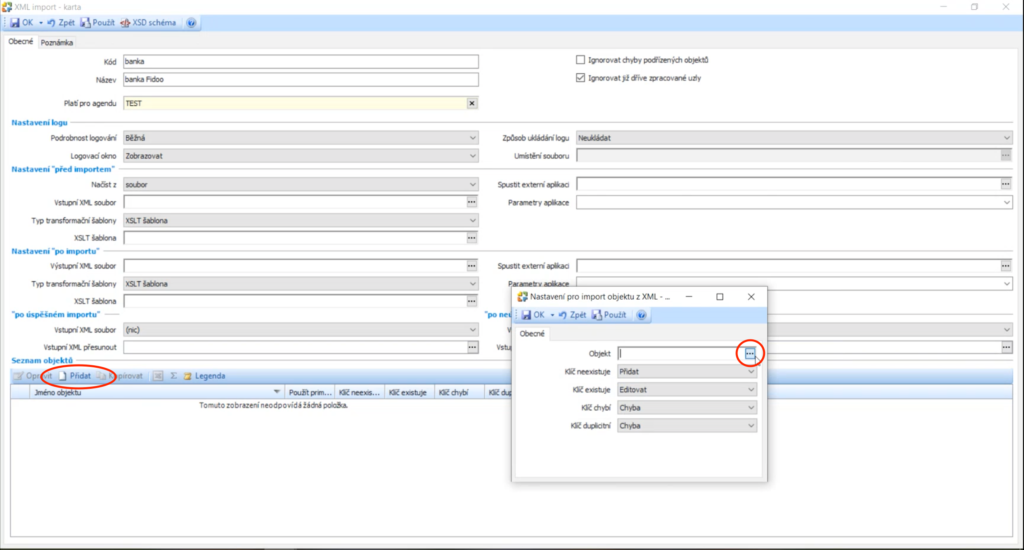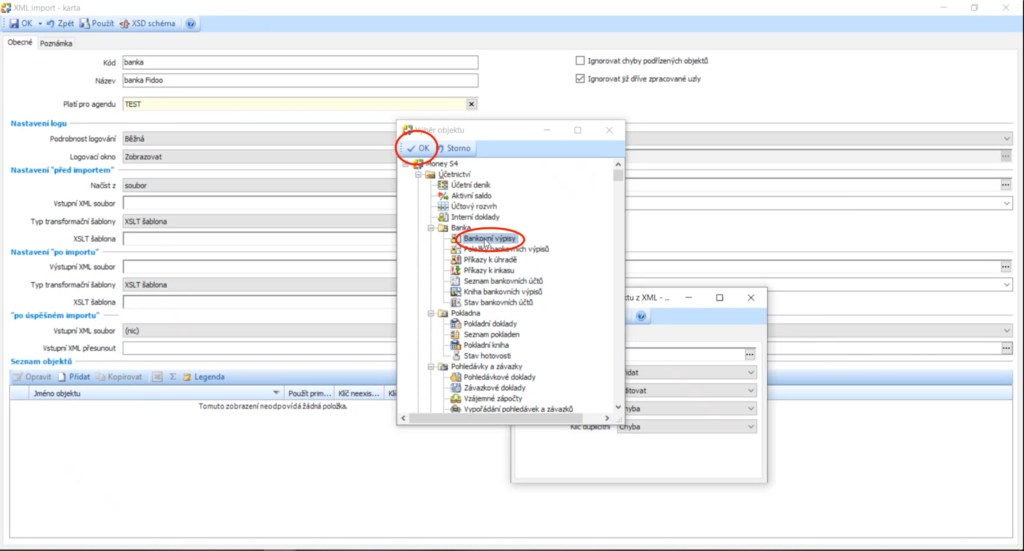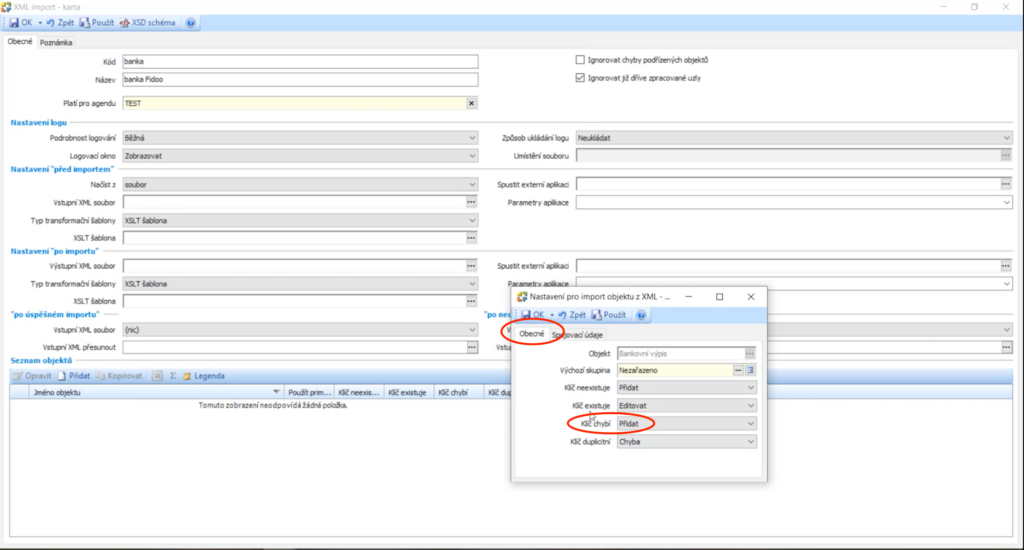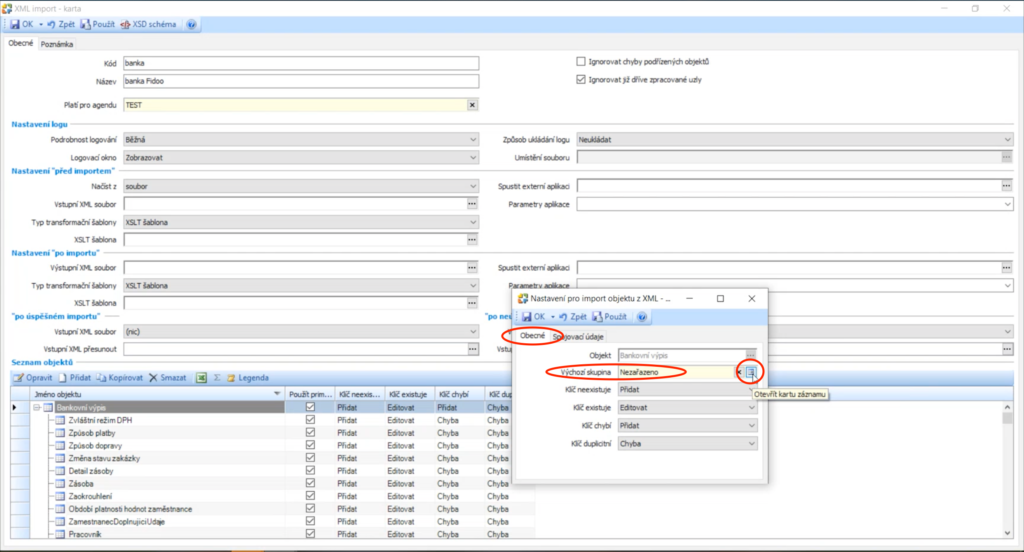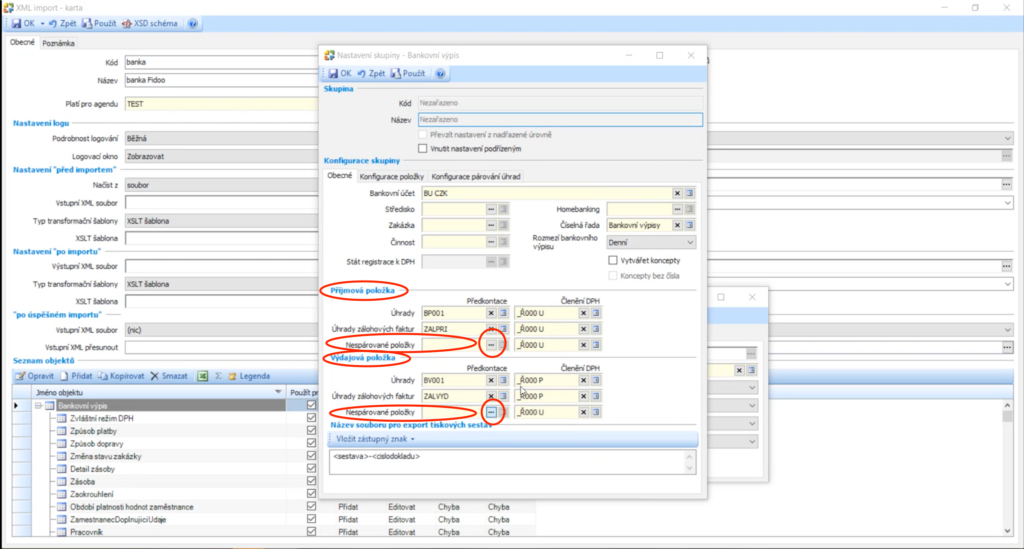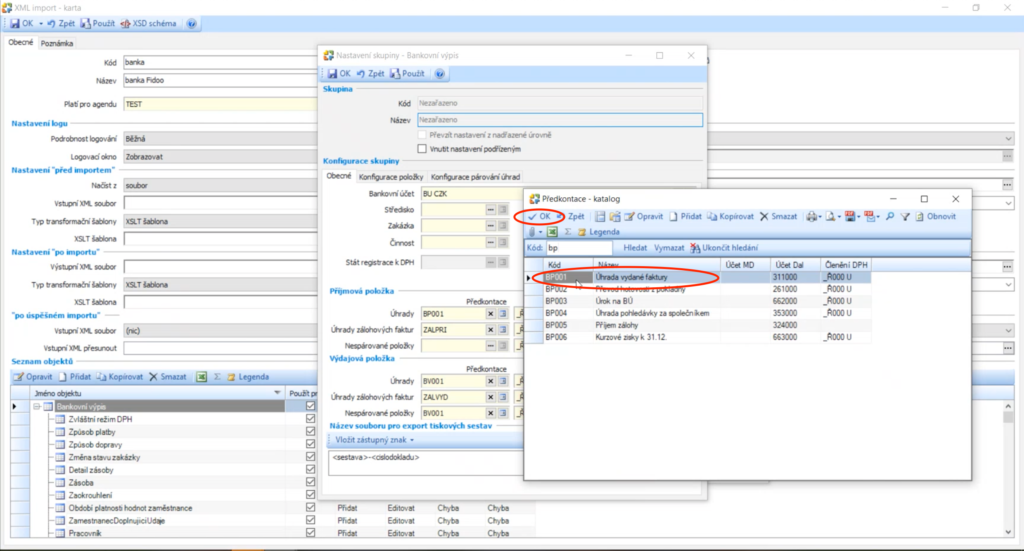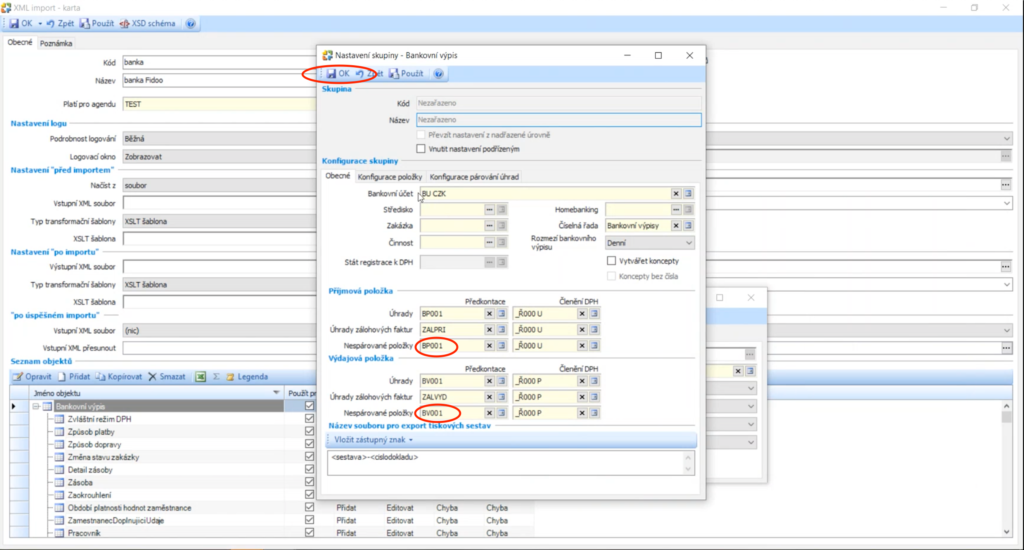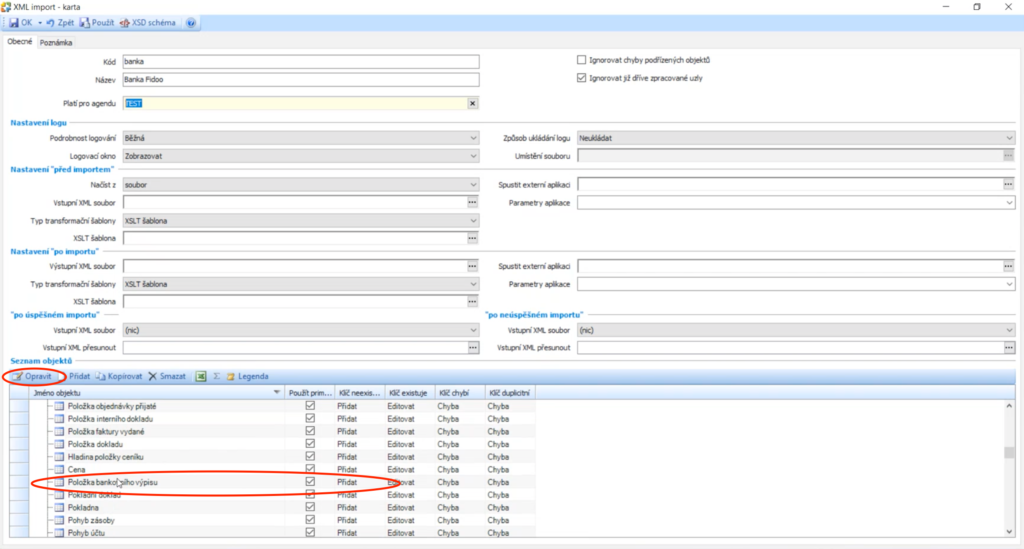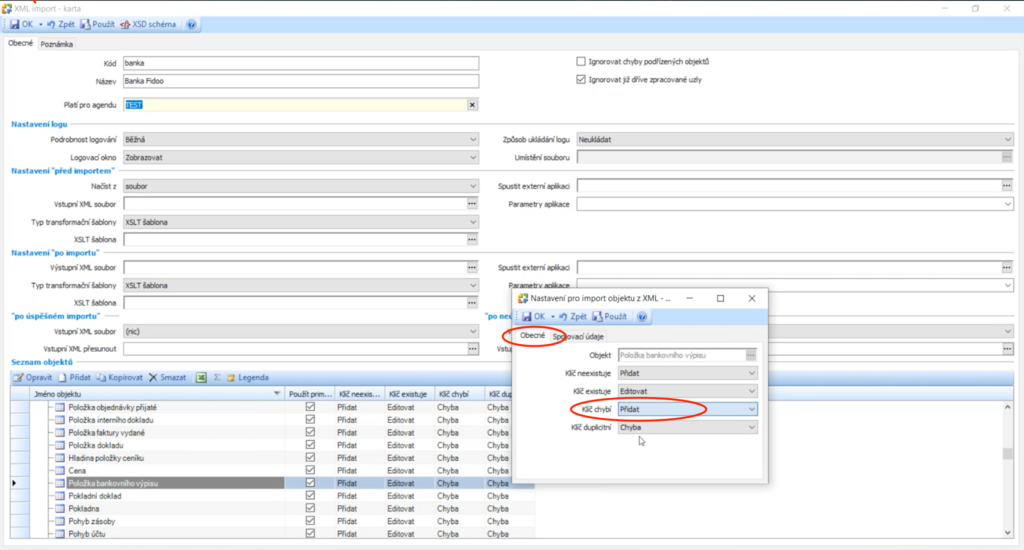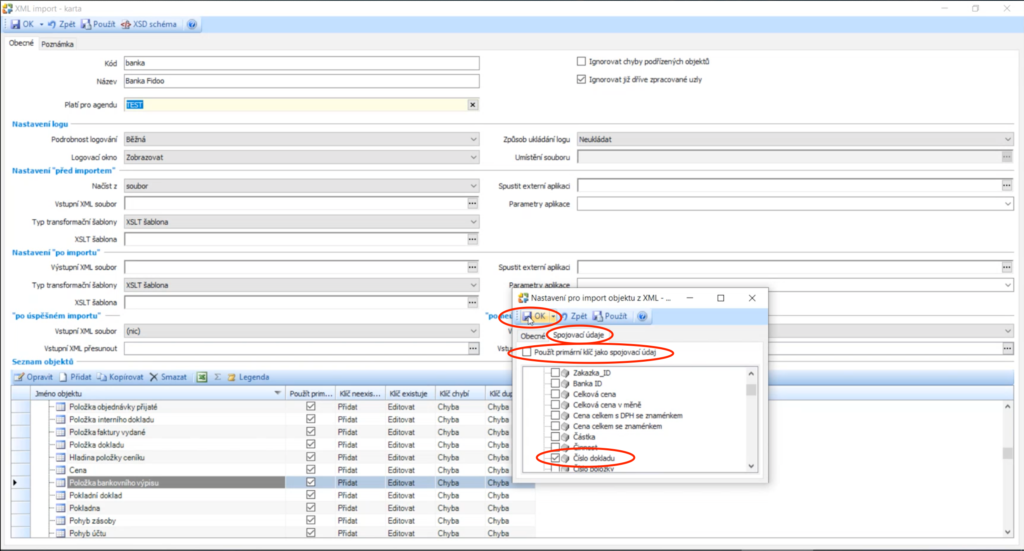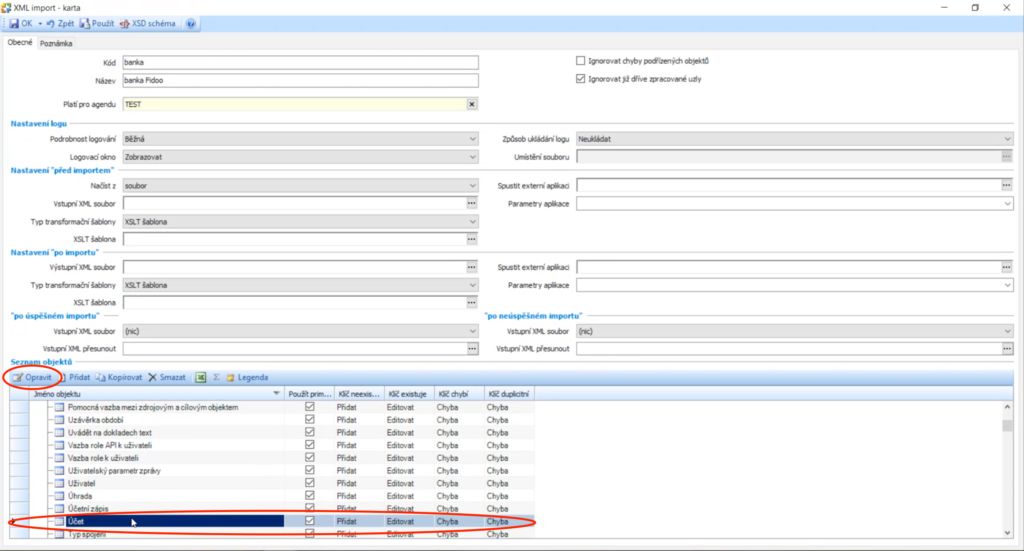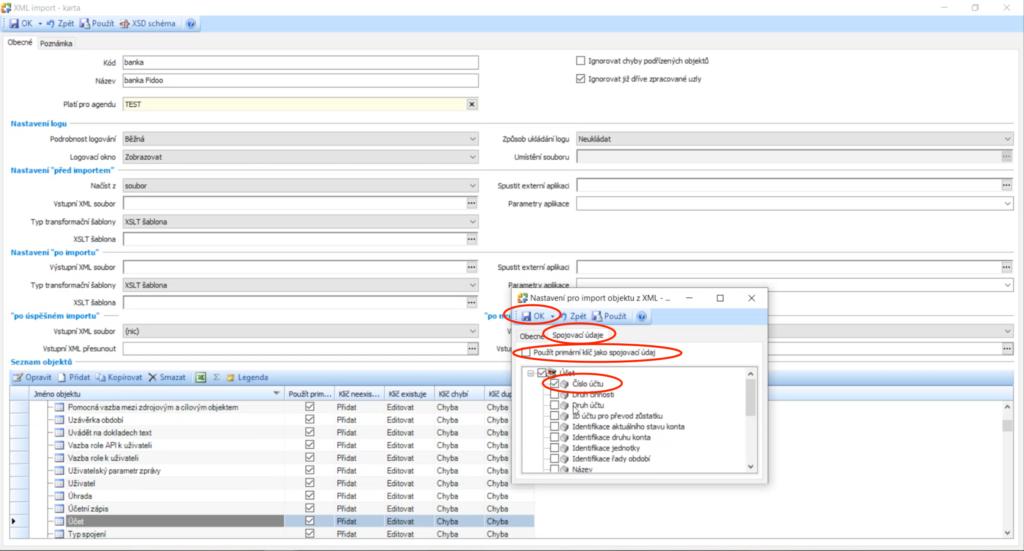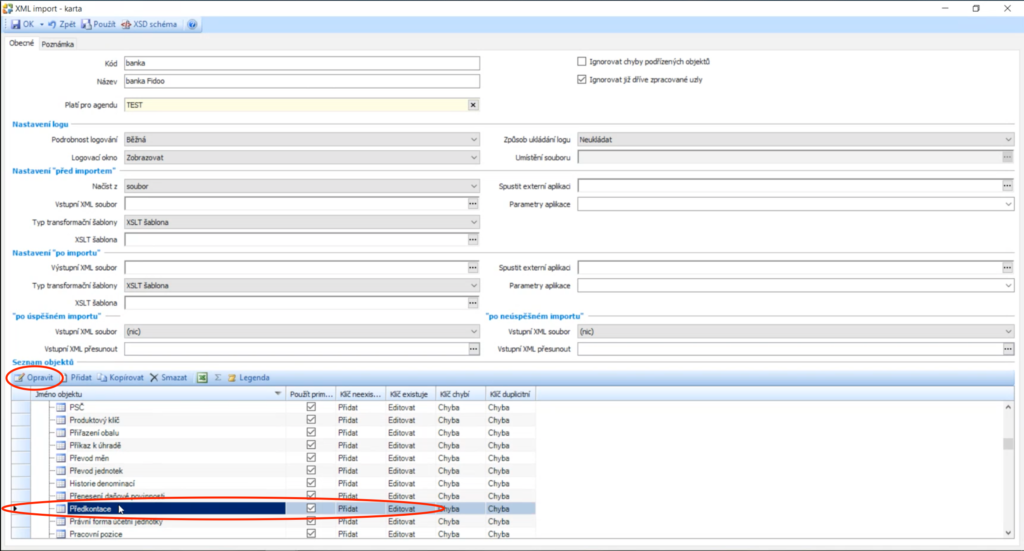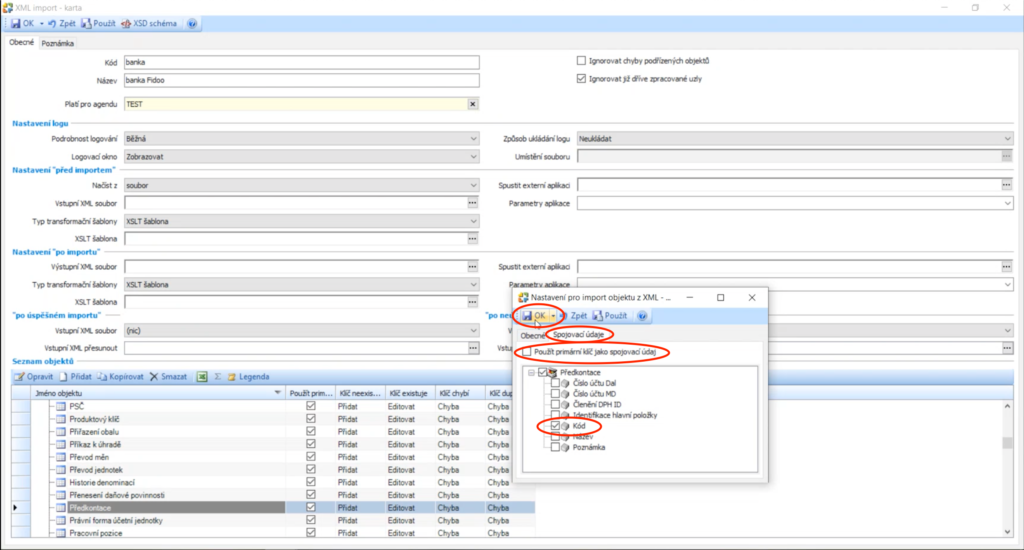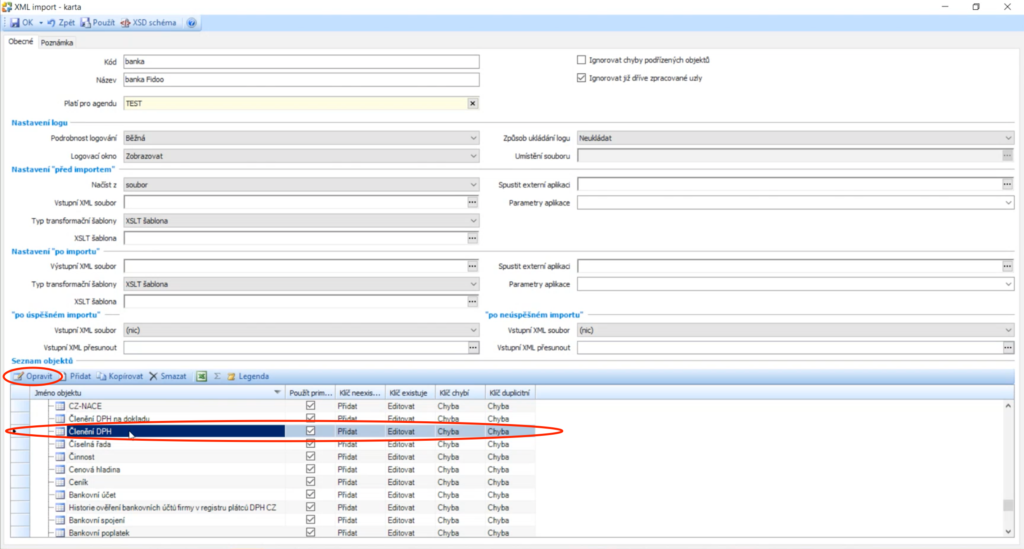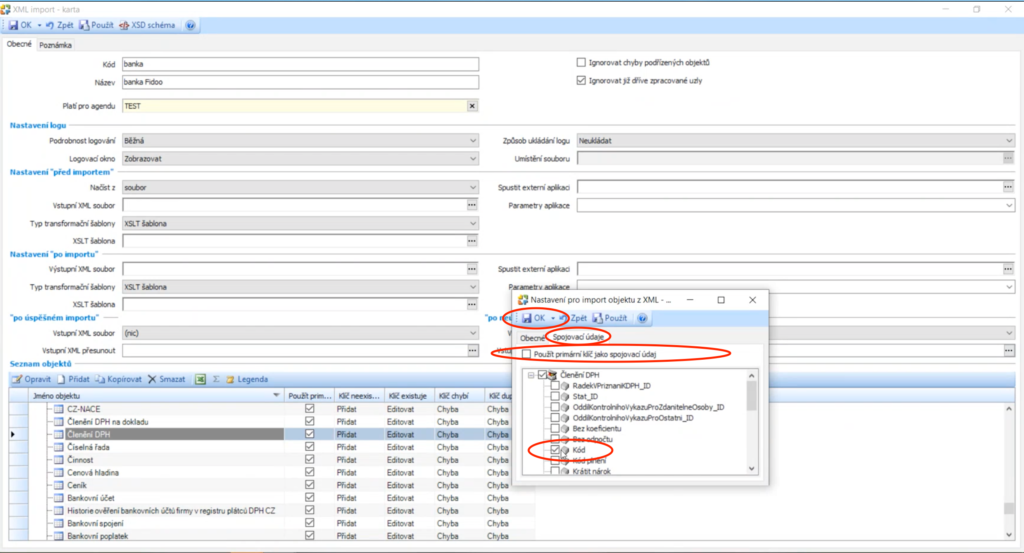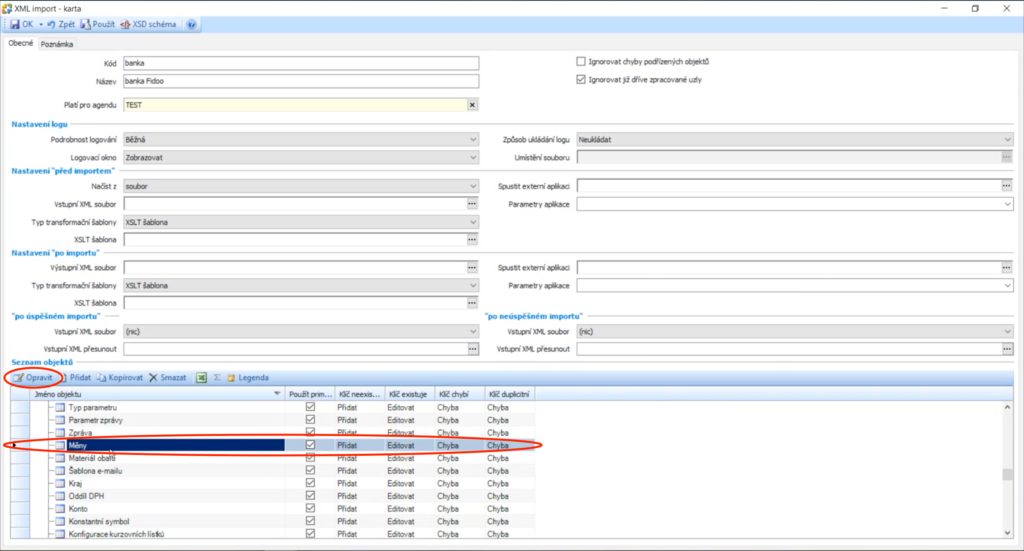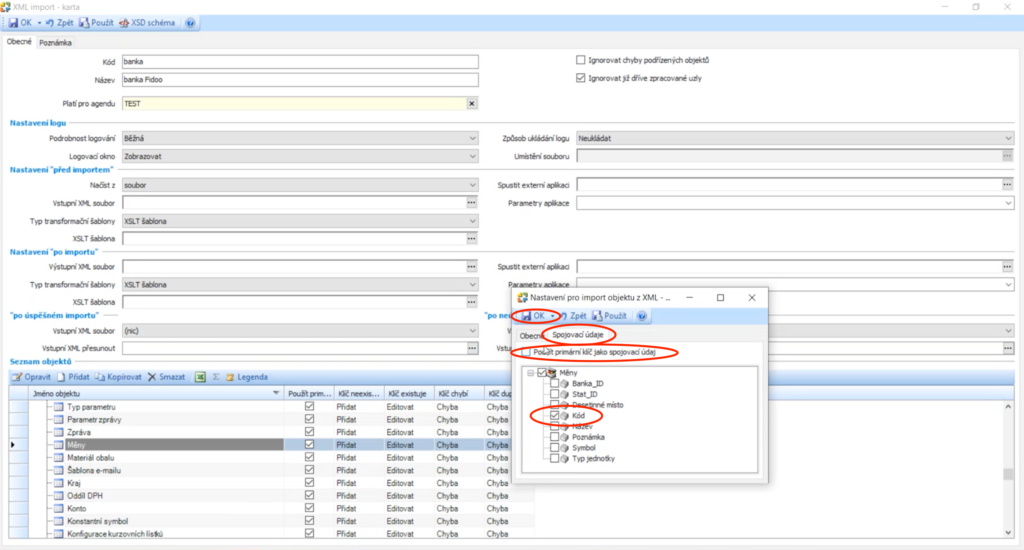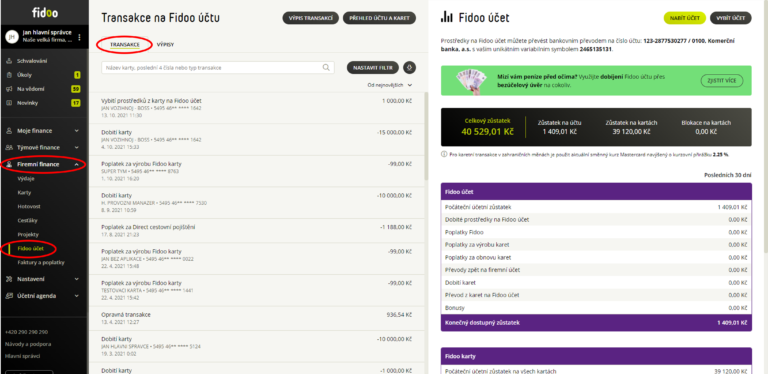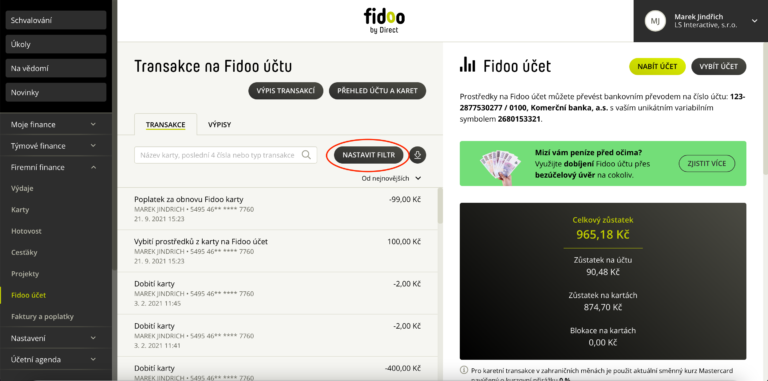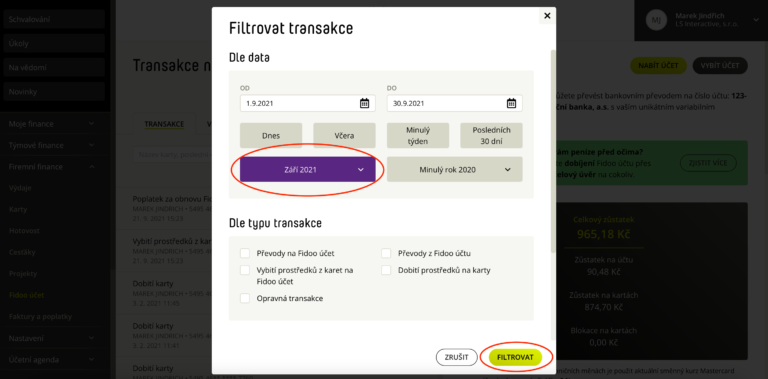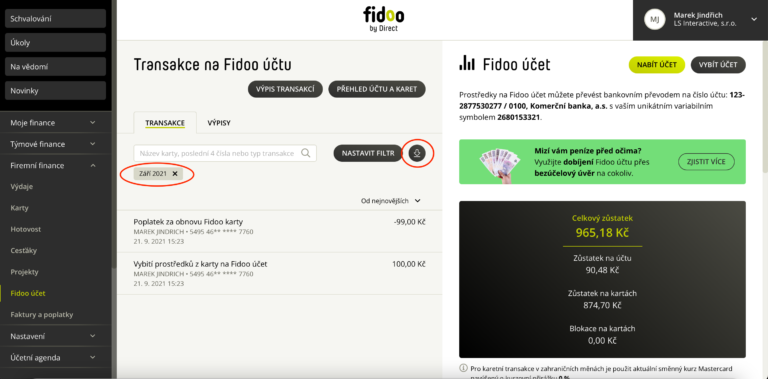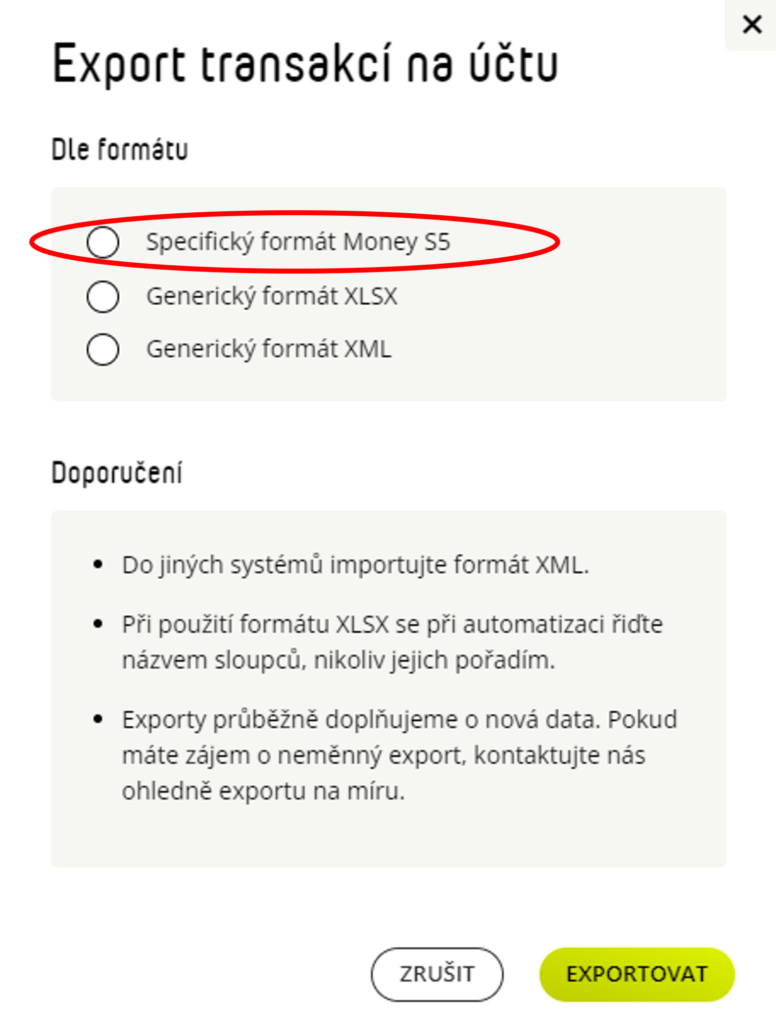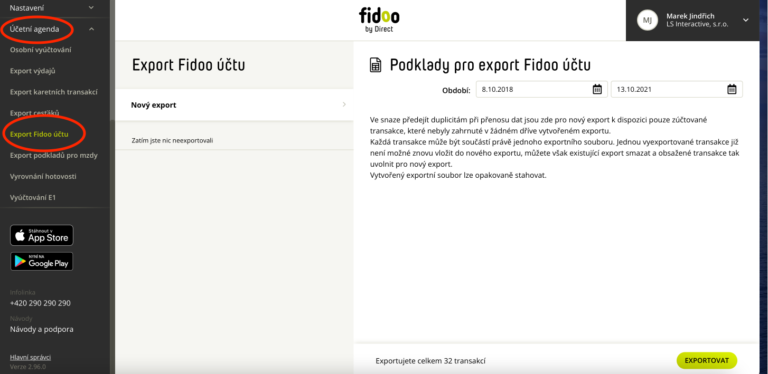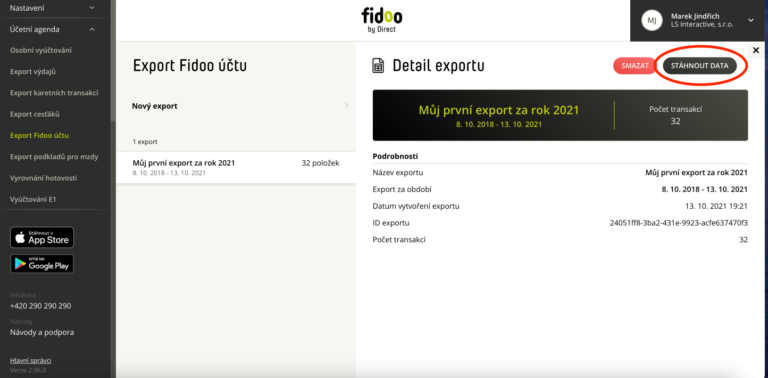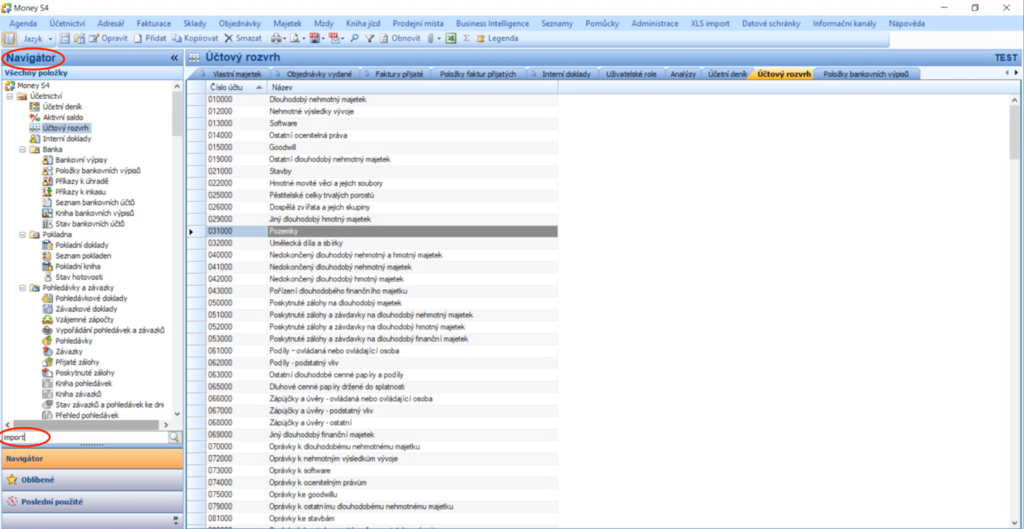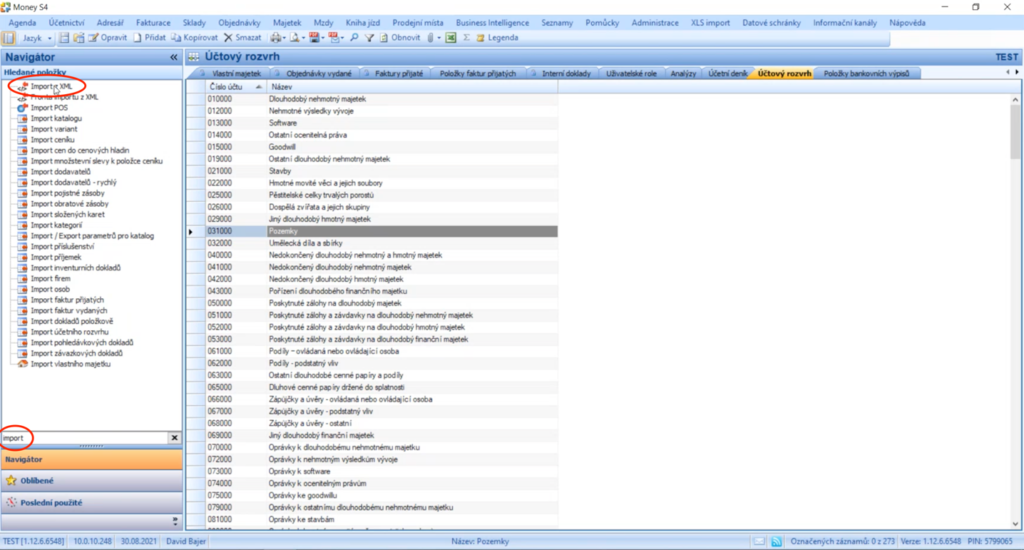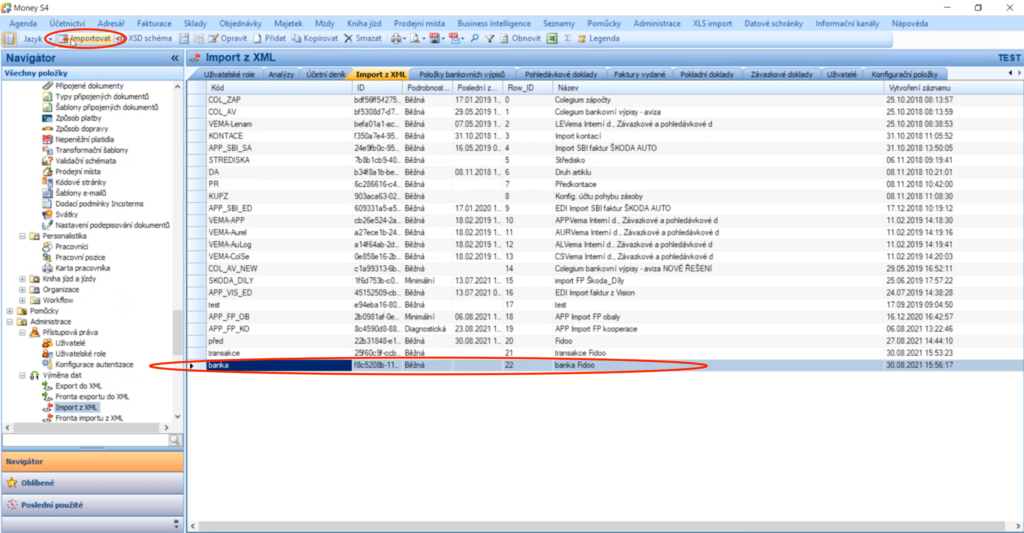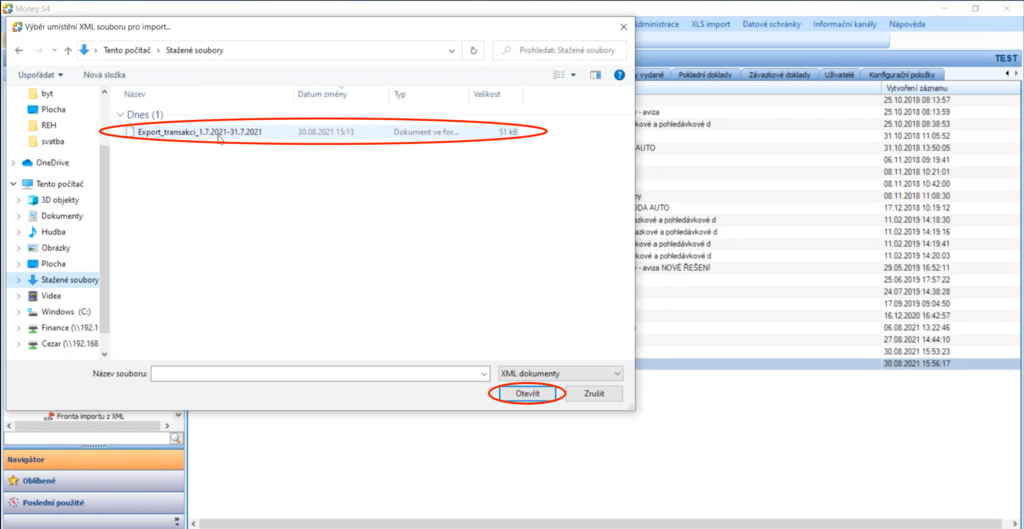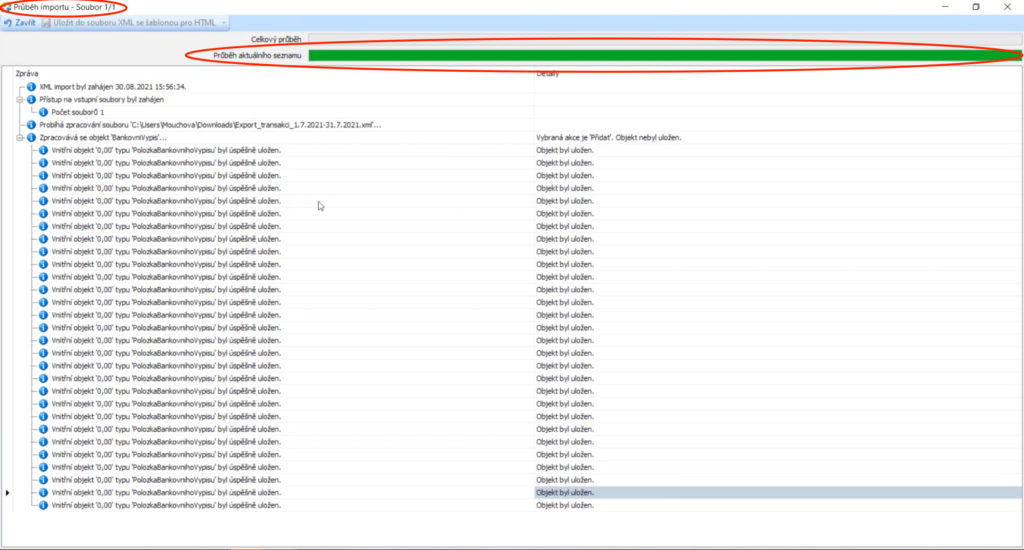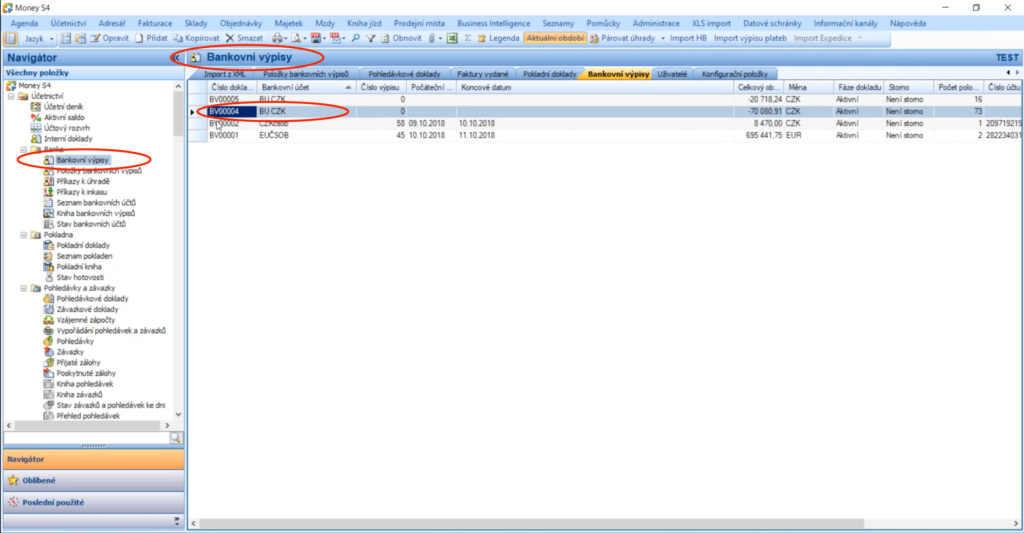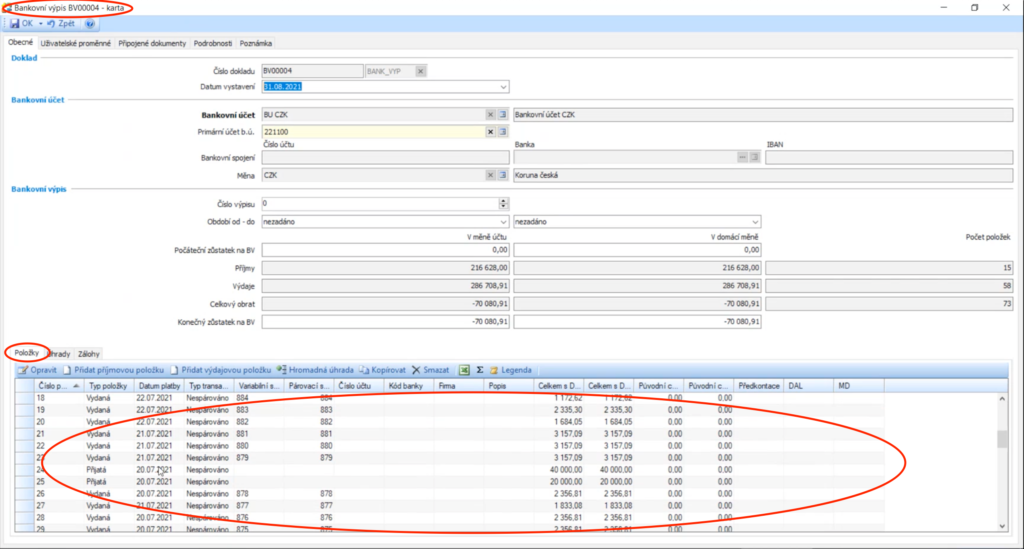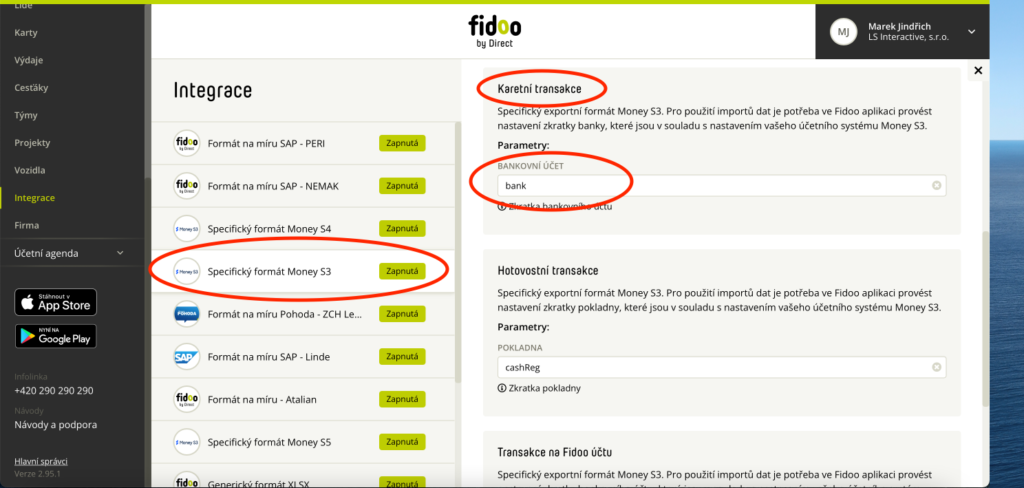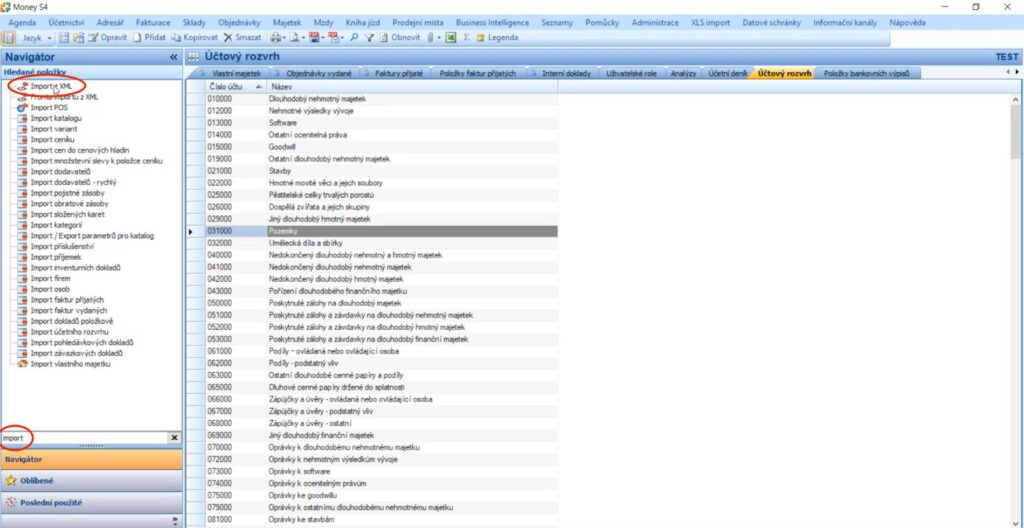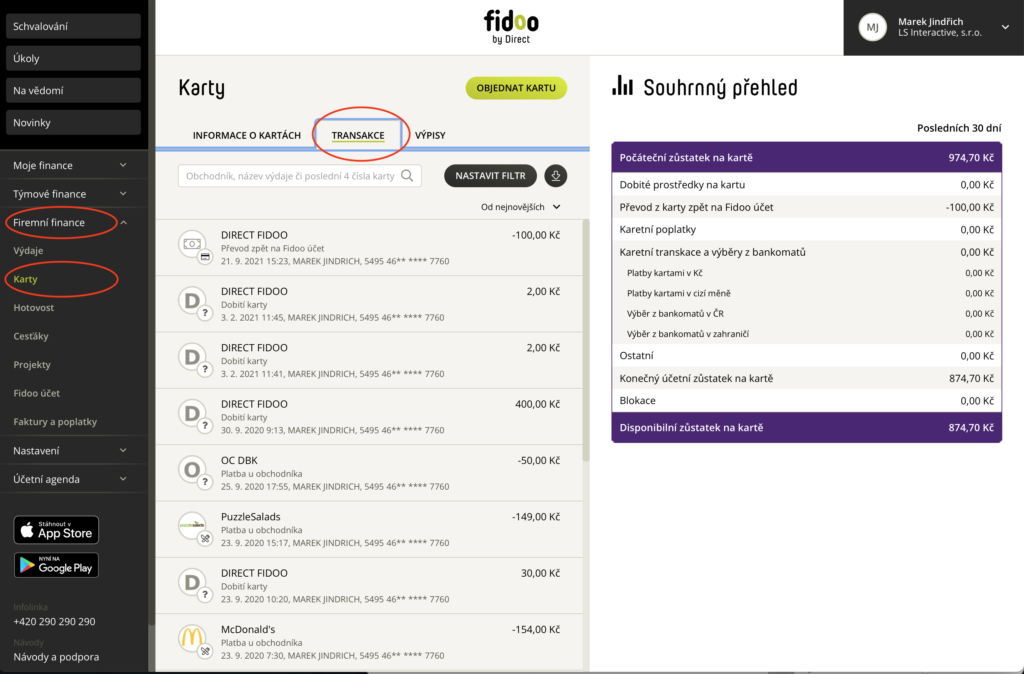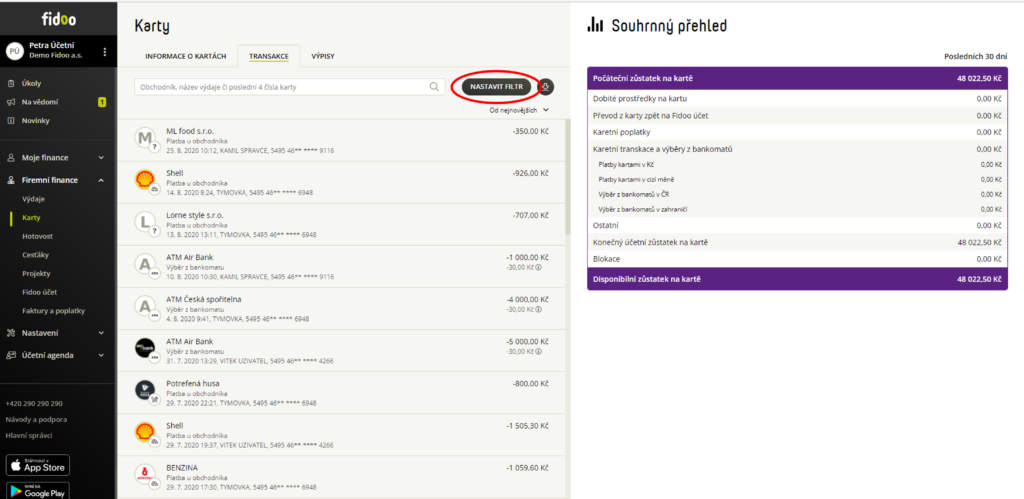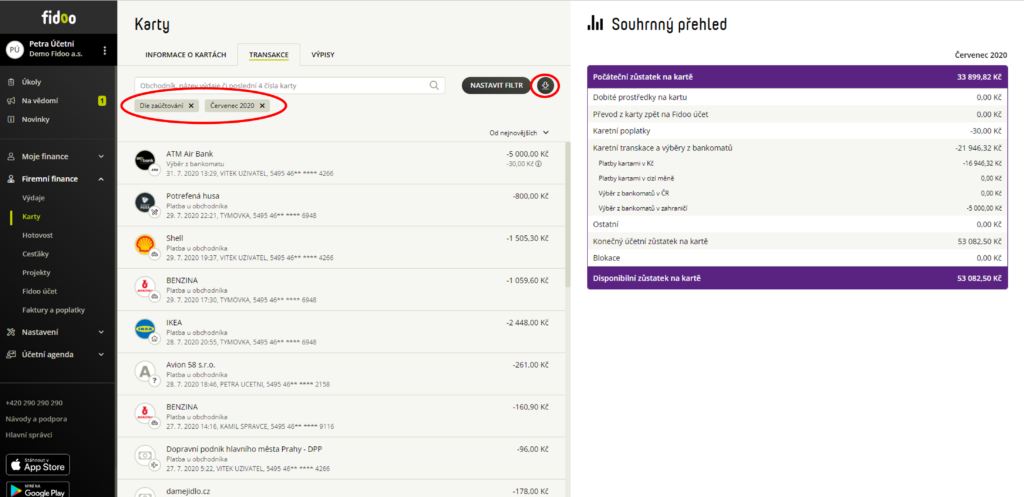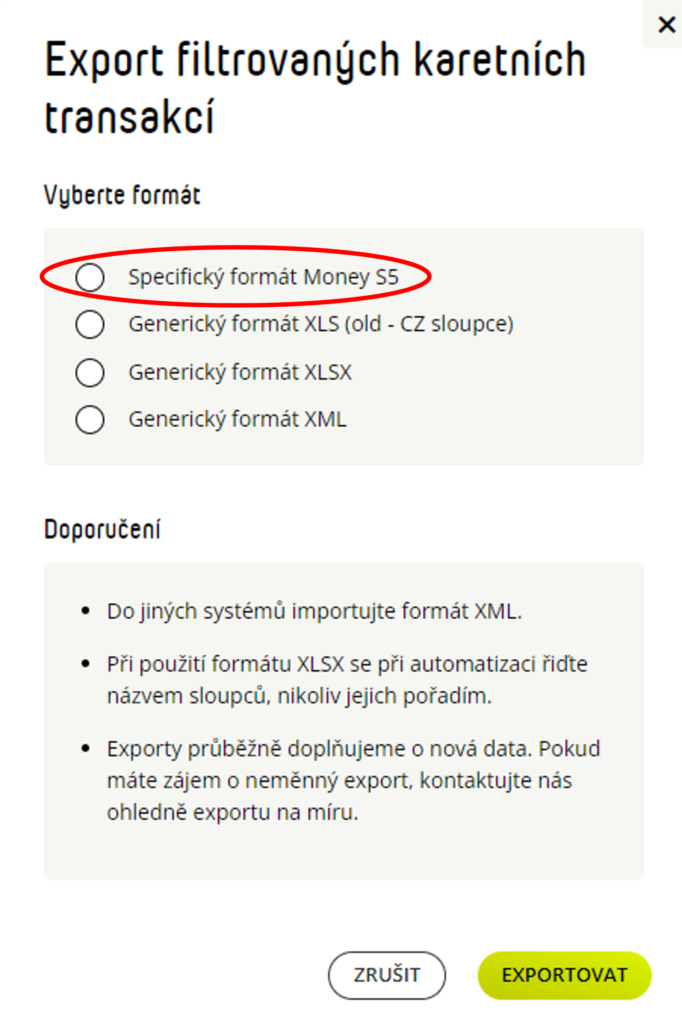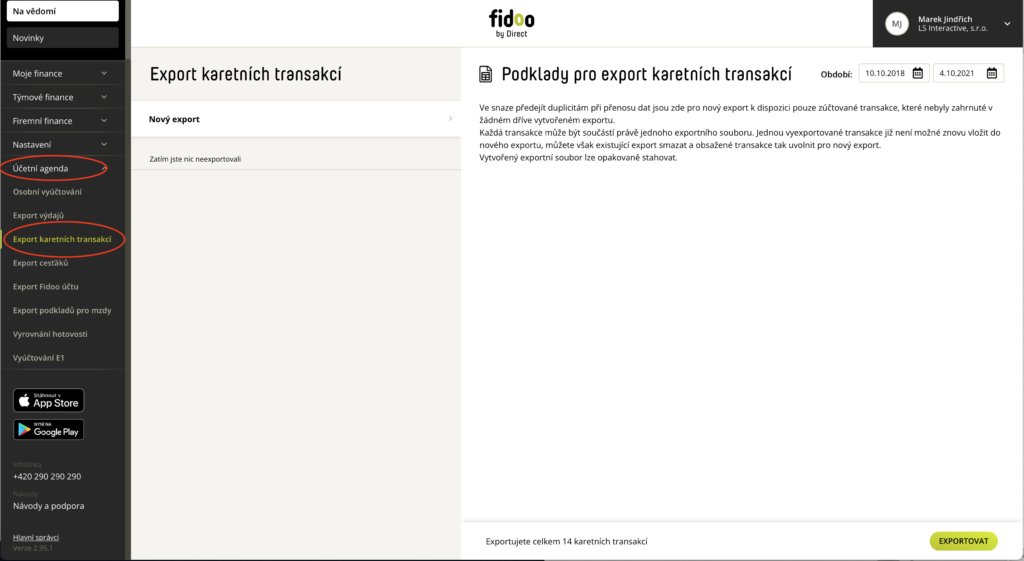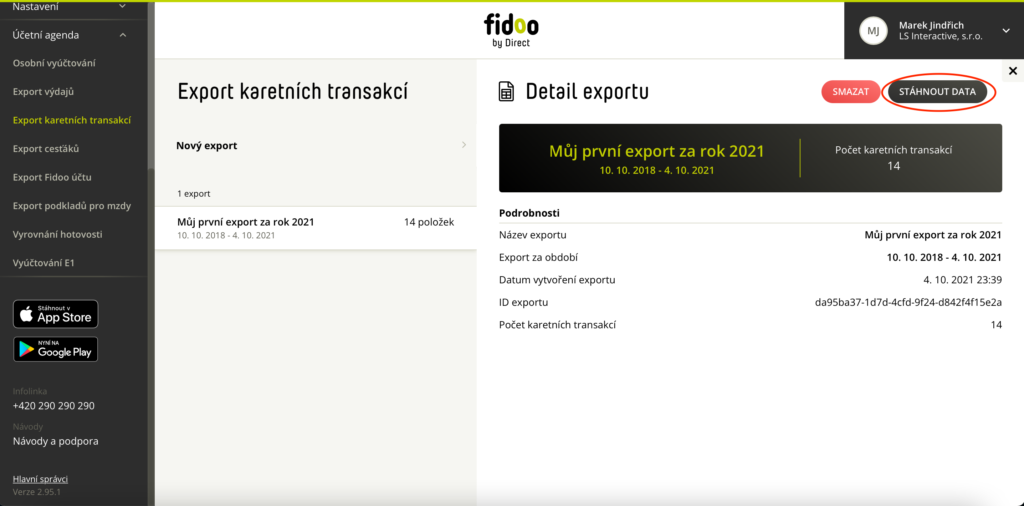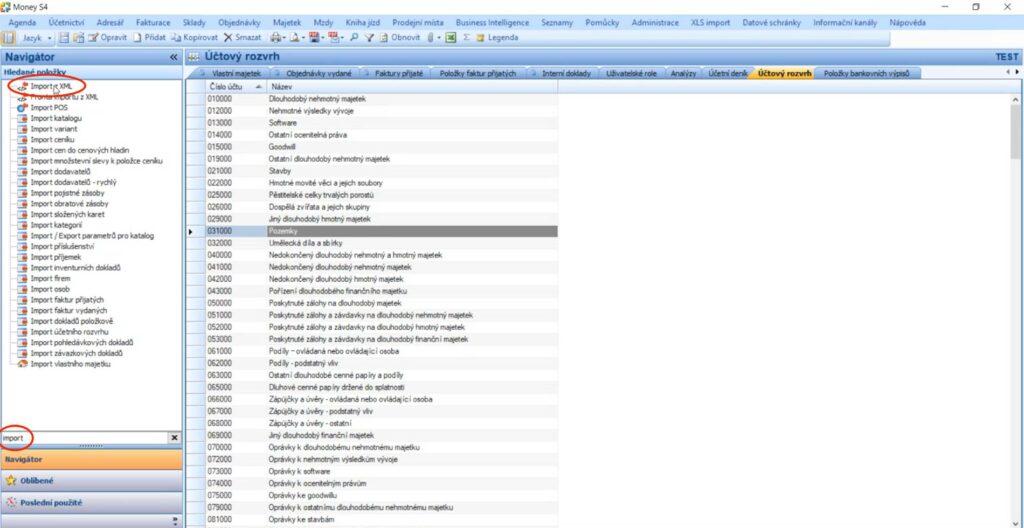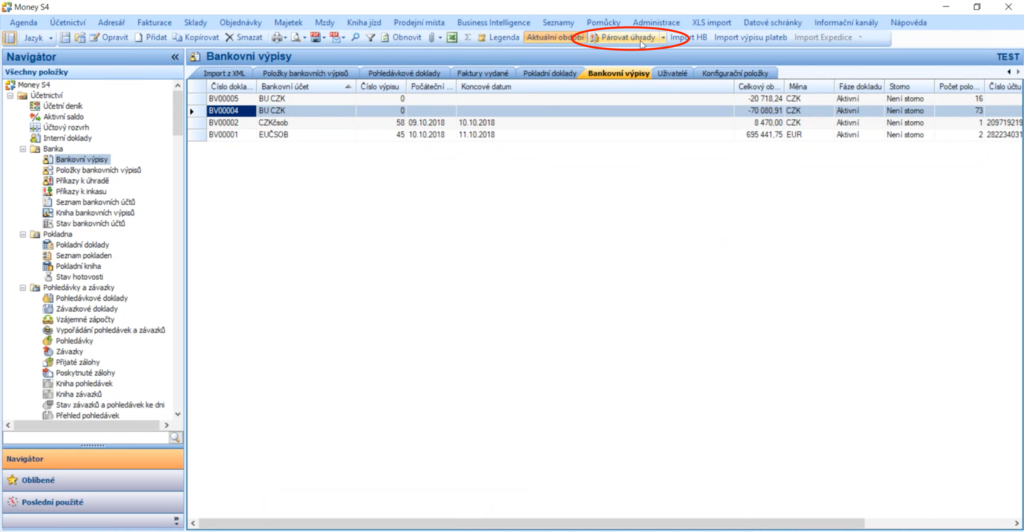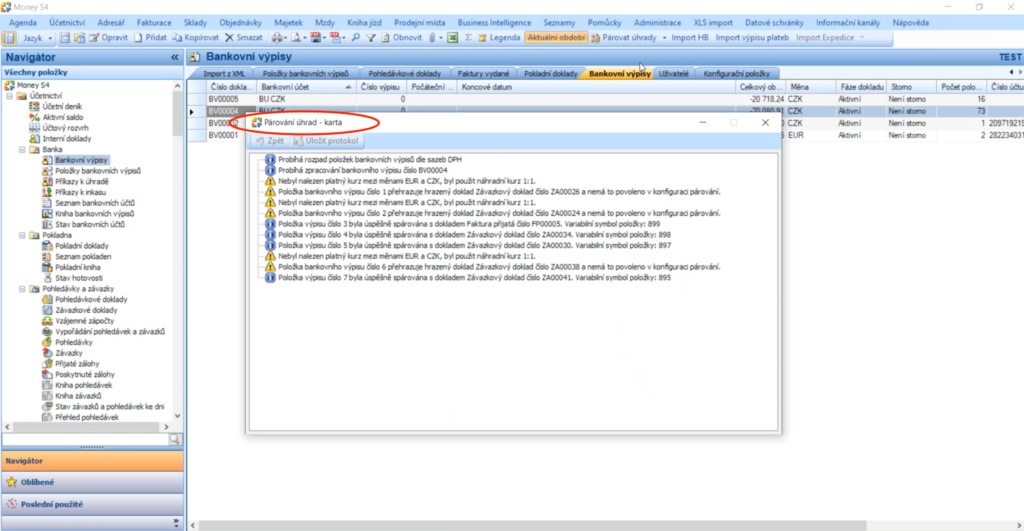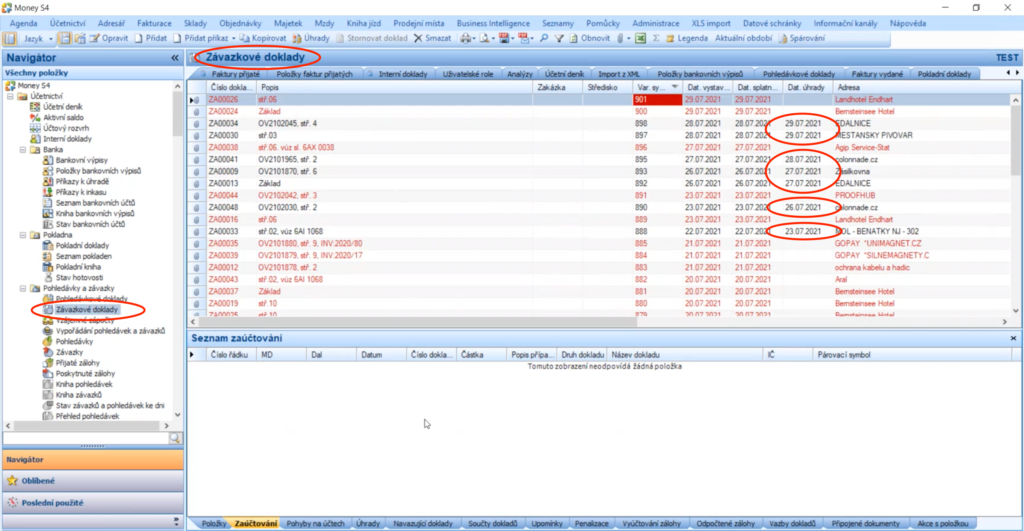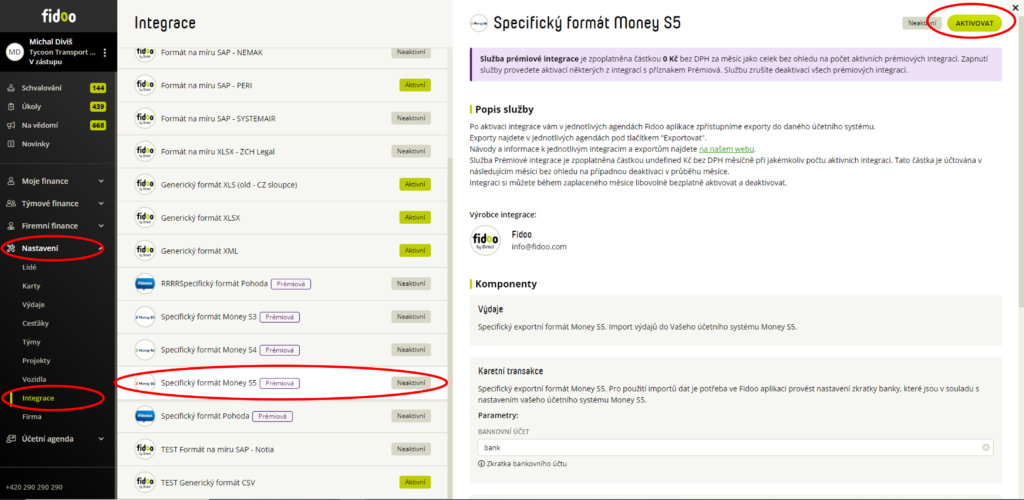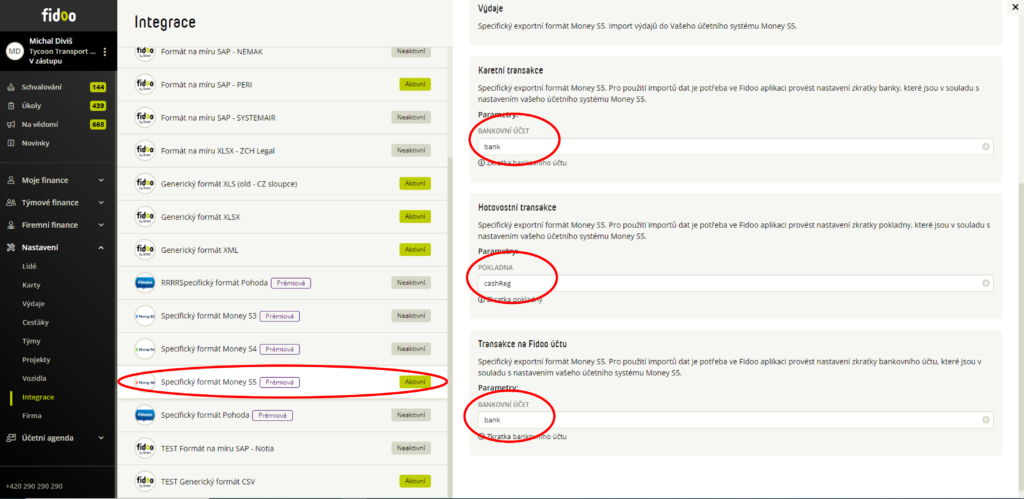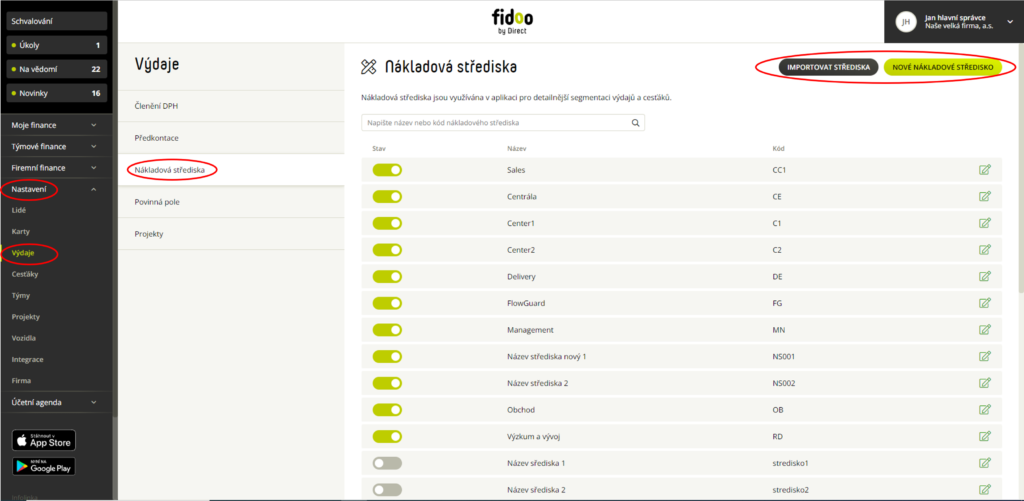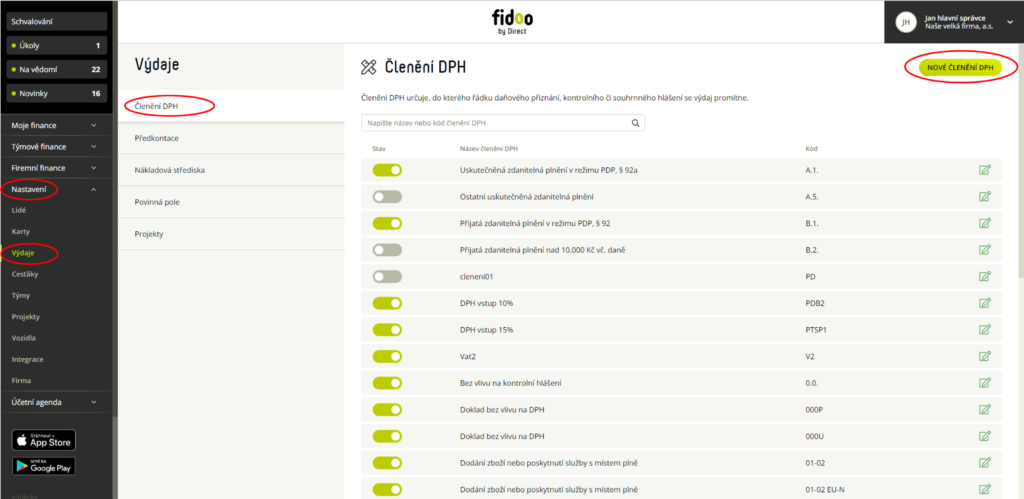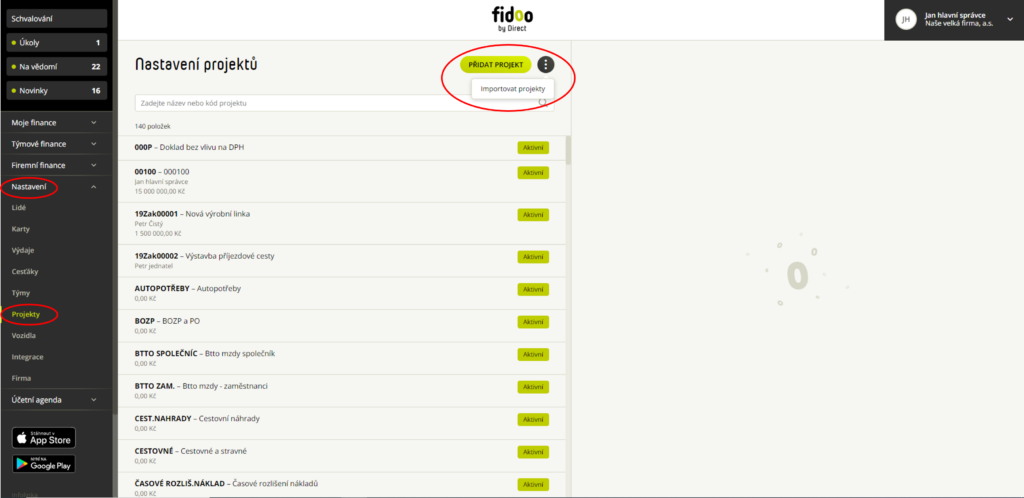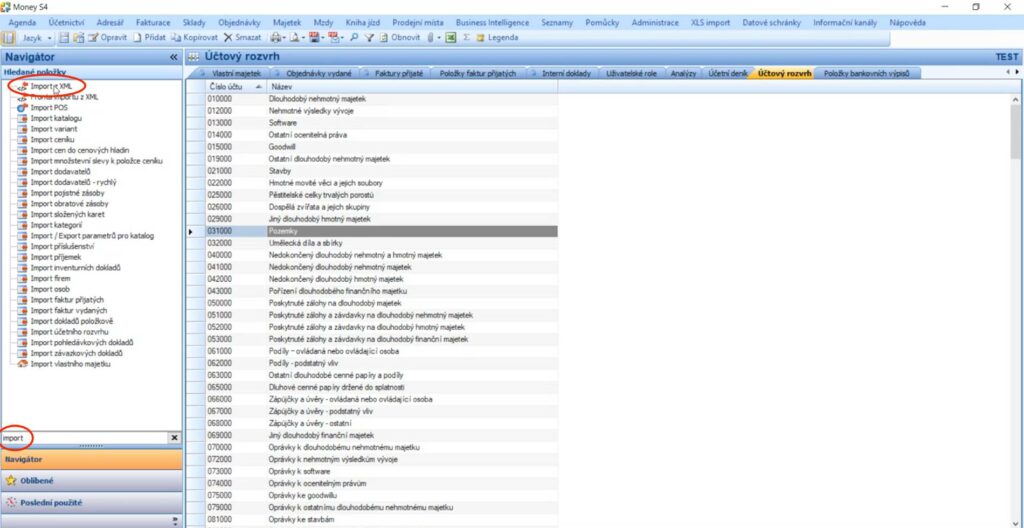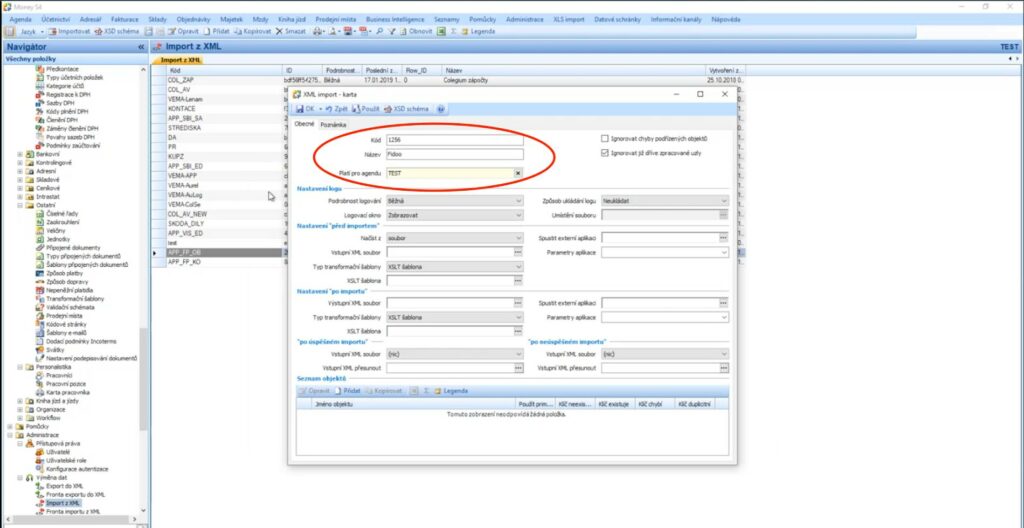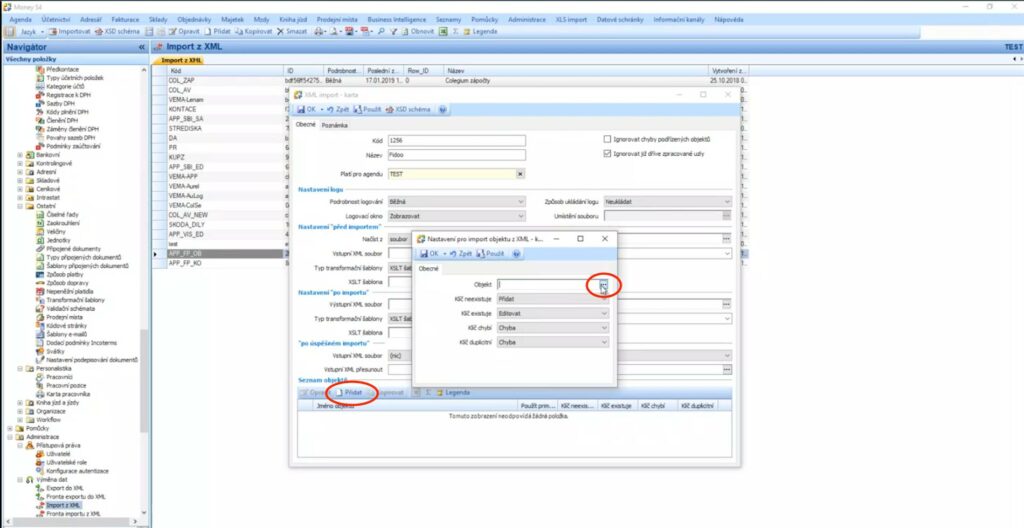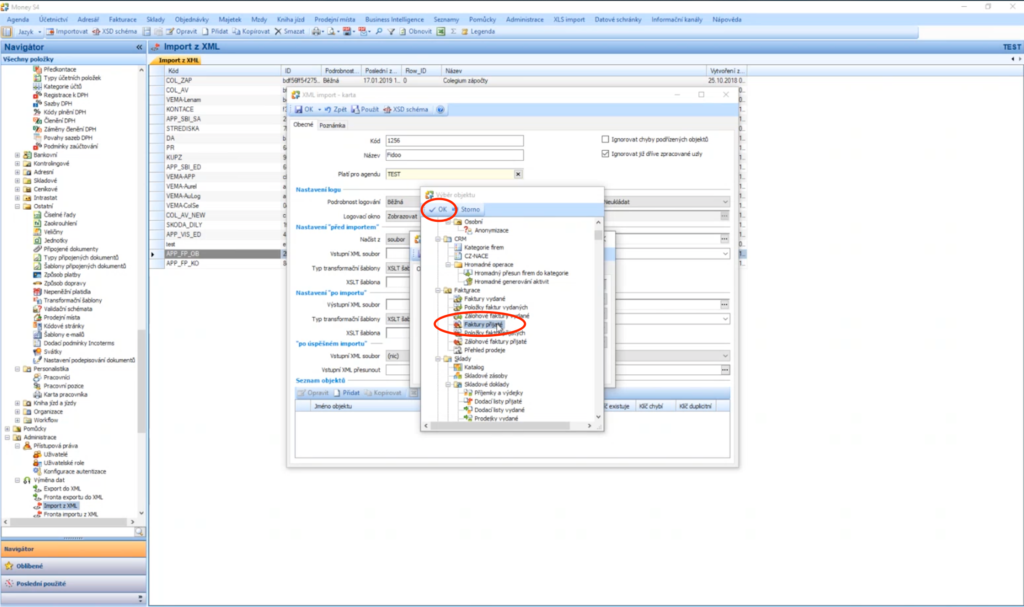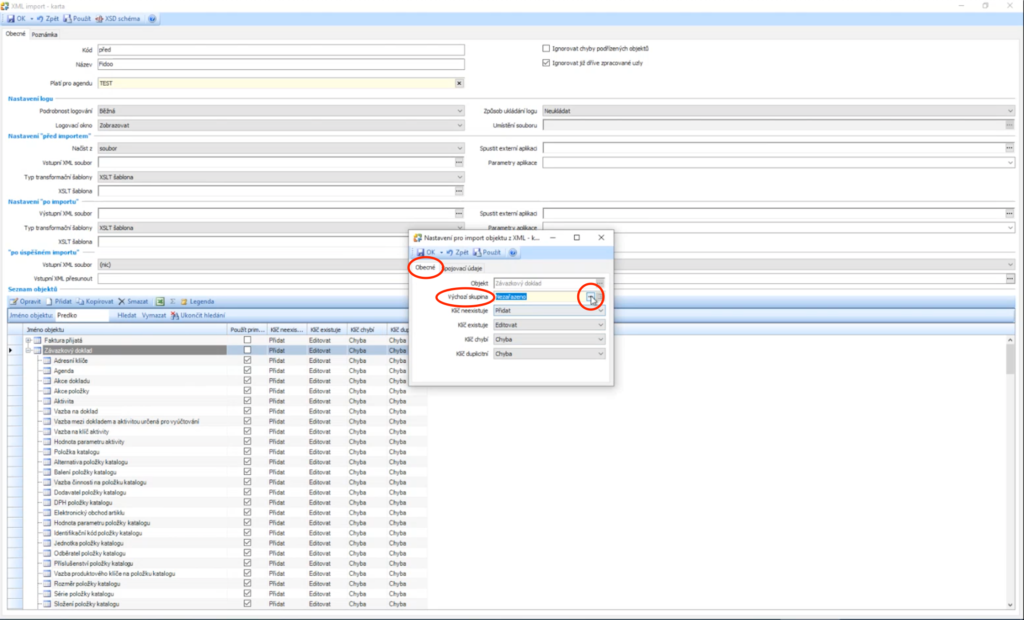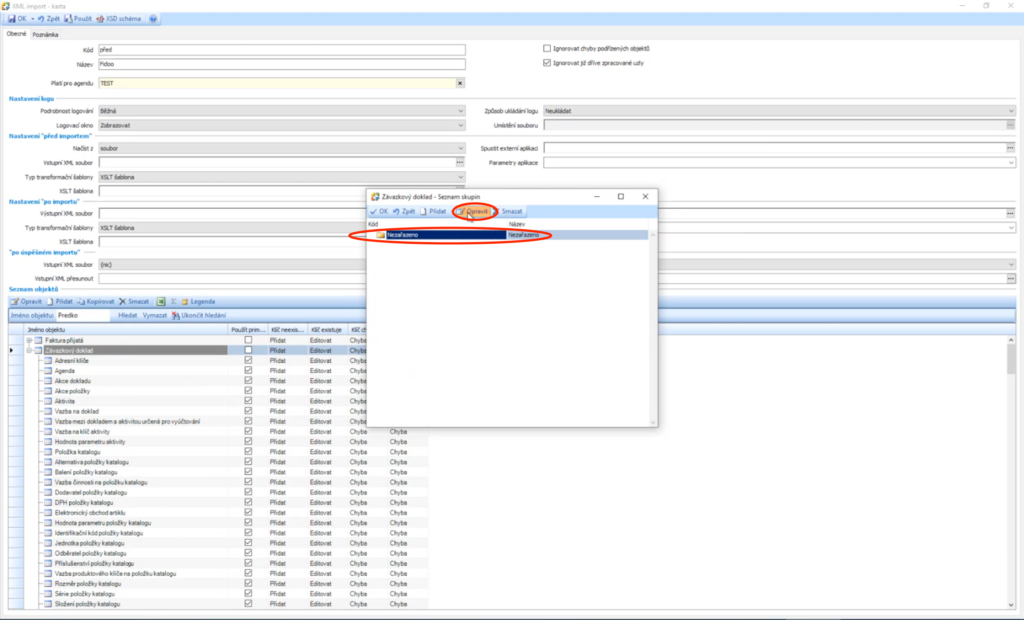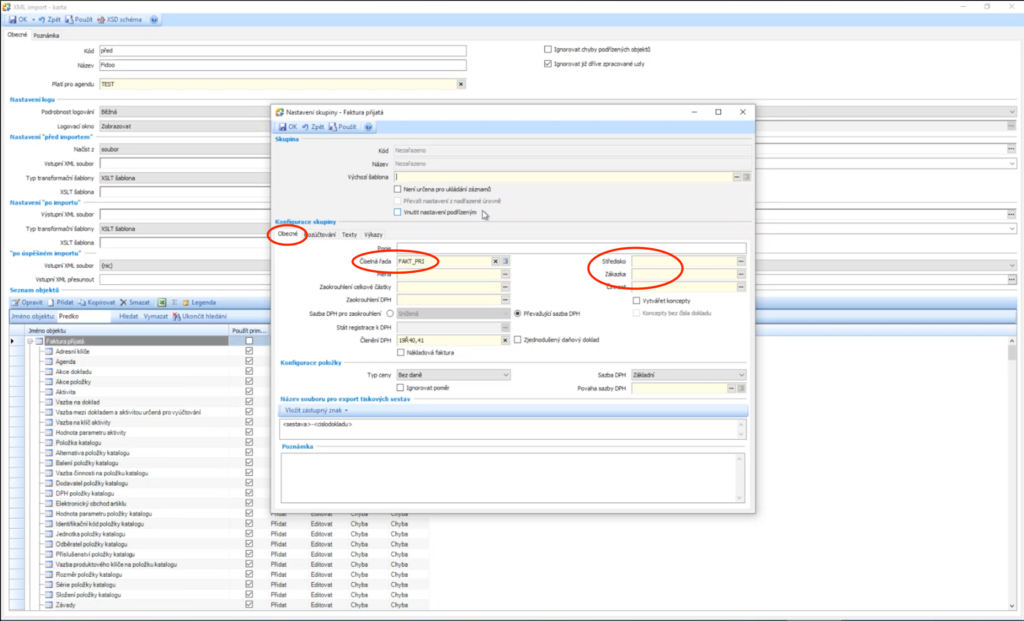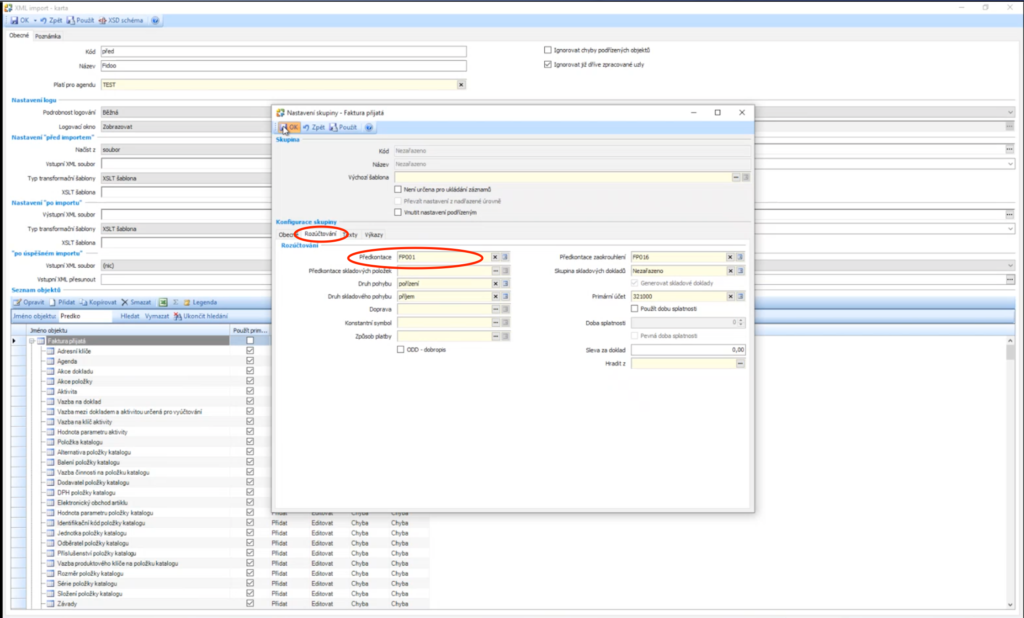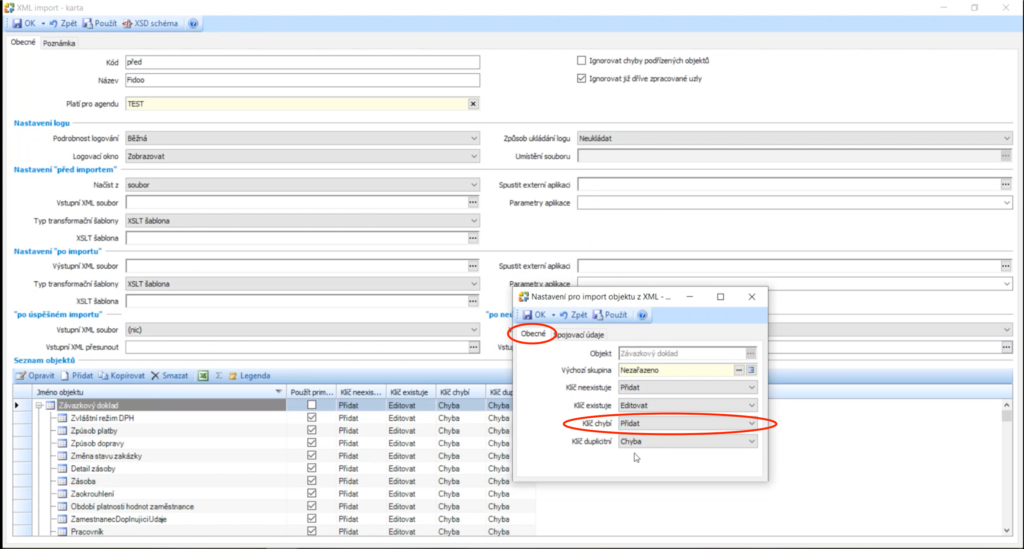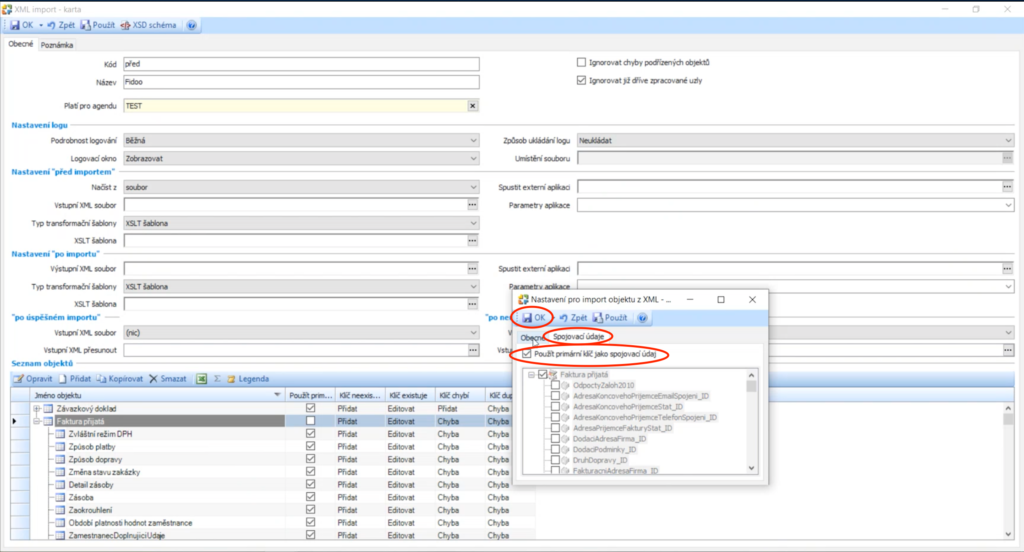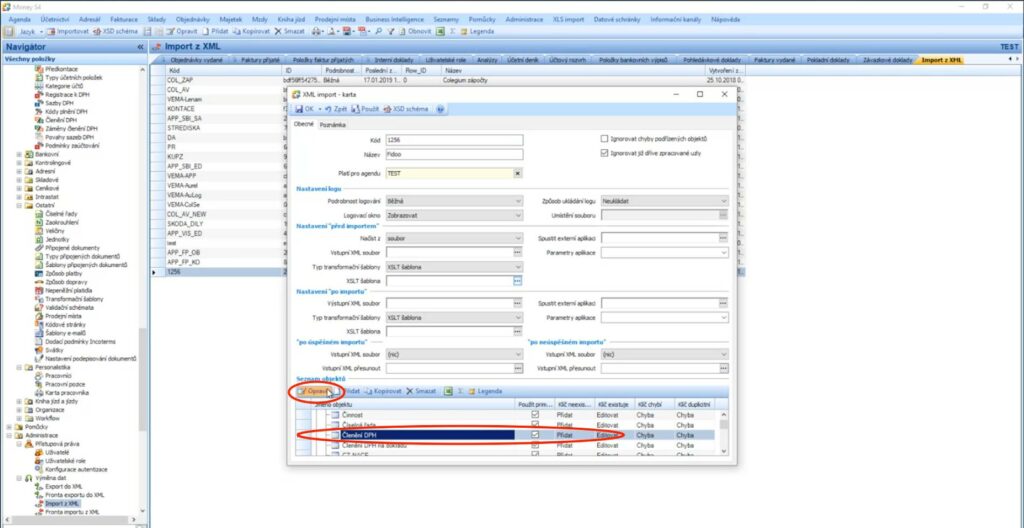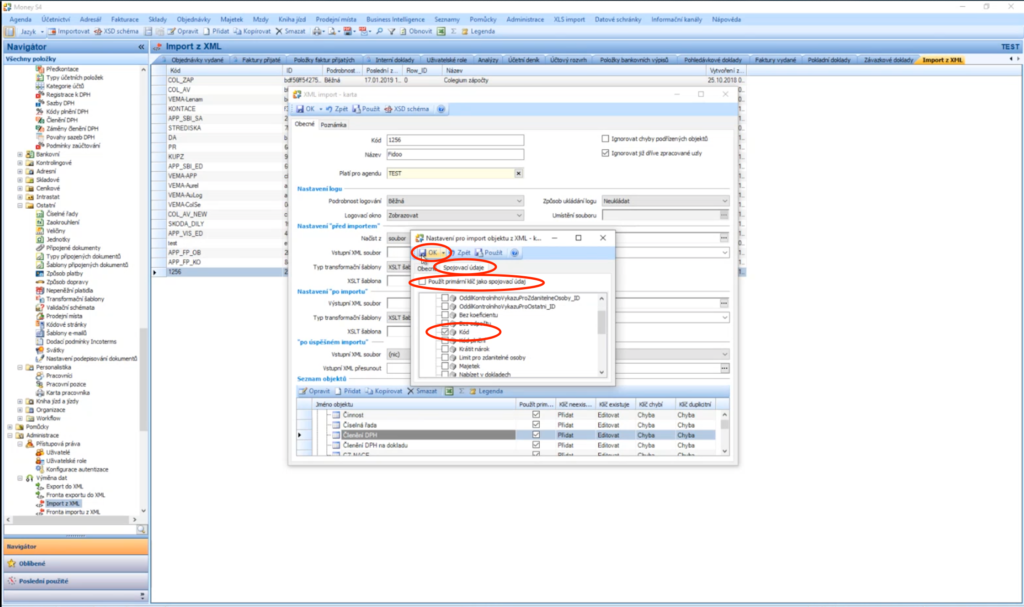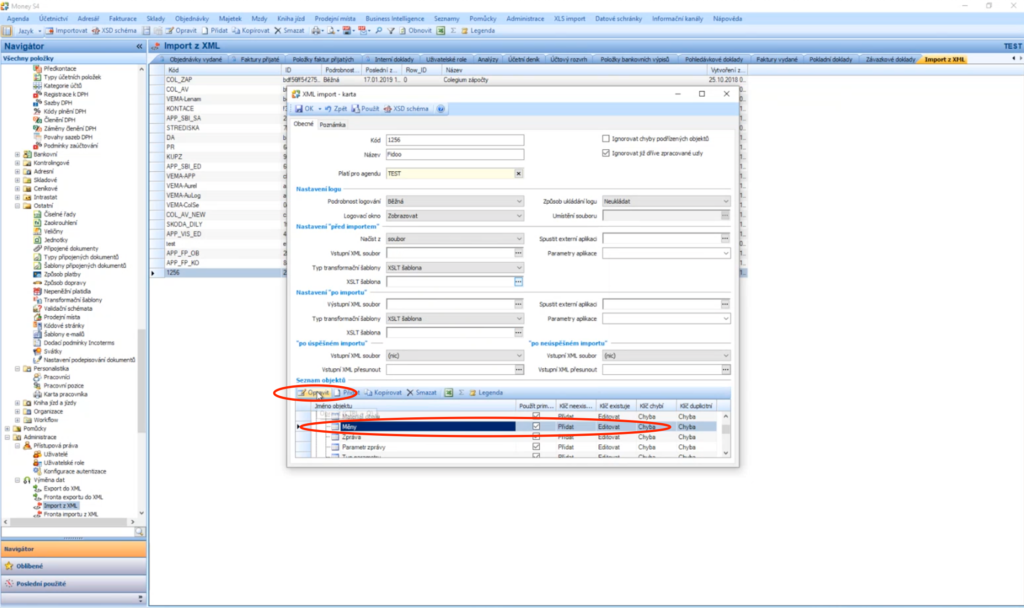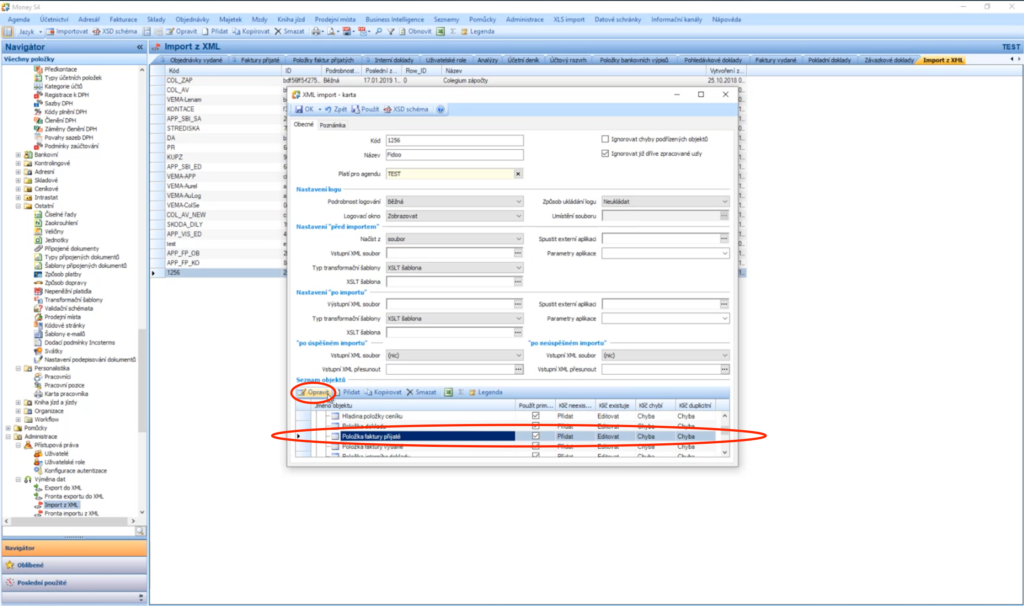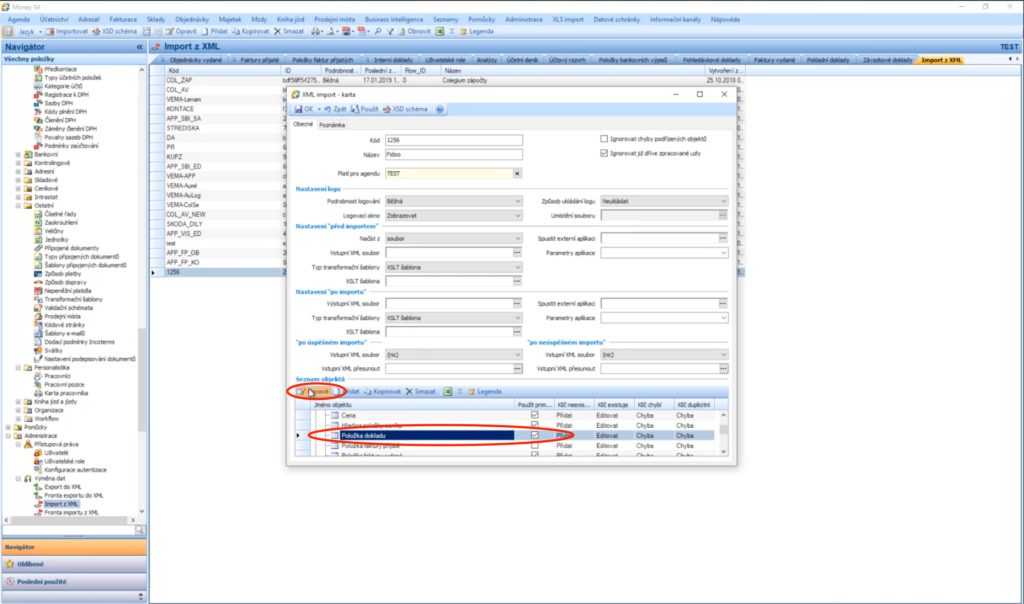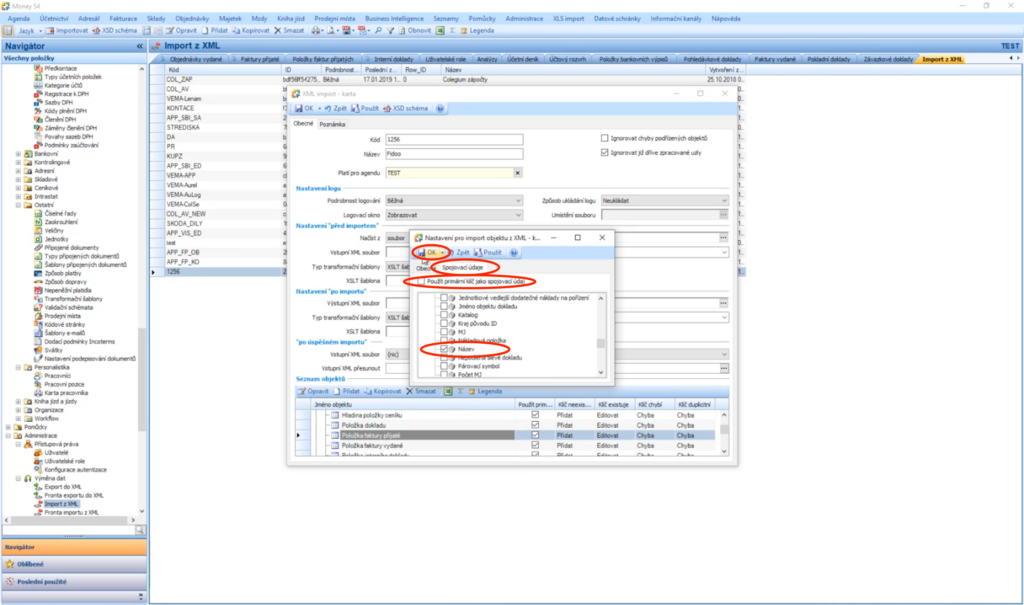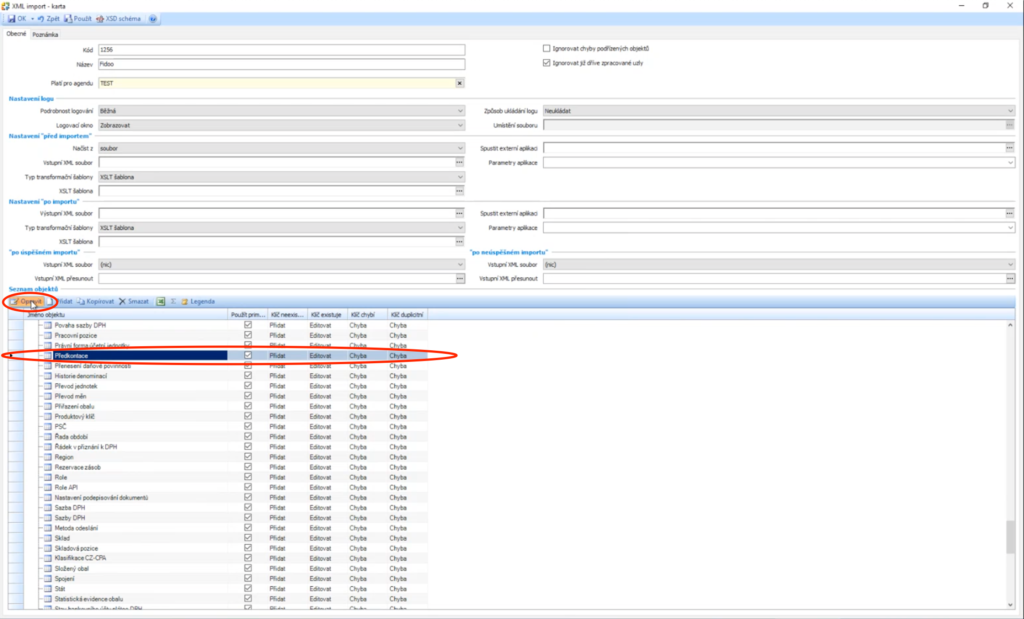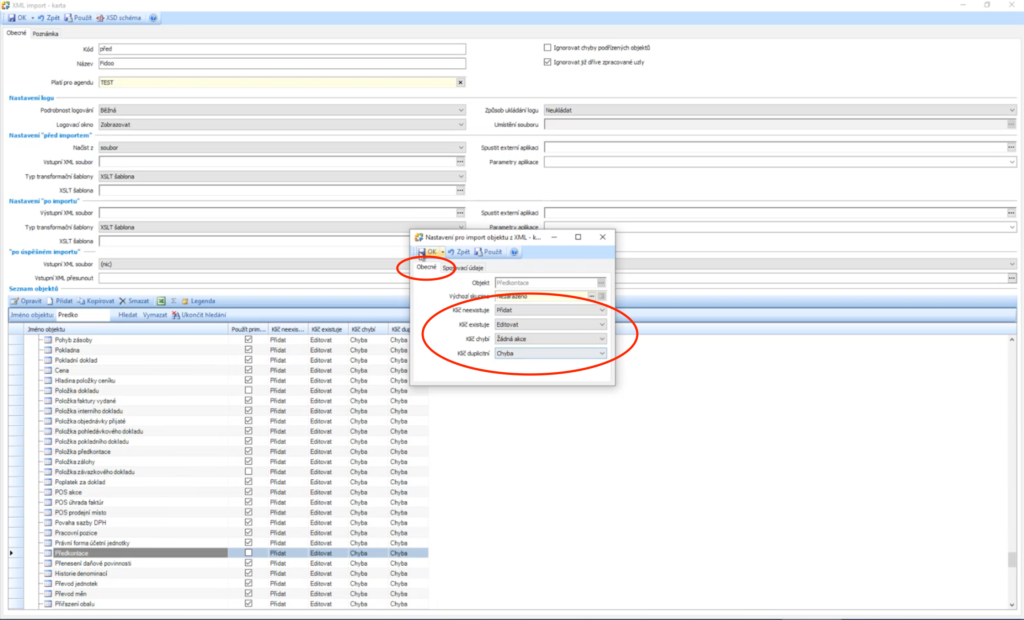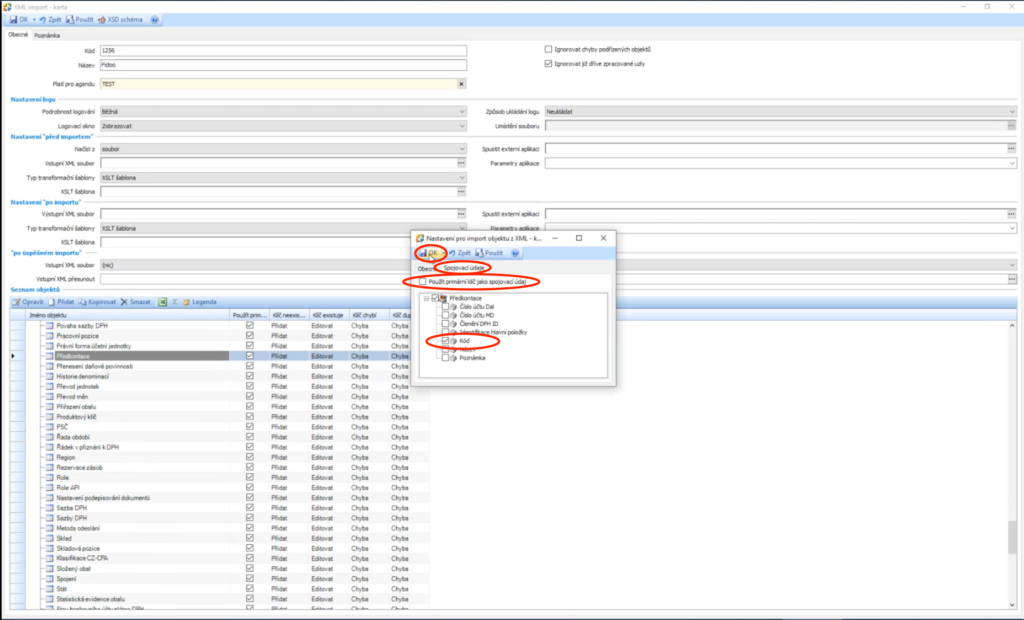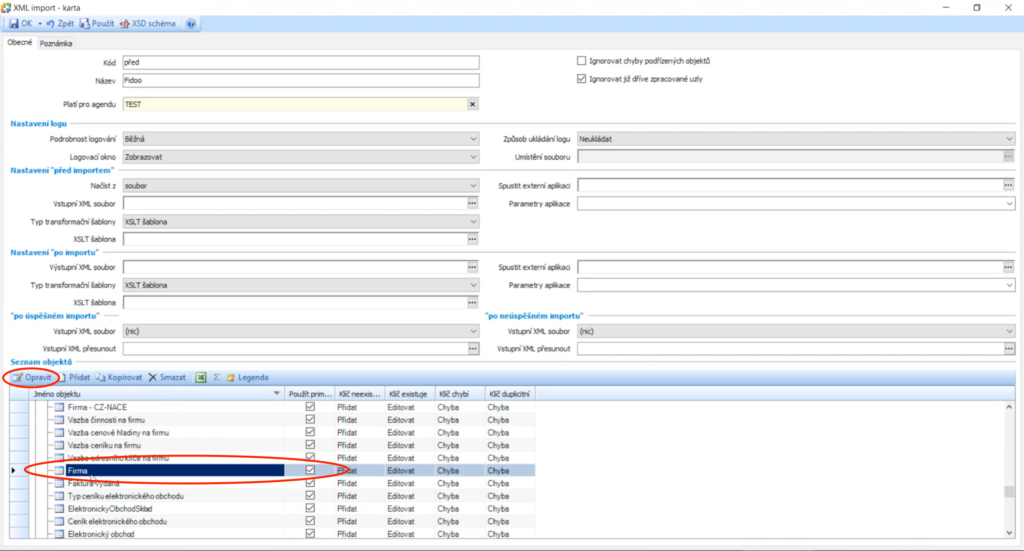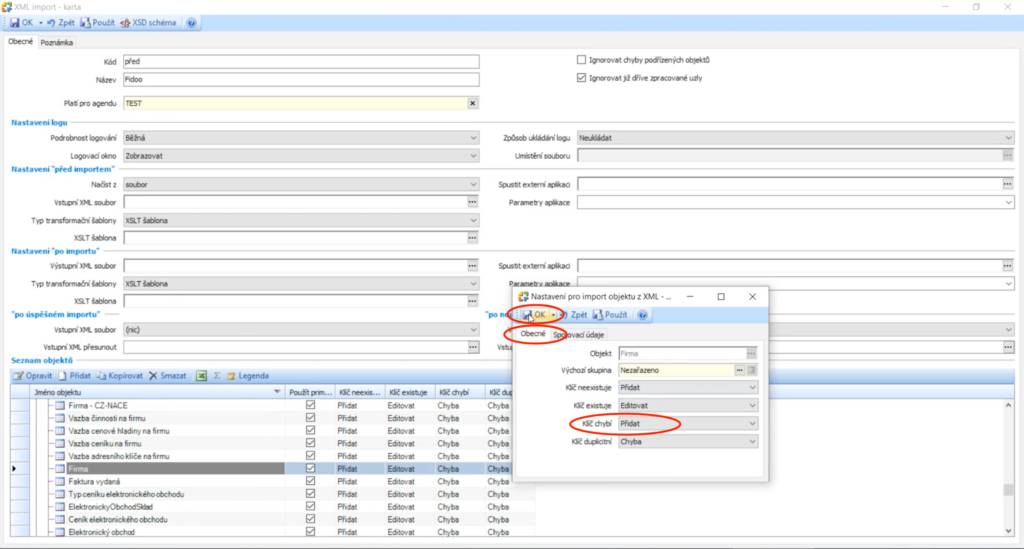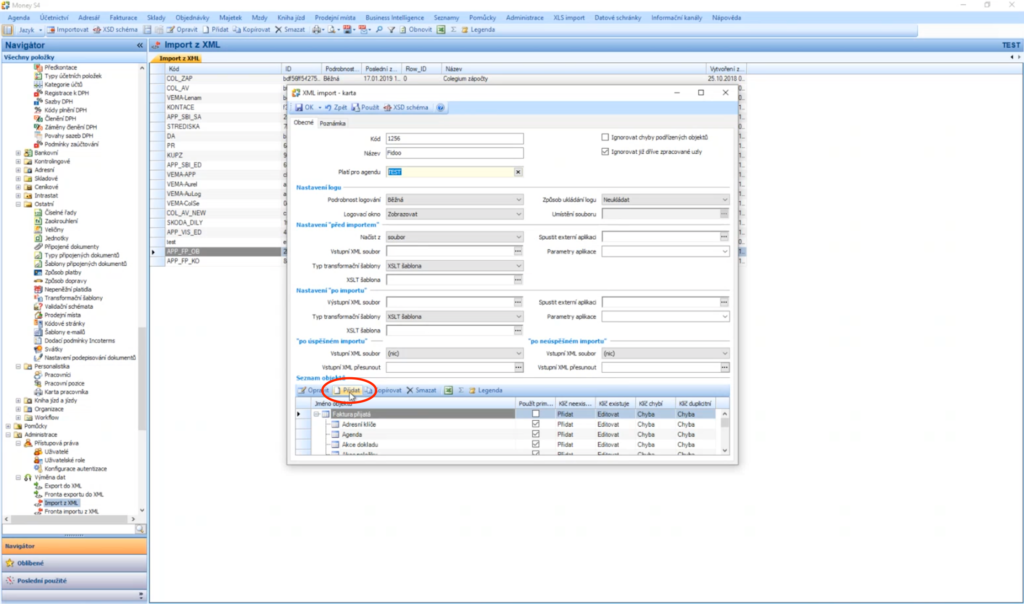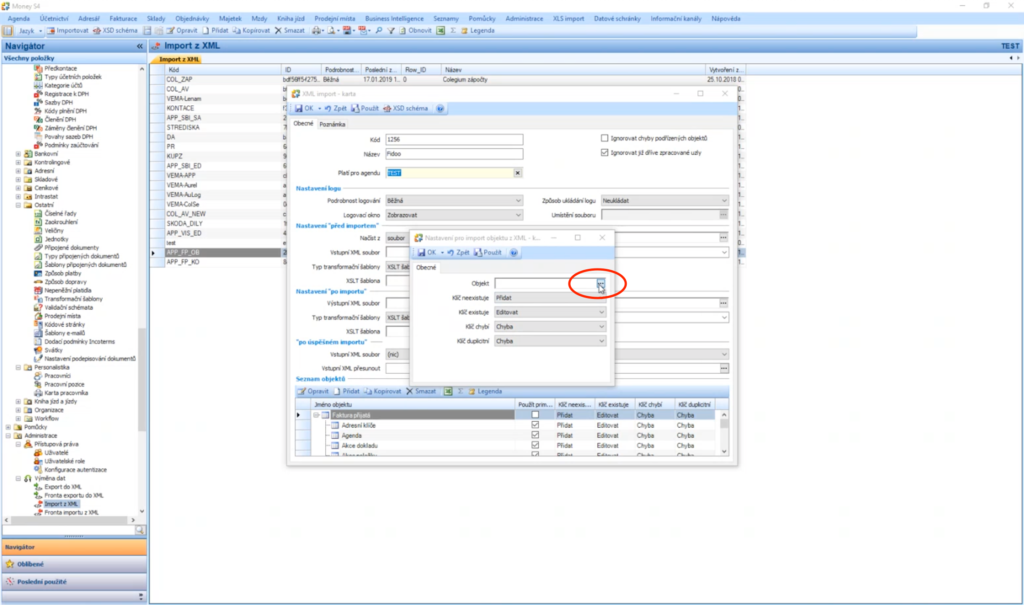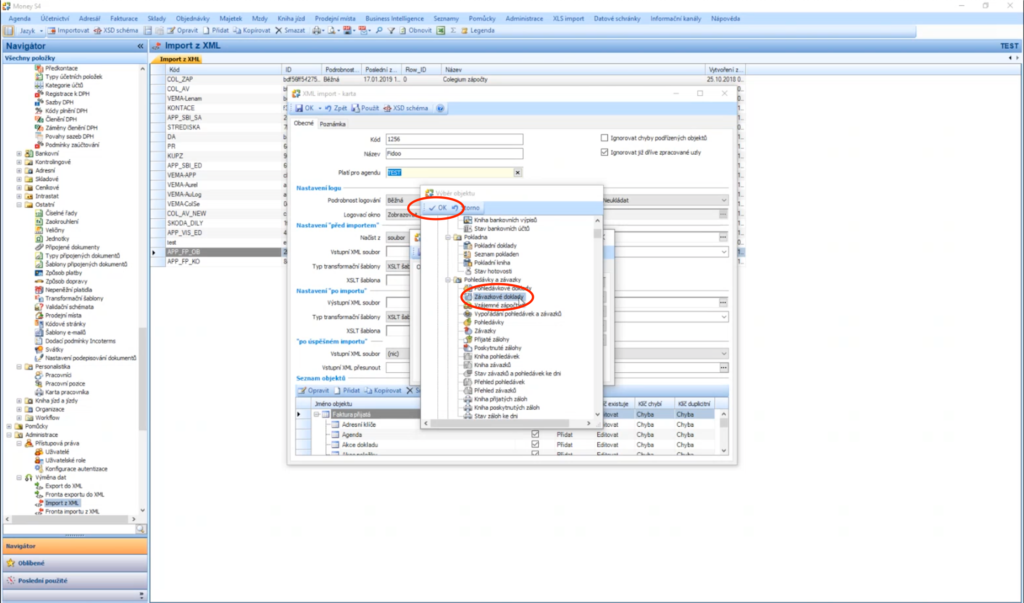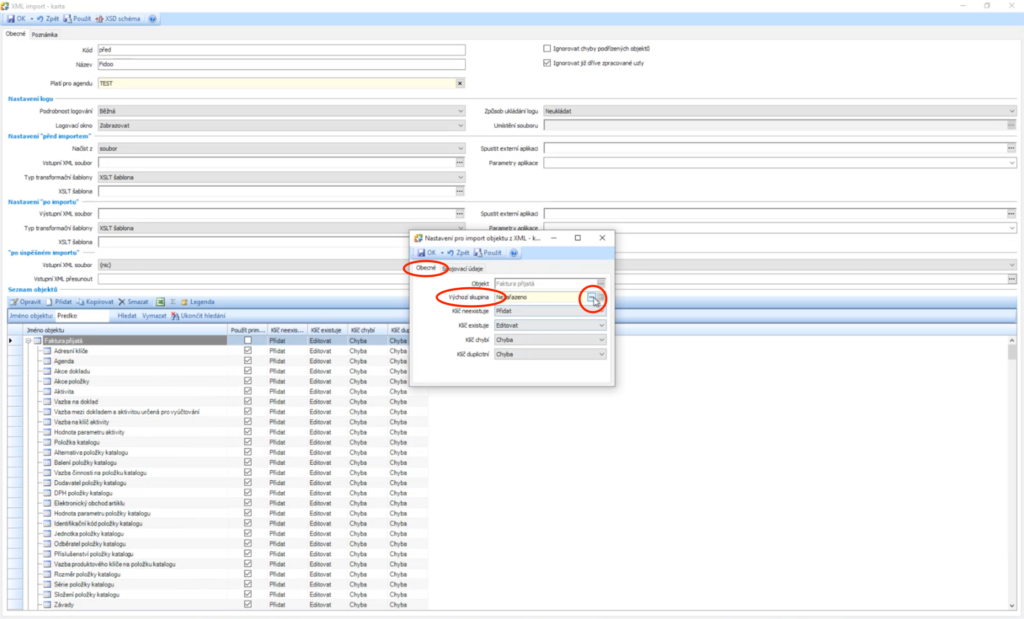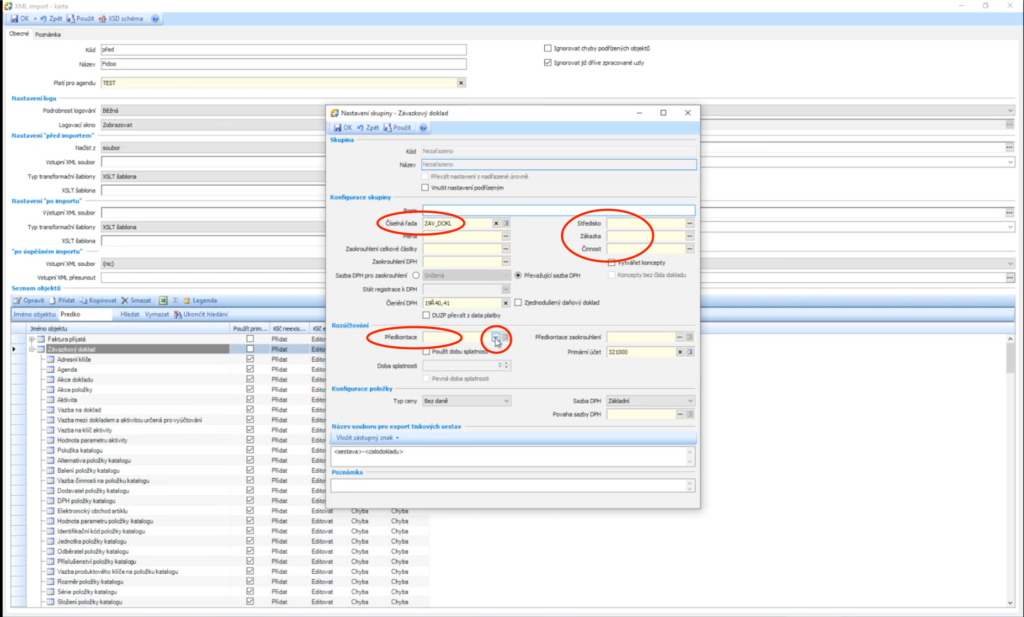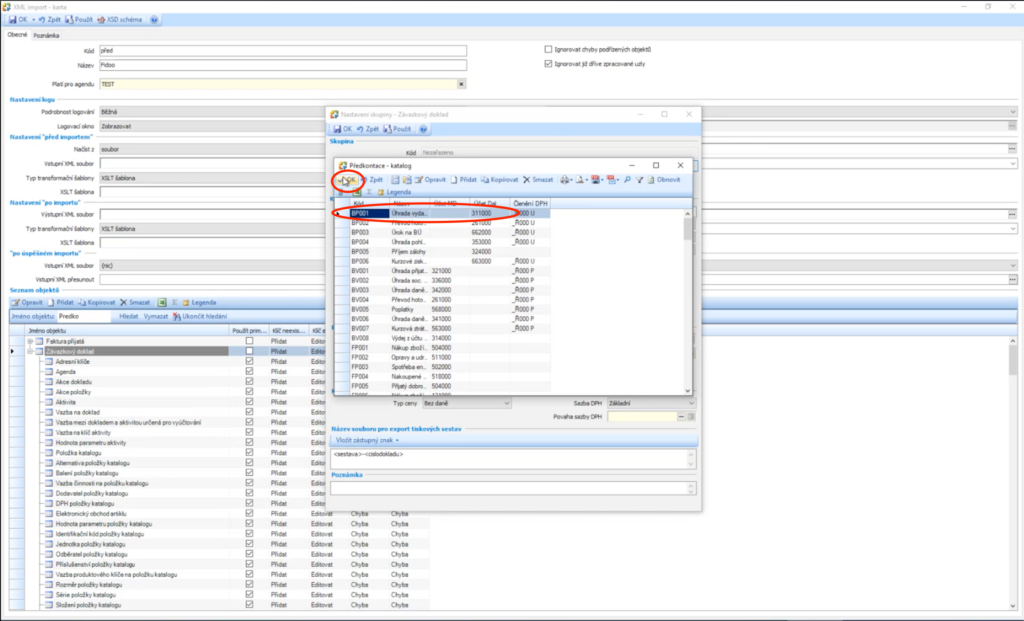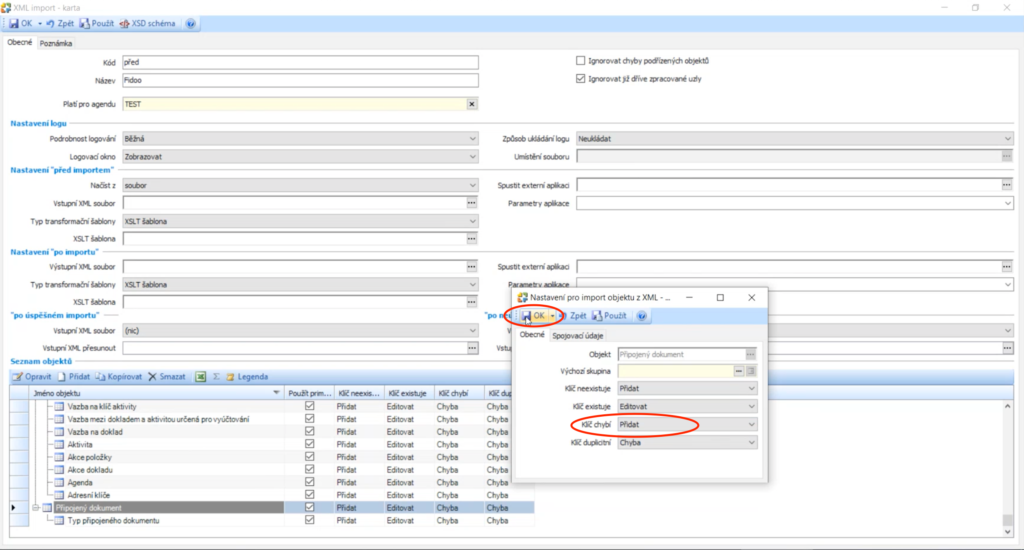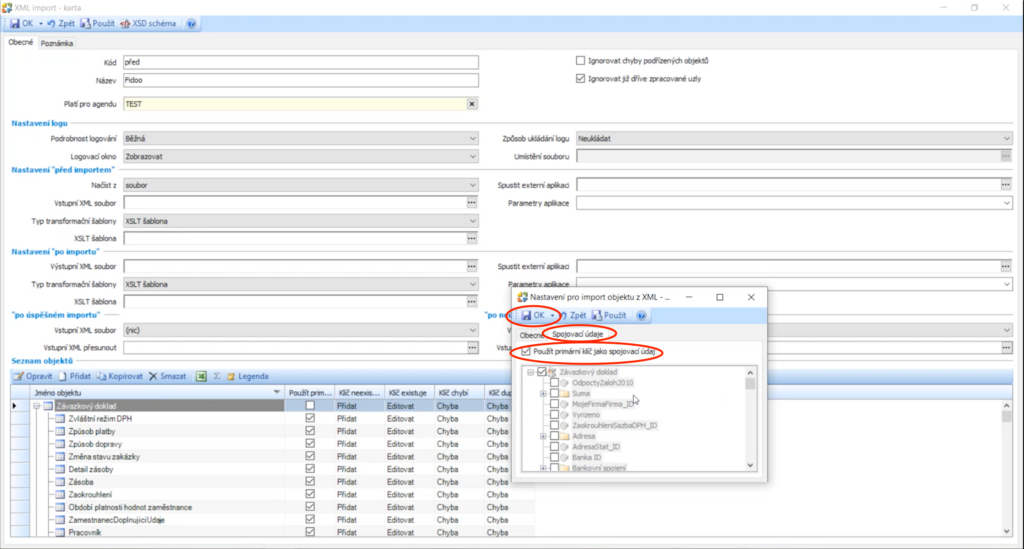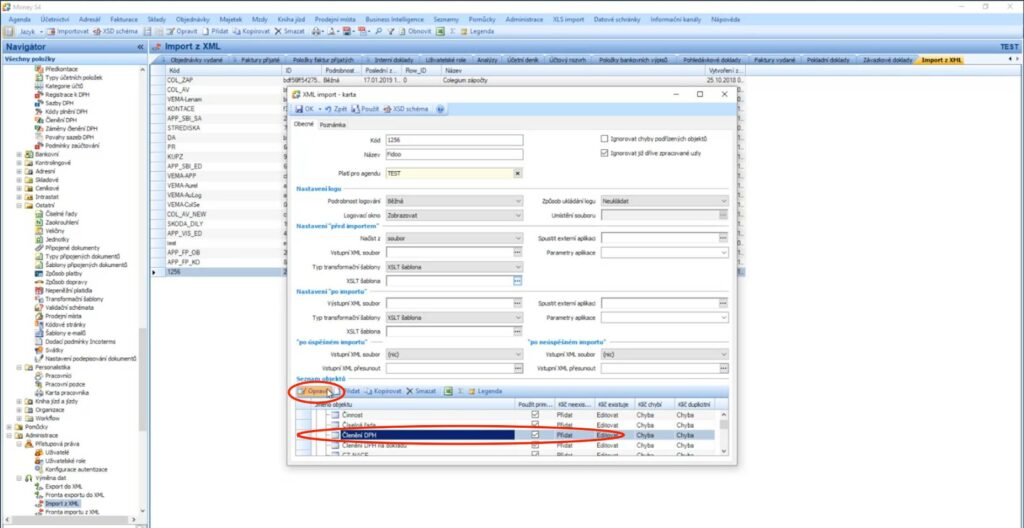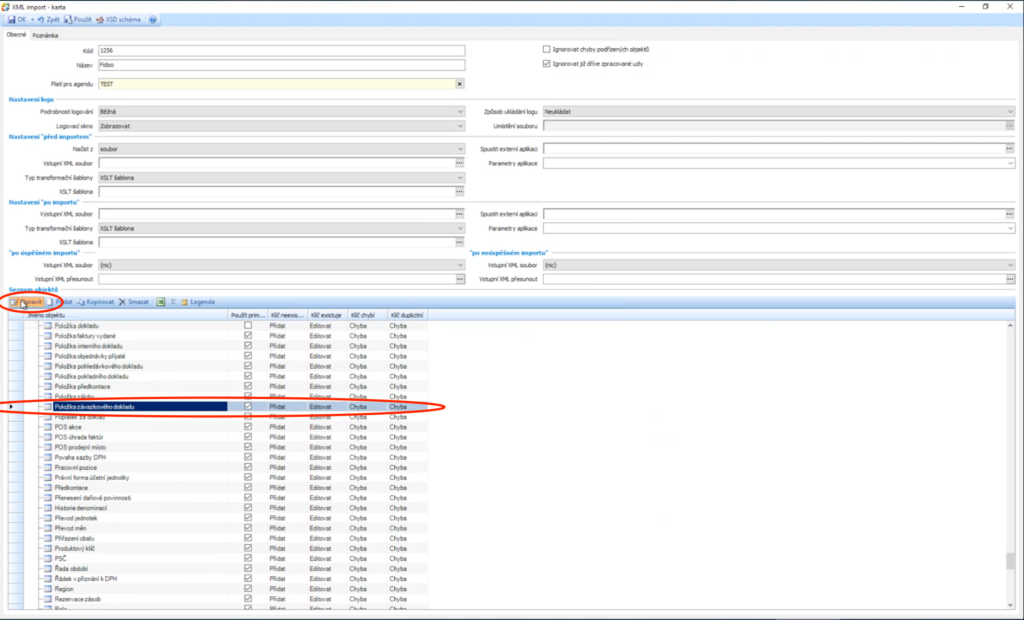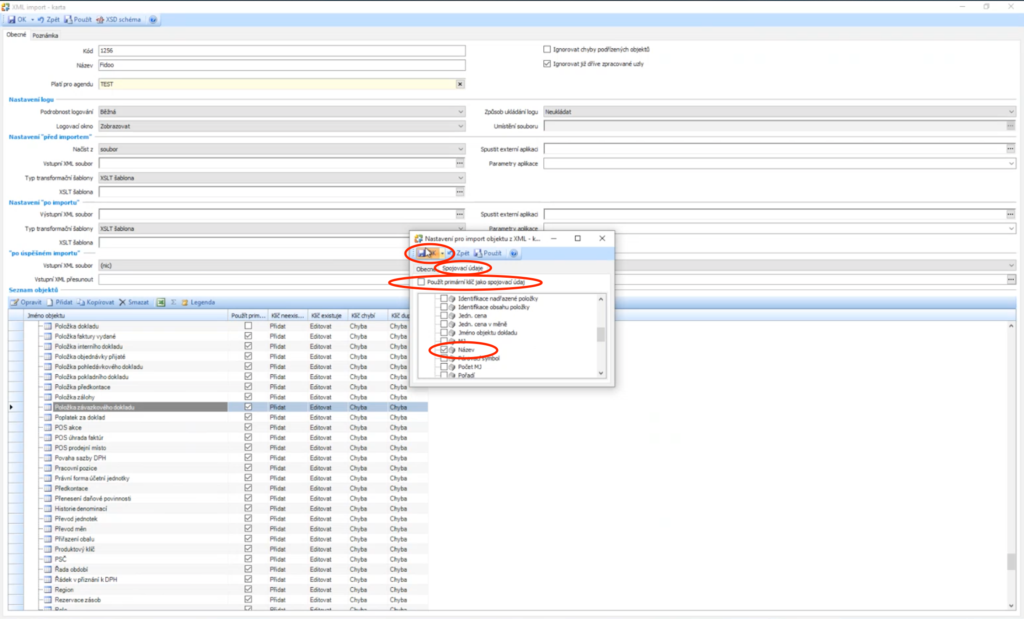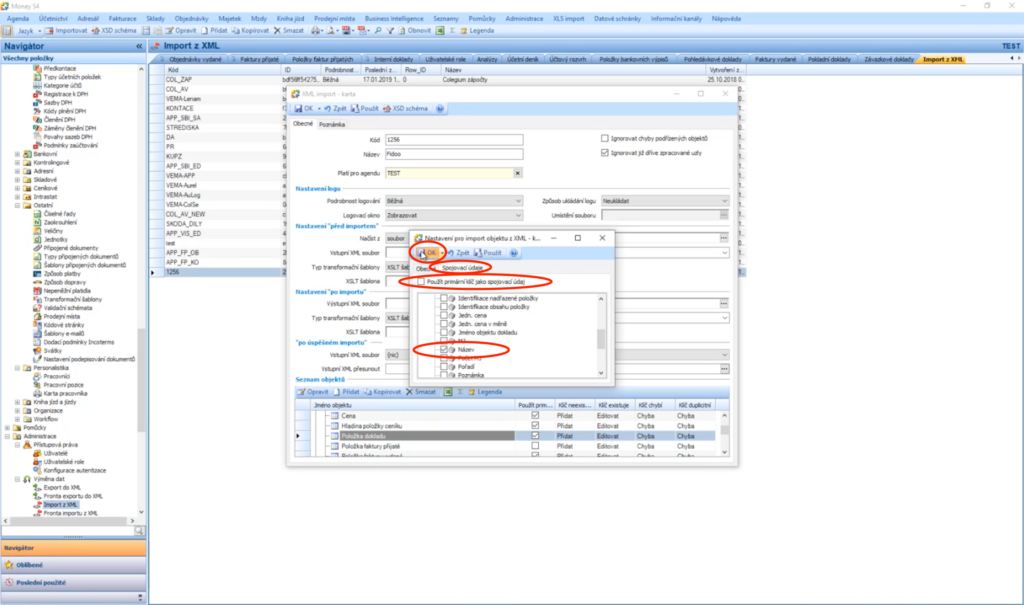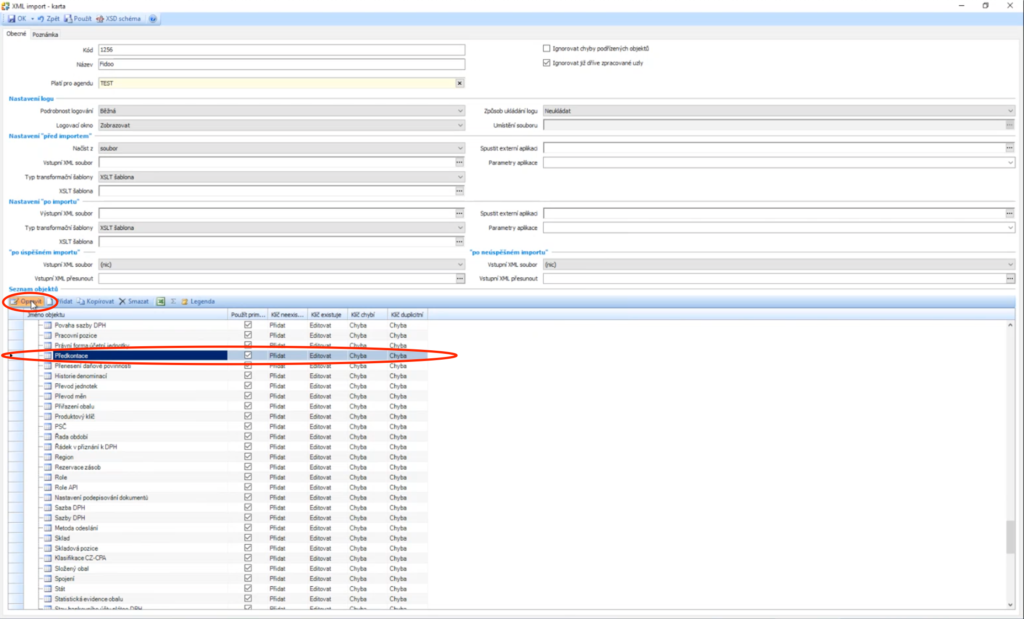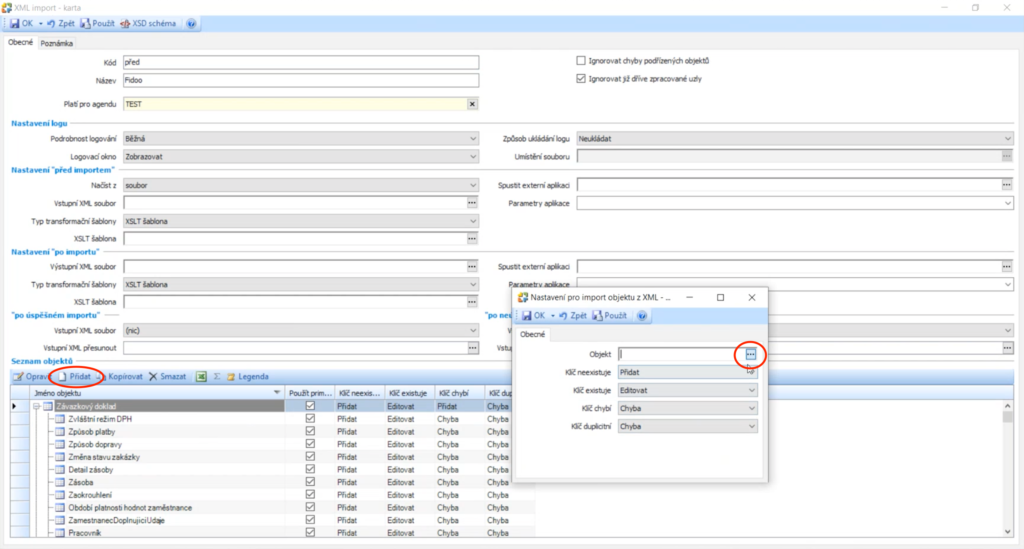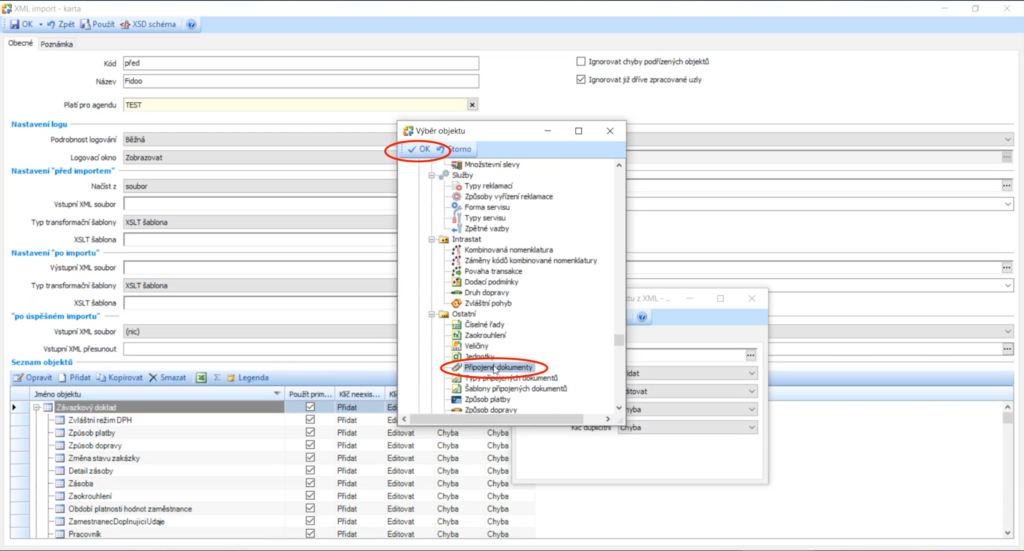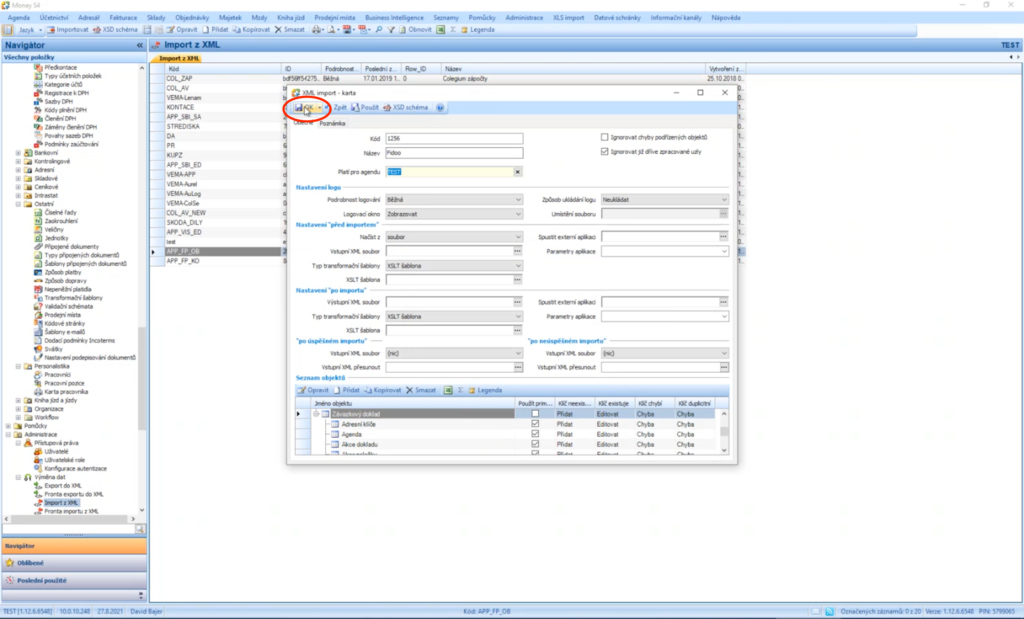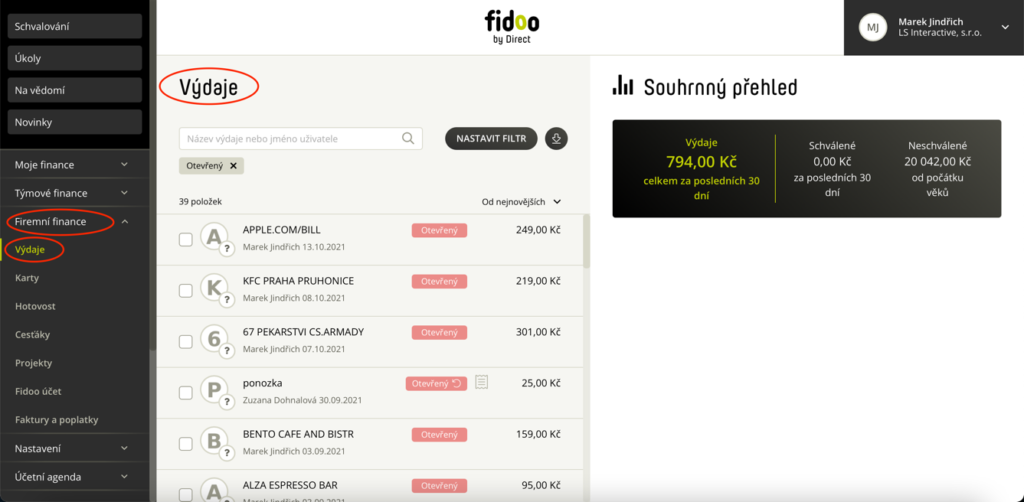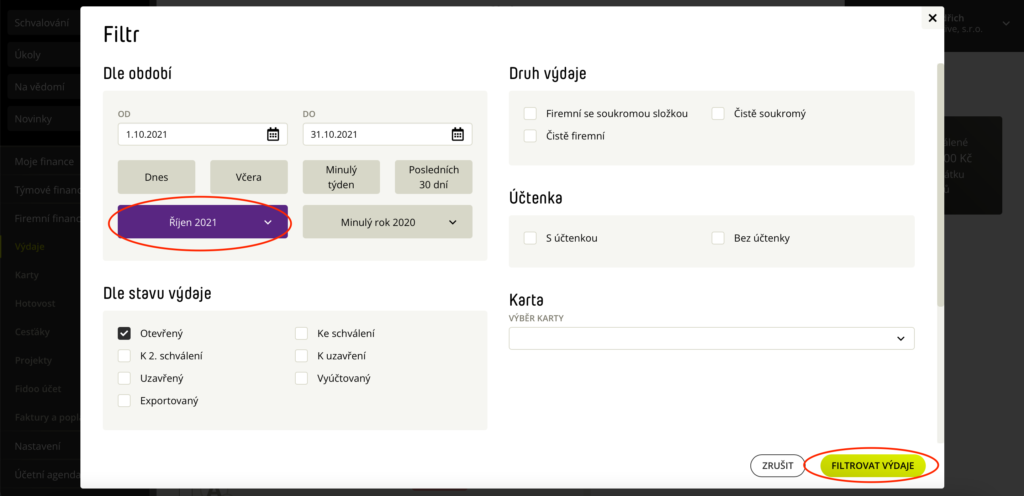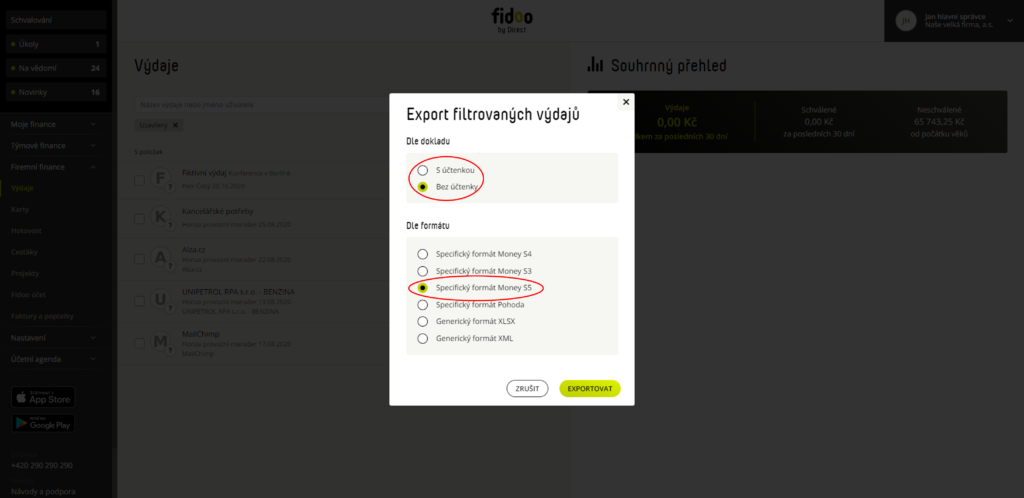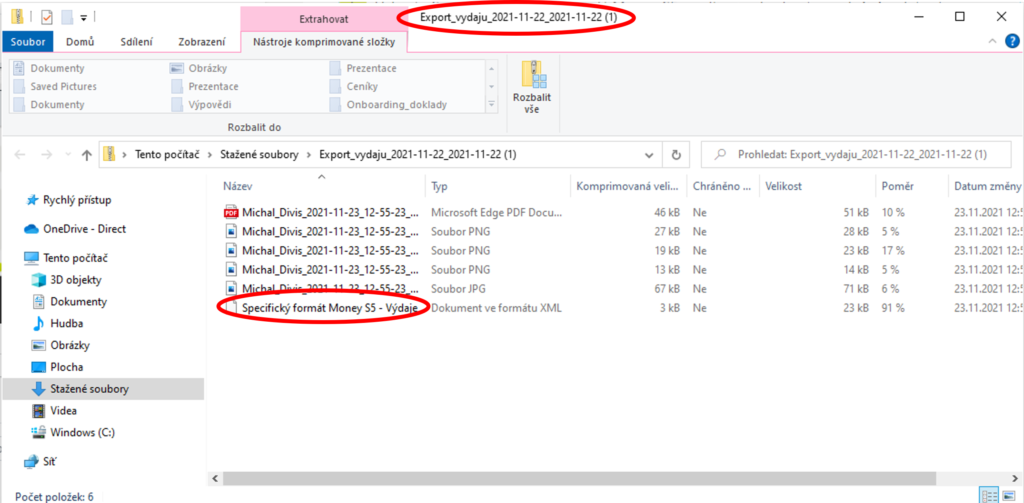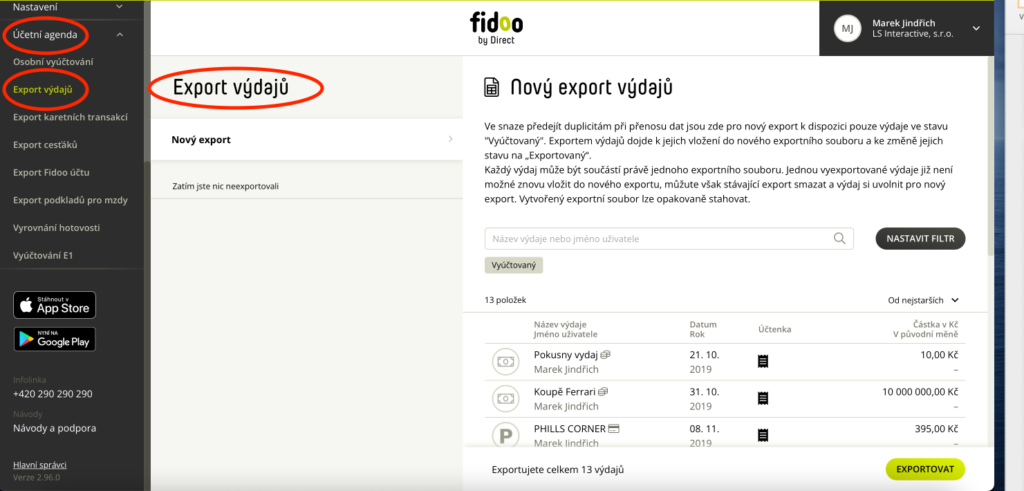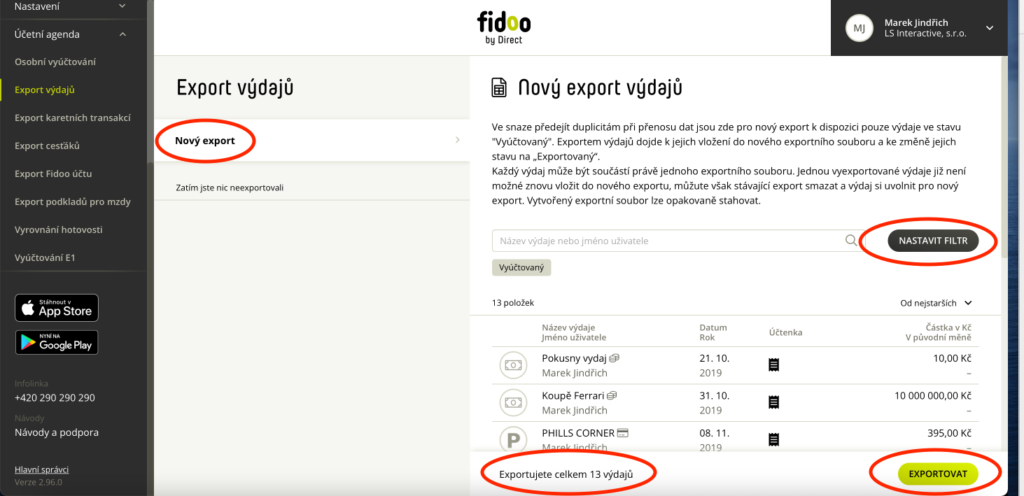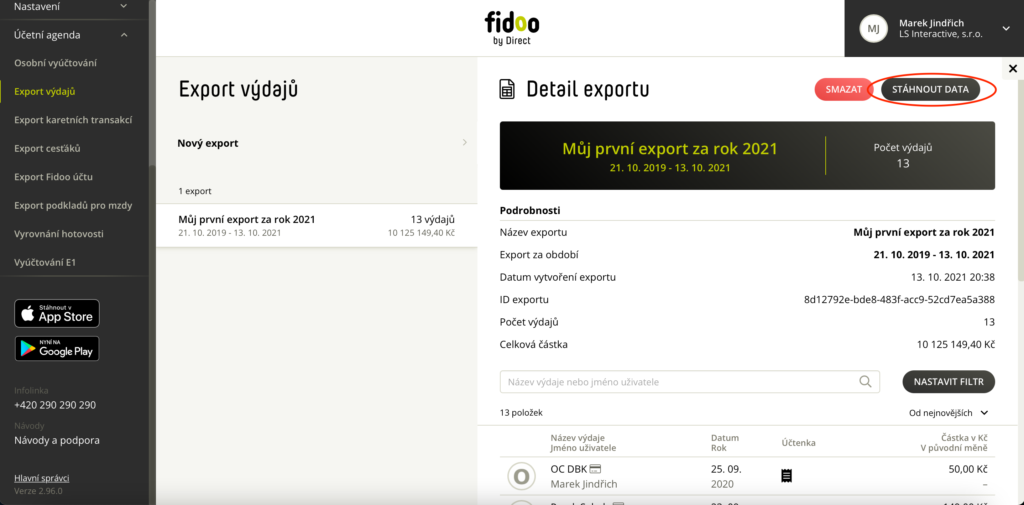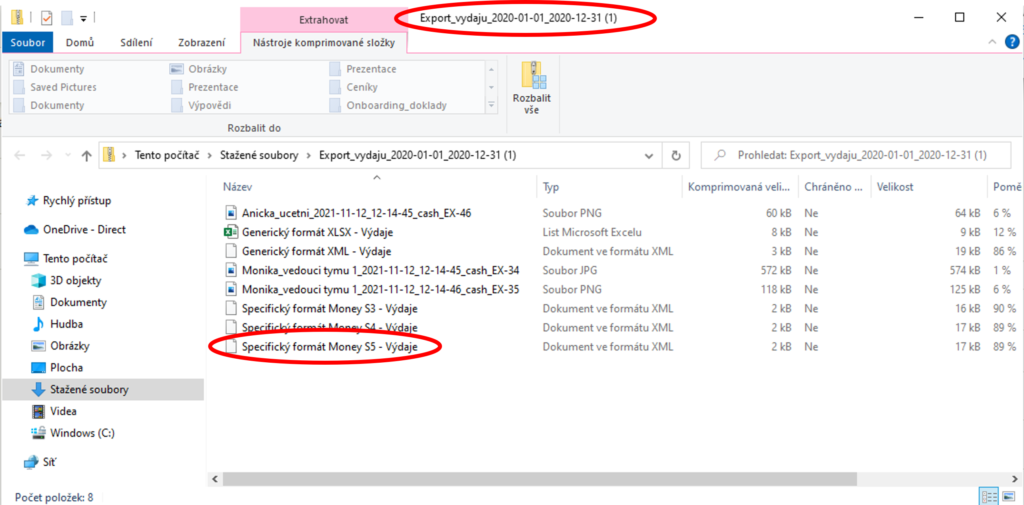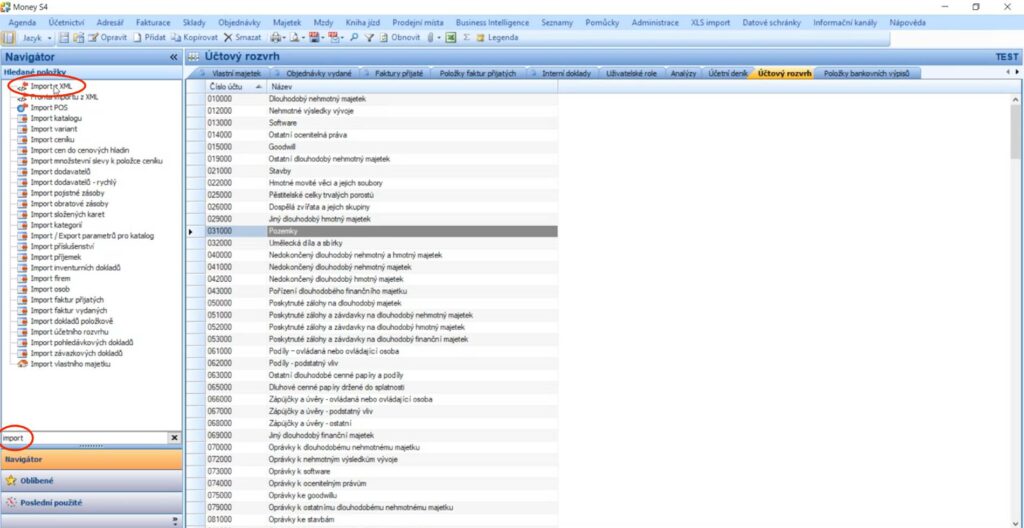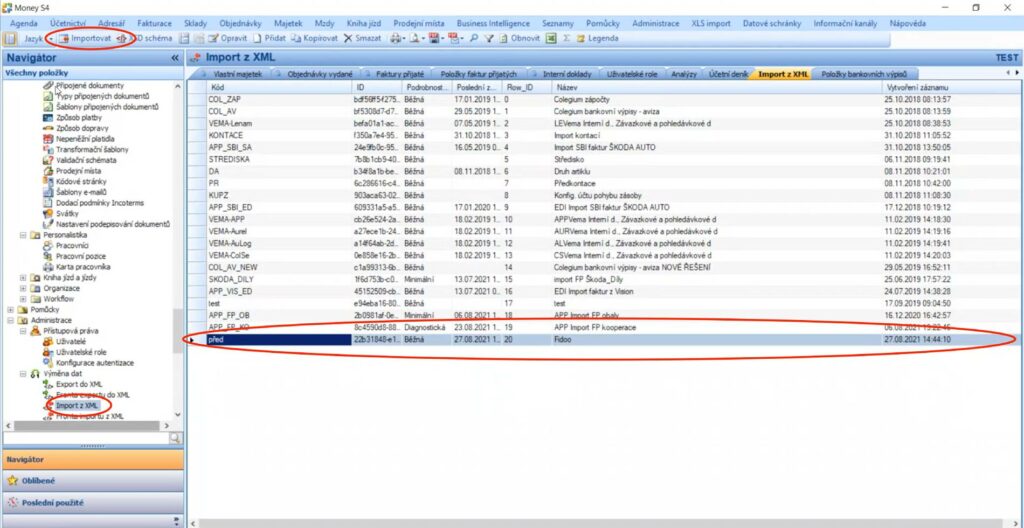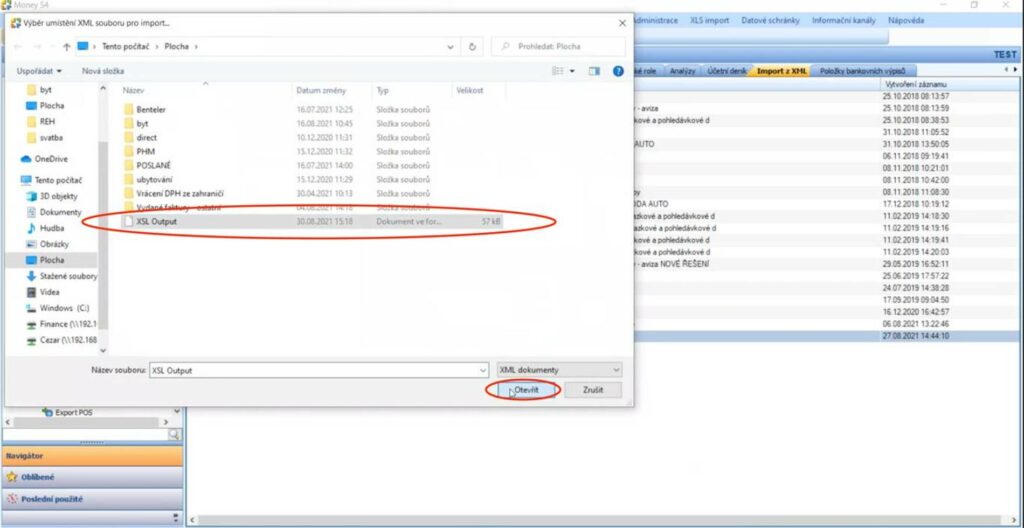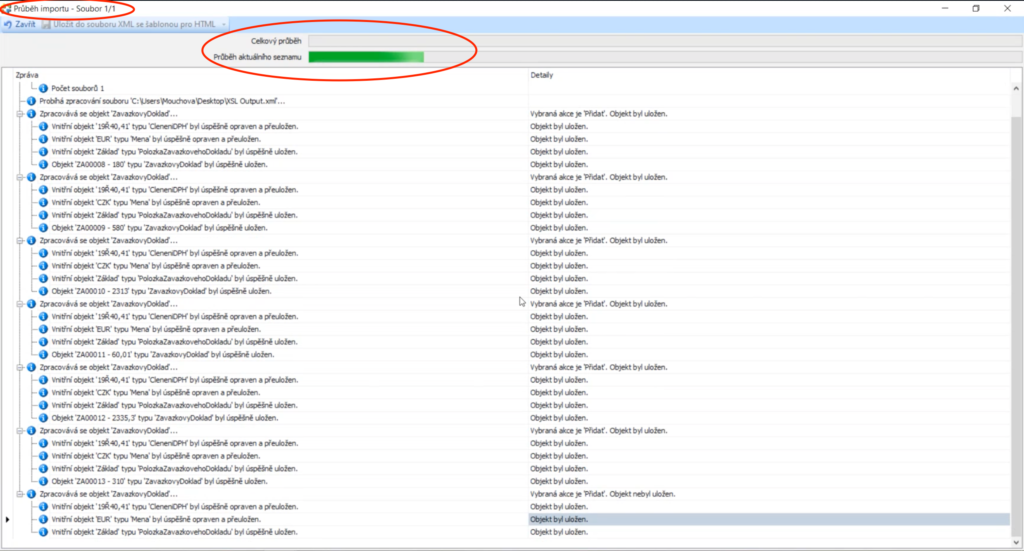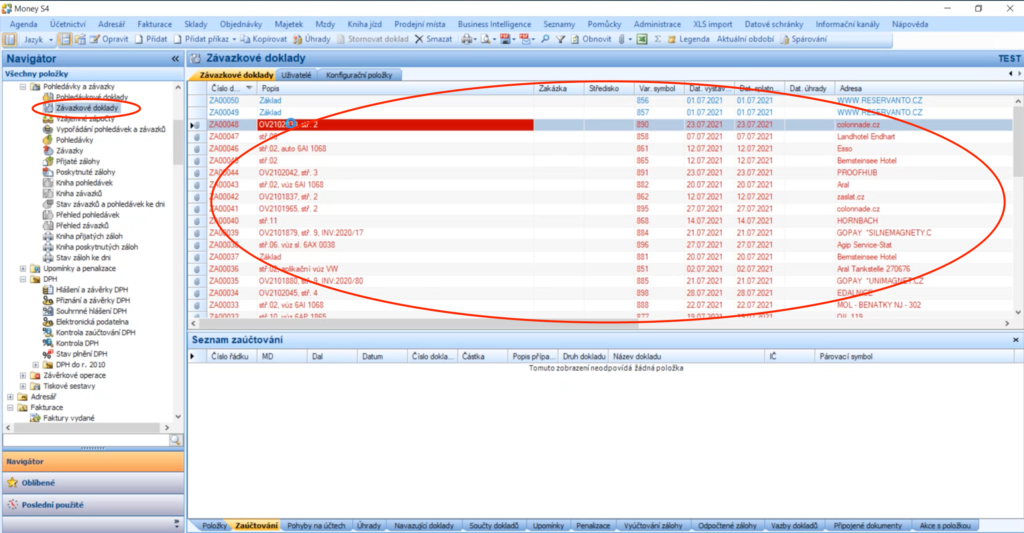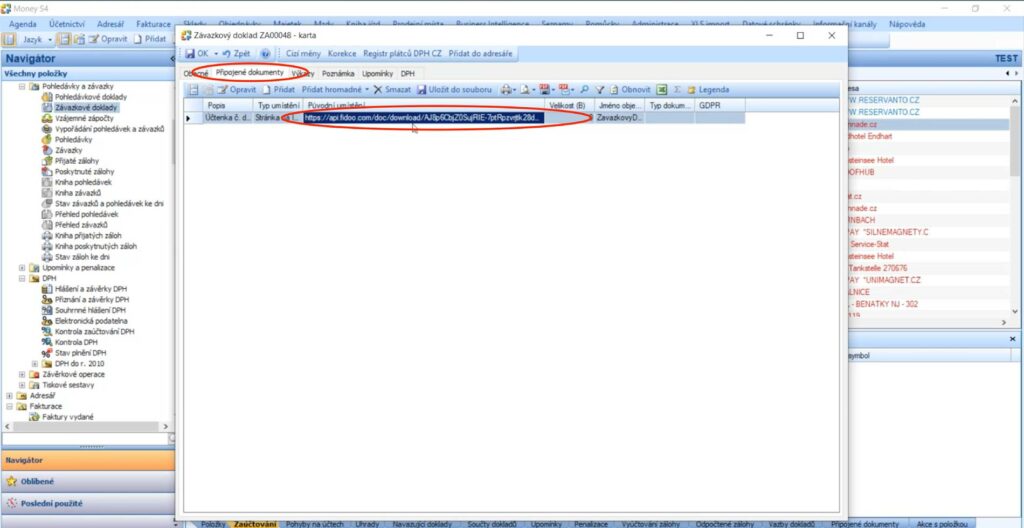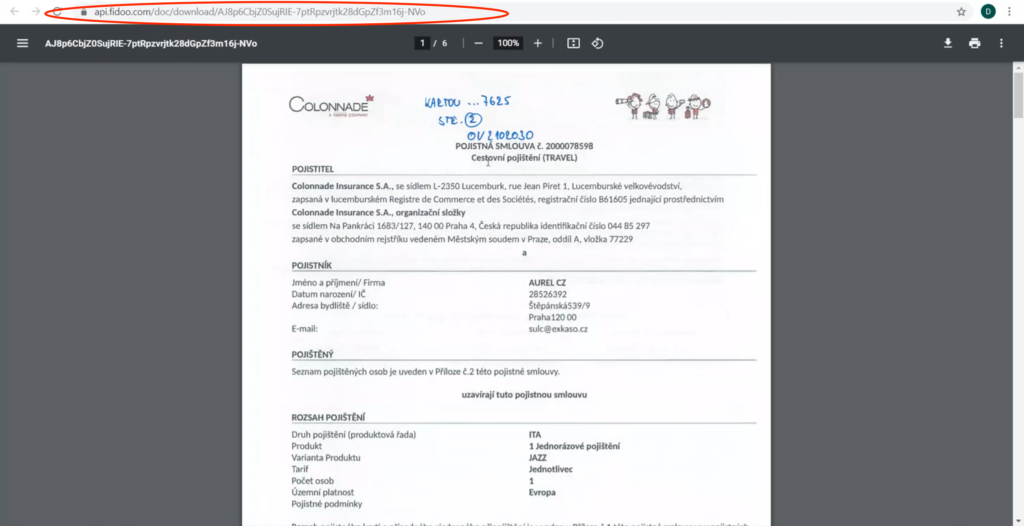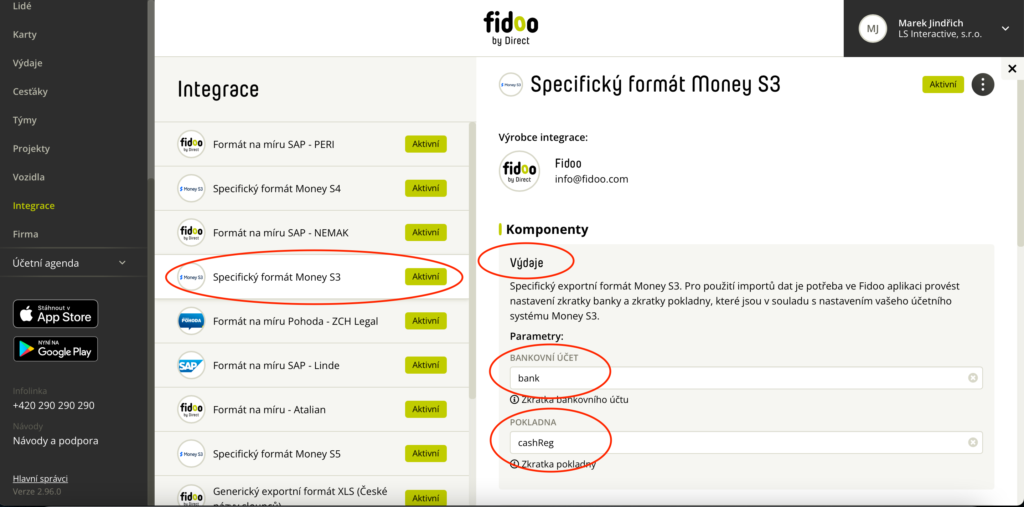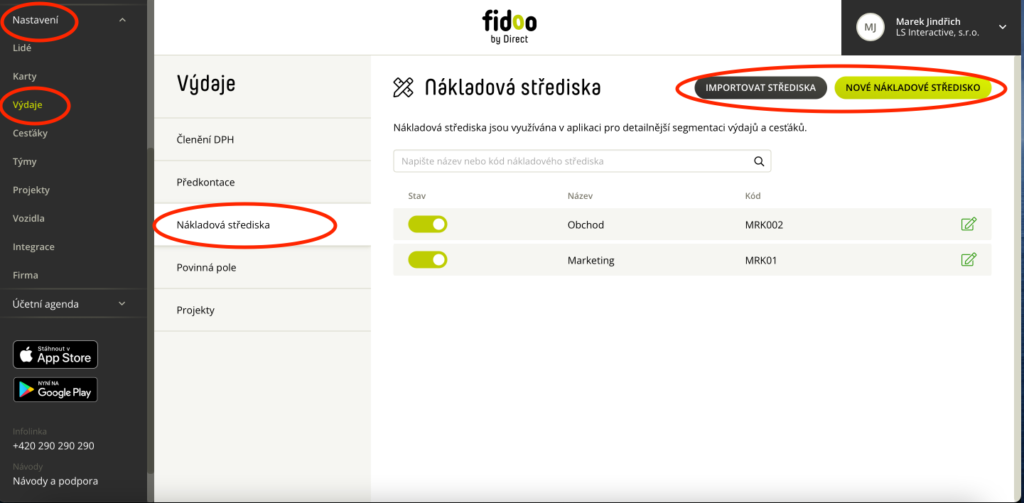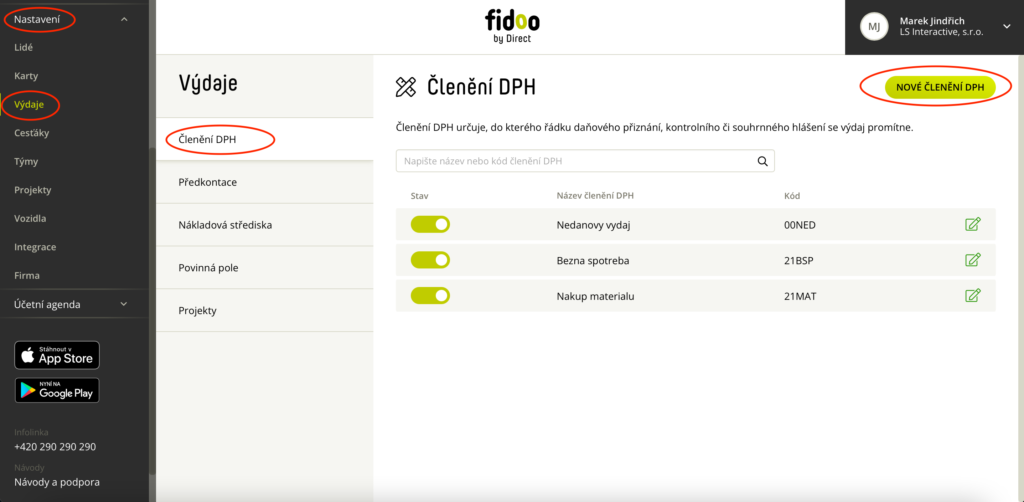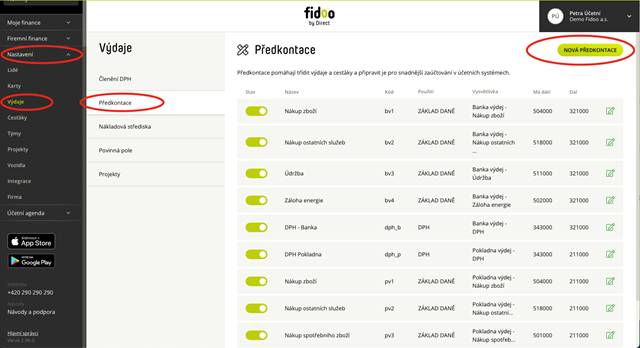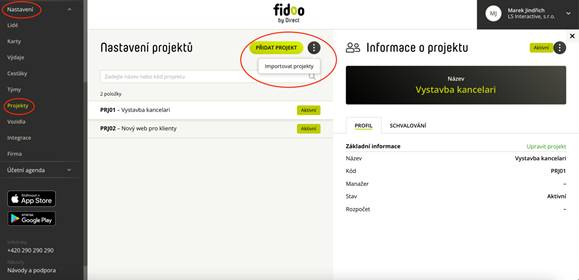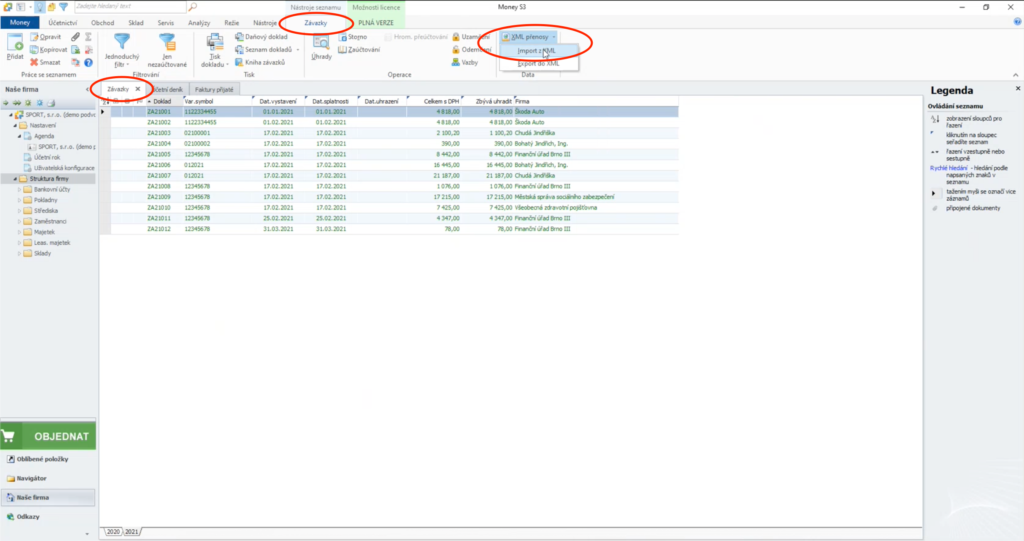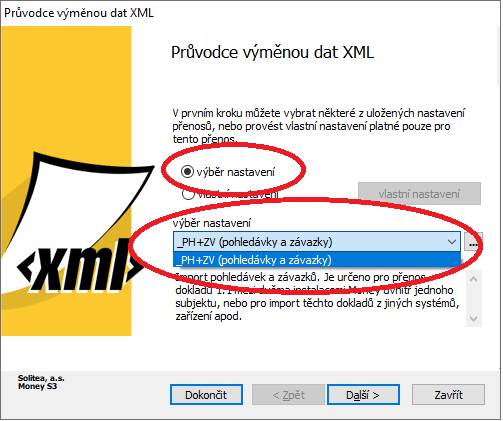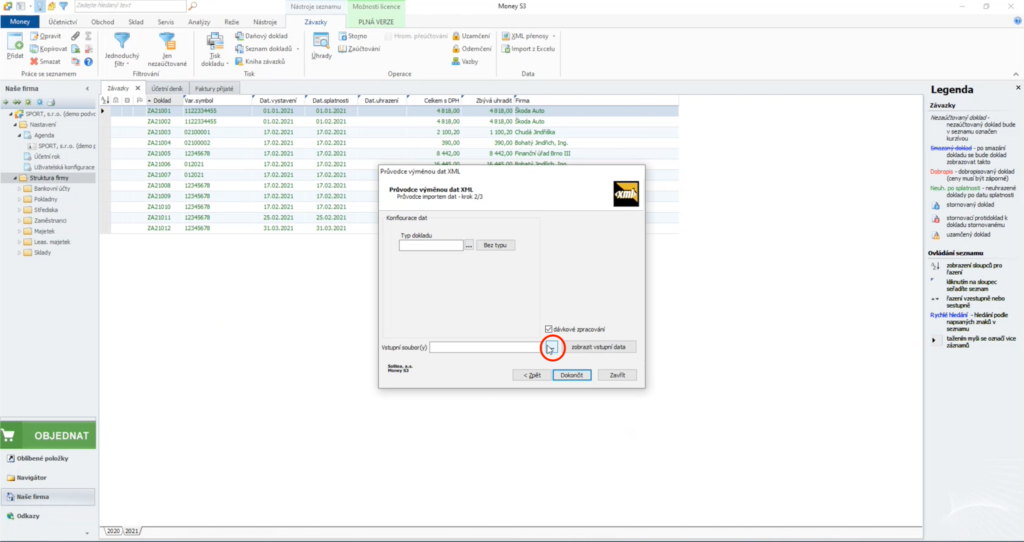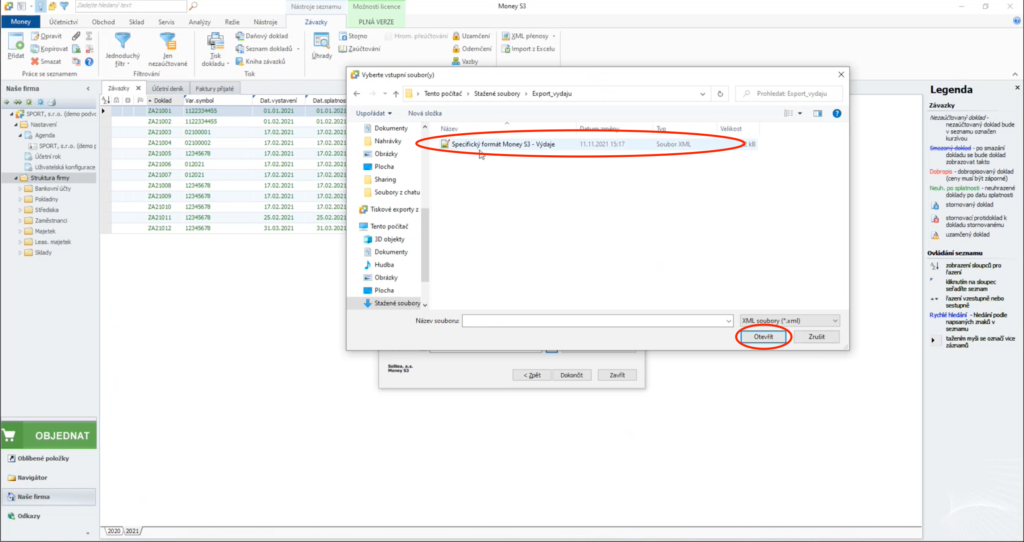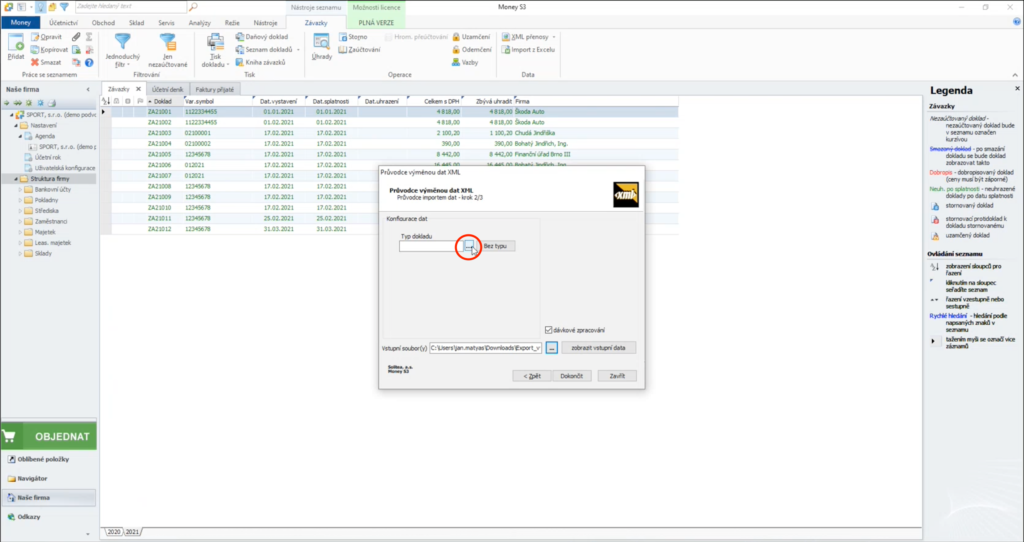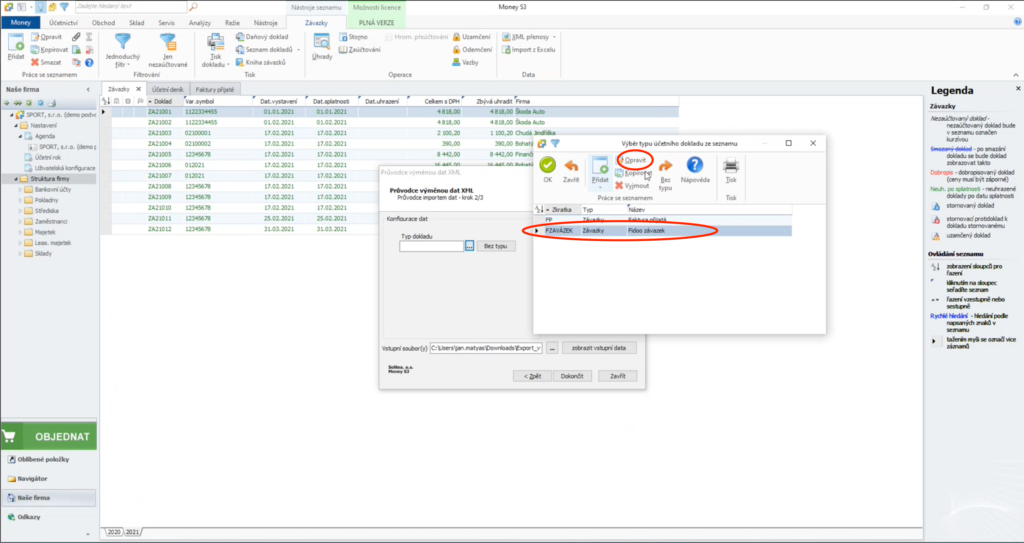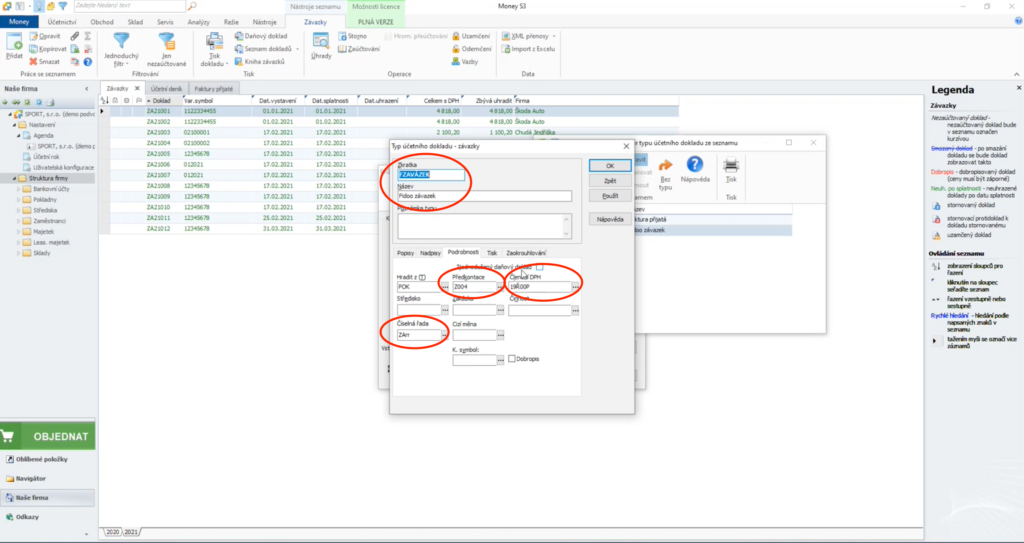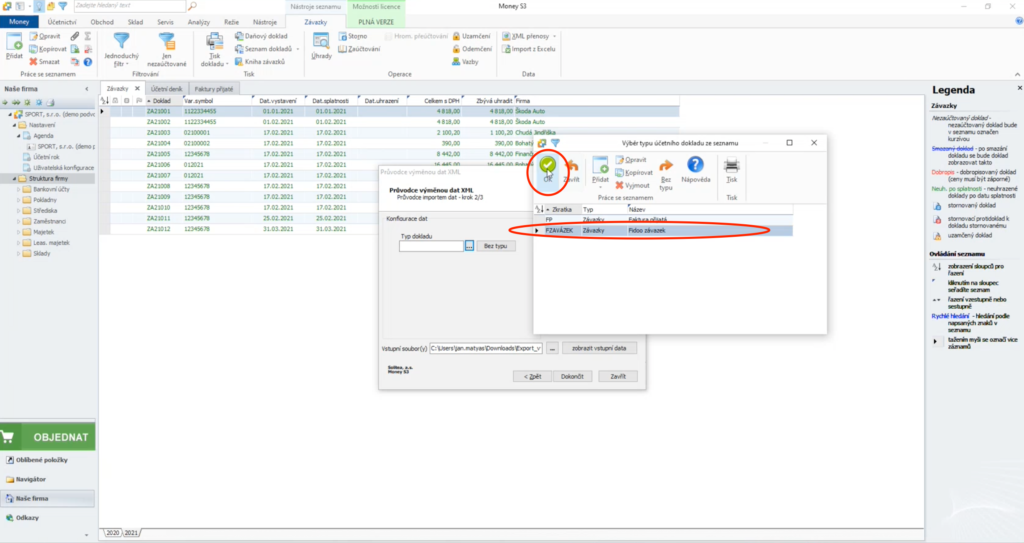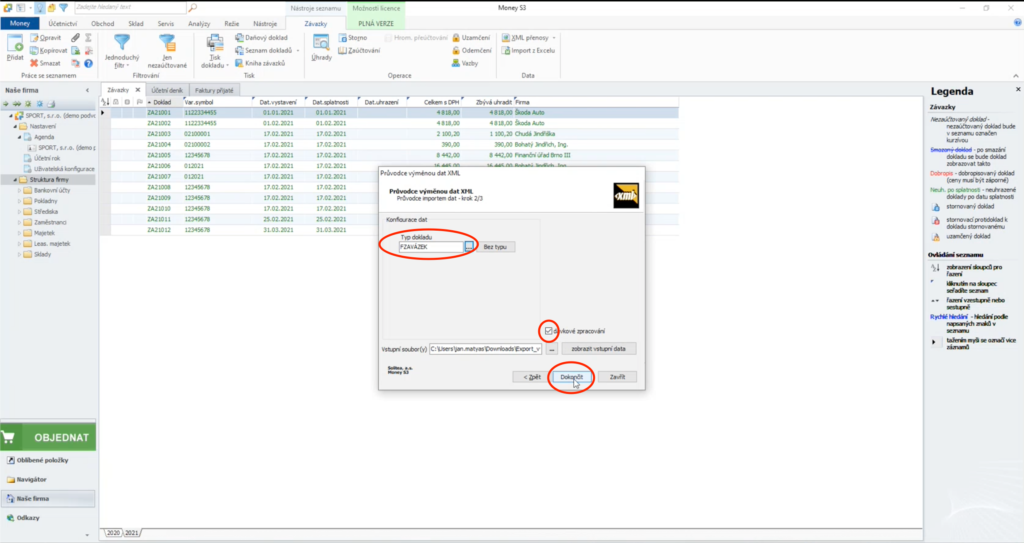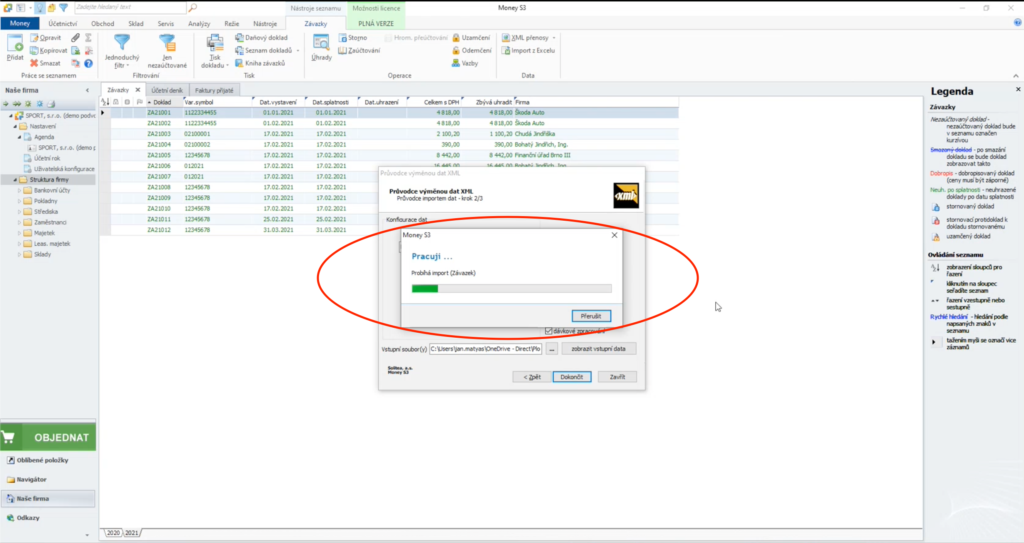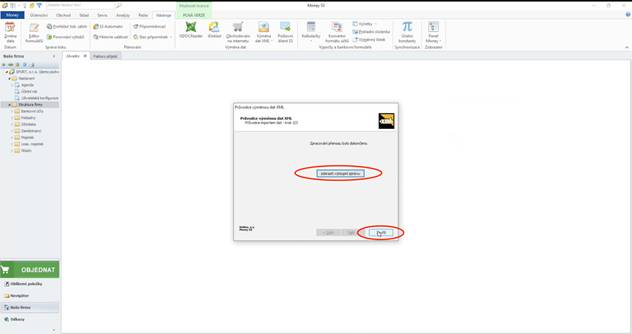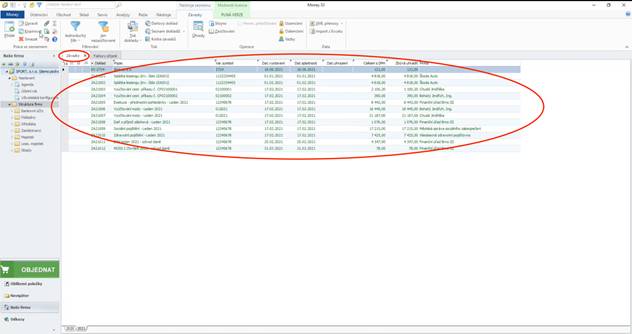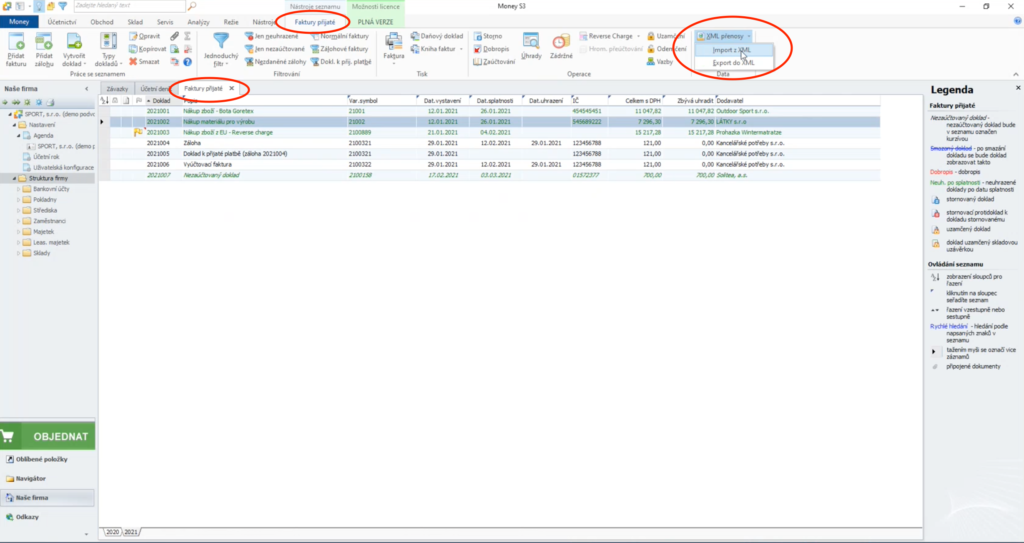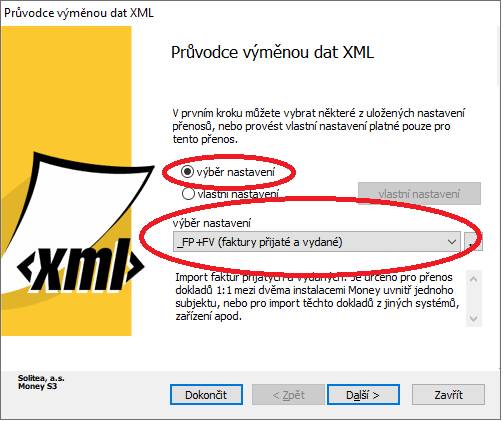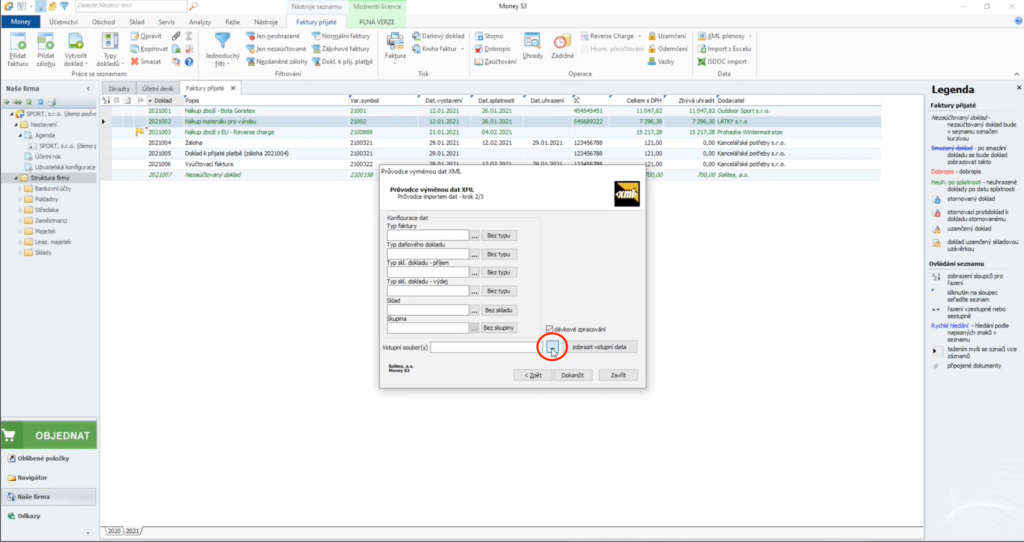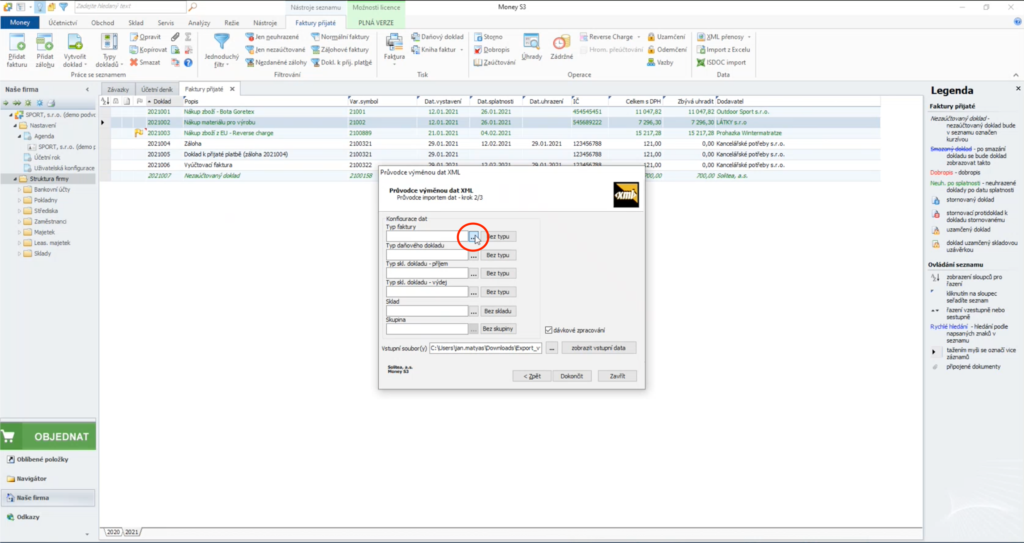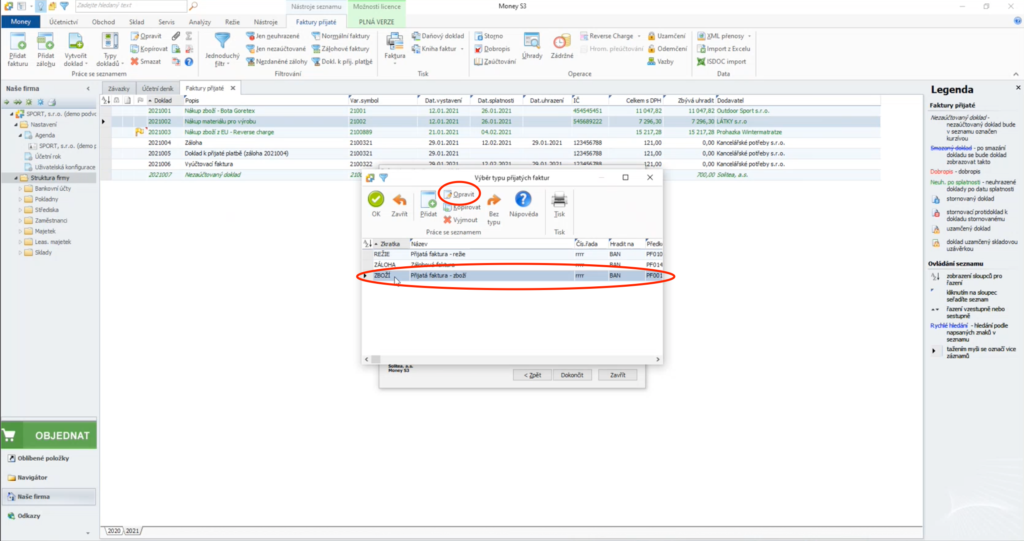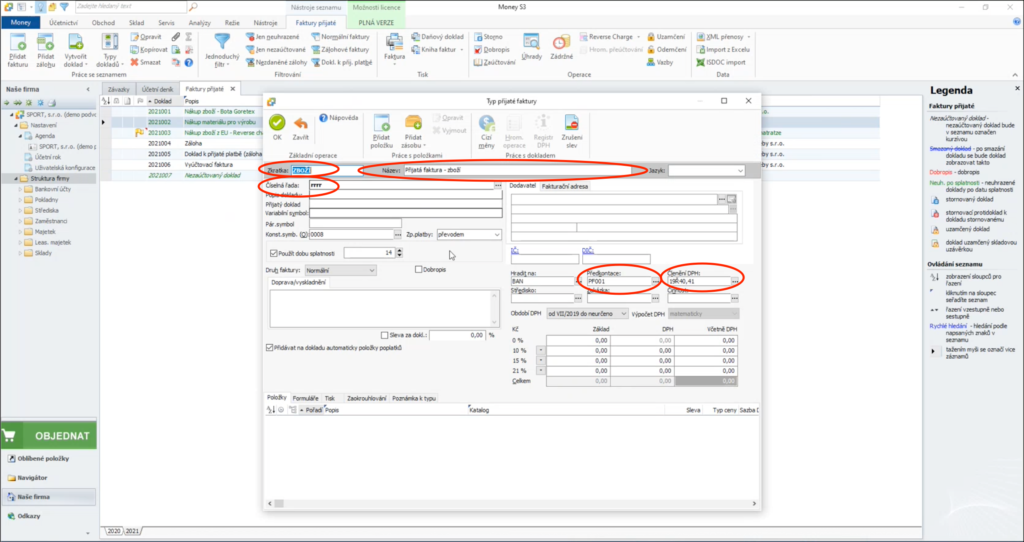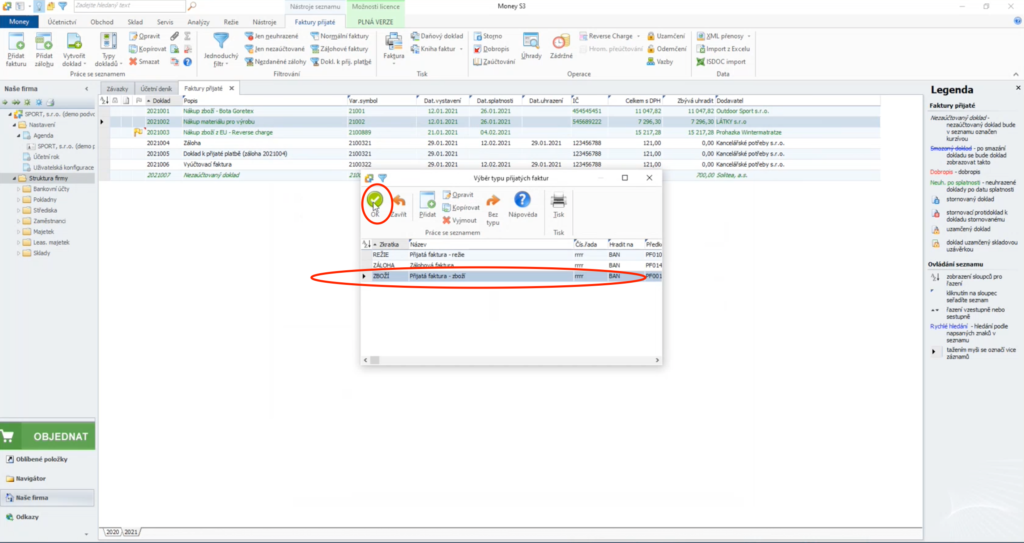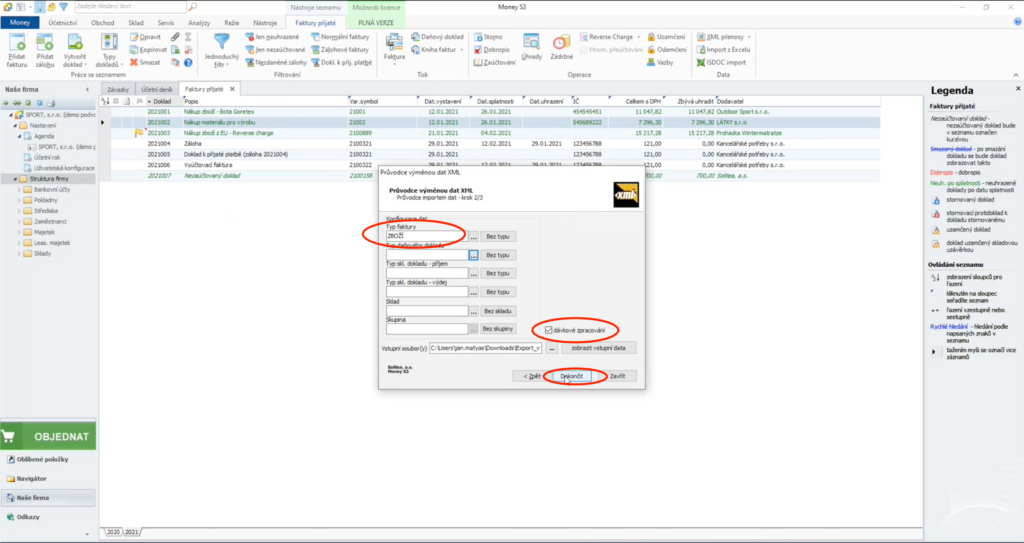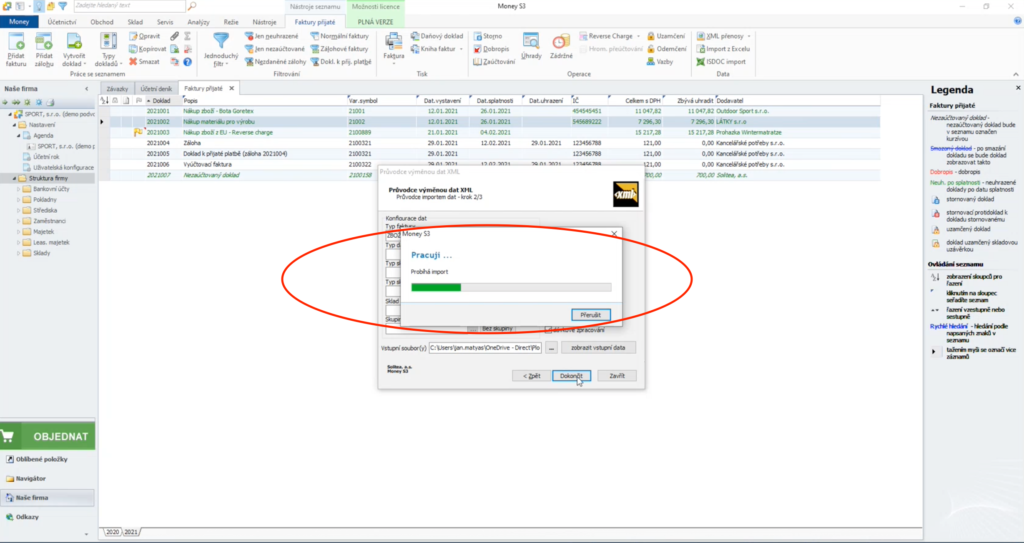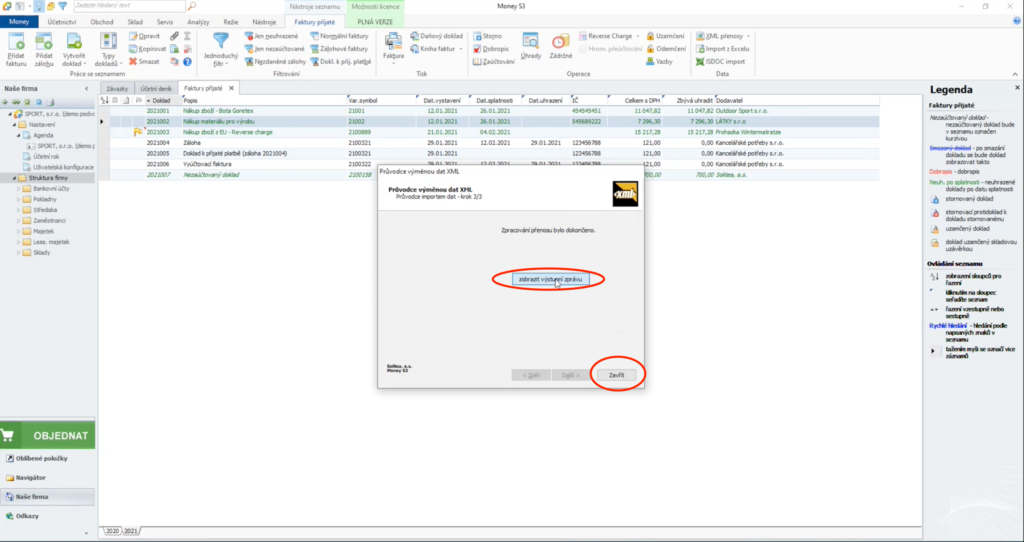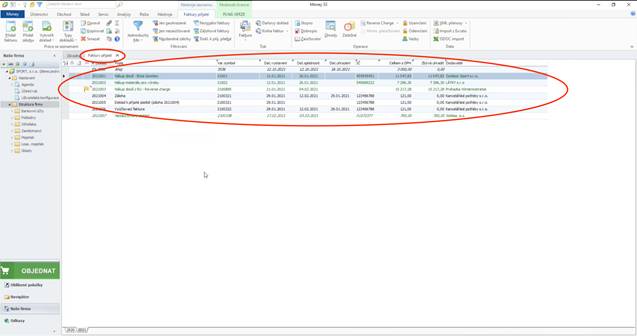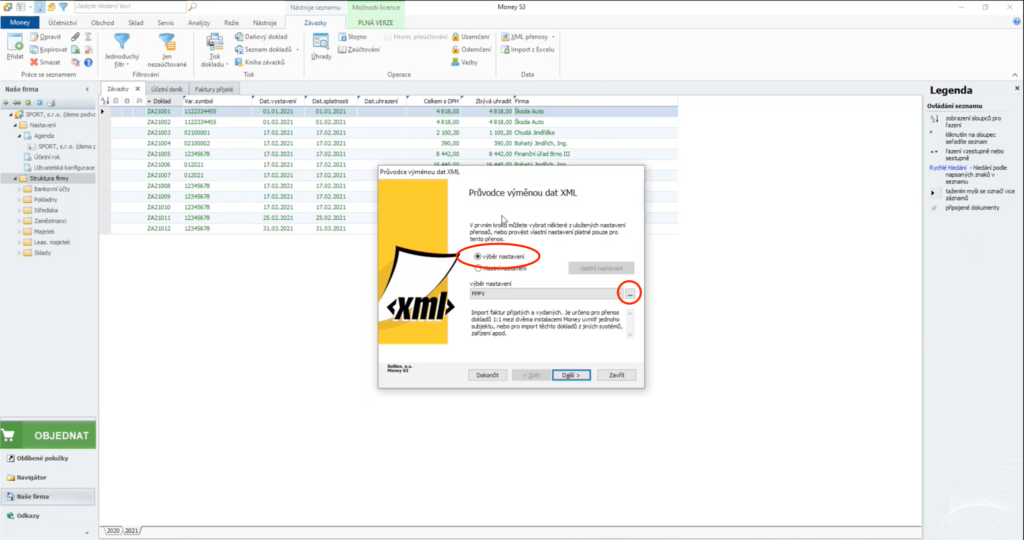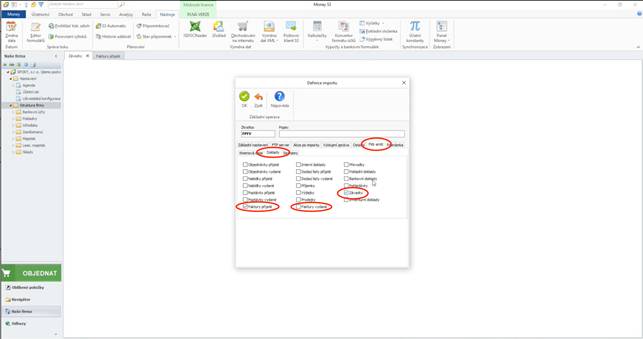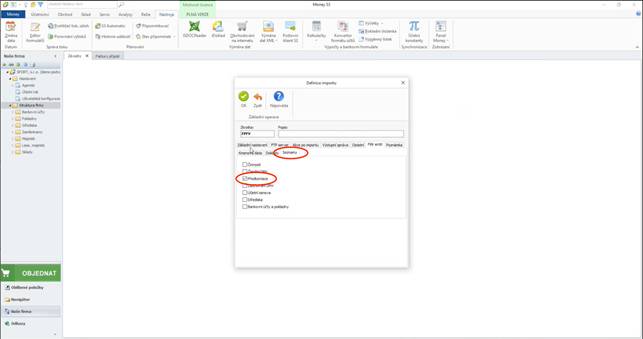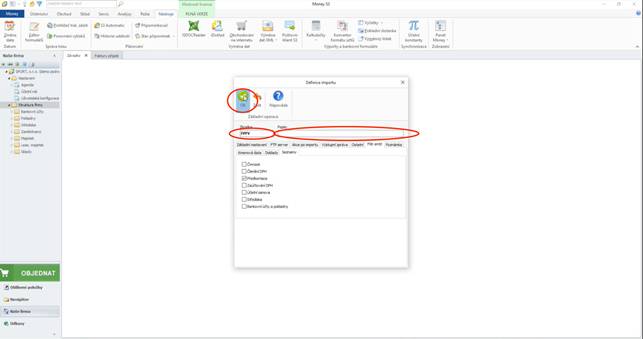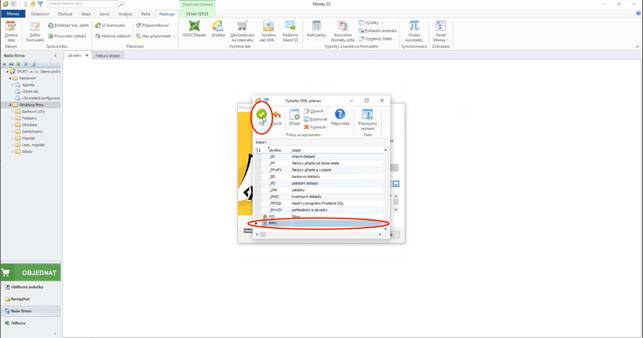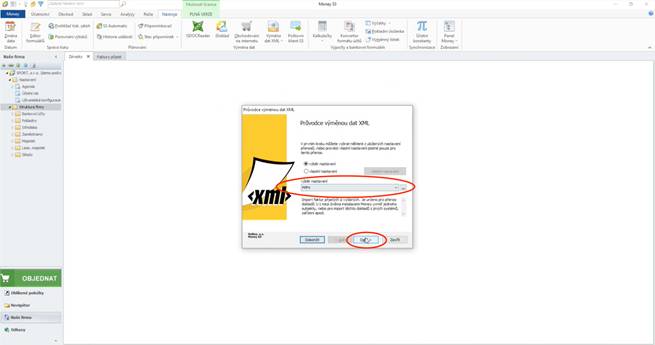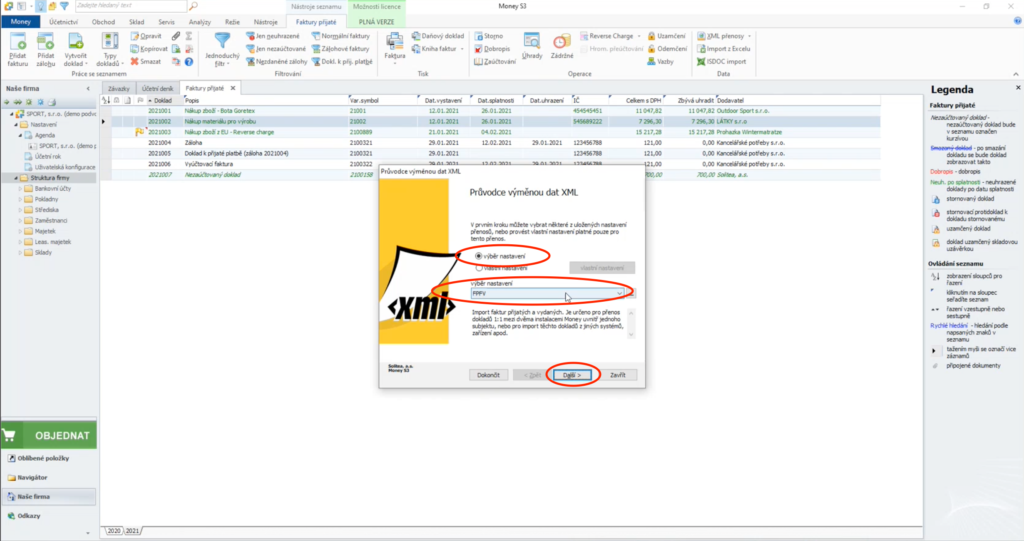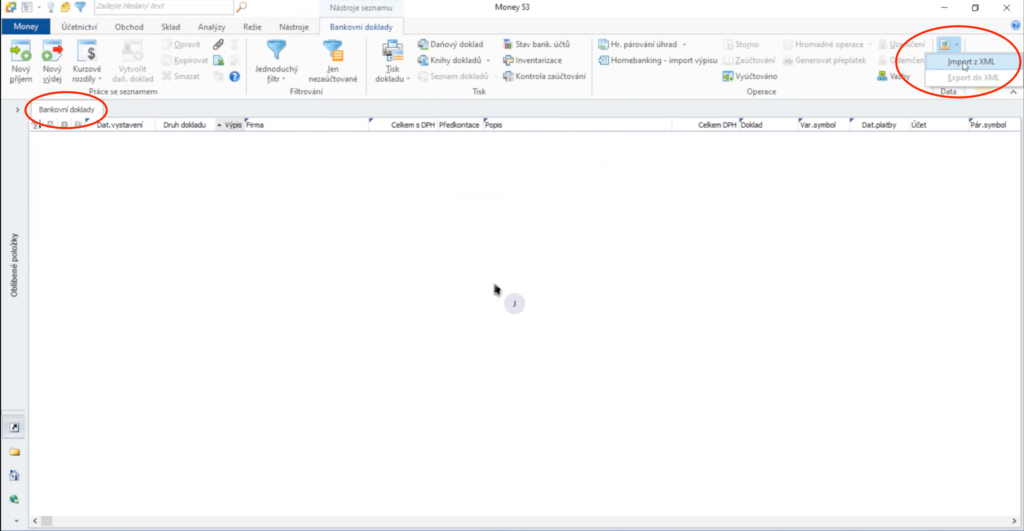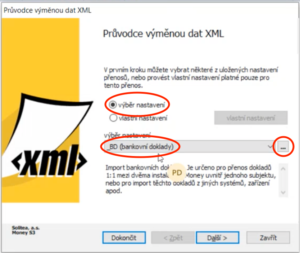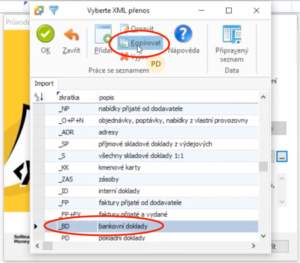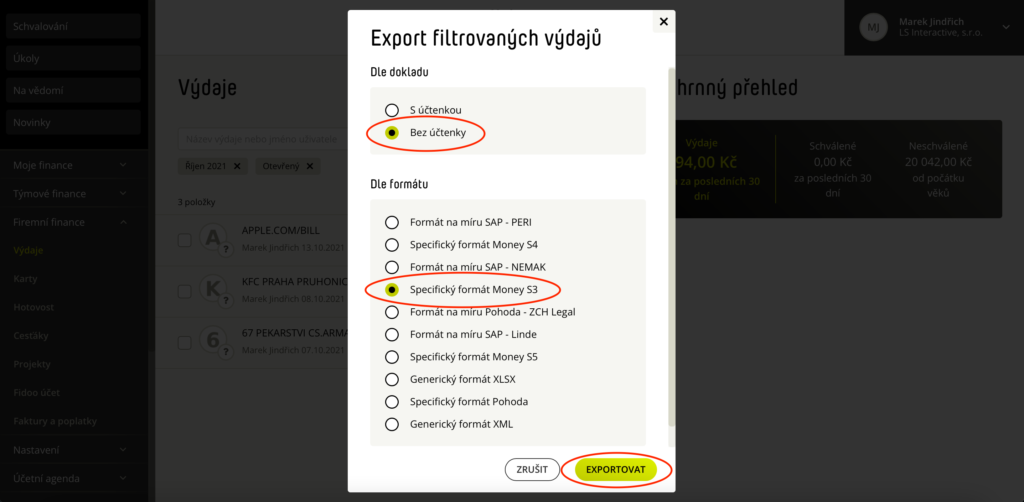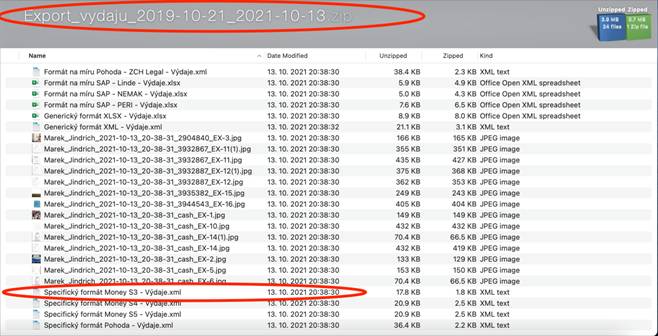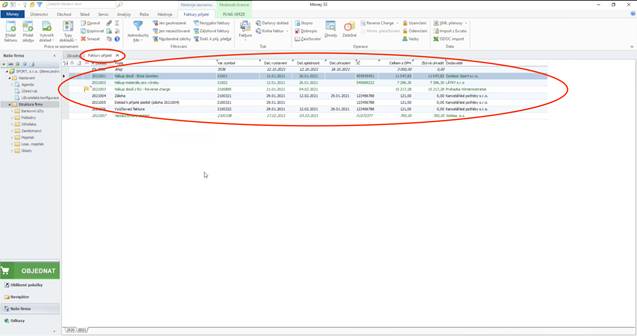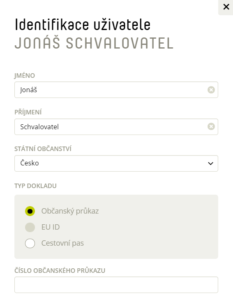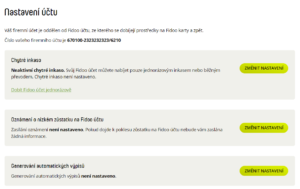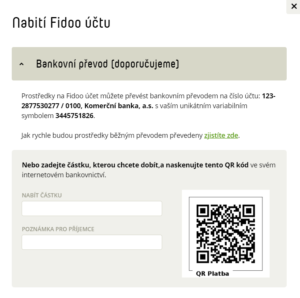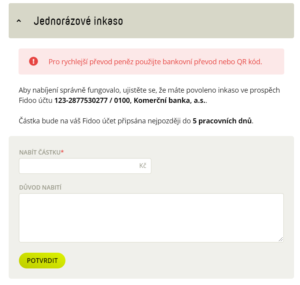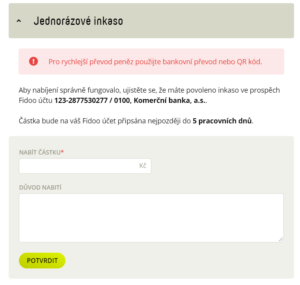Příprava a nastavení na straně Fidoo
Ve Fidoo aplikaci je potřeba provést následující nastavení.
- Přesvědčte se, že máte Exportní formát pro Money S5 zapnutý a aktivní. Případně jej zapněte
(Nastavení – Integrace – Money S5).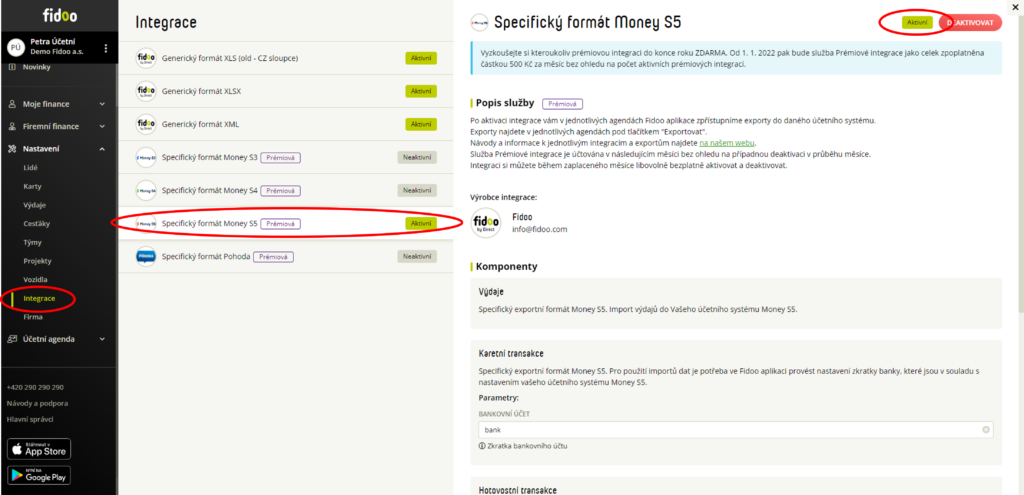
- Nastavte si zkratku bankovního účtu shodně tak, jak je máte označené v Money S5
(Nastavení – Integrace – Money S5).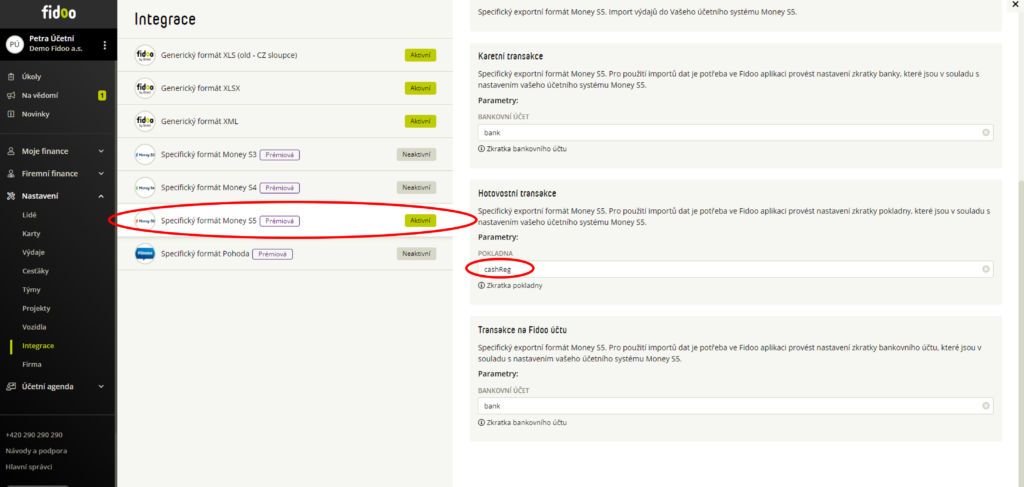
Příprava a nastavení na straně Money S5
V Money S5 aplikaci je potřeba provést zejména následující nastavení konfigurace zpracování:
Pozn.: Pro provádění popsaných nastavení je potřeba mít oprávnění a přístup v Money S5 do modulu „Import z XML“.
- V modulu „Import z XML“ je potřeba přidat řádek a provést následující kroky:
1. krok: přidat nový objekt „Pokladní doklad“
a. klíč neexistuje „Přidat“
b. klíč existuje „Editovat“
c. klíč chybí „Přidat“
d. klíč duplicitní „Chyba“ - Všechny konfigurované typy dokladu by měl mít min. tyto parametry::
- číselnou řadu
- předkontaci v případě potřeby zaúčtování
- členění DPH v případě potřeby zaúčtování
A teď postupně krok po kroku, jak nastavit importní konfigurační kartu pro Pokladní Doklady (PD):
- V Navigátoru po levé straně si vyhledejte položku „Import z XML“ např. tak, že do vyhledávacího pole vložíte k vyhledání zkratku „XML“ nebo „Import“.
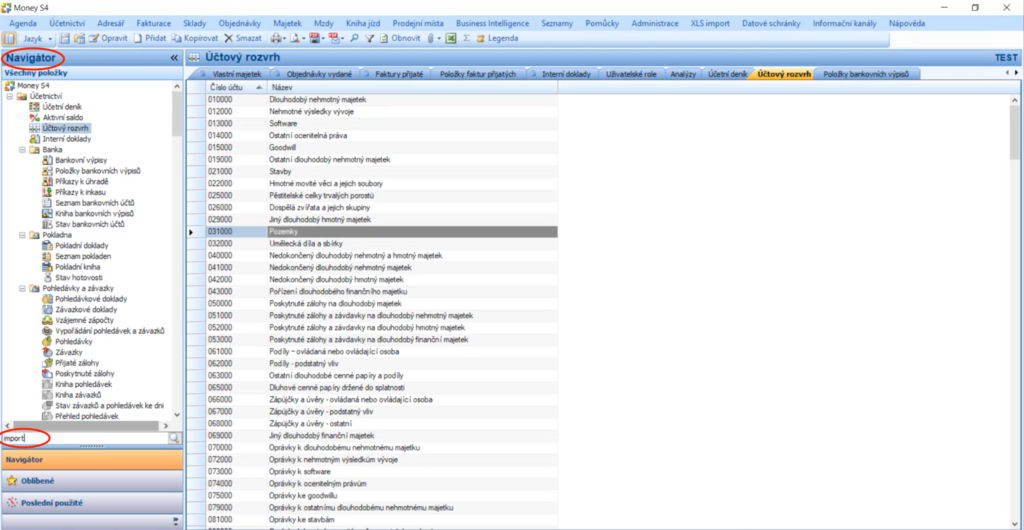
- Z nabízených výsledků hledání zvolte položku „Import z XML“.
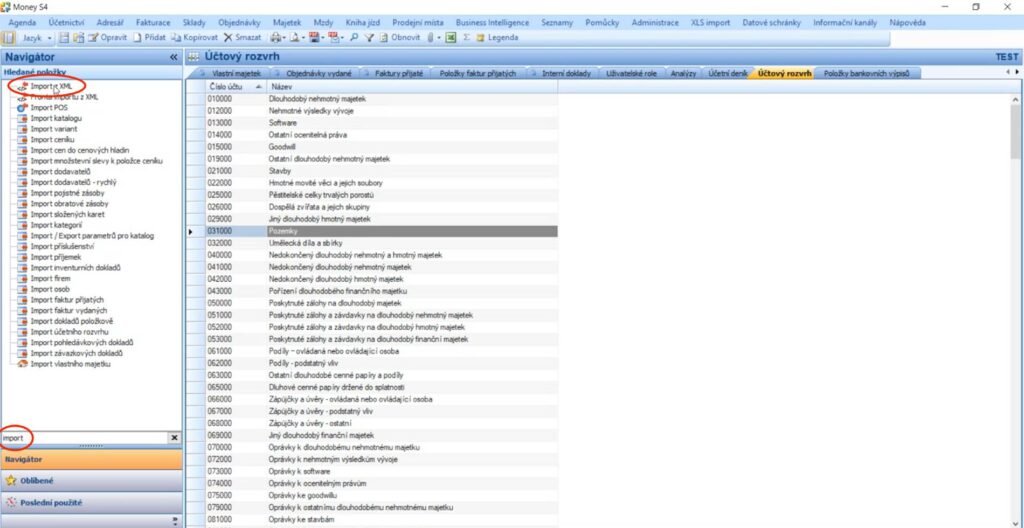
- V rámci sekce „Import z XML“ zvolte položku „Přidat“ vytvořte si tak novou kartu konfigurace importu.
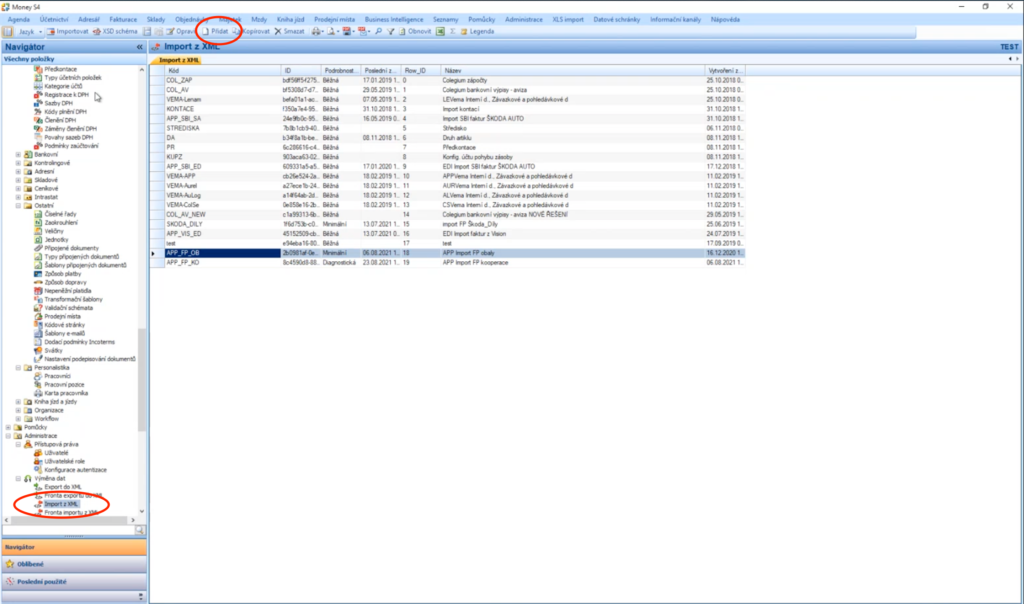
- Na nové kartě importu si zvolte její Název, kód a volitelně i omezení na konkrétní agendu, pro kterou bude importní karta dostupná.
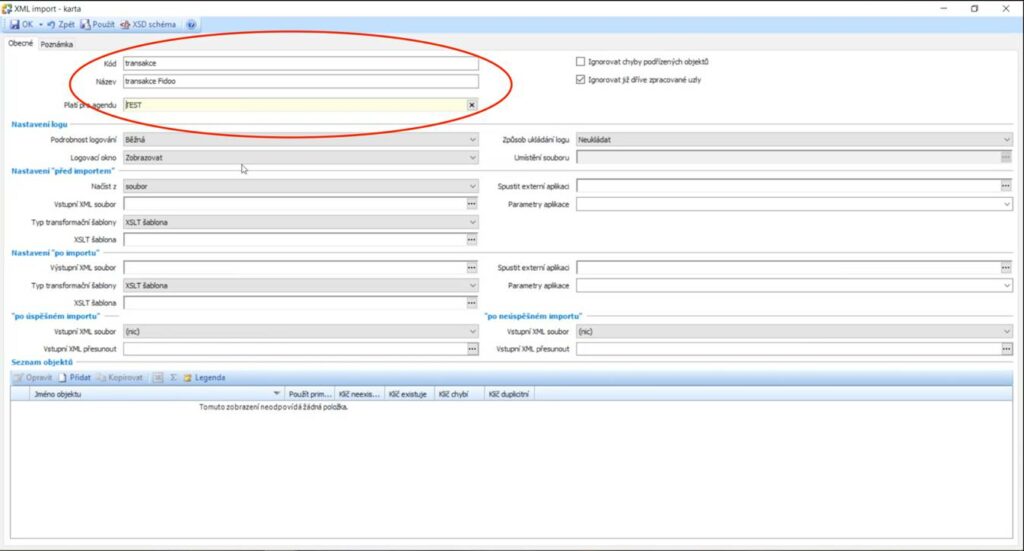
Dále si nadefinujeme objekt Pokladních Dokladů, které budeme importovat.
Ve spodní části v „seznamu objektů“ zvolíme „přidat“ a v okně „Nastavení pro import…“ zahájíme výběr objektu tlačítkem s třemi tečkami.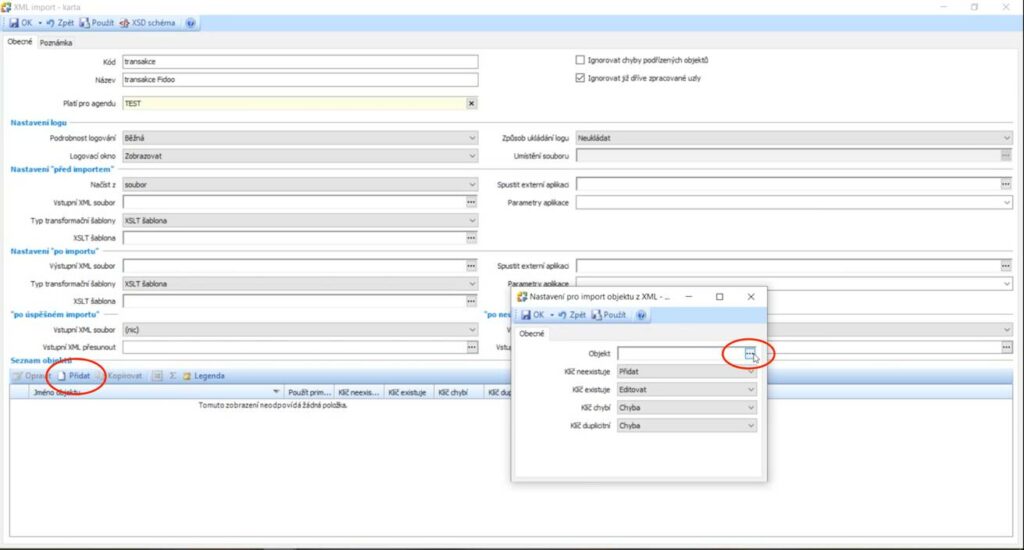
Ze seznamu vybereme „Pokladní Doklady„ (v sekci Pokladna) a potvrdíme tlačítkem „OK“.
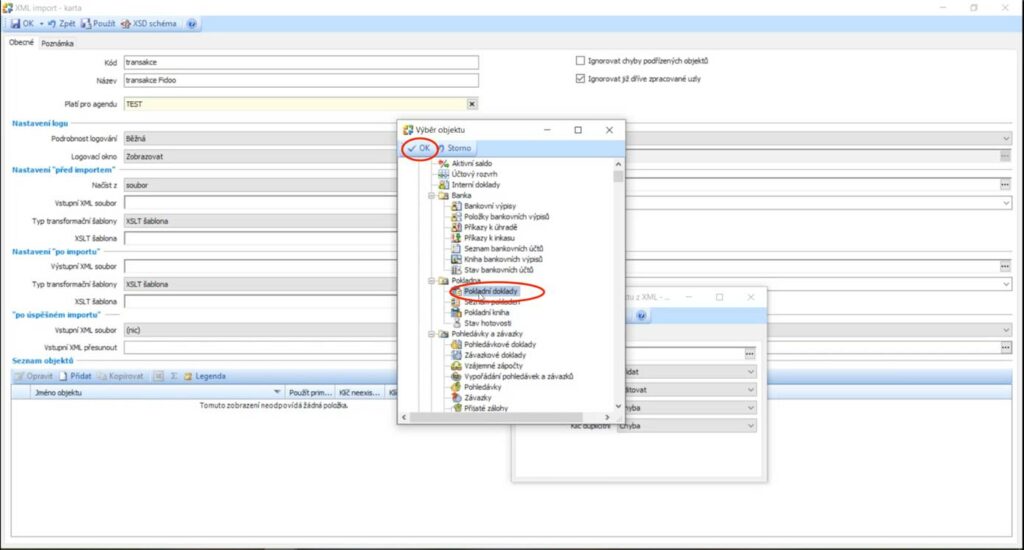
V nastavení Pokladního dokladu na záložce obecné zvolte pro situaci „Klíč chybí“ akci „Přidat“. Ostatní akce můžete nechat beze změny.
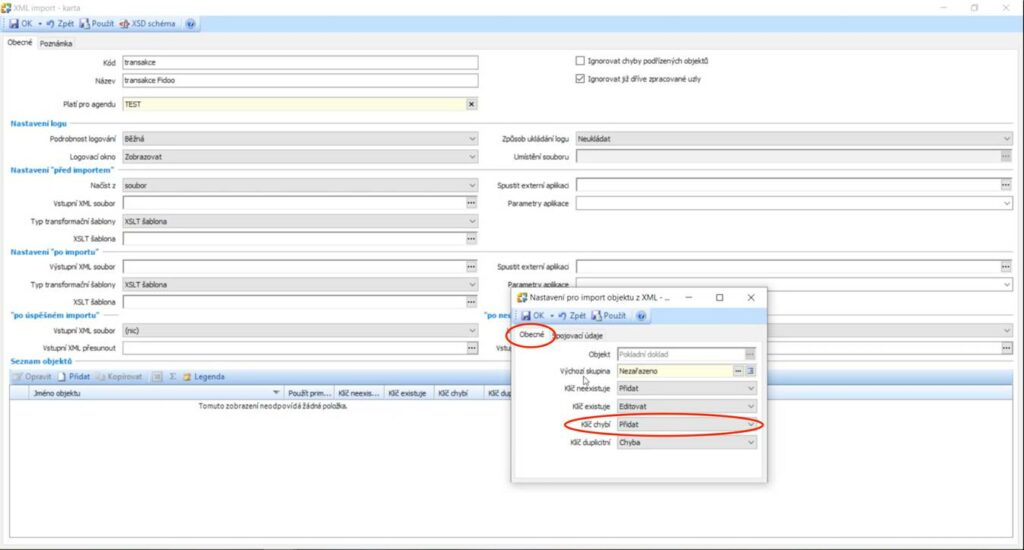
V nastavení Pokladního dokladu jděte ještě na záložku „Spojovací údaje“. Zde zkontrolujte, zda je zaškrtnuto „Použít primární klíč jako spojovací údaj“, a případně zaškrtněte. Potvrdíme tlačítkem OK.
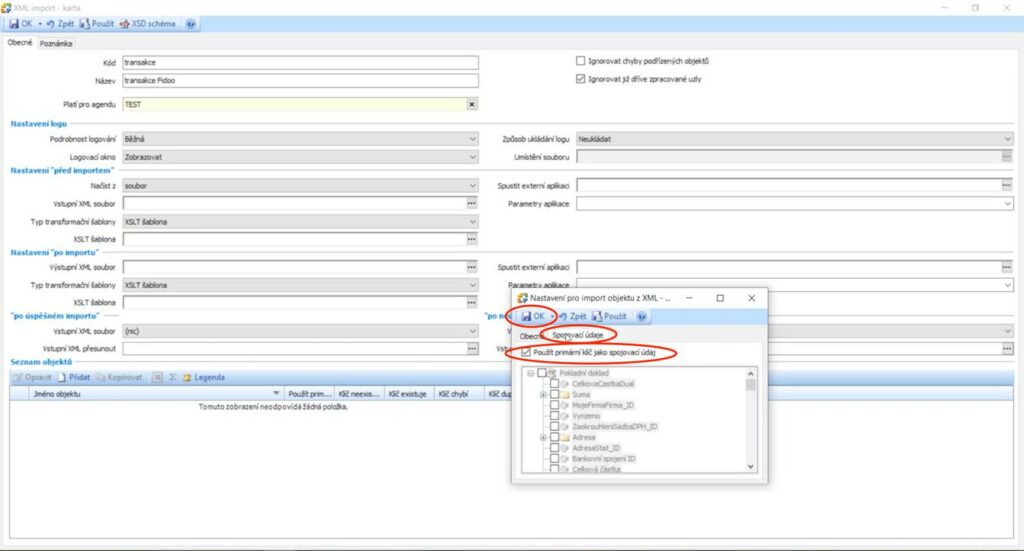
V seznamu objektů si nyní najdeme položku „Členění DPH“ (pod sekcí „Pokladní doklad„). Označíme tento řádek a zvolíme tlačítko „Opravit“.
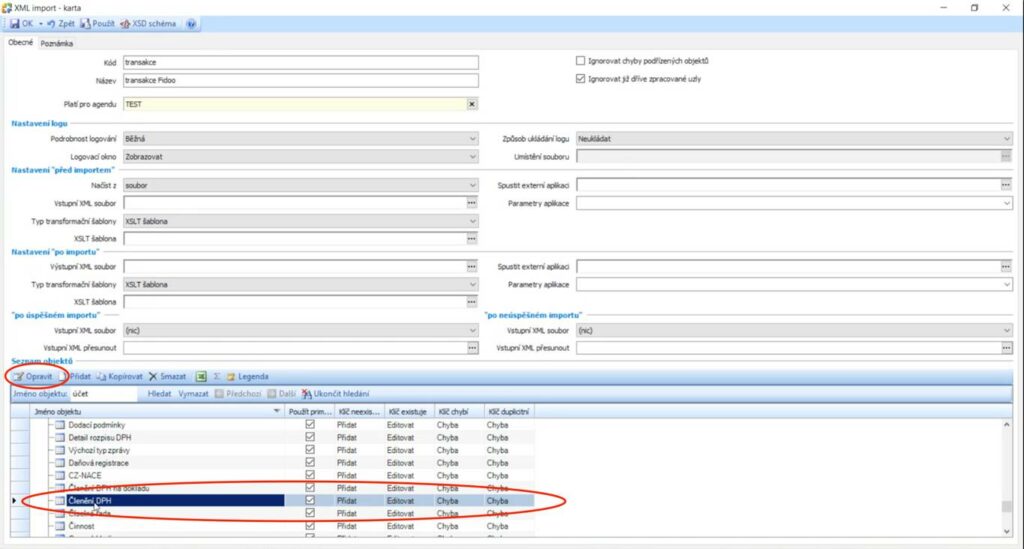
Na záložce „Spojovací údaje“ odškrtneme „Použít primární klíč jako spojovací údaj“ a ze seznamu zvolíme „Kód“ jako spojovací údaj. Potvrdíme tlačítkem OK.
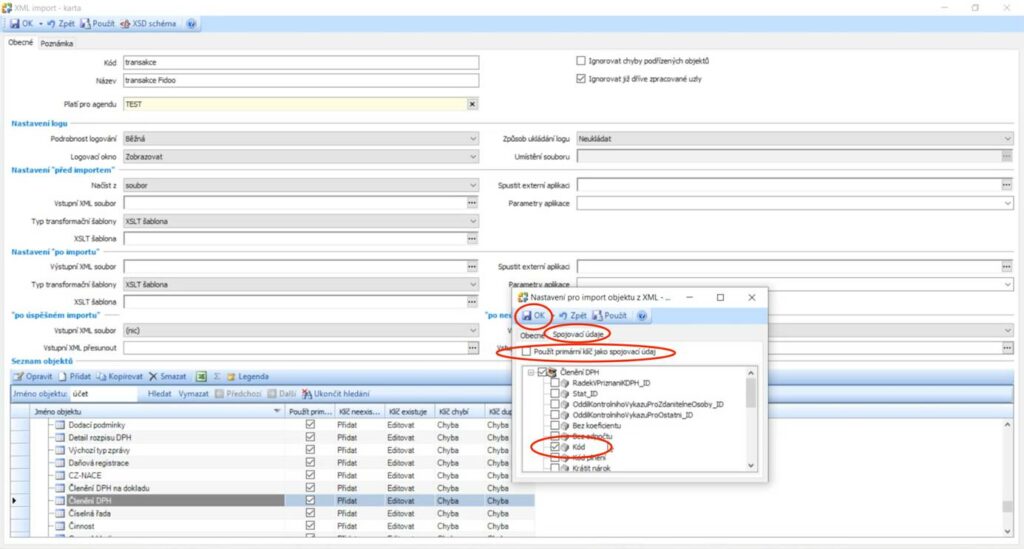
- V seznamu objektů si nyní najdeme položku „Účet“ (pod sekcí „Pokladní Doklad“), označíme tento řádek a zvolíme tlačítko „Opravit“.
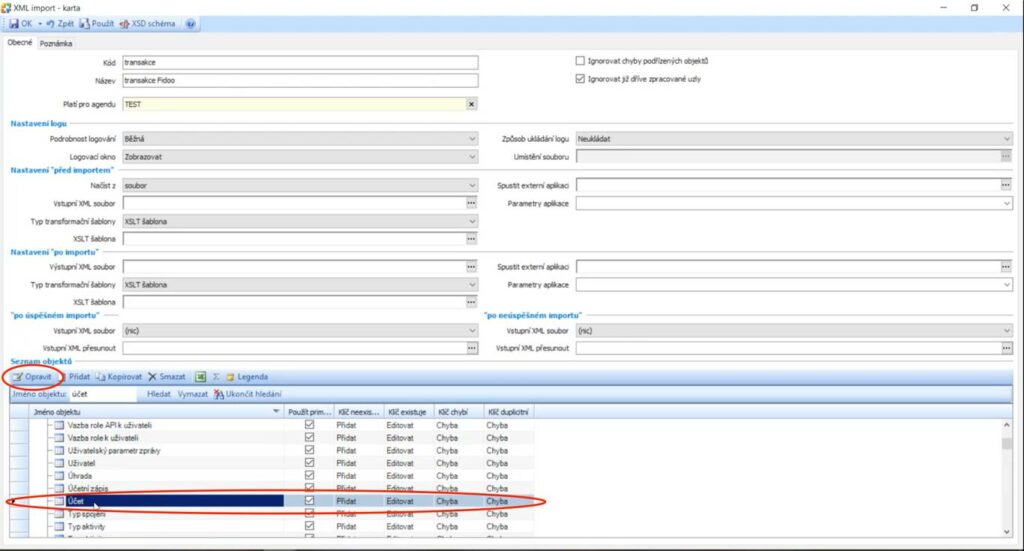
- Na záložce „Spojovací údaje“ odškrtneme „Použít primární klíč jako spojovací údaj“ a ze seznamu zvolíme „Číslo účtu“ jako spojovací údaj. Potvrdíme tlačítkem OK.
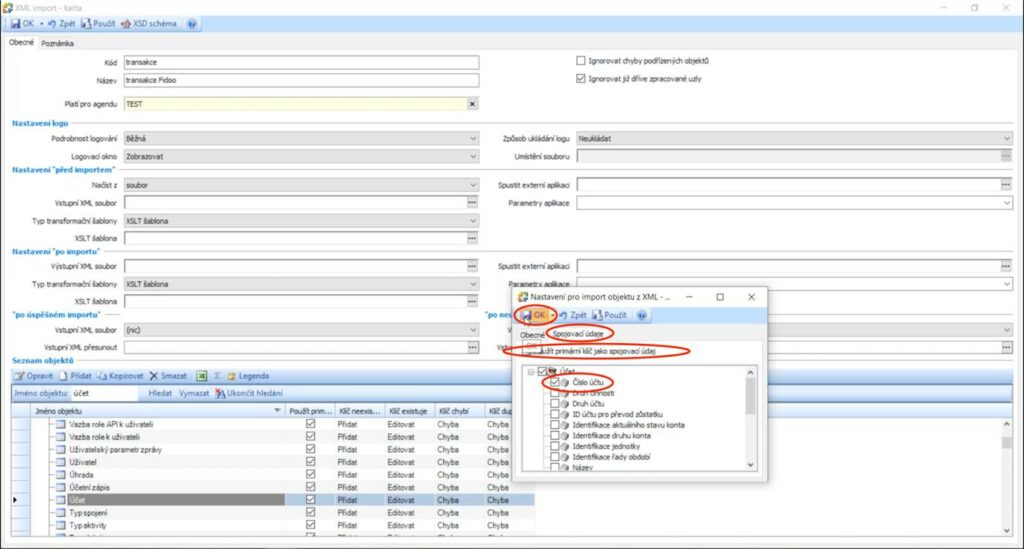
- V seznamu objektů si nyní najdeme položku „Předkontace“ (pod sekcí „Pokladní doklad“), označíme tento řádek a zvolíme tlačítko „Opravit“.
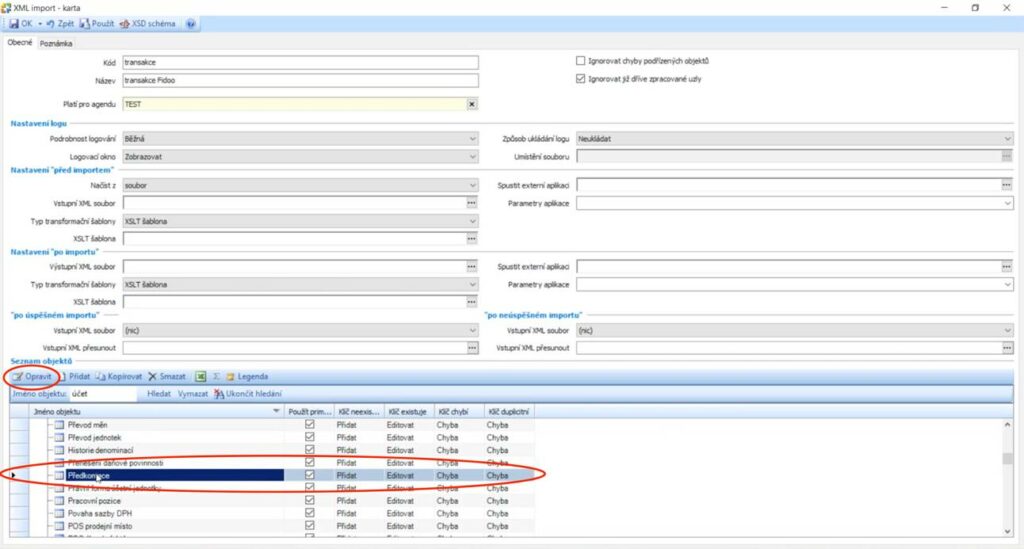
- Na záložce „Spojovací údaje“ odškrtneme „Použít primární klíč jako spojovací údaj“ a ze seznamu zvolíme „Kód“ jako spojovací údaj. Potvrdíme tlačítkem OK.
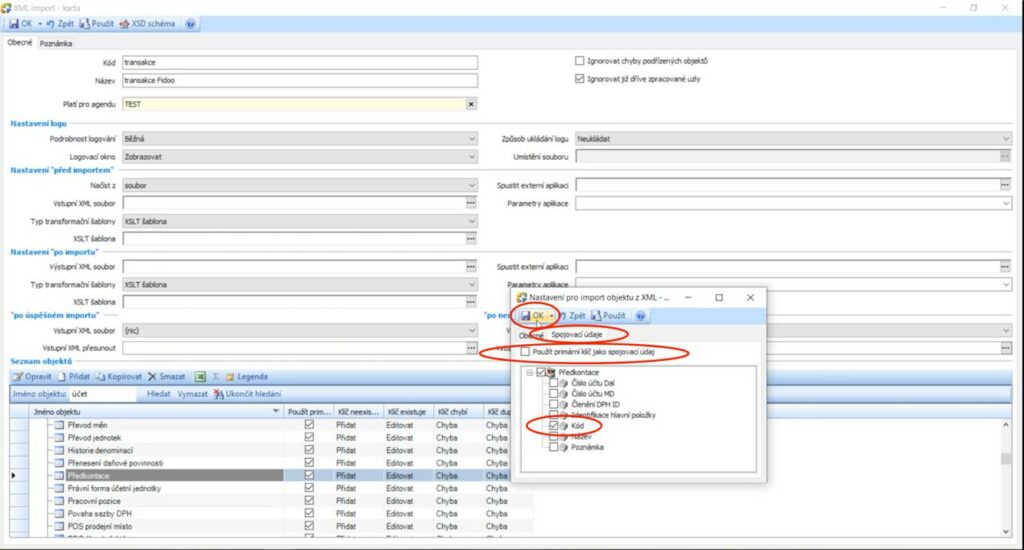
- V seznamu objektů si nyní najdeme položku „Měny“ (pod sekcí „Pokladní Doklad“), označíme tento řádek a zvolíme tlačítko „Opravit“.
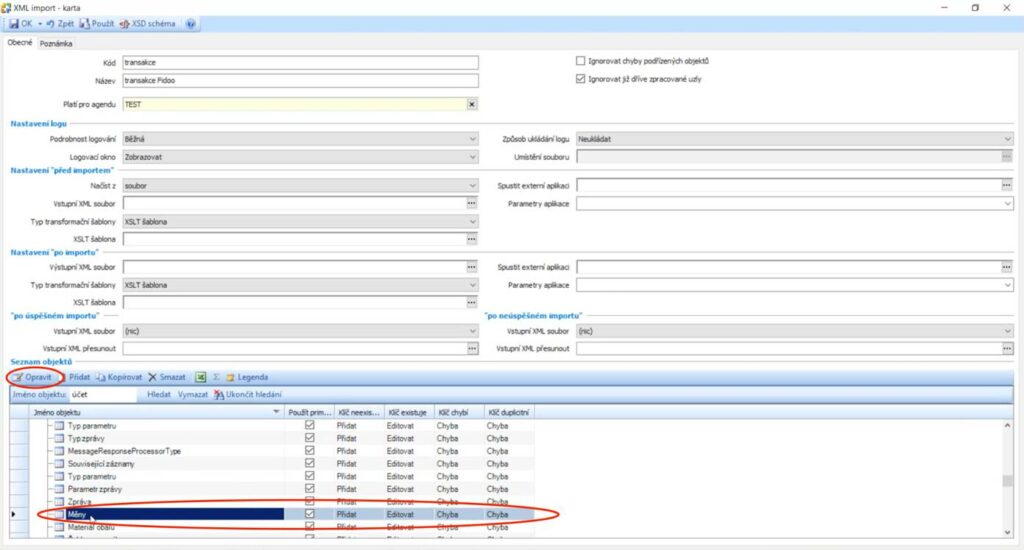
- Na záložce „Spojovací údaje“ odškrtneme „Použít primární klíč jako spojovací údaj“ a ze seznamu zvolíme „Kód“ jako spojovací údaj. Potvrdíme tlačítkem OK.
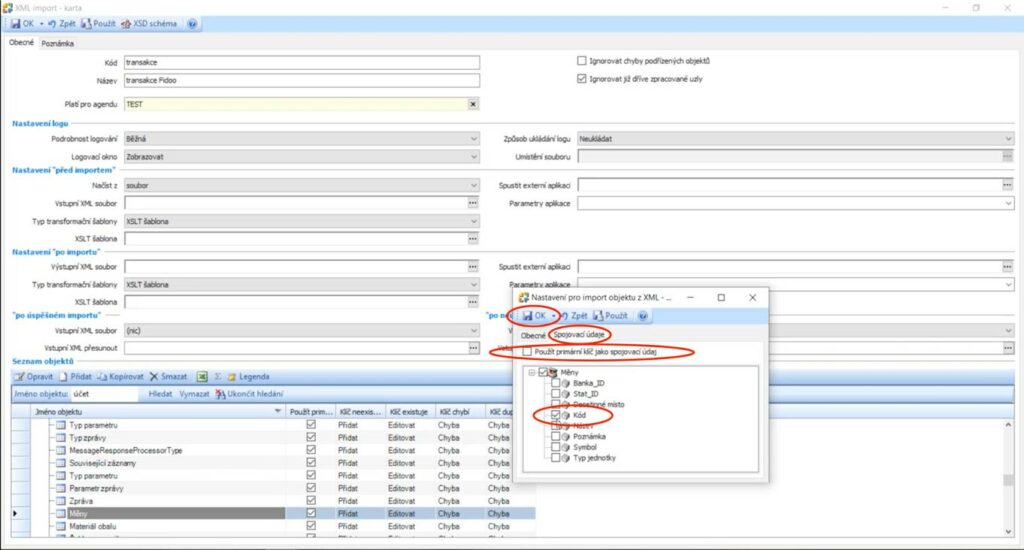
- V seznamu objektů si nyní najdeme položku „Pokladna“ (pod sekcí „Pokladní Doklad“), označíme tento řádek a zvolíme tlačítko „Opravit“.
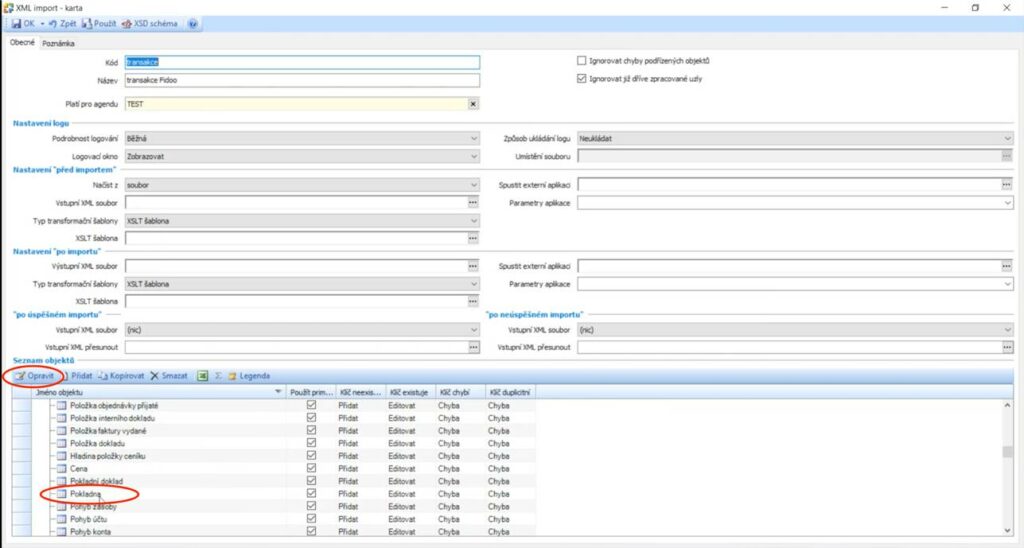
- Na záložce „Spojovací údaje“ odškrtneme „Použít primární klíč jako spojovací údaj“ a ze seznamu zvolíme „Kód“ jako spojovací údaj. Potvrdíme tlačítkem OK.
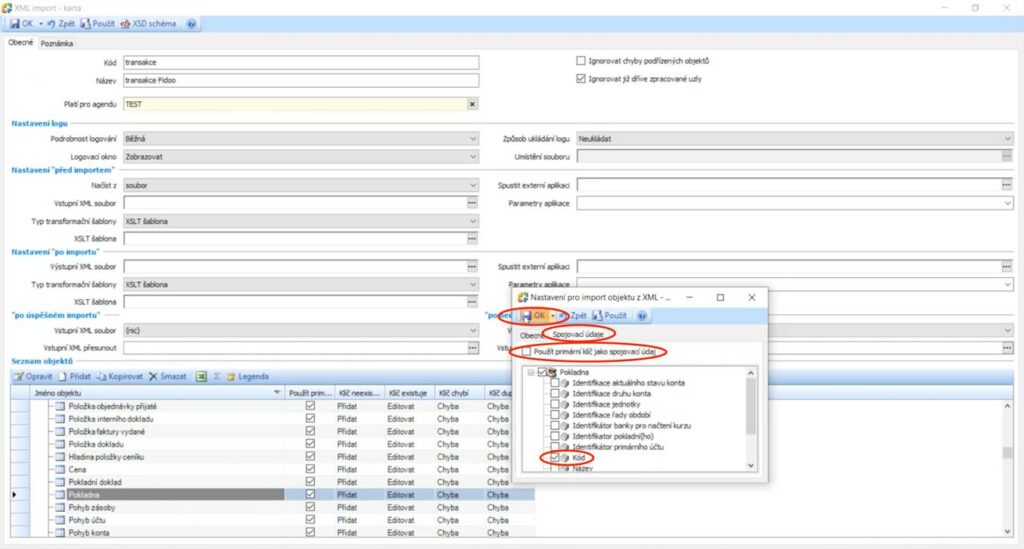
Nyní je nová konfigurace importu Hotovostních Transakcí z Fidoo do Pokladních dokladů v Money S4 připravena.
Varianta s modulem XML DE Profi
Pokud máte zakoupený a zprovozněný modul XML DE Profi v Money S3, tak si můžete při importu vytvořit a uložit vlastní pokročilou konfiguraci zpracování importu, která Vám umožní během importu transakce např. rovnou párovat na pokladní doklady na příslušné přijaté faktury nebo závazkové dokumenty.
Nastavení opět provedeme prvotním průchodem celého importního procesu, při kterém provedeme i prvotní nastavení.
- V sekci Pokladní doklady zvolíme volbu XML přenosy – Import z XML.
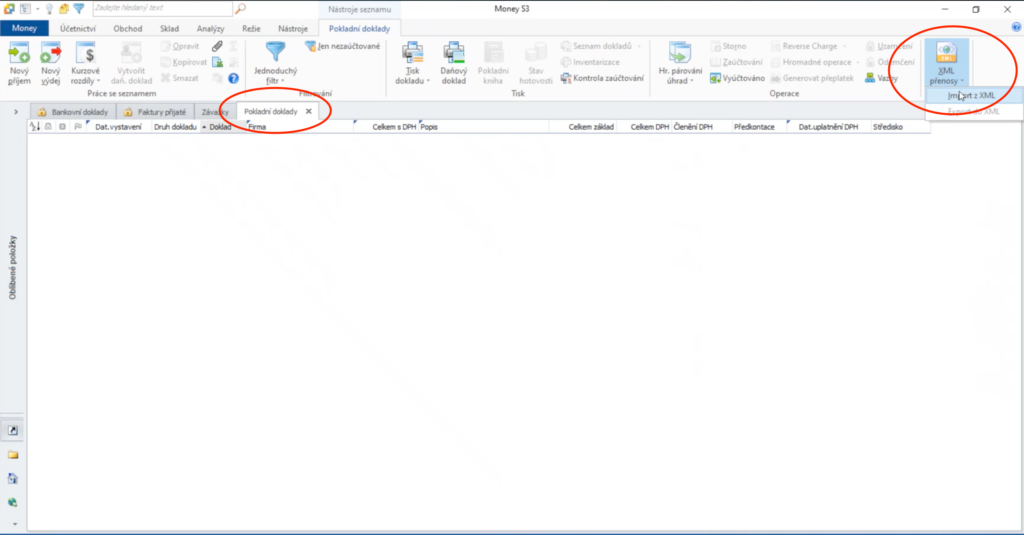
- Zvolíme Výběr nastavení a dále zvolíme _PD (pokladní doklady). Dále pokračujeme tlačítkem
 vedle „výběru nastavení“ do editace konfigurace položky _PD (pokladní doklady).
vedle „výběru nastavení“ do editace konfigurace položky _PD (pokladní doklady).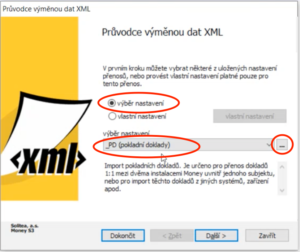
- V editaci konfigurace zpracování _PD (pokladní doklady) vytvoříme vlastní konfiguraci zpracování tím, že vytvoříme kopii stávající konfigurace a uložíme si jí jako naší novou konfiguraci zpracování bankovních dokladů s novým názvem a značkou. Případně můžeme opravit nějakou stávající konfiguraci
nebo si vytvořit čistou novou.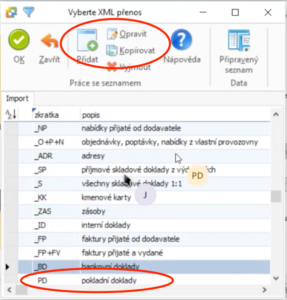
- Následně si v této vlastní konfiguraci zpracování můžeme nastavit svá vlastní pravidla, která se při importu použijí včetně např. automatického párování rovnou při importu.
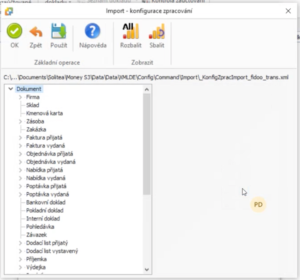
- Podobným způsobem si zde nastavíme i číselné řady, předkontace, členění DPH, případně další parametry, které se mají použít při importu.
Export z Fidoo
Exportovat hotovostní transakce lze ve Fidoo nad jakýmkoliv seznamem hotovostních transakcí (např. Moje Finance – Hotovost – Transakce).
Zde lze vyexportovat libovolnou skupinu transakcí dle preferencí nastavených ve filtru.
- Ve Fidoo aplikaci jděte nad jakýkoliv seznam hotovostních transakcí
(Moje Finance – Hotovost – Transakce)
nebo
(Týmové Finance – Hotovost – Transakce)
nebo
(Firemní Finance – Hotovost – Transakce)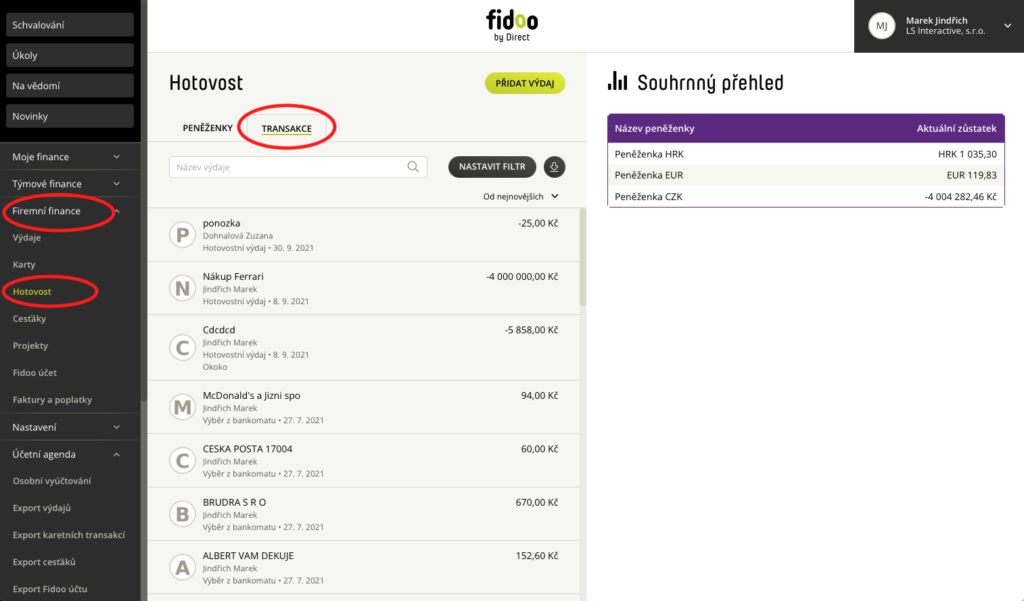
- Vyfiltrujte si období nebo jiné omezující podmínky pro váš export
(Firemní Finance / Týmové Finance / Moje Finance – Hotovost – Transakce).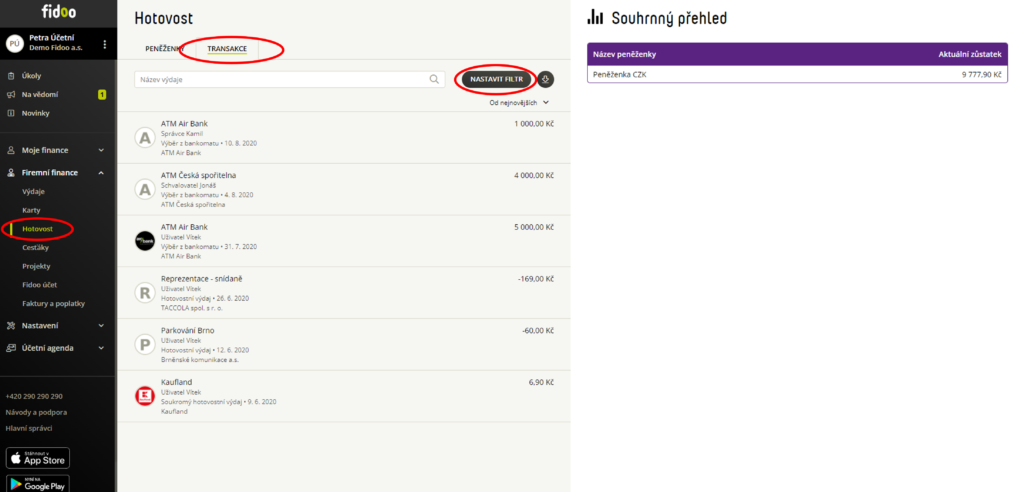
- Nad vyfiltrovaným seznamem hotovostních transakcí zvolte volbu Export
(Firemní Finance / Týmové Finance / Moje Finance – Hotovost – Transakce). - Vyberte Specifický exportní formát Money S5 a výběr potvrďte zeleným tlačítkem Exportovat.
(Firemní Finance / Týmové Finance / Moje Finance – Hotovost – Transakce).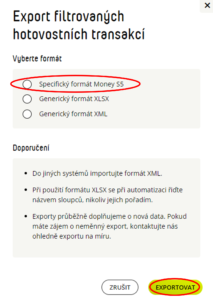
Vyexportuje se Vám exportní soubor a uloží se Vám do počítače.
Export hotovostních transakcí je hotov.
Import do Money S5
- V Navigátoru po levé straně si vyhledejte položku „Import z XML“ např. tak, že do vyhledávacího pole vložíte k vyhledání zkratku „XML“ nebo „Import“.
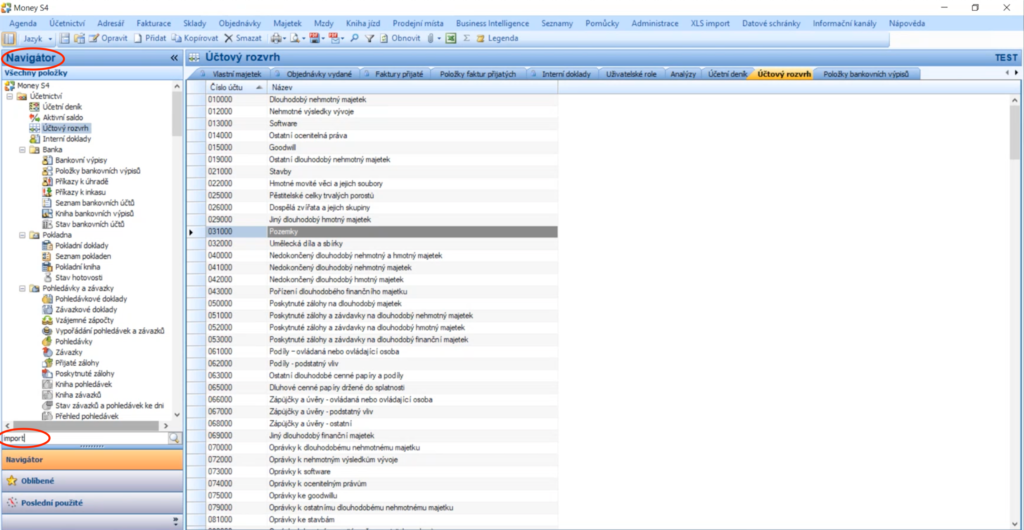
- Z nabízených výsledků hledání zvolte položku „Import z XML“.
- V rámci sekce „Import z XML“ si zvolte a kliknutím označte tu kartu konfigurace importu, kterou jste si dříve pro import z Fidoo připravili (viz sekce „Příprava a nastavení na straně Money S5„). Z horní nabídky zvolte tlačítko „Importovat“.
- Vyhledejte si Exportní soubor, který jste si předtím vyexportovali z Fidoo a uložili k sobě do počítače (Viz sekce „Export z Fidoo“). Výběr potvrďte tlačítkem „Otevřít“.
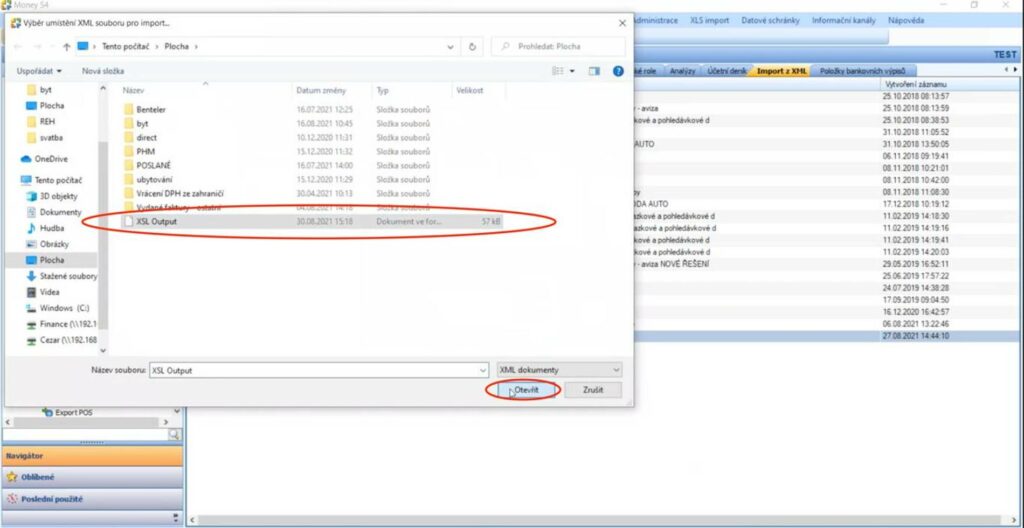
- Po potvrzení se spustí Import Hotovostních Transakcí z Fidoo do Pokladních Dokumentů v Money S5 podle pravidel uvedených výše (Viz sekce „Transformační pravidla“).
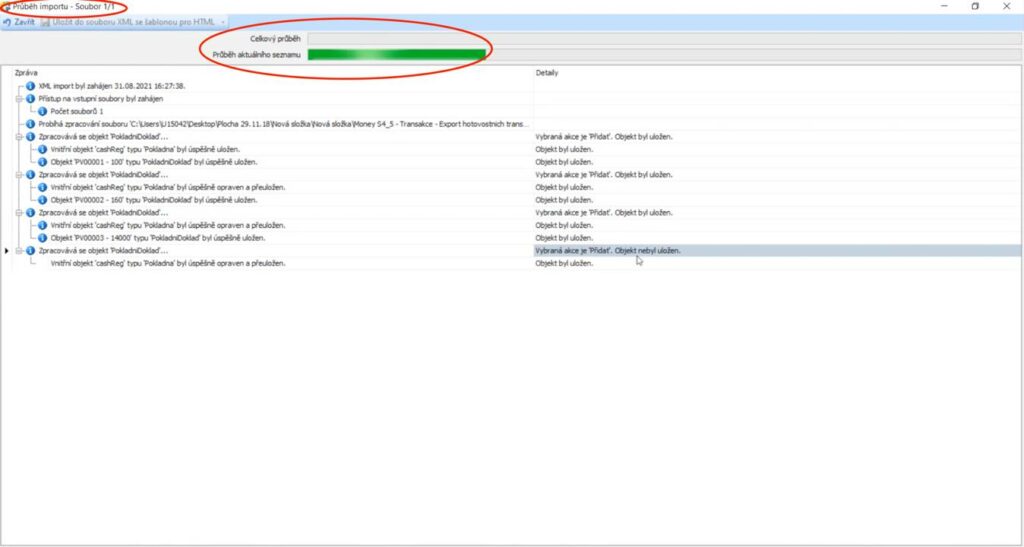
Import výdajů z Fidoo do Přijatých faktur a Závazkových dokumentů je hotov.