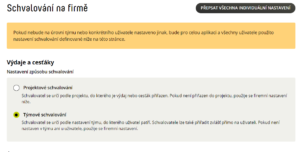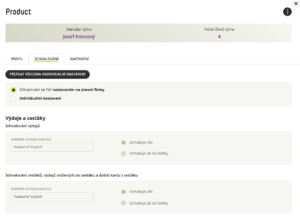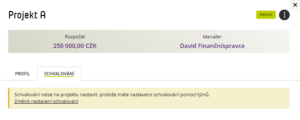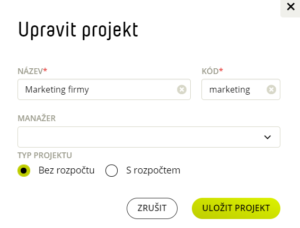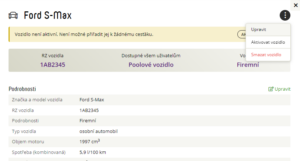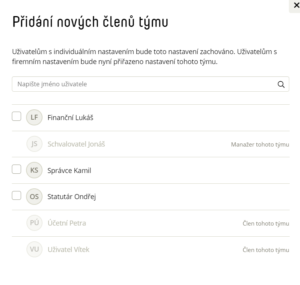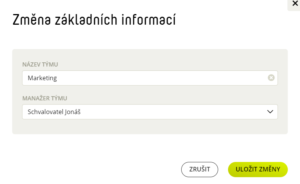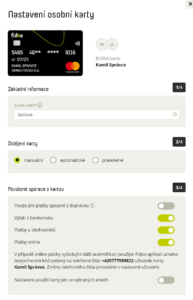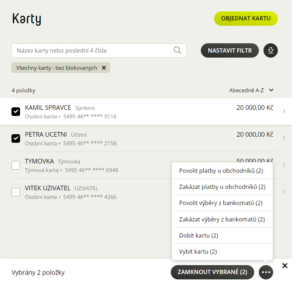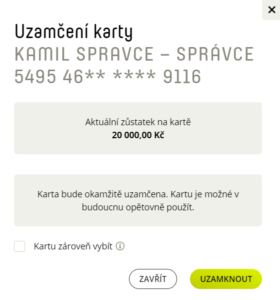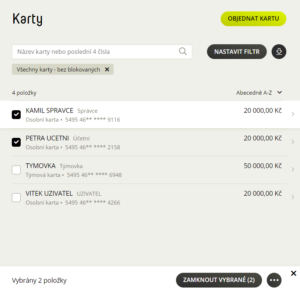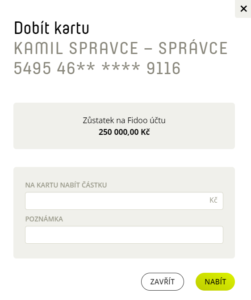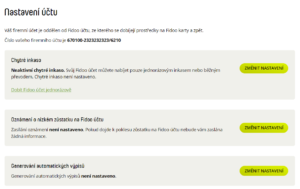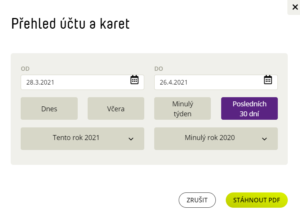Ordering a personal card
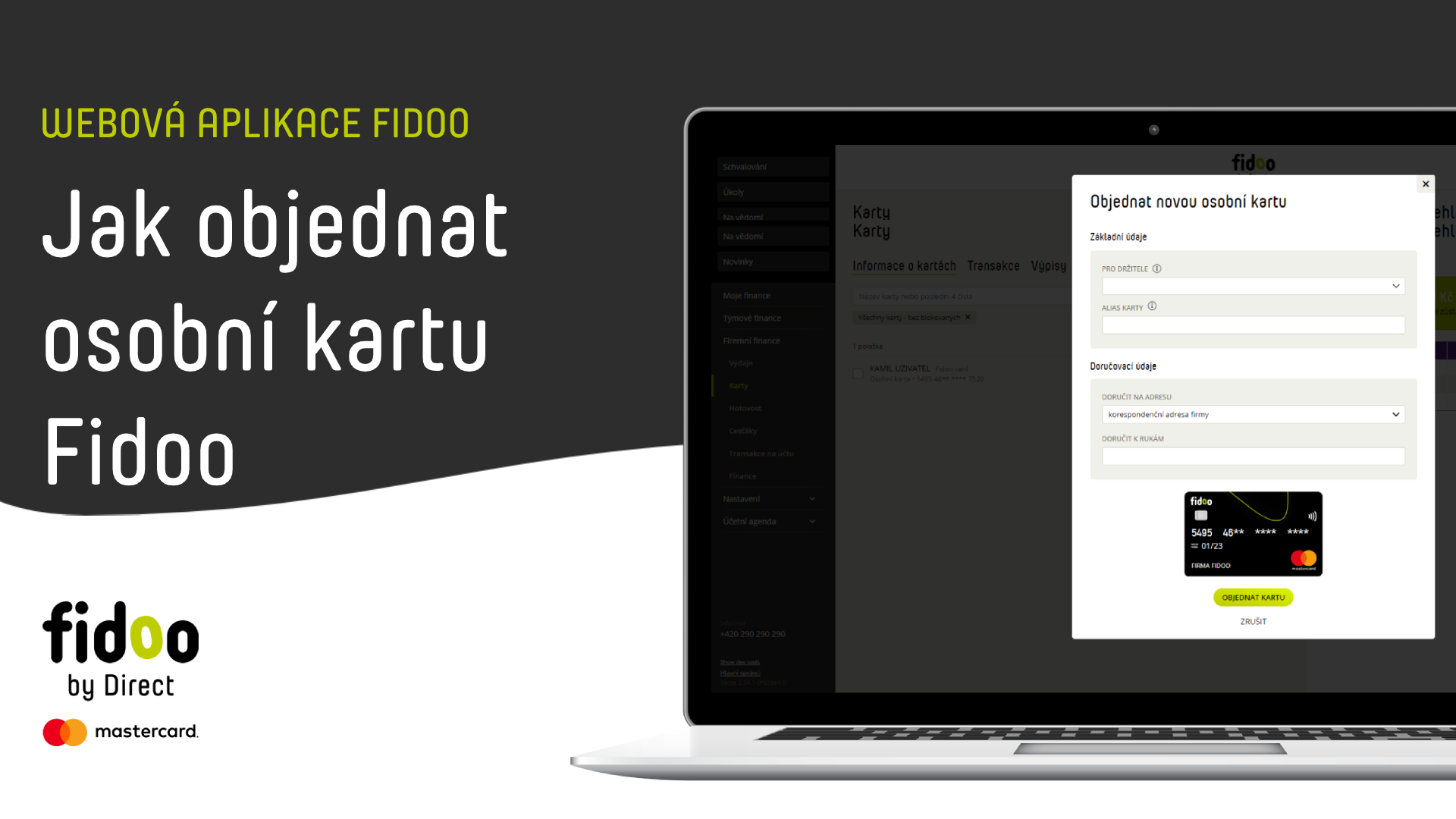
- Settings – Cards – Order card (top centre).
- Select Personal Card and Order.
- Fill in the necessary details, select the delivery address and click on Order Card.
Order a team card
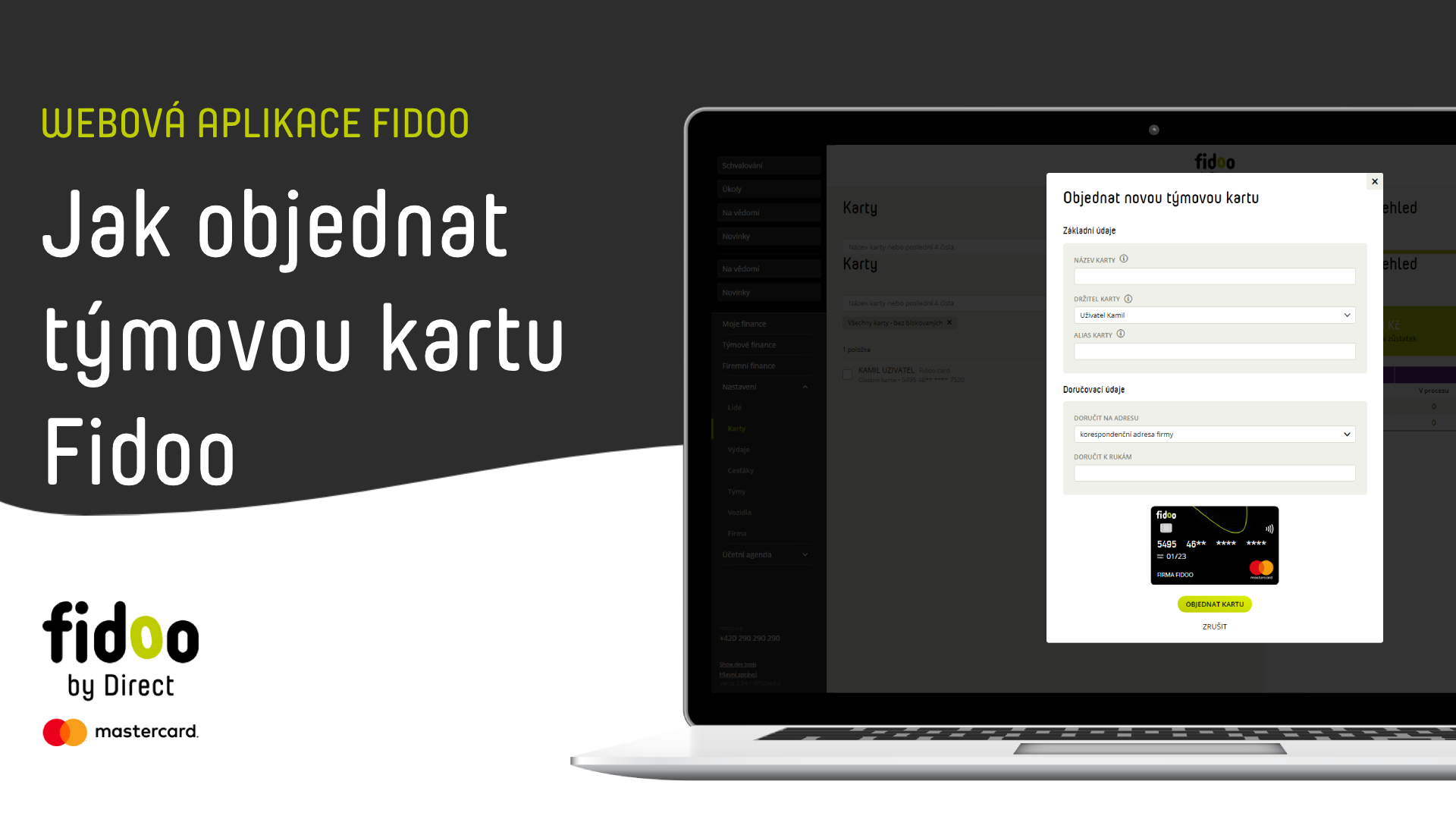
- Settings – Cards – Order card (top centre).
- Select Team Card and Order.
- Fill in the necessary details, select the delivery address and click on Order Card.
You can only cancel an order for any card on the day of ordering by permanently blocking the card and then sending us a refund request at info@fidoo.com.
Card settings
- Section Settings – Cards – select the card you want to set up.
- Click on
 and select Edit Settings.
and select Edit Settings.
Recharging the card
- Manual – the user must send a request to recharge the card.
- Automatic – the card is automatically recharged to the specified amount when it falls below the specified threshold. Turning the option on/off also sets the limit for a given time period (week or month).
- Regular – the card will be topped up to a specified amount every week or month.
Allowed card transactions
- ATM withdrawals – prohibits/allows withdrawals from ATMs in the Czech Republic and abroad.
- Merchant payments – prohibits/enables merchant payments.
- Online payments – prohibits/enables online payments.
Restriction of payment card functionality
- For transport-related payments only – once activated, it limits merchant payments to only those associated with transport (toll gates, petrol stations, parking meters, etc.).
- Restrict card use to selected days only – once activated, you can tick the days you want the card to be used.
Setting up approvals on the team card
The approval setting on the team card overrides all other settings. This means that when a user swipes a team card, the approval of expenses follows the settings on the card. When ordering, the card is automatically set to approve at the company level.
Settings – Tabs
– tab
Approvals.
- Choose
Individual settings.
- Fill in the necessary fields and
Save
.
Fidoo Cards FAQ
If you wish to cancel the card you have just ordered, you can do so by blocking the card no later than 21:00 on the day you ordered it. This card will not go into production. Contact the Client Care Centre for a refund of the card production fee.
This is an auxiliary identifier that only appears in the application and the expense report. This element will not be embossed on the card and can be changed at any time. This is often the case, for example. employee number or vehicle registration number.
A card manager is a user who can pass a team card to another user in the application. At the same time, they can see in Team Finance → Cards → Transactions all the movements on the managed card and which person made the transaction. It can also charge/discharge, lock or block the card at any time and set its parameters
The card top-up approver approves or rejects top-up requests. The administrator can modify the card (charge/discharge it, change its settings, modify the automatic recharge scheme and limits). The cardholder is the only one who can physically handle the card – pay (even online) or view the PIN.
You cannot set a daily limit on the card within the app, it is determined by the amount loaded on the Fidoo card.
Top-up funds are on the card immediately after top-up (if you have sufficient funds in your Fidoo account). The withdrawal is made immediately back to your Fidoo account.
The card is usually shipped the next business day after ordering/renewal, delivery time is 5 – 7 business days. The card is sent by ordinary letter, the condition for delivery of the card is a properly marked mailbox of the recipient.