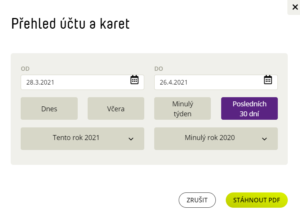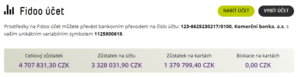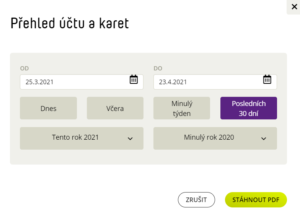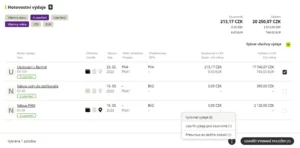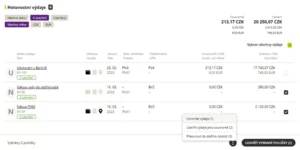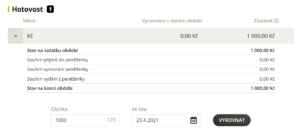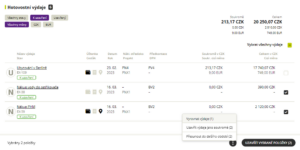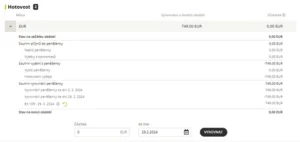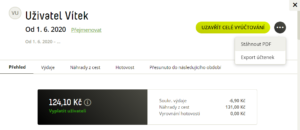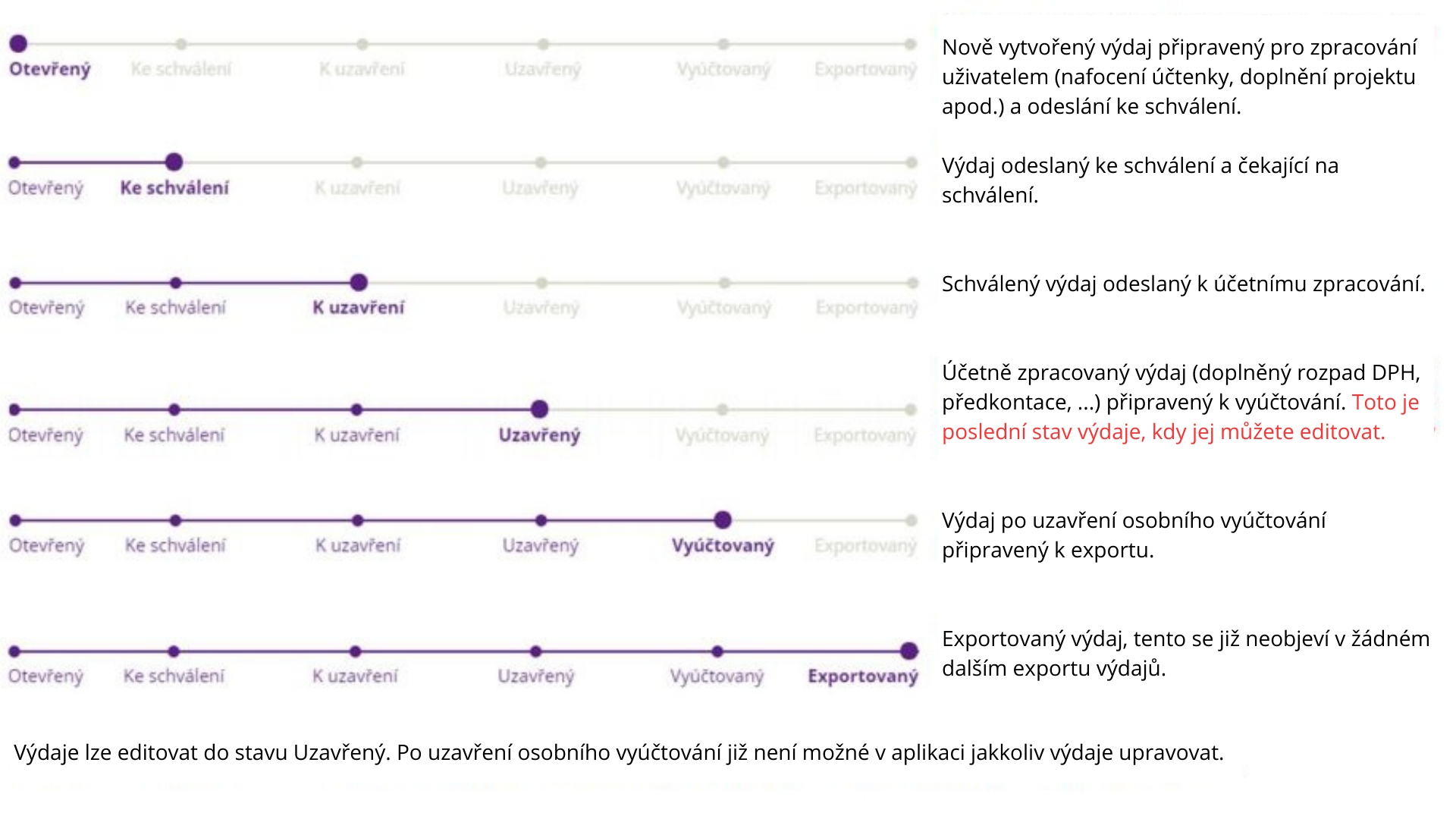Zůstatek na Fidoo účtu
Nastavení zasílání faktur
- Sekce Nastavení – Firma – Fakturace
- Tlačítkem
 aktivujete/deaktivujete zasílání faktur e-mailem
aktivujete/deaktivujete zasílání faktur e-mailem - Zaškrtnutím klíčové role, volbou uživatele nebo zadáním adresy zvolte, komu bude zasílána faktura e-mailem a Uložte změny.
Faktury najdete v sekci Firemní finance – Faktury a poplatky, kde si můžete stáhnout fakturu za daný měsíc ve formátu PDF.
Výpisy poplatků v sekci Firemní finance – Faktury a poplatky, kde si můžete stáhnout výpis za daný měsíc ve formátu PDF.
Fakturovaná částka je automaticky stržena z Fidoo účtu začátkem měsíce následujícím po měsíci fakturace. V případě, že na Fidoo účtu není dostatek prostředků, budete e-mailem požádáni o jeho dobití.
Máte-li nastavené generování výpisů (odkaz), najdete je v sekci Firemní finance – Fidoo účet v záložce Výpisy.