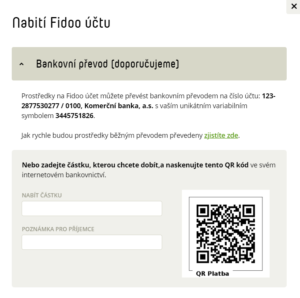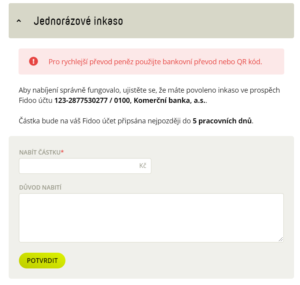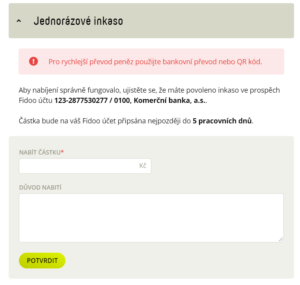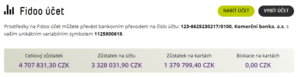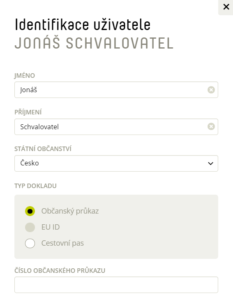Charging your Fidoo account by bank transfer
Funds will be credited usually within 24 hours.
Charging your Fidoo account with a one-time direct debit
The amount will be credited within 5 working days at the latest. For charging to work properly, make sure you have enabled direct debit to Fidoo account 123-6625230217/0100, Komerční banka, a.s.
In case you have more than one account in Fidoo, it is possible to set up a collection order only from the main account.
Setting up smart direct debit
The application informs you in the Acknowledgement section when a collection order has been sent and the payment has been credited to your Fidoo account. Once the direct debit order has been placed, the amount will be credited within 5 working days at the latest. For charging to work properly, make sure you have enabled direct debit to Fidoo account 123-6625230217/0100, Komerční banka, a.s. In case you have multiple accounts in Fidoo, it is possible to set up a debit order only from the main account.
Low balance notification settings
- Section Settings – Company – Fidoo account.
- In the Fidoo low balance notification window, select Change settings.
- Activate, enter the limit, select the notification method and recipient, and Confirm.
Setting up invoice sending
- Section Settings – Company – Billing
- Click button to activate/deactivate sending invoices by e-mail.
- Select who will receive the invoice by email by ticking the key role, selecting a user or entering an address and Save your changes.
FAQs about charging money to your Fidoo account
The funds sent will arrive in your Fidoo account no later than 2 working days after the order is placed. If you place an order before 10:00 on a business day, it will be processed no later than the next business day. The speed of crediting depends on which bank you use.
Send a request to add another bank account to
info@fidoo.com
from e-mailu of a user who has in the application as a statutory representative or chief administrator or financial administrator. To the application it is necessary to prove the ownership of the account by the company, i.e. attach the bank statement header, na which will be the account number and the name of the company. At the same time, it is necessary to define which the account will be the main one. Funds will be sent to this account when the account is debited.
Information about all your accounts can be found in
Settings – Company
–
Fidoo
Account
.