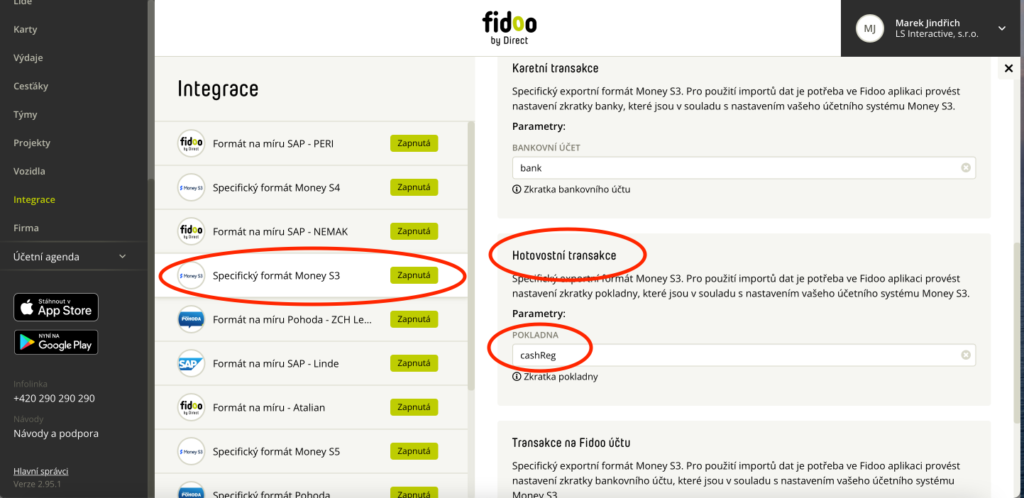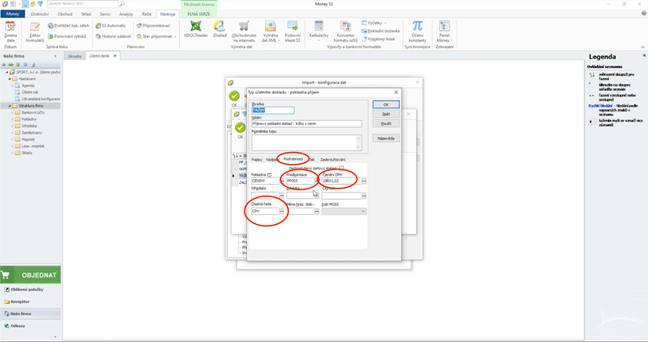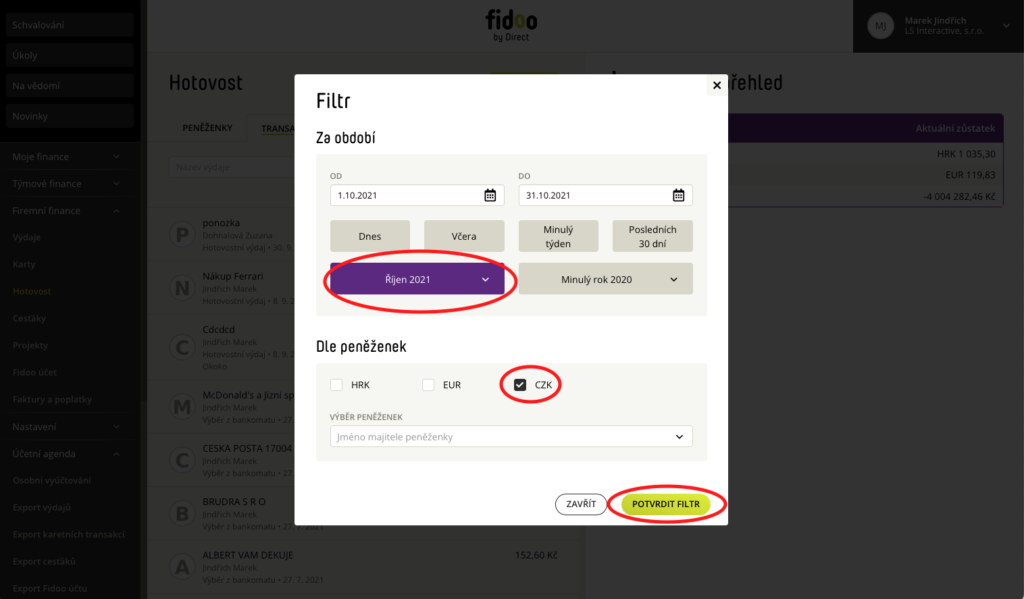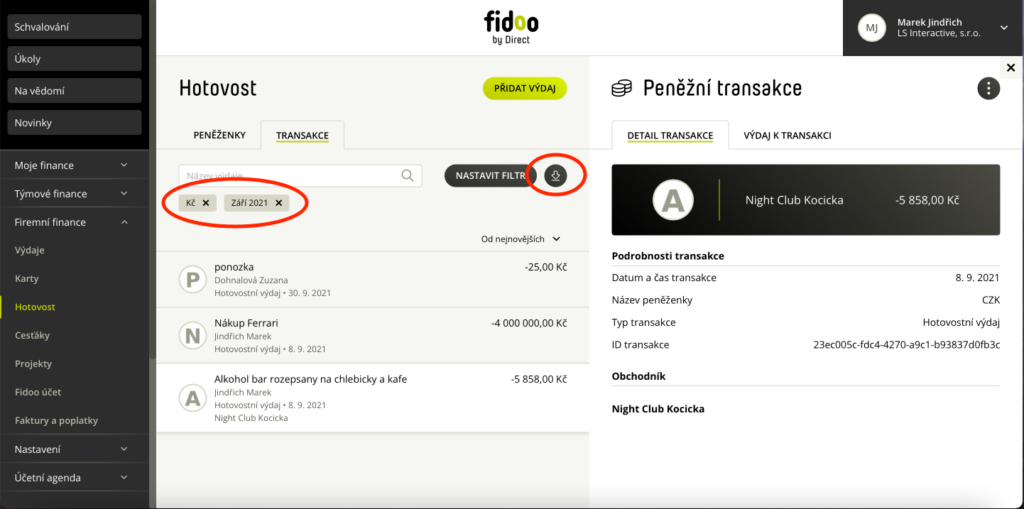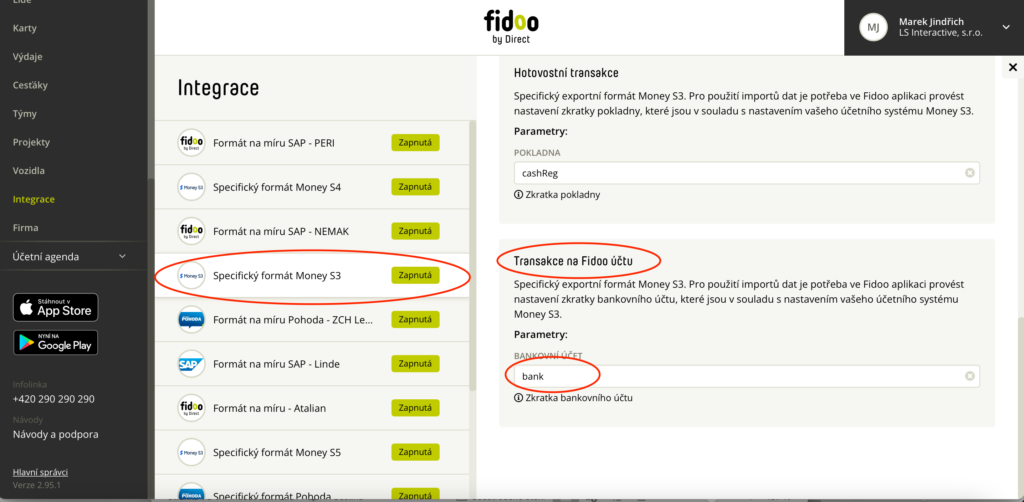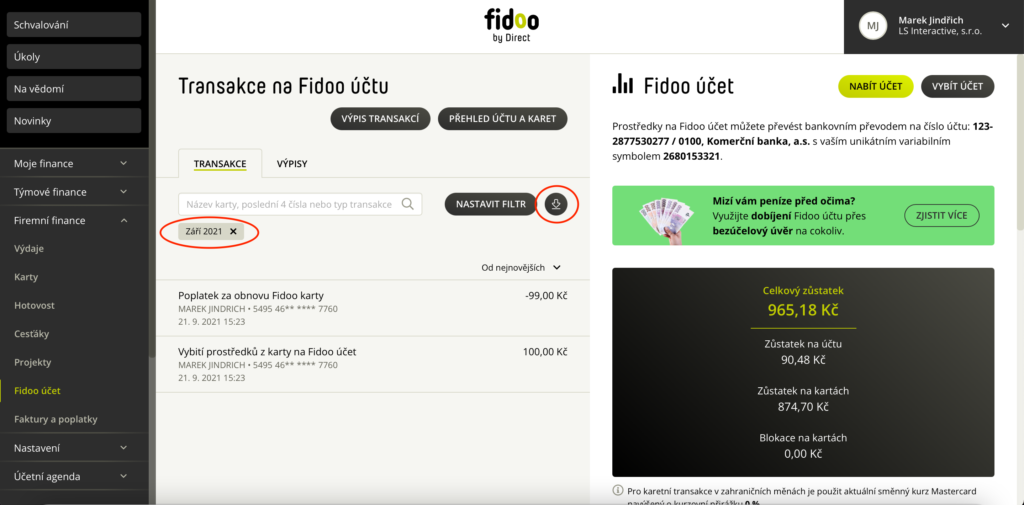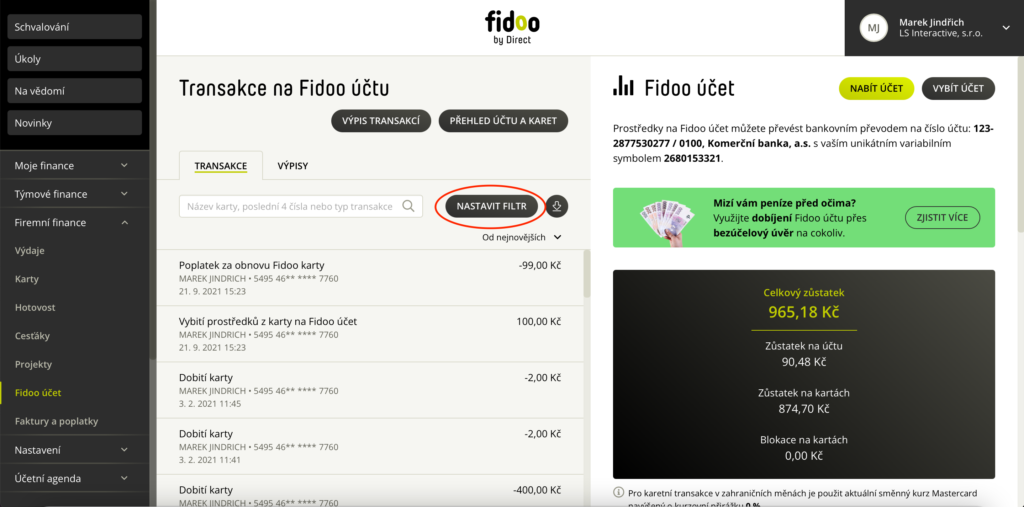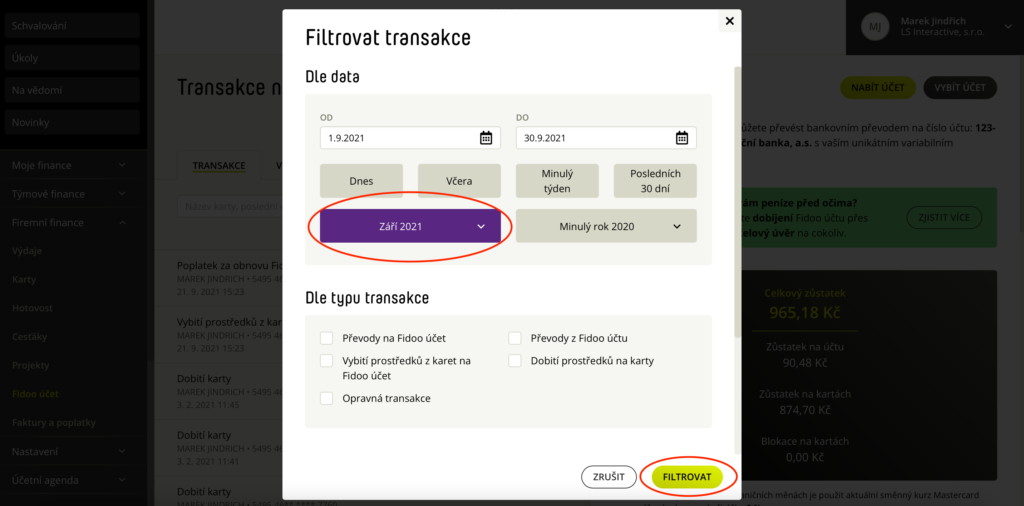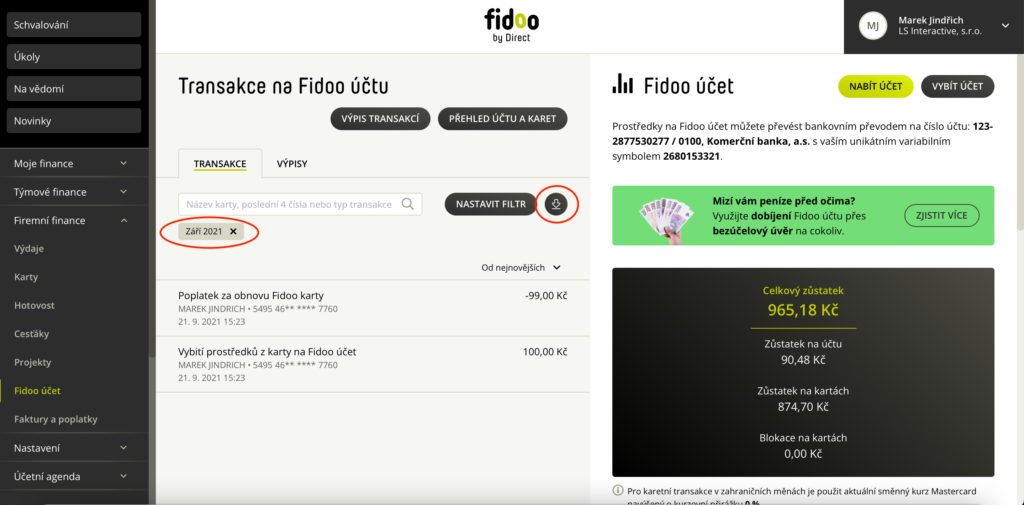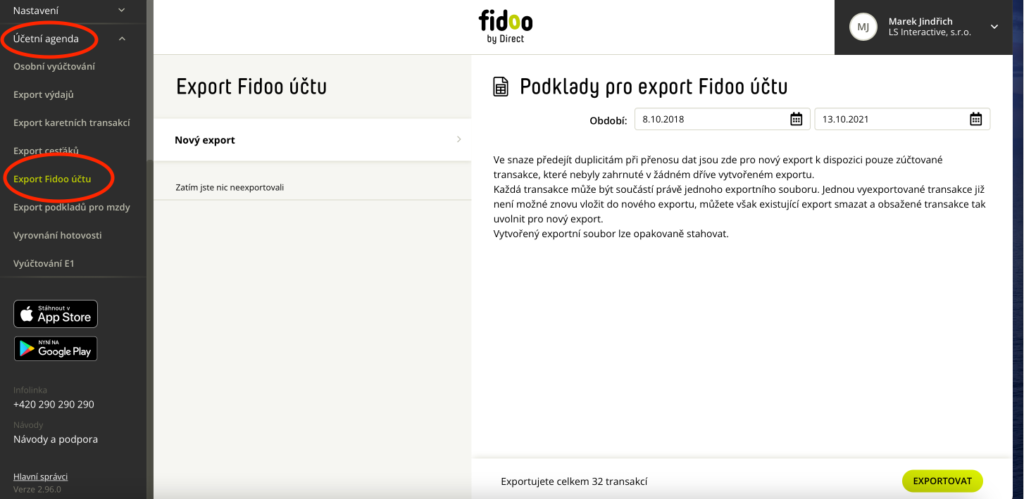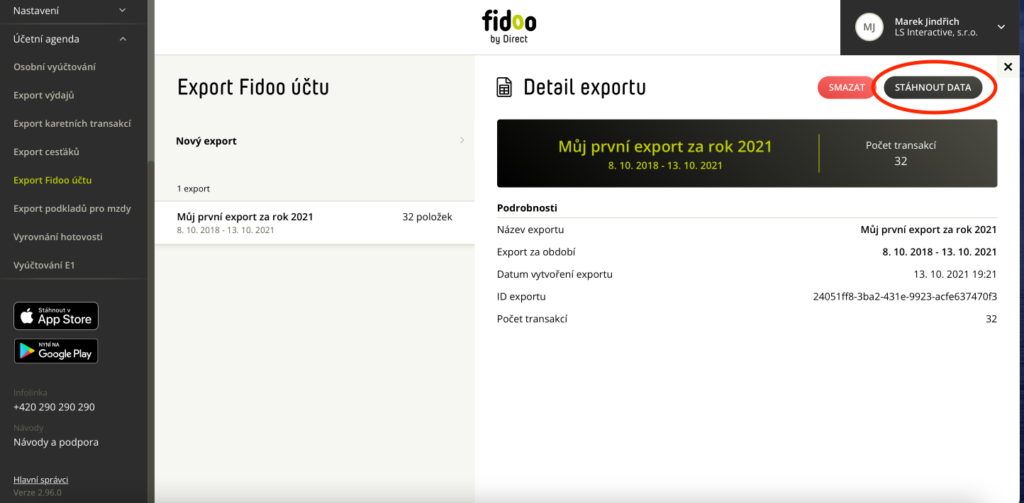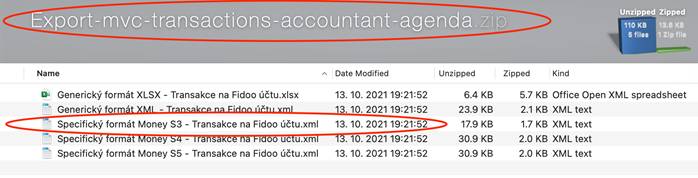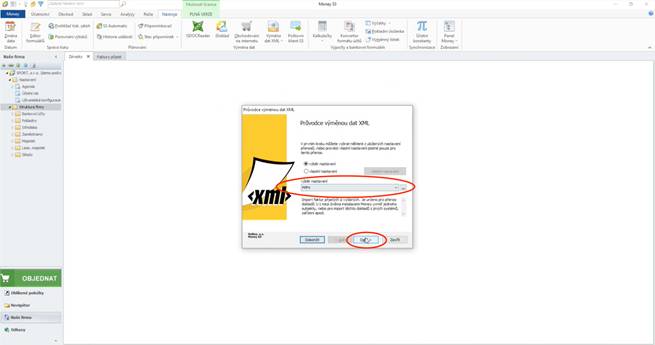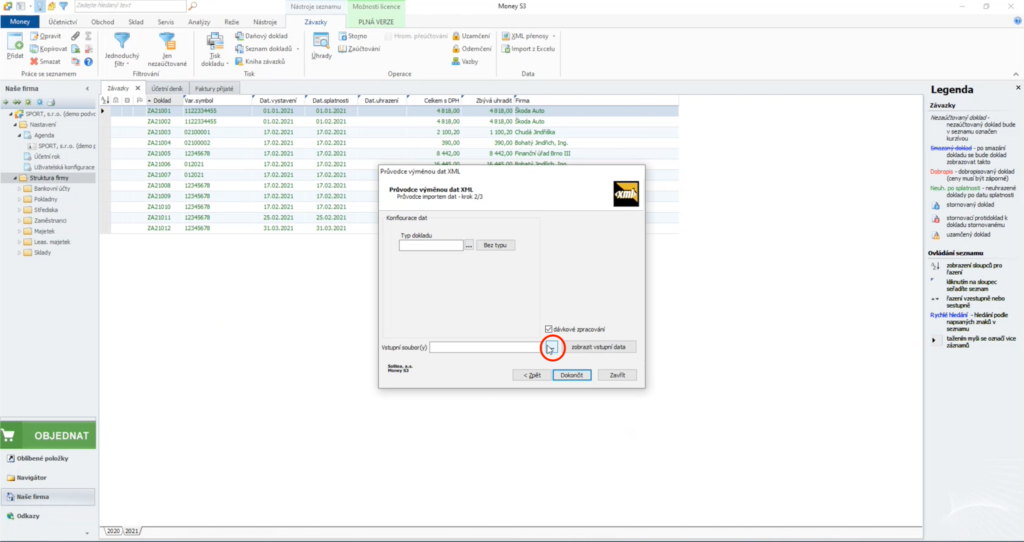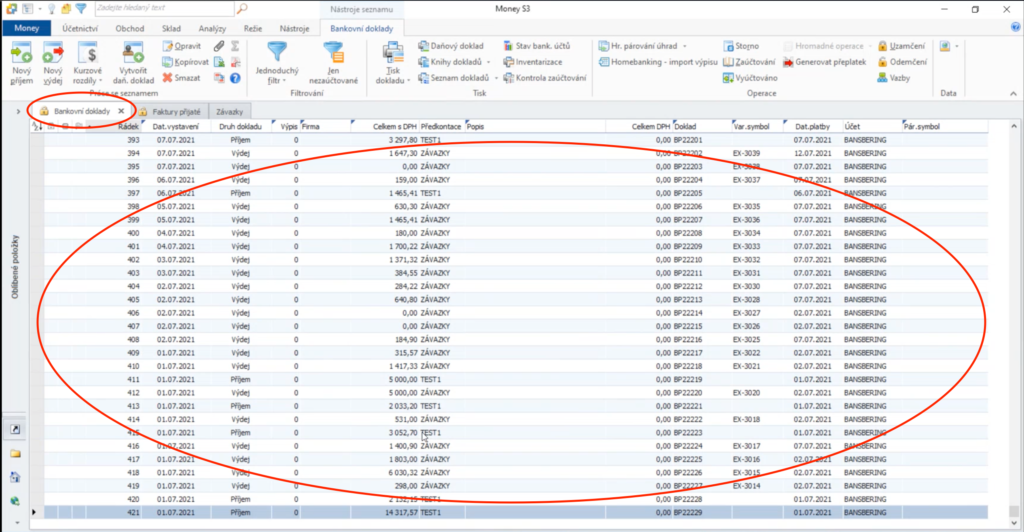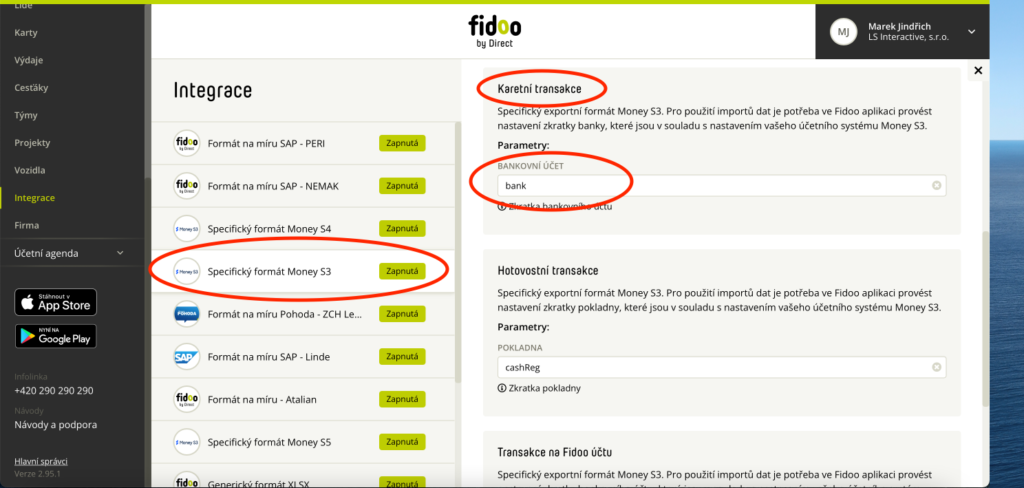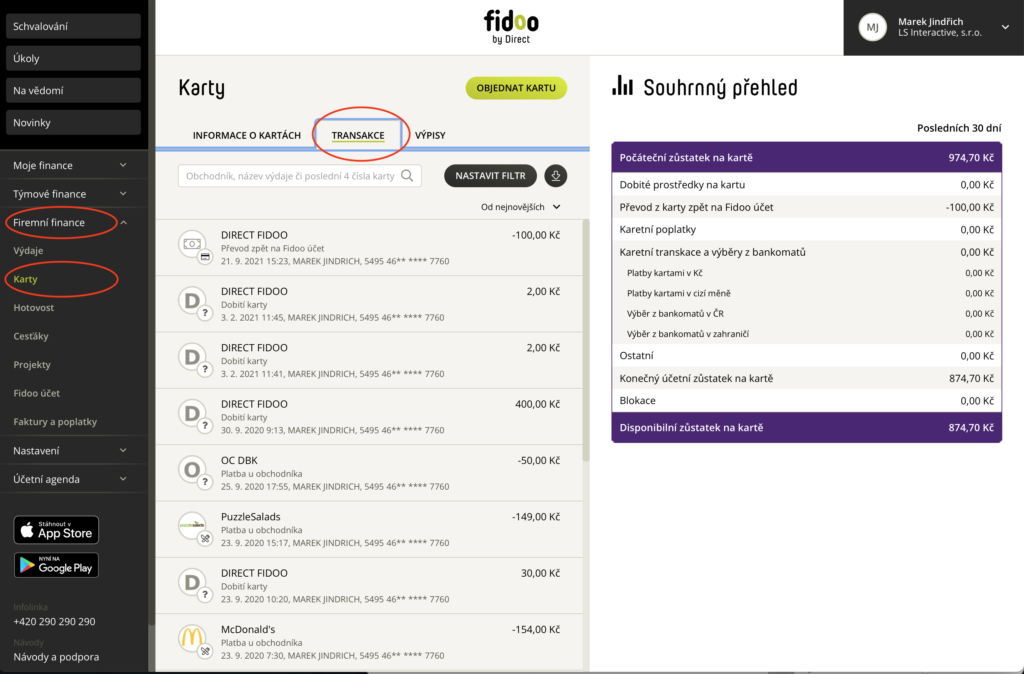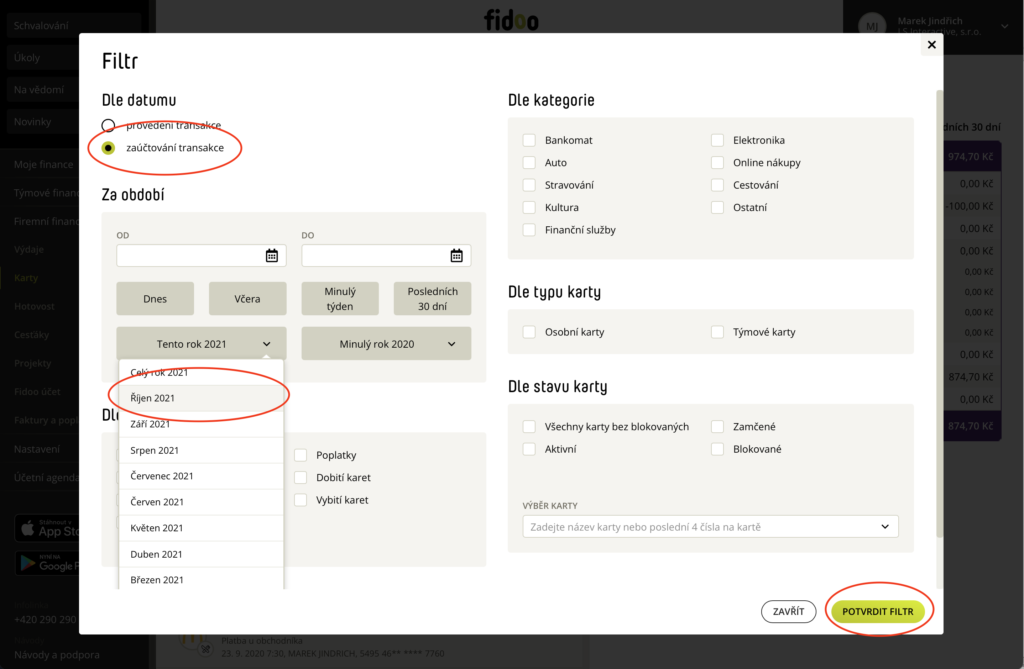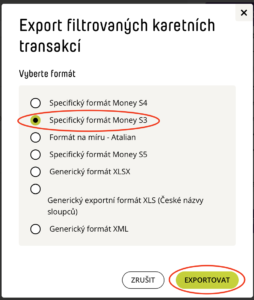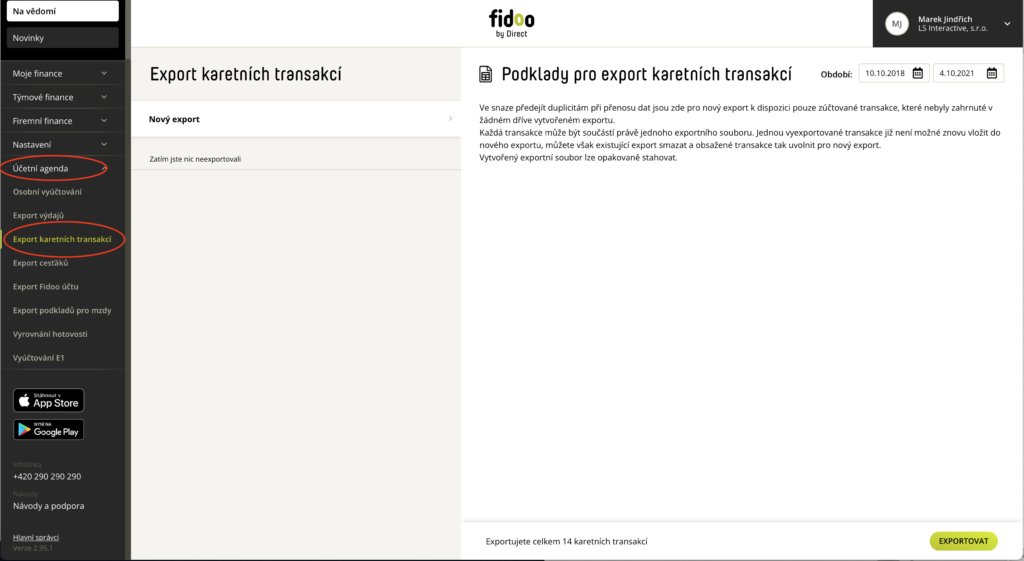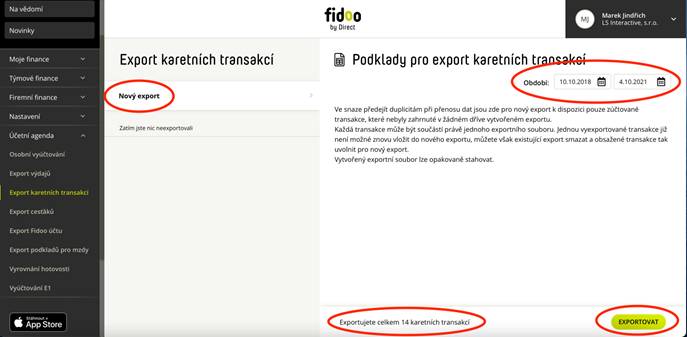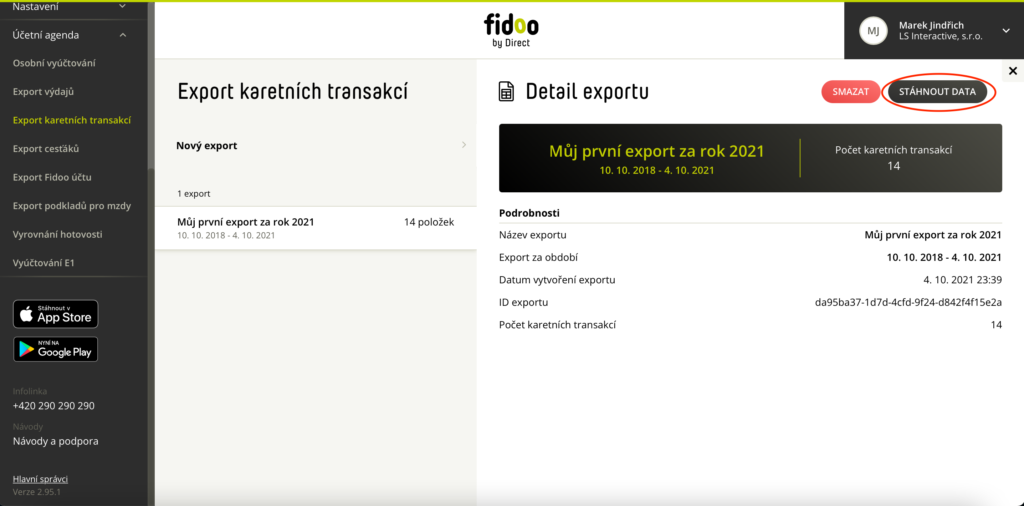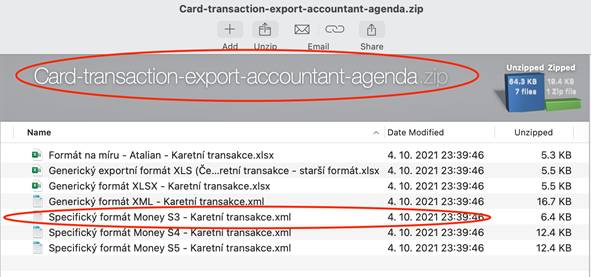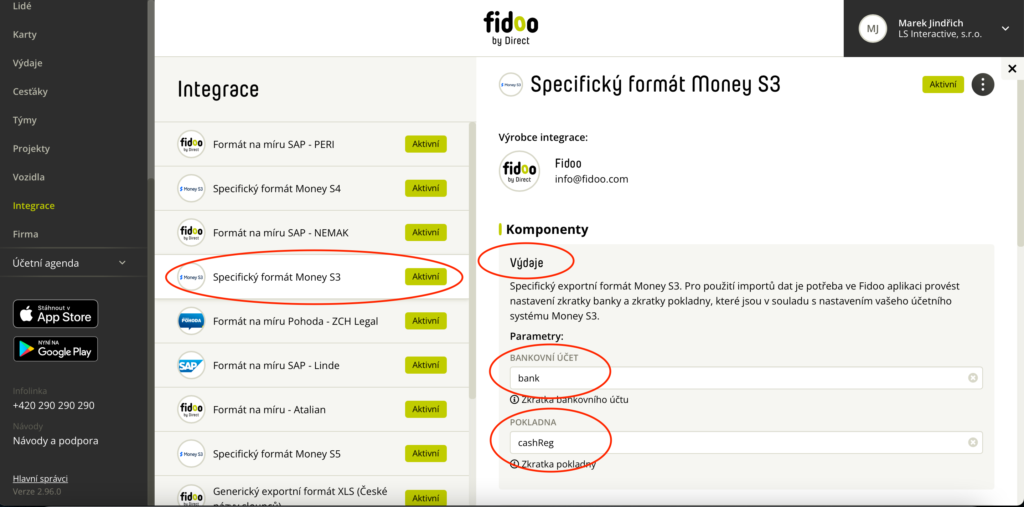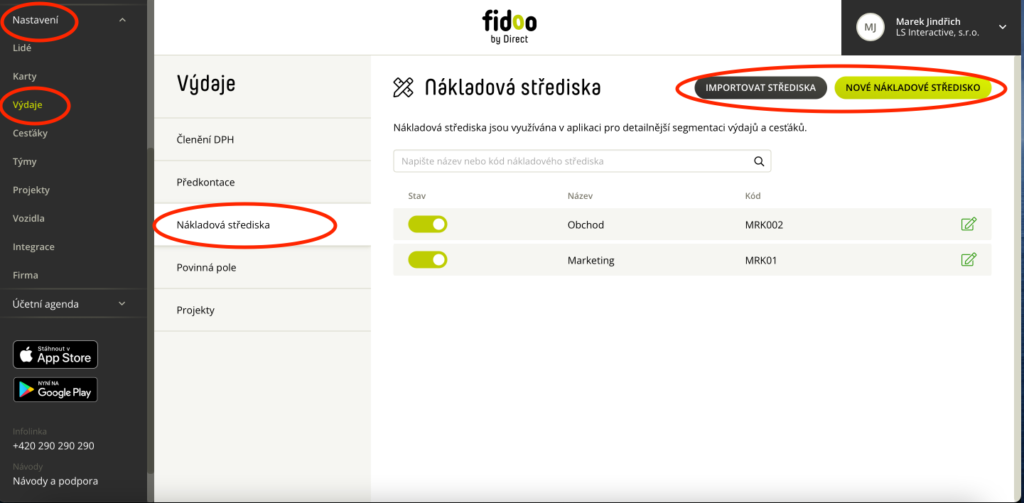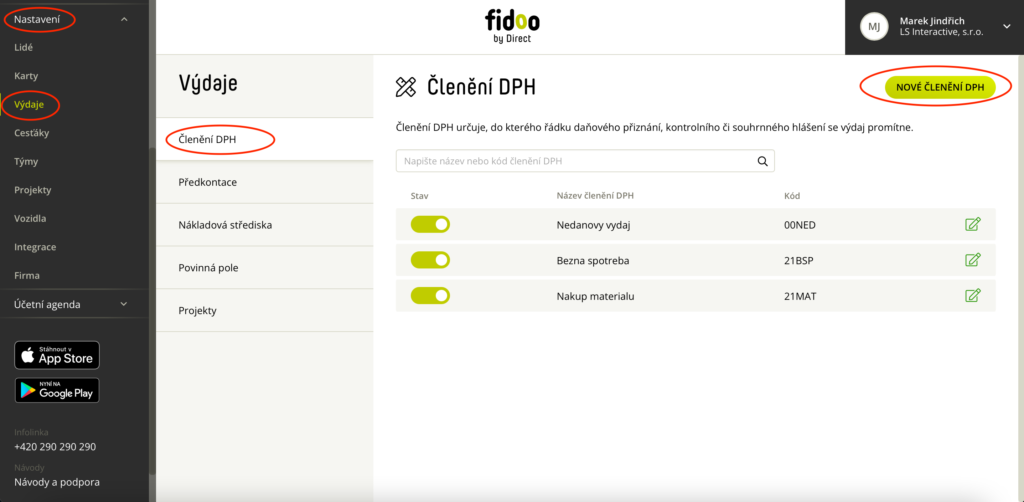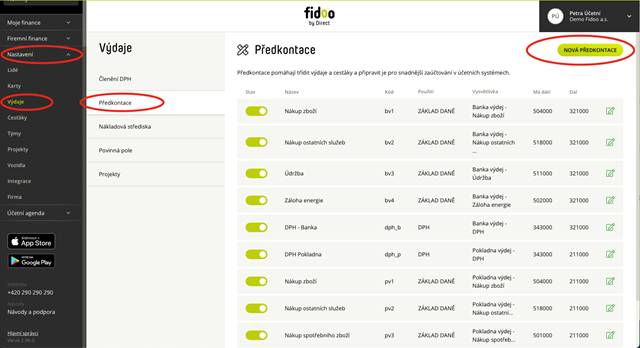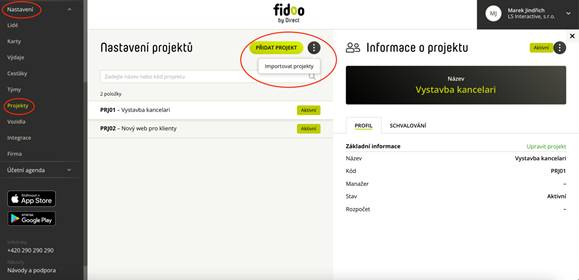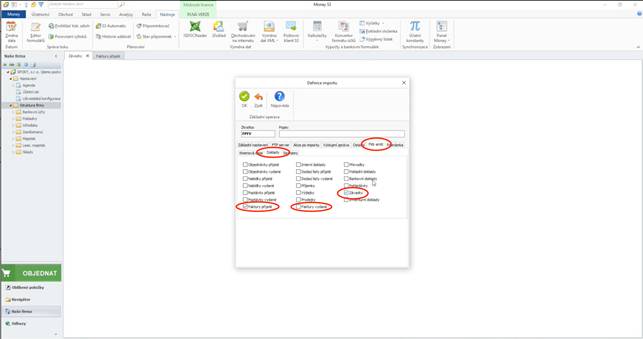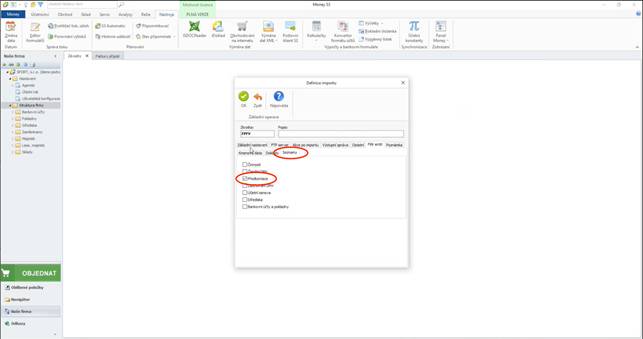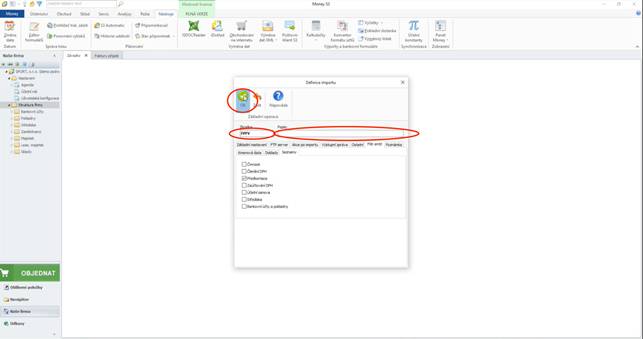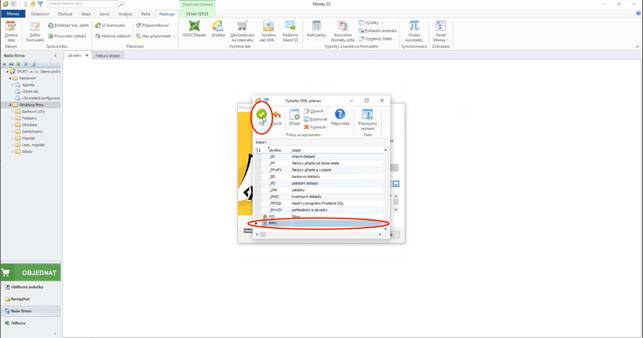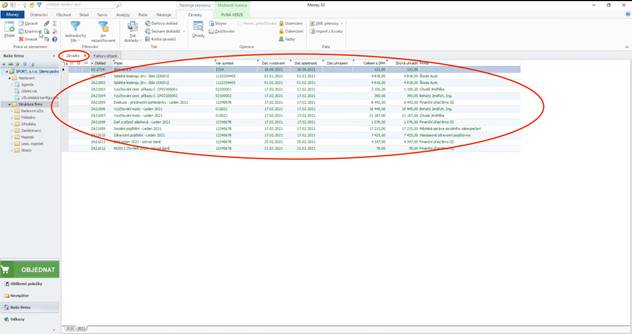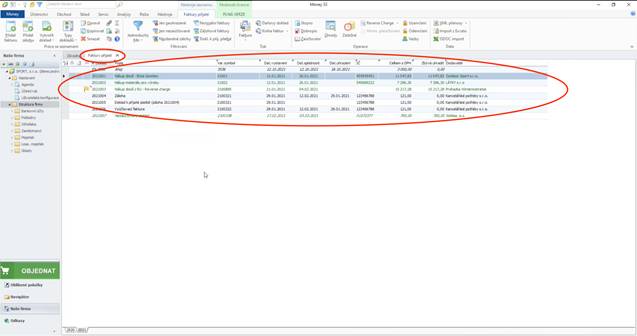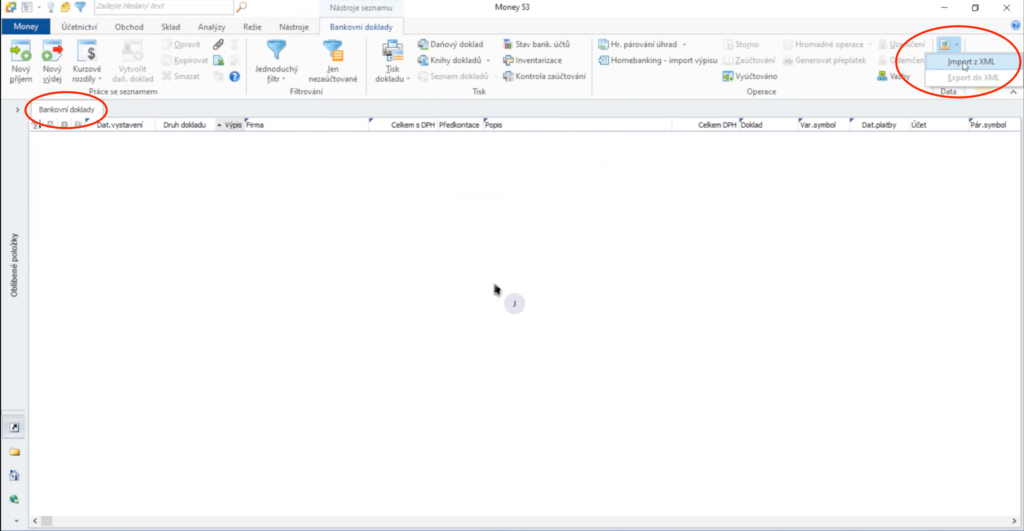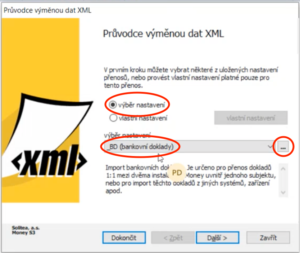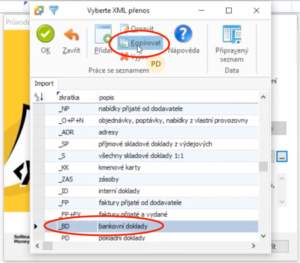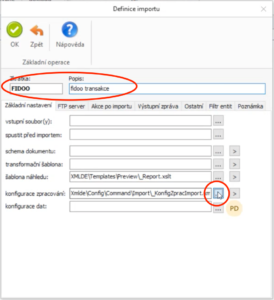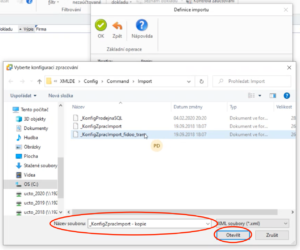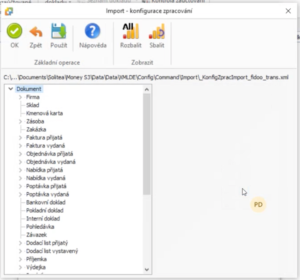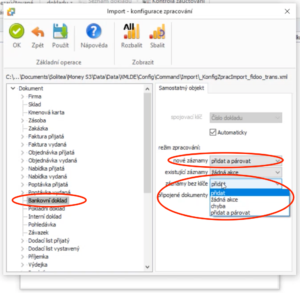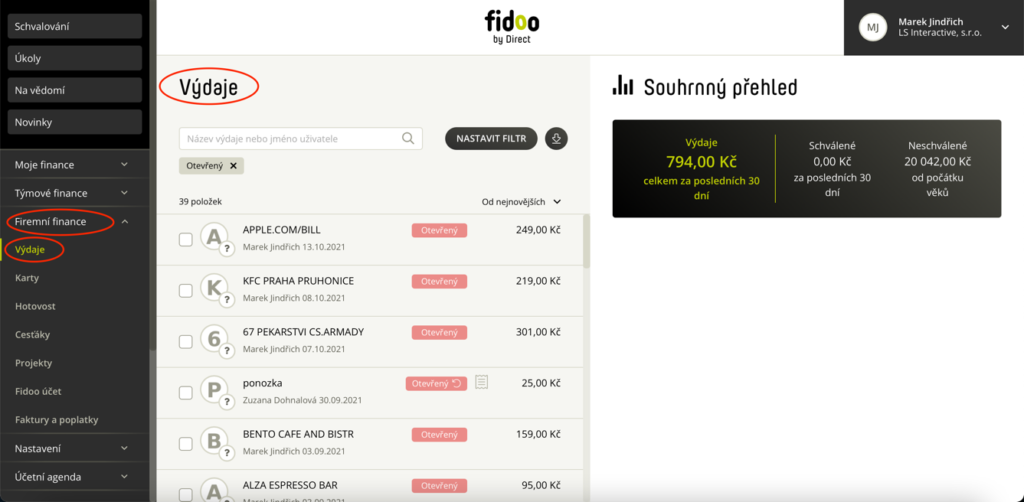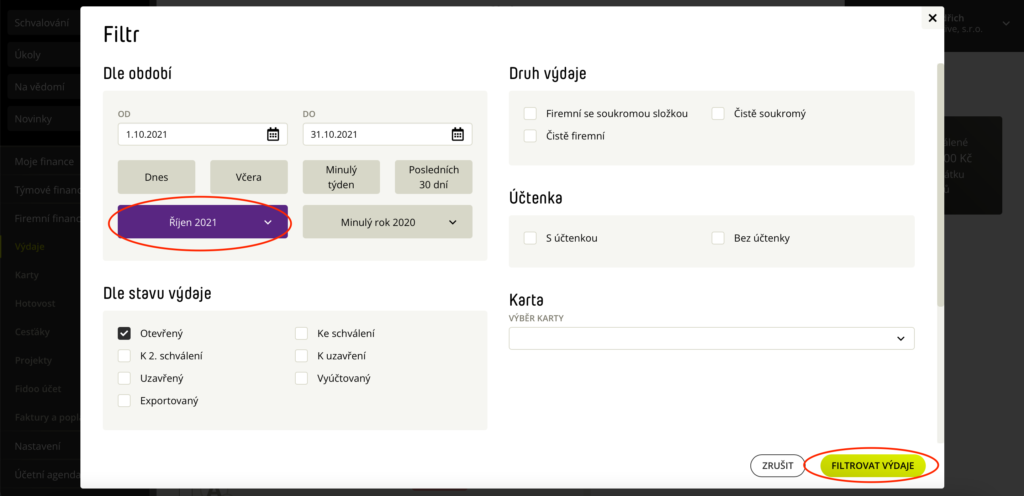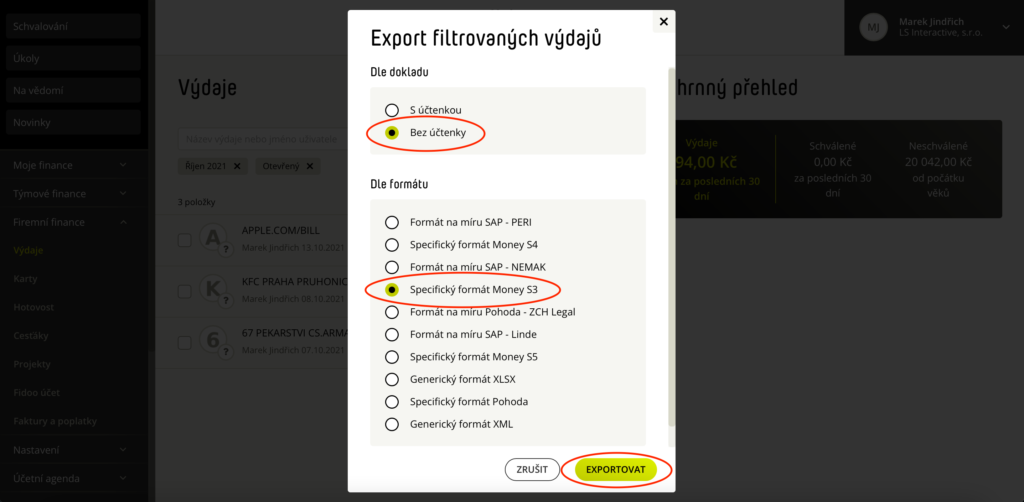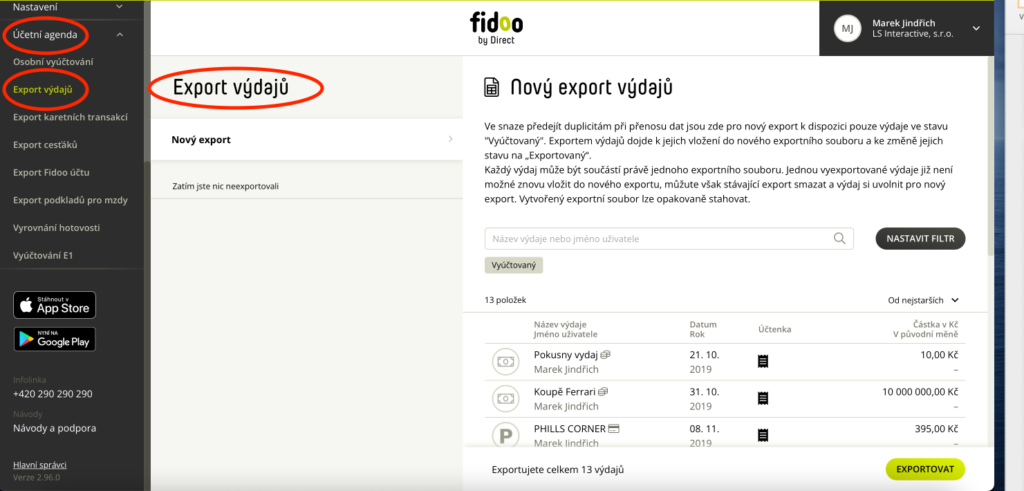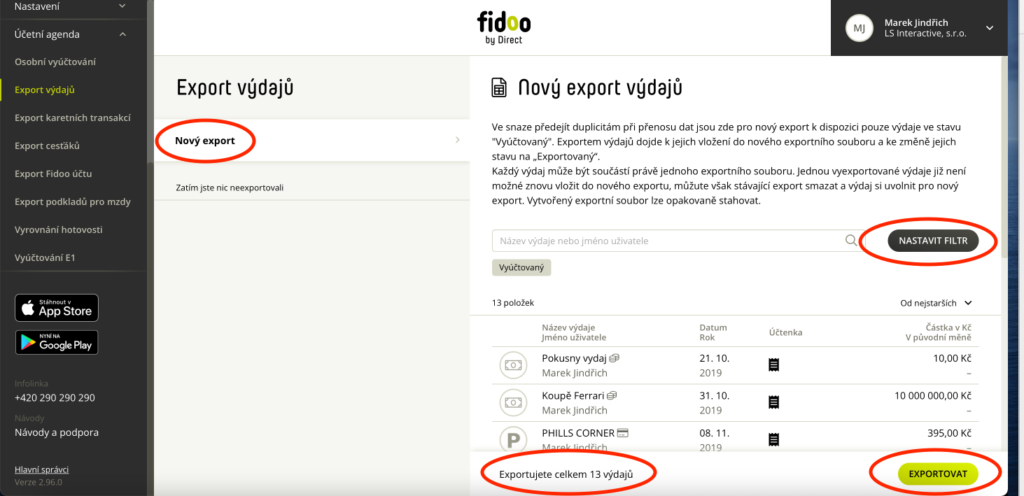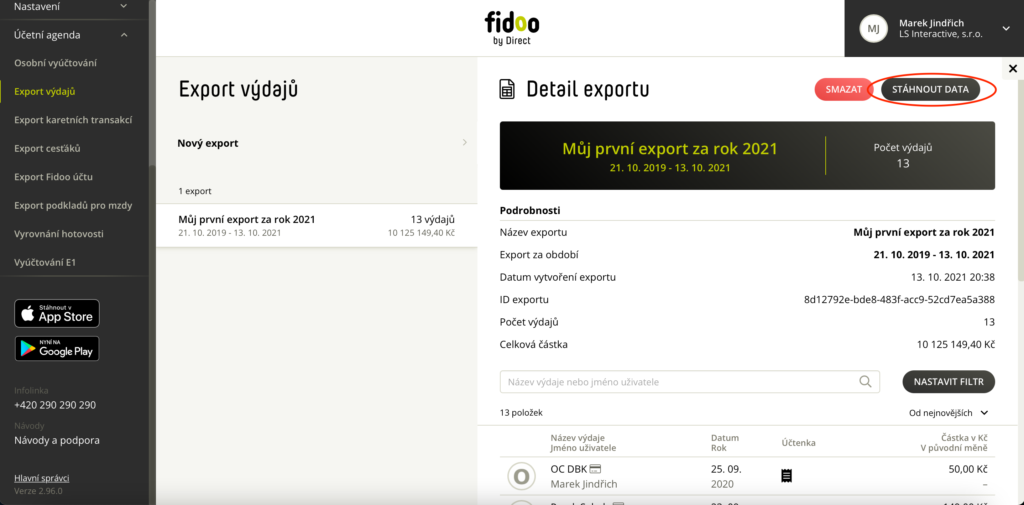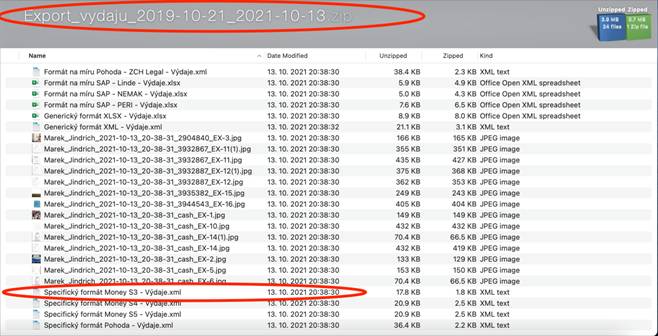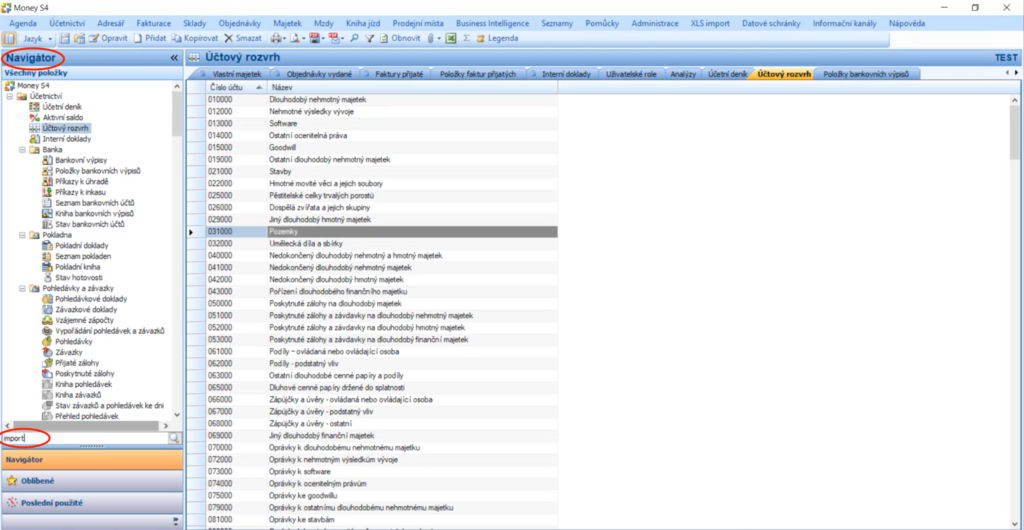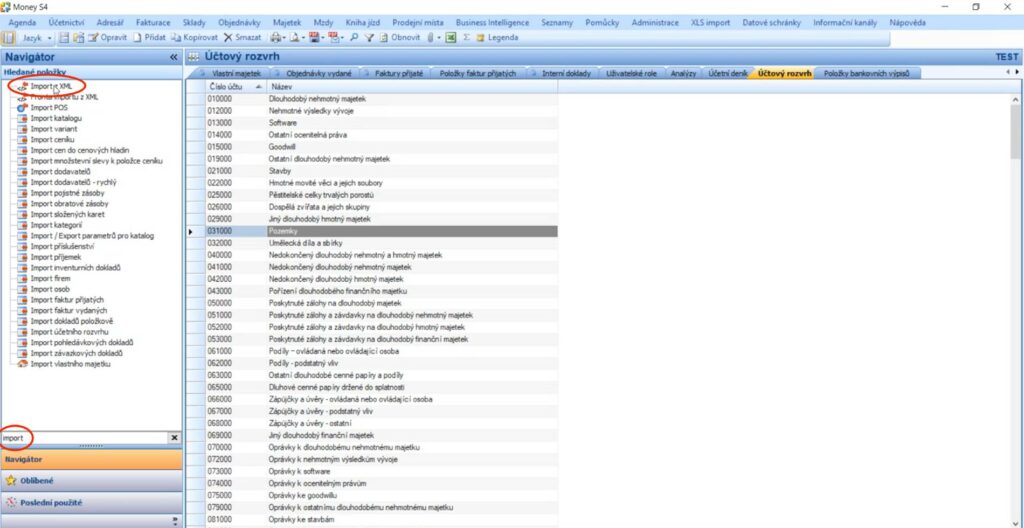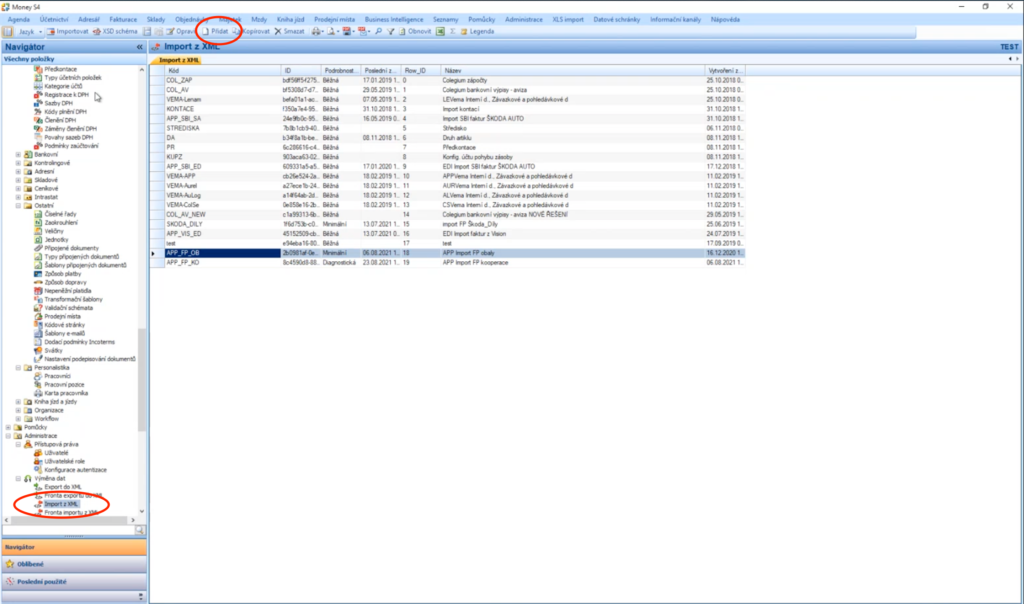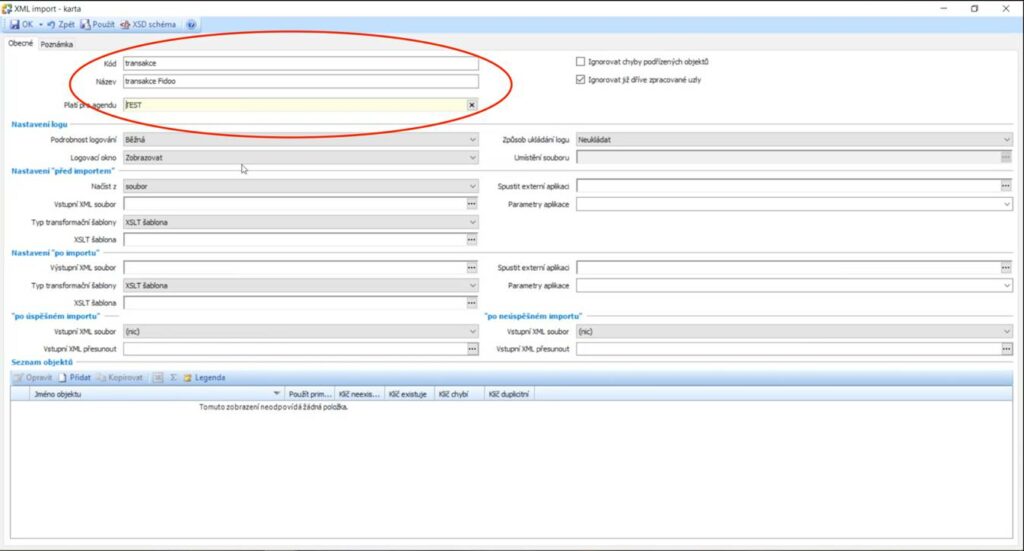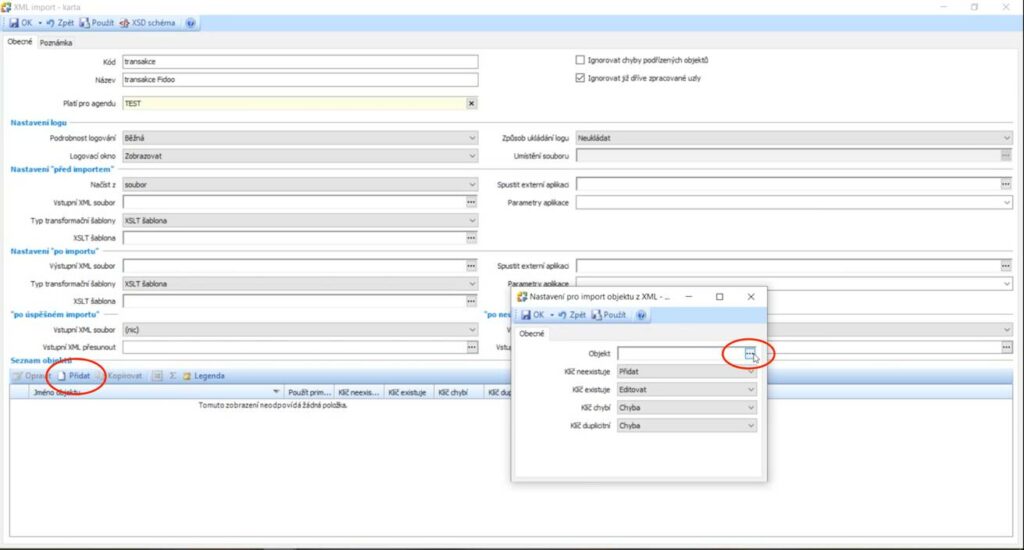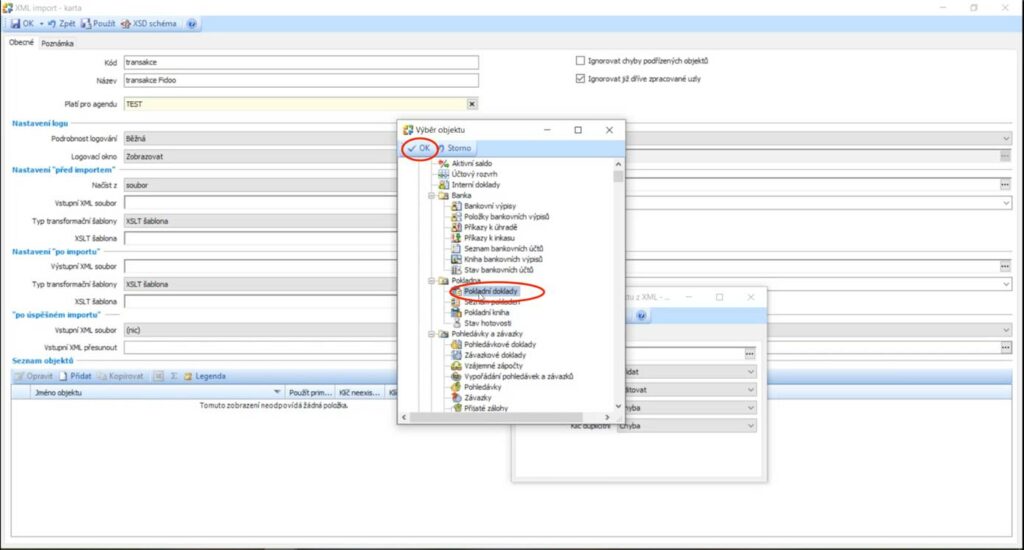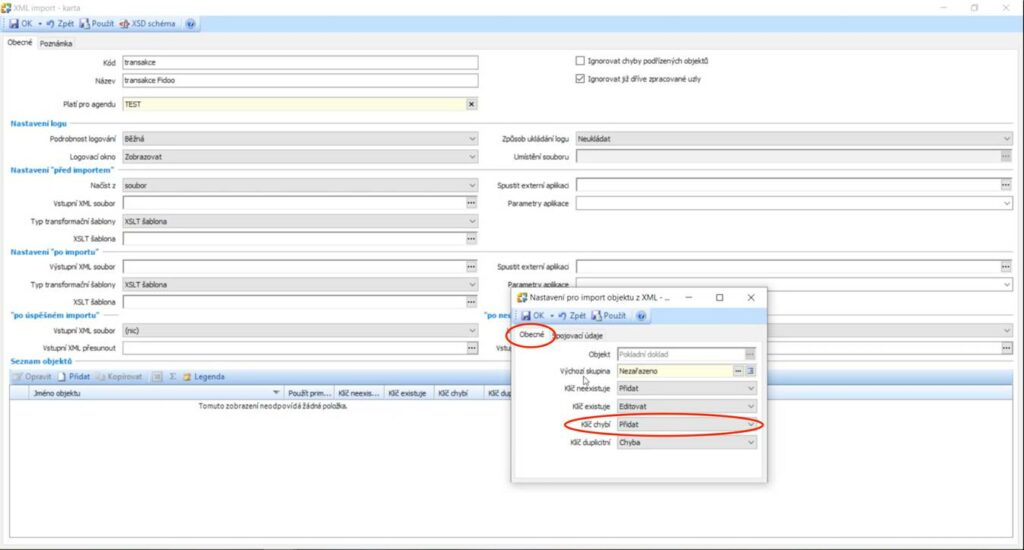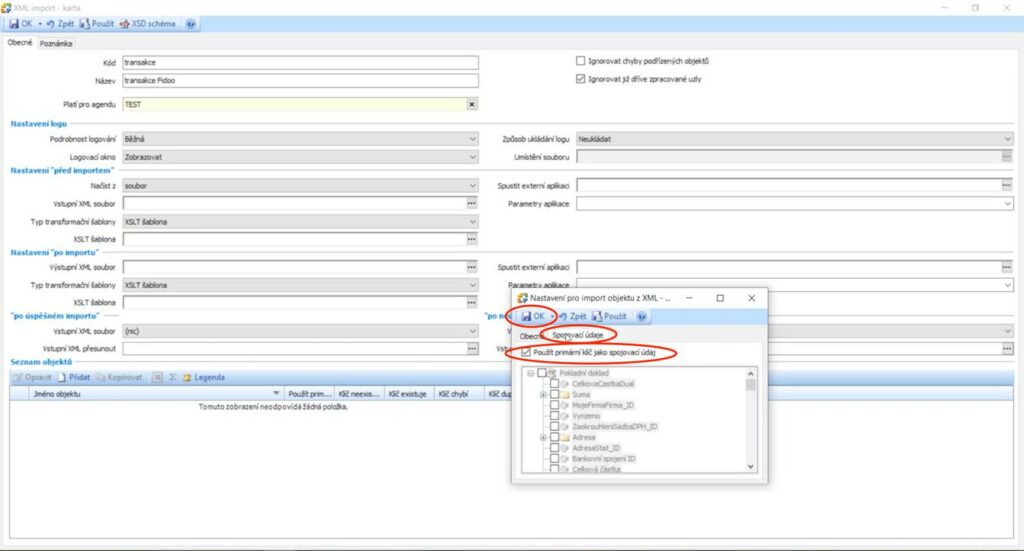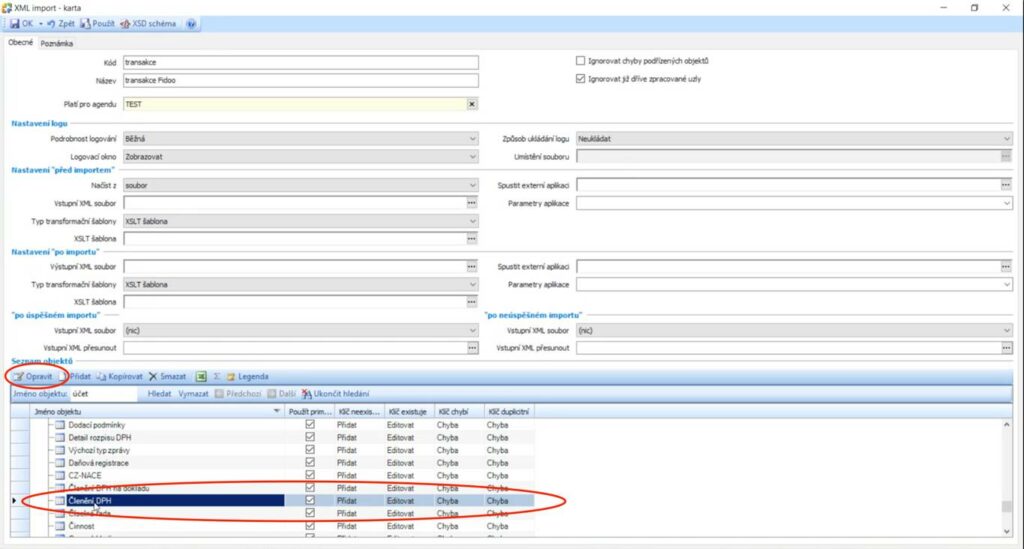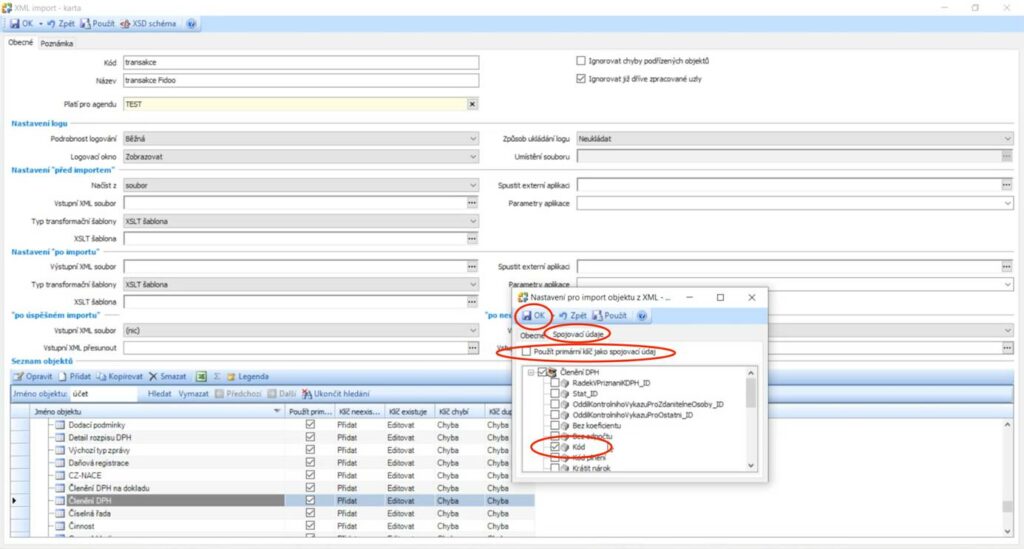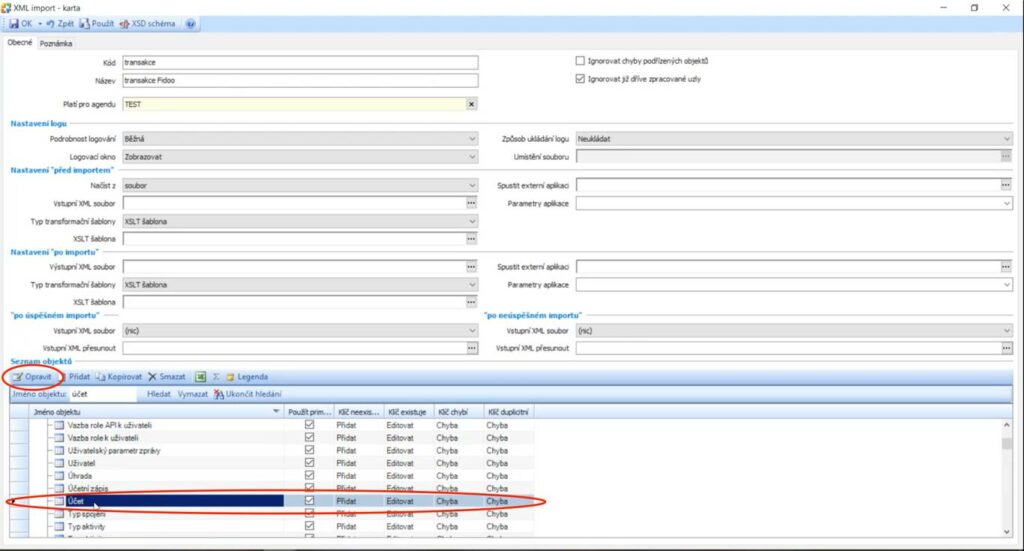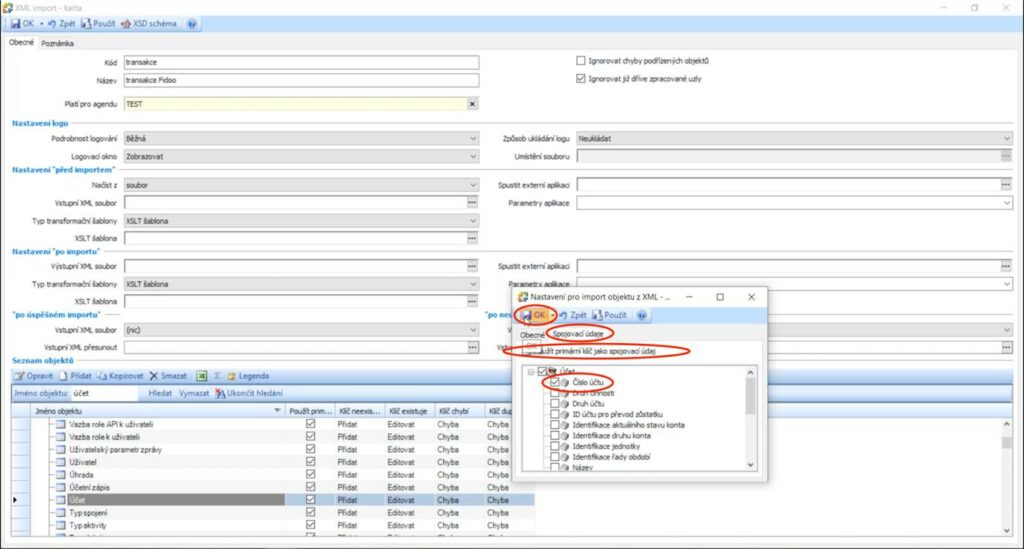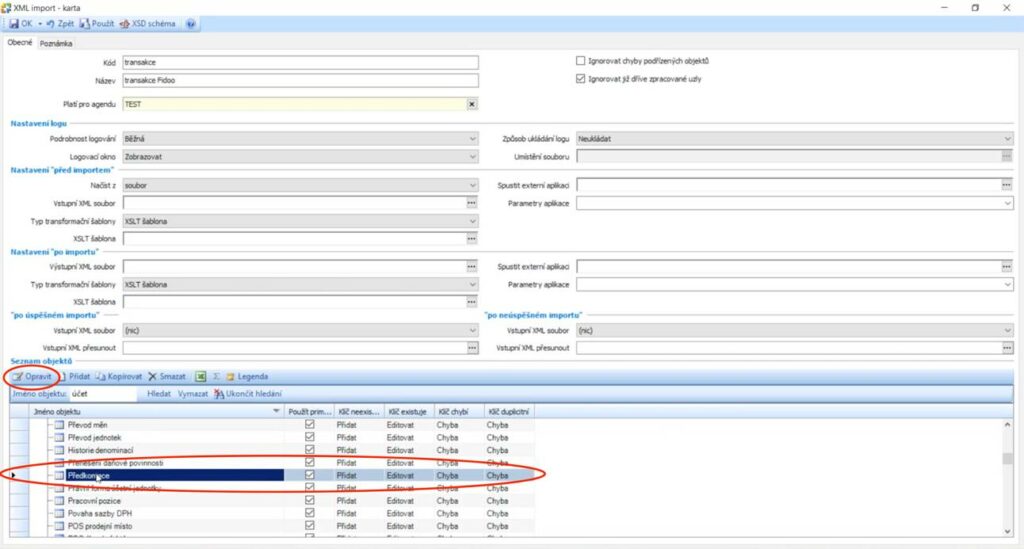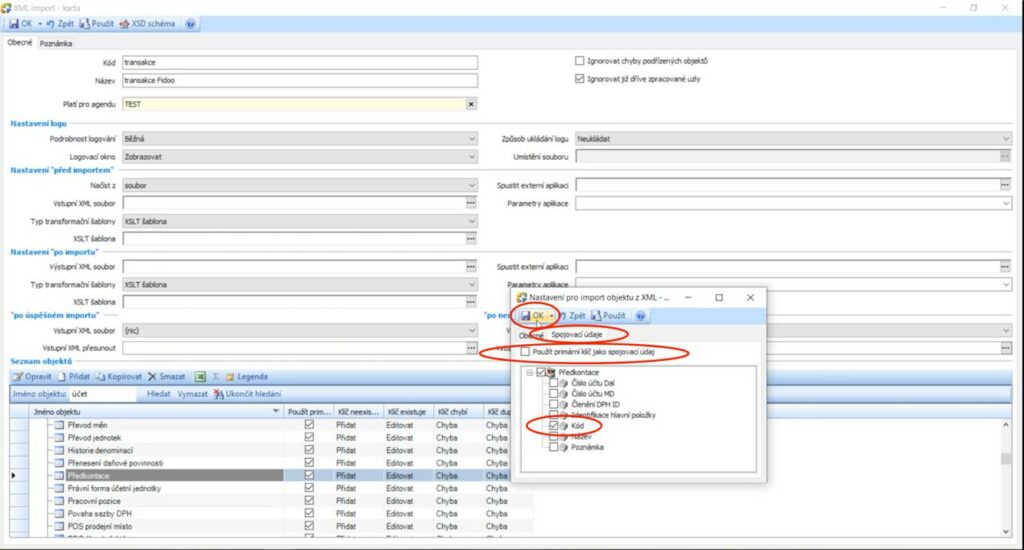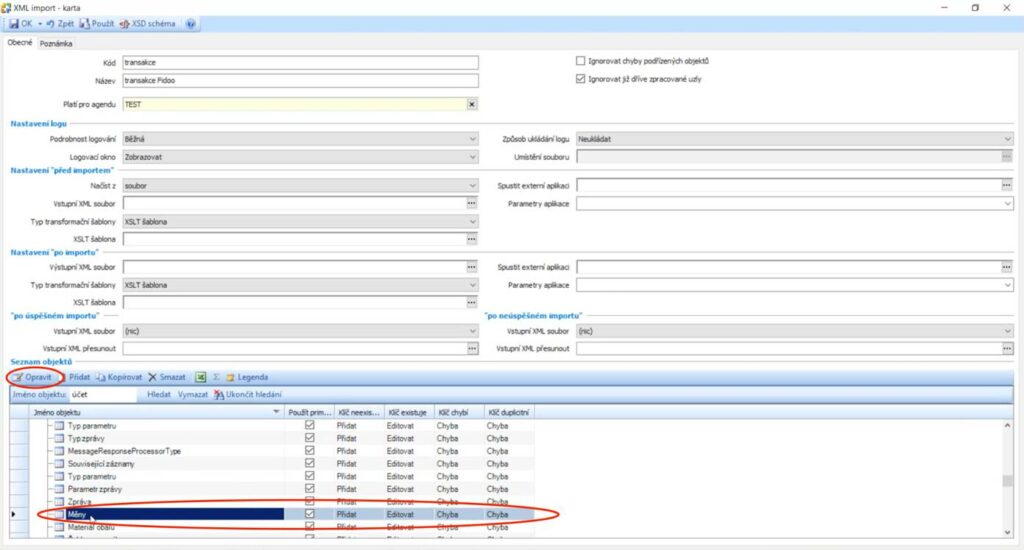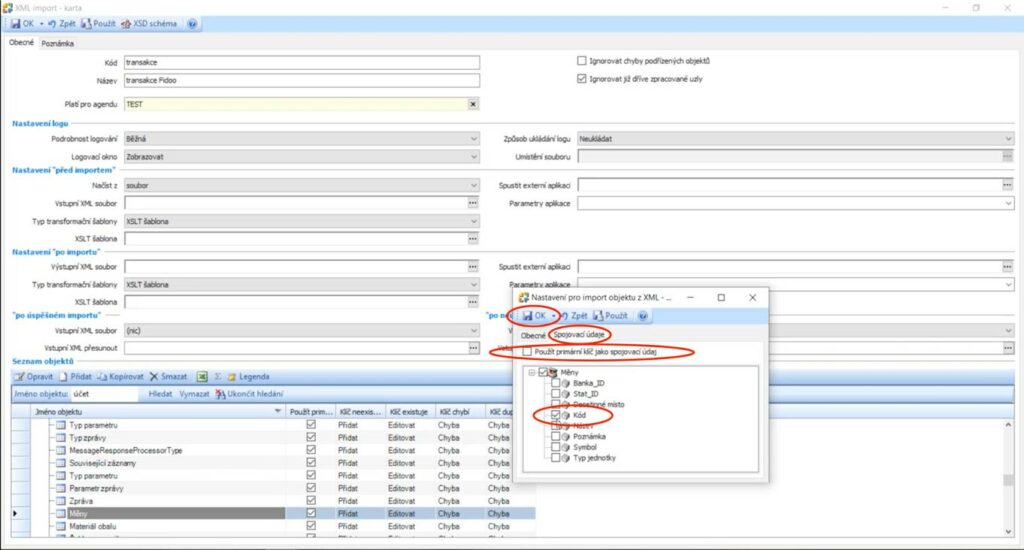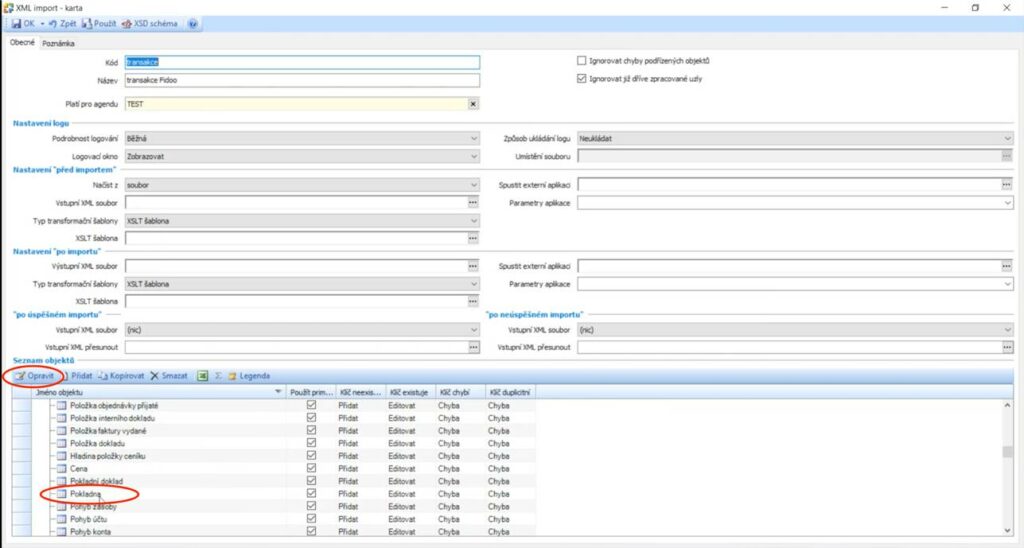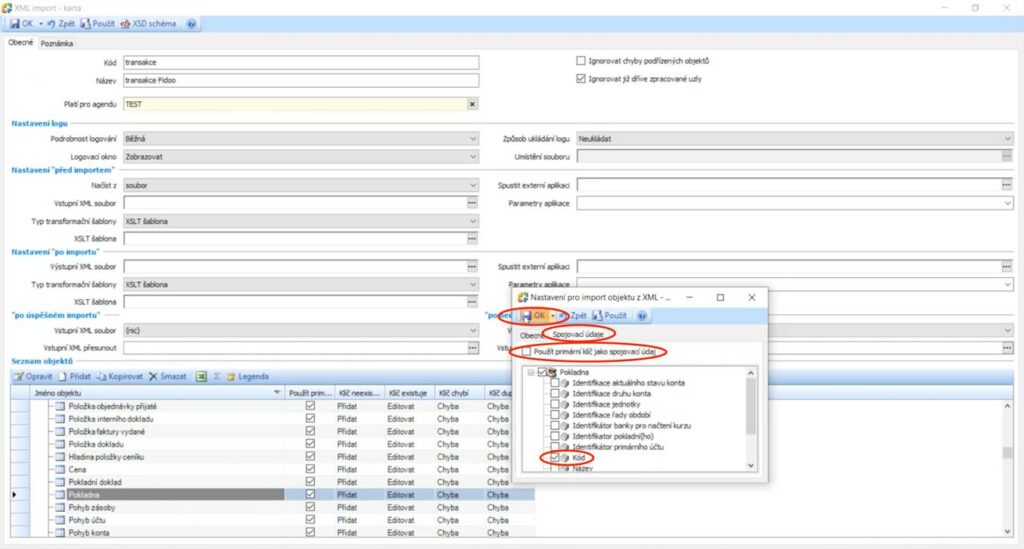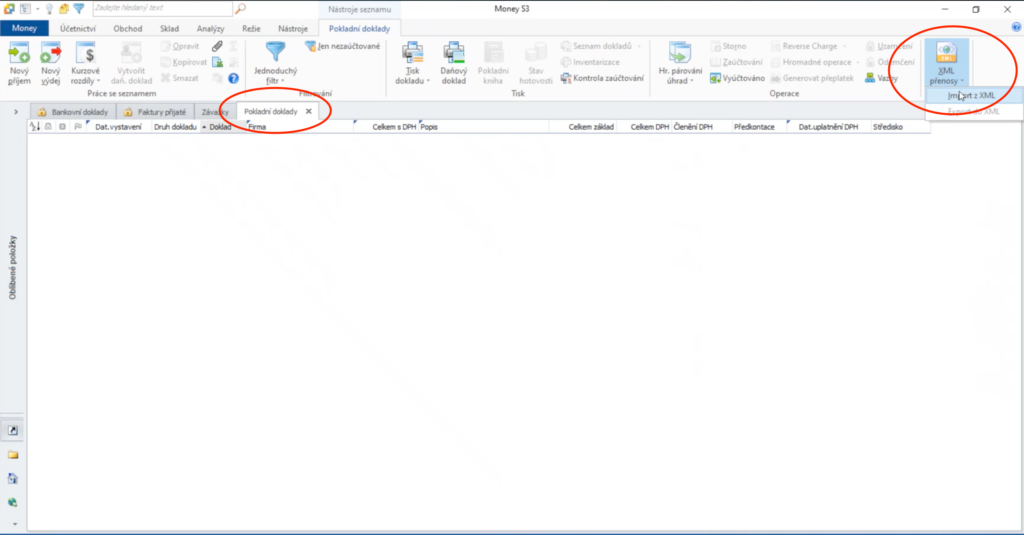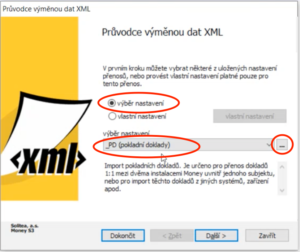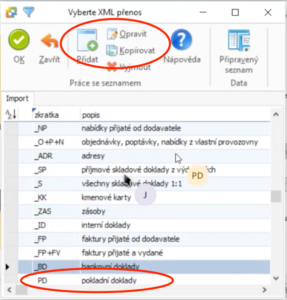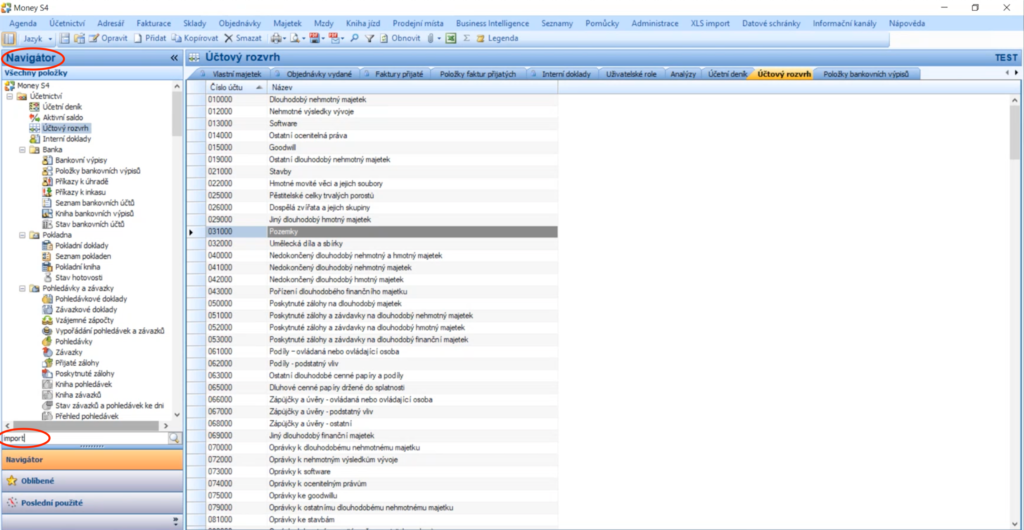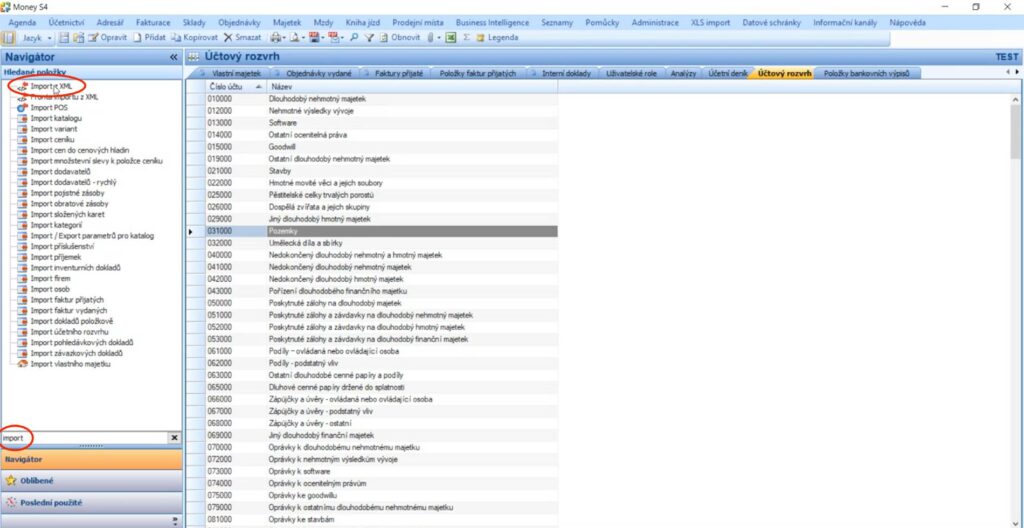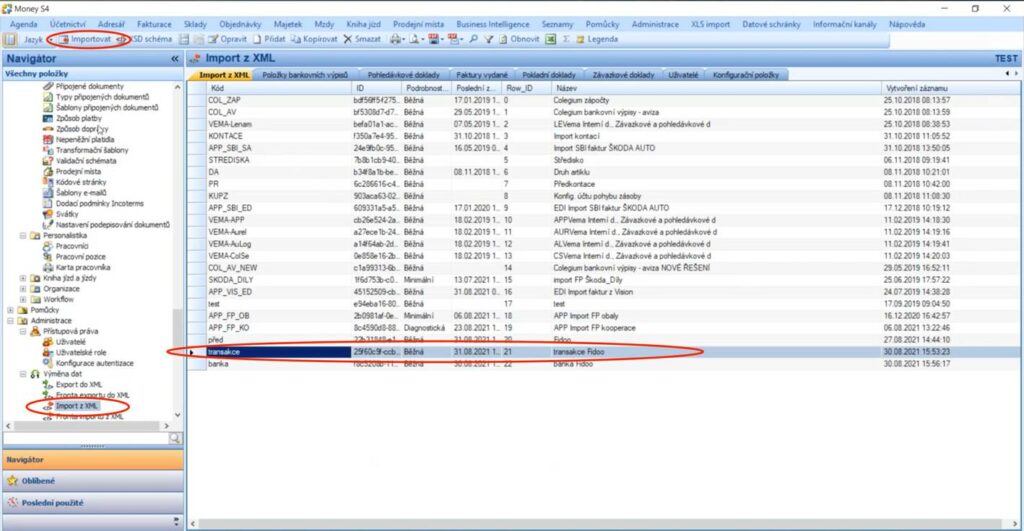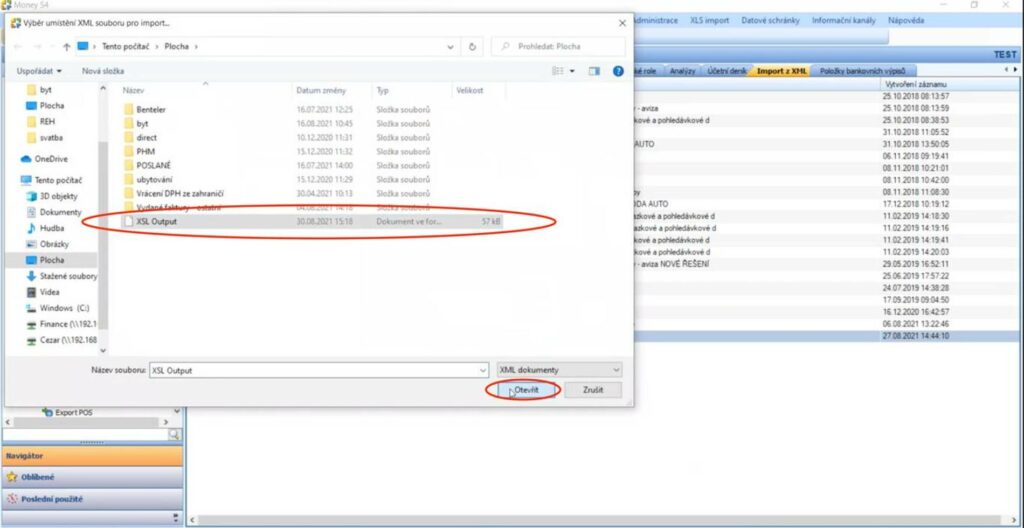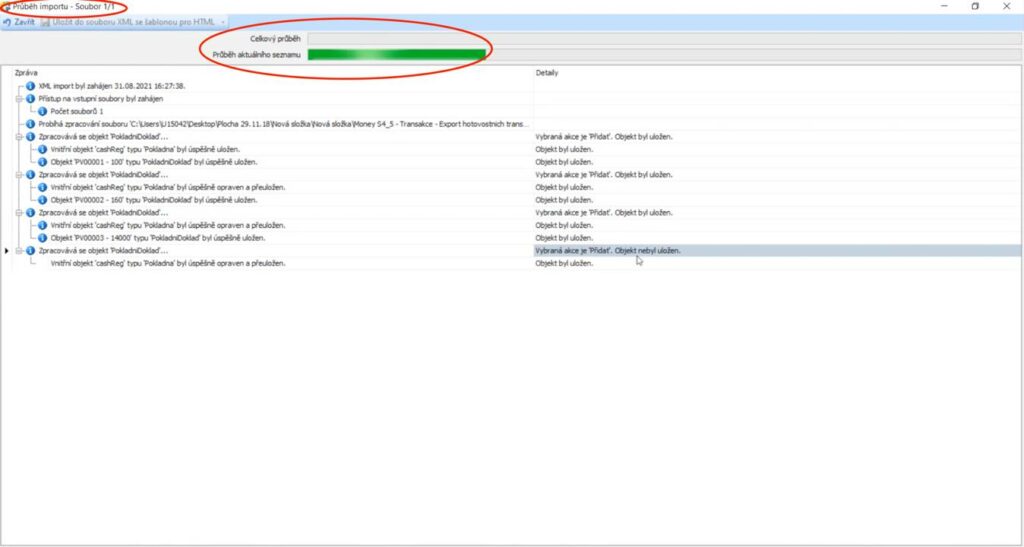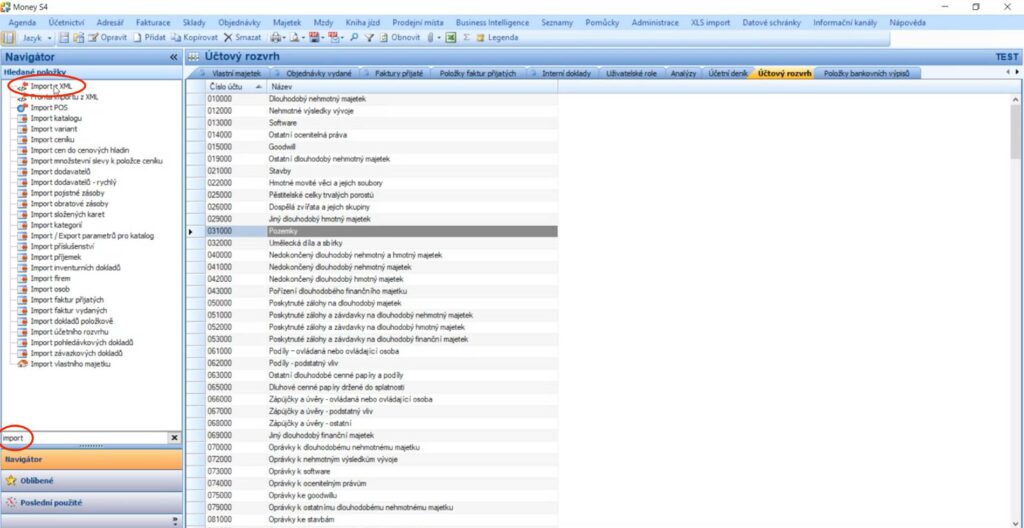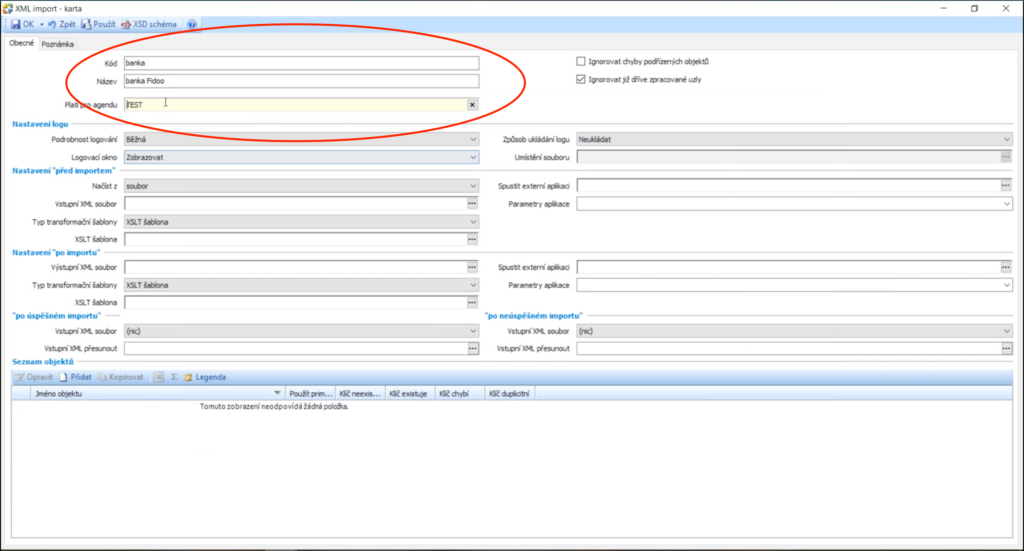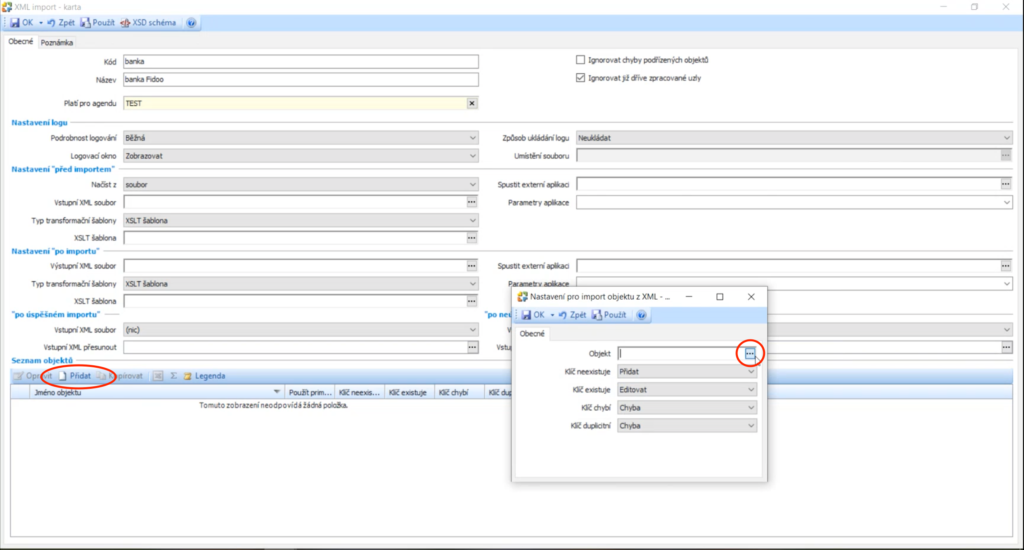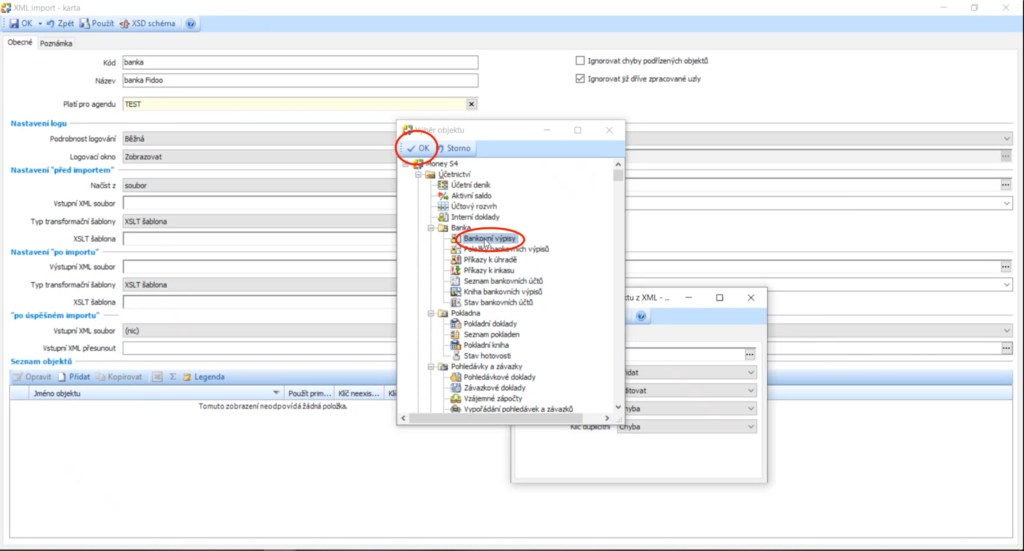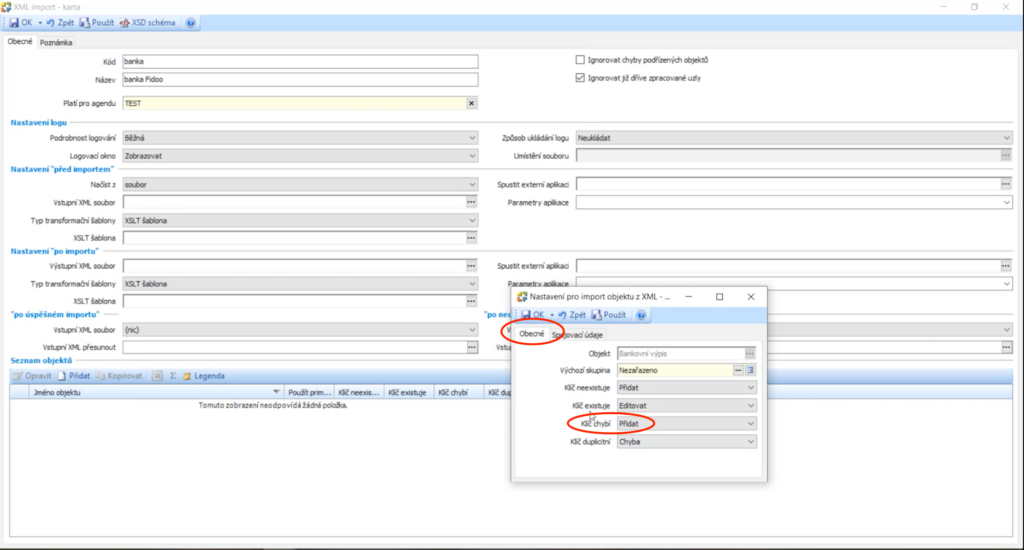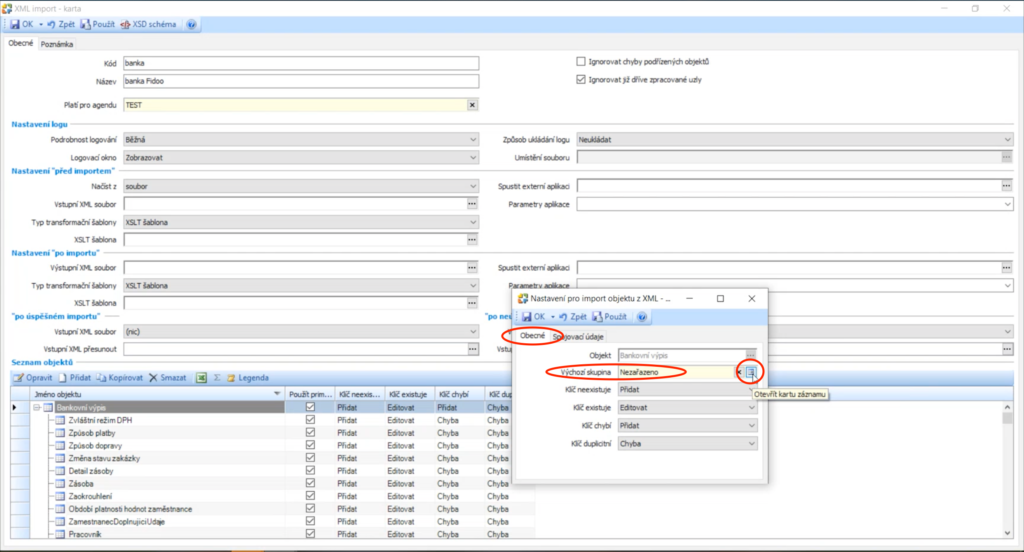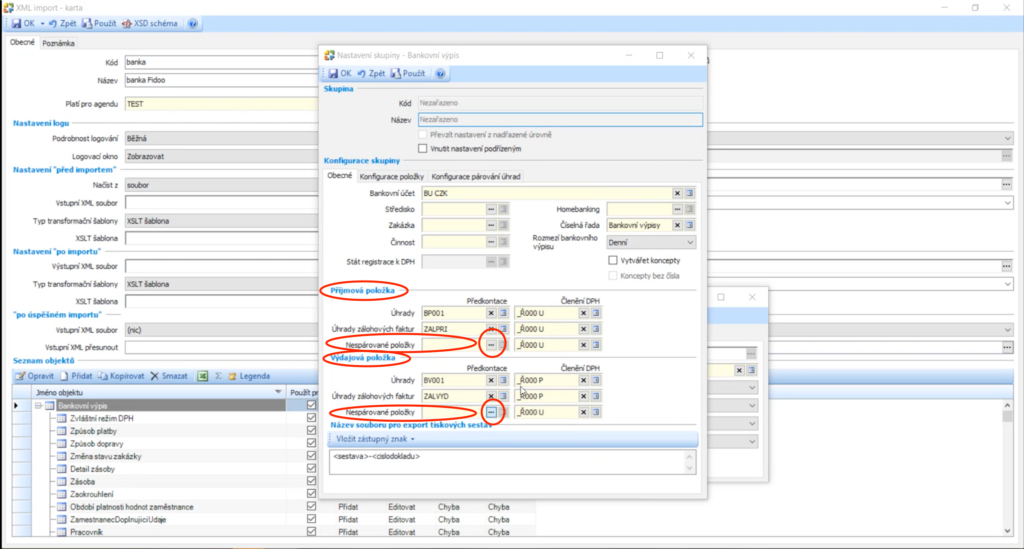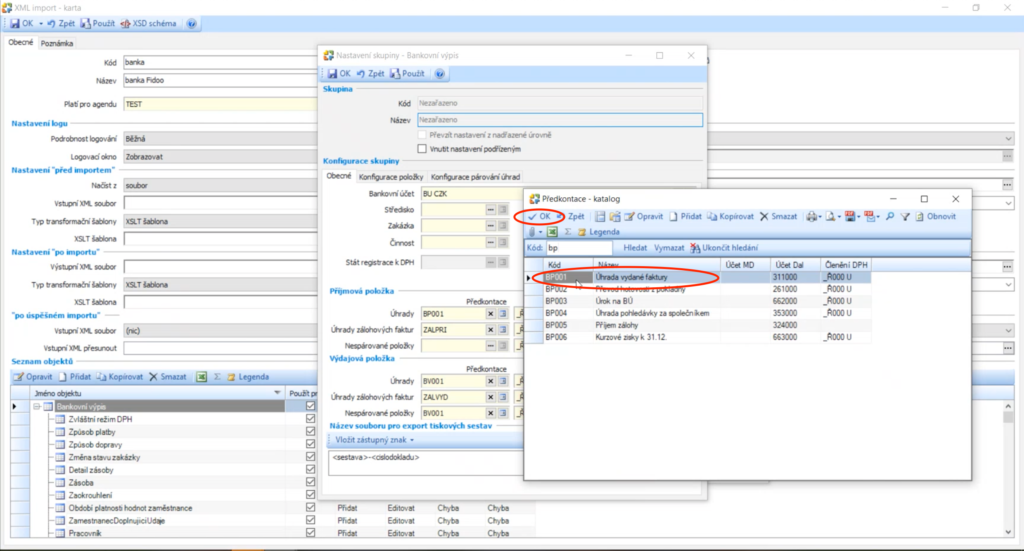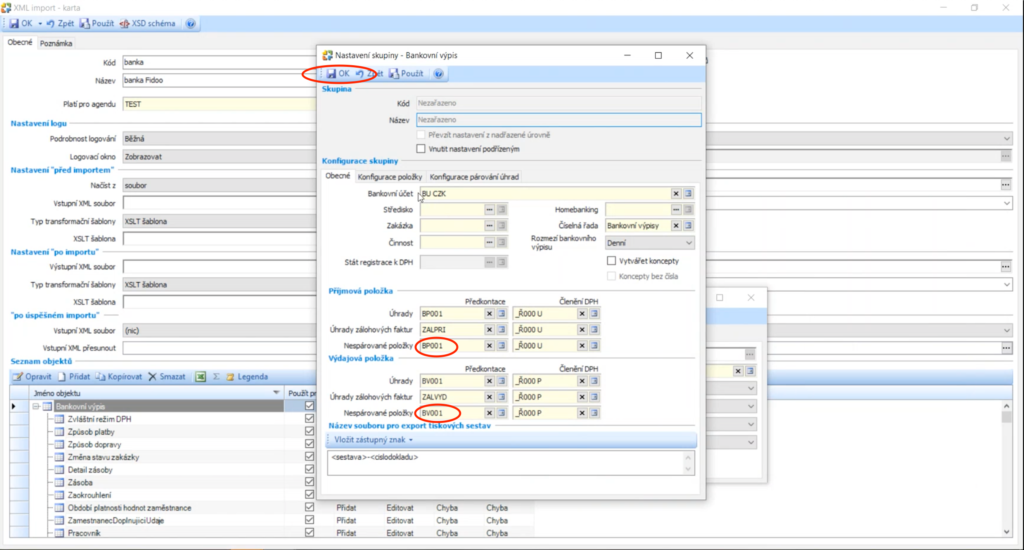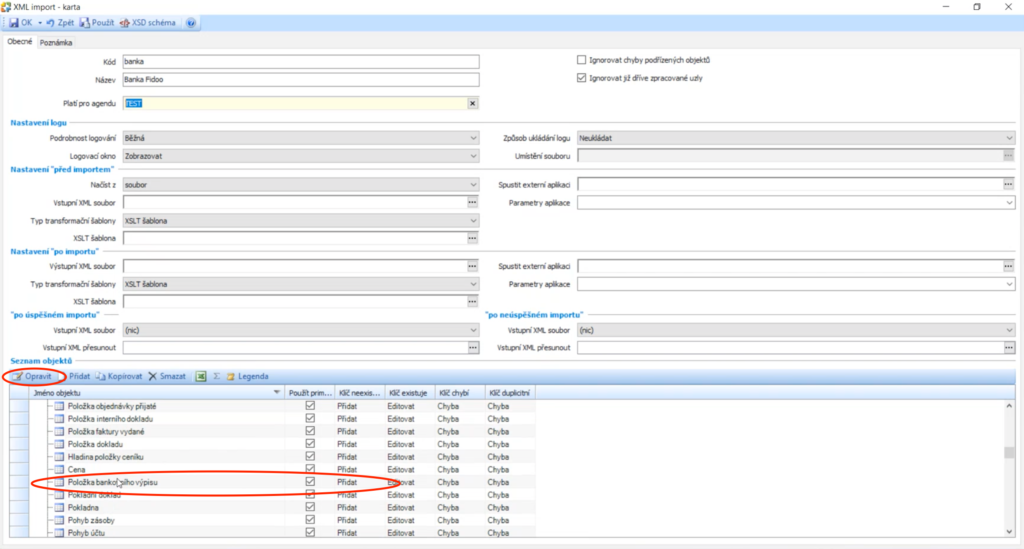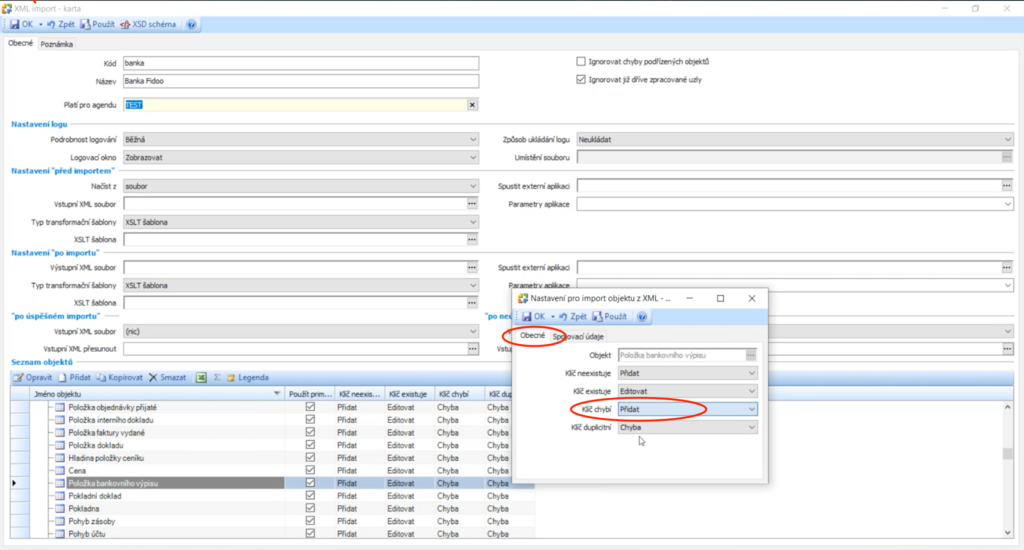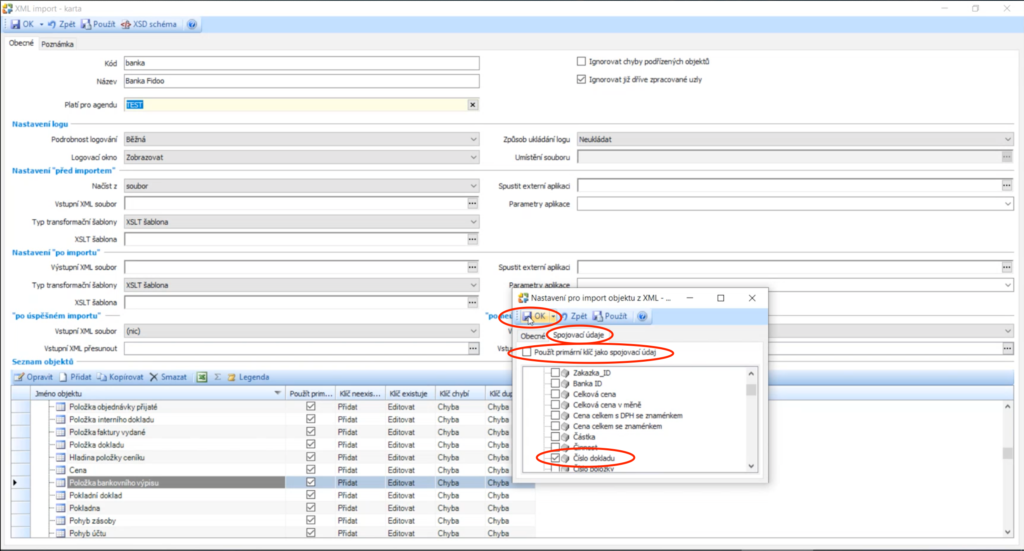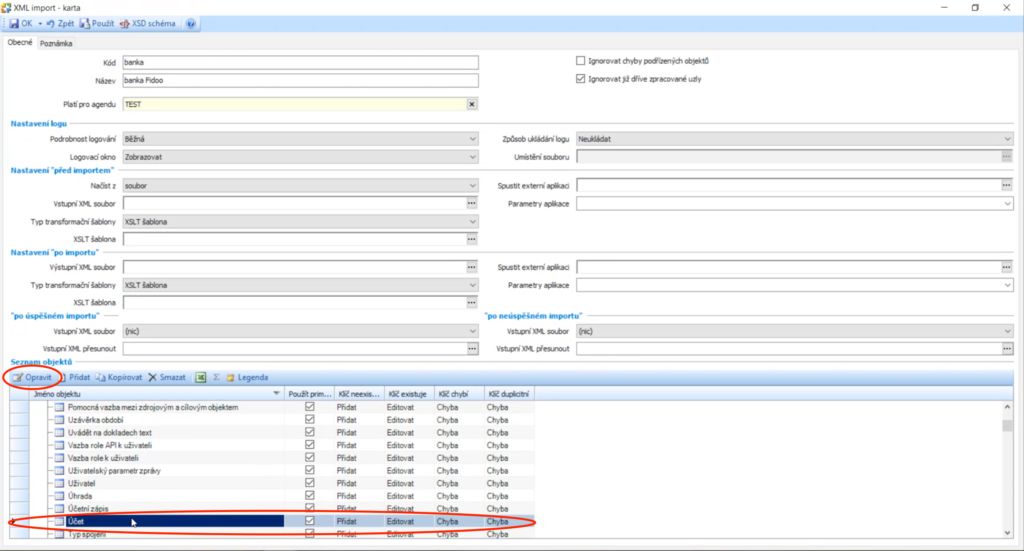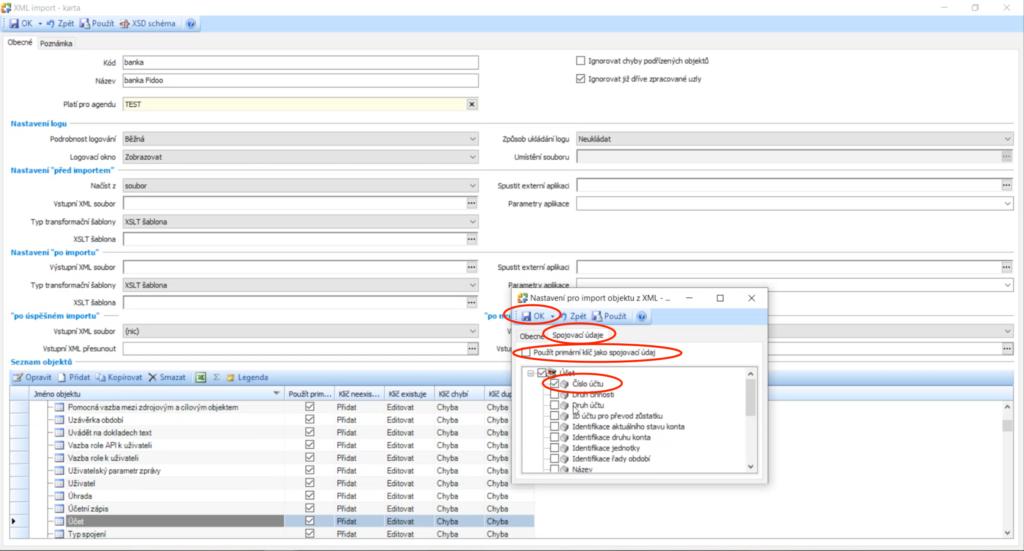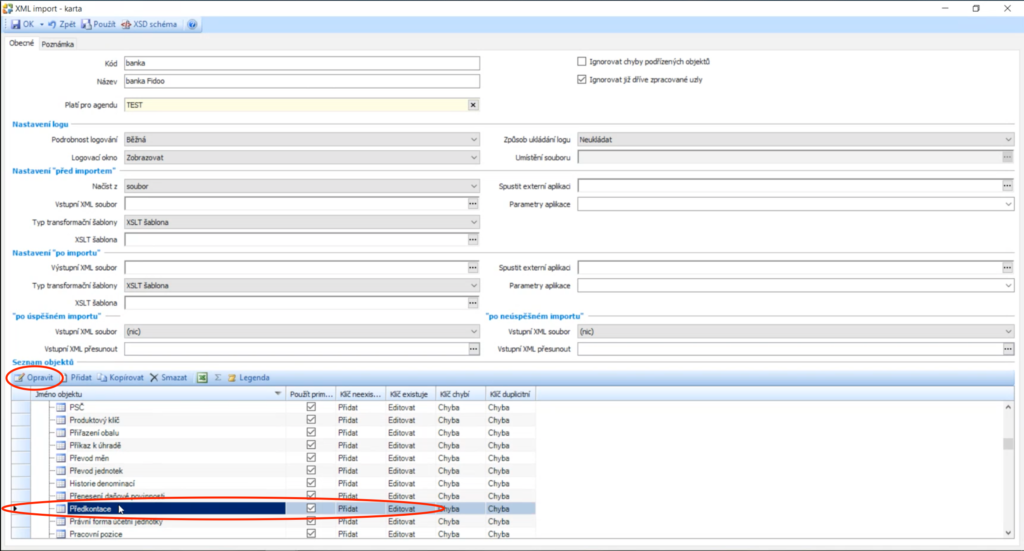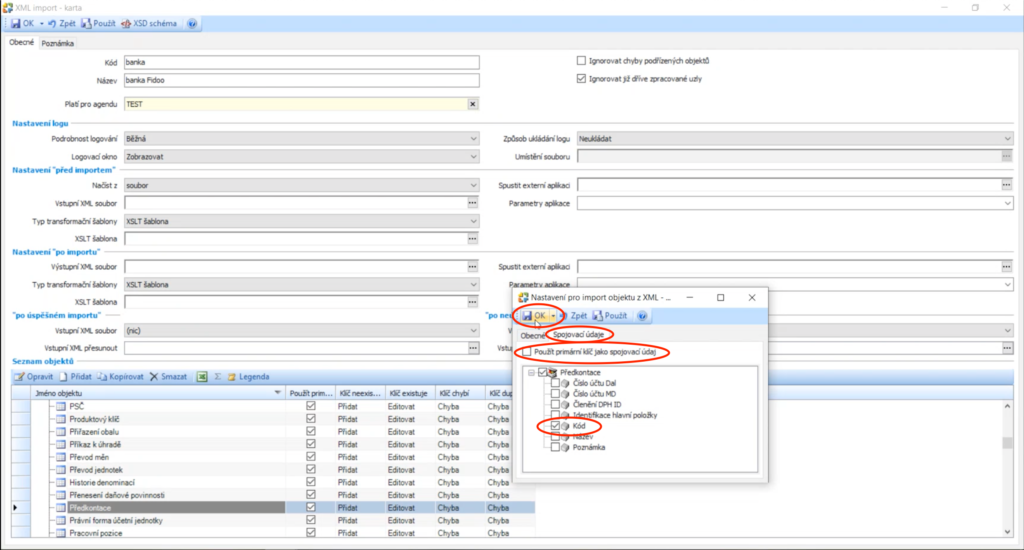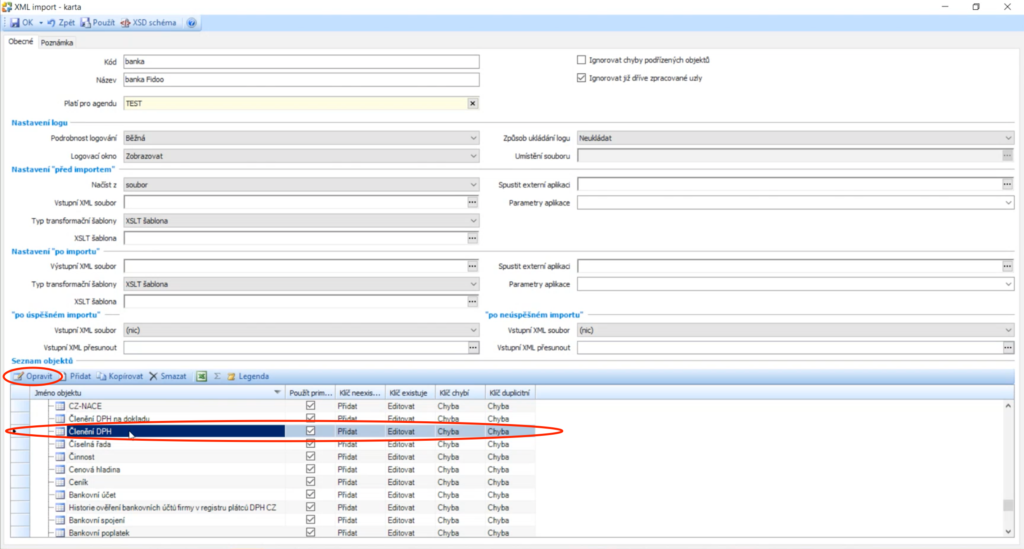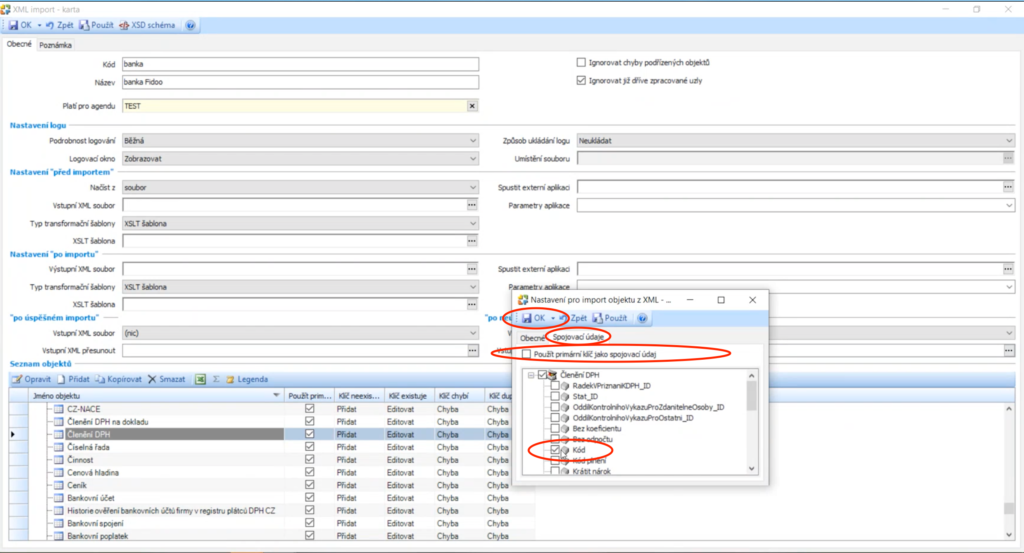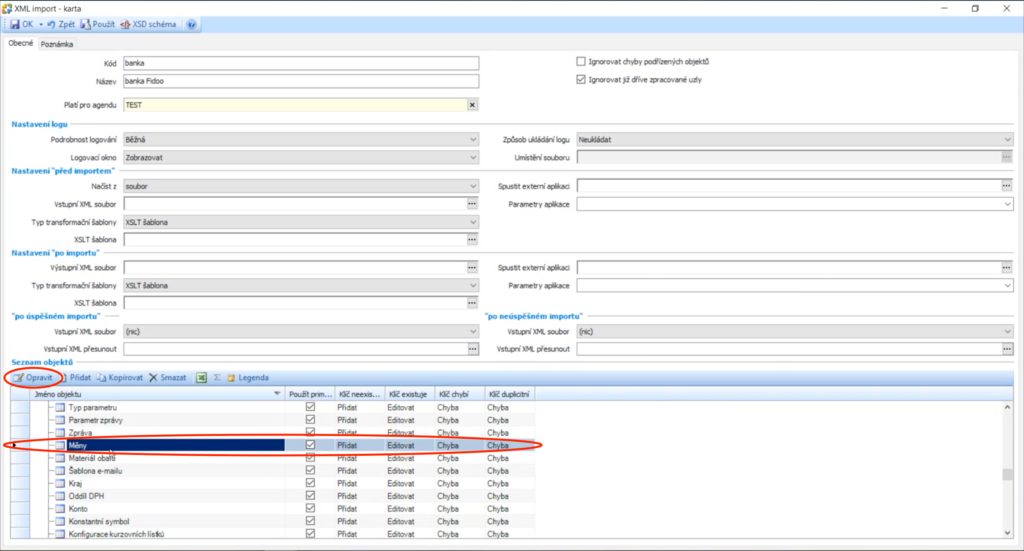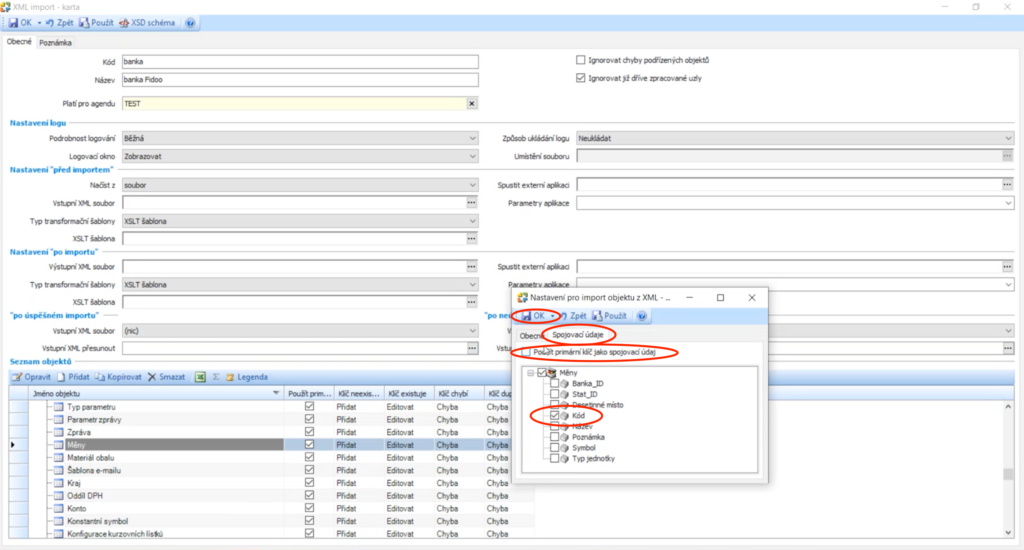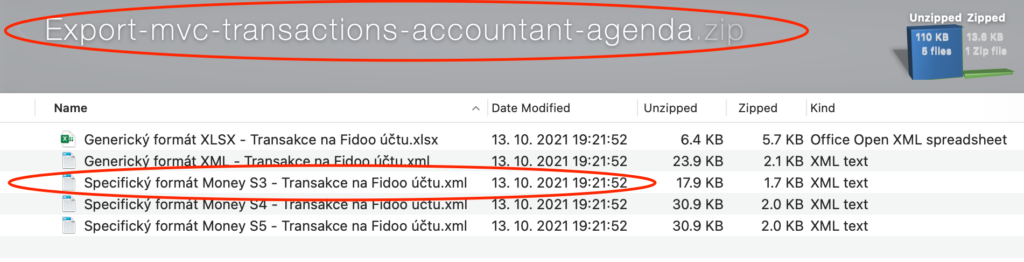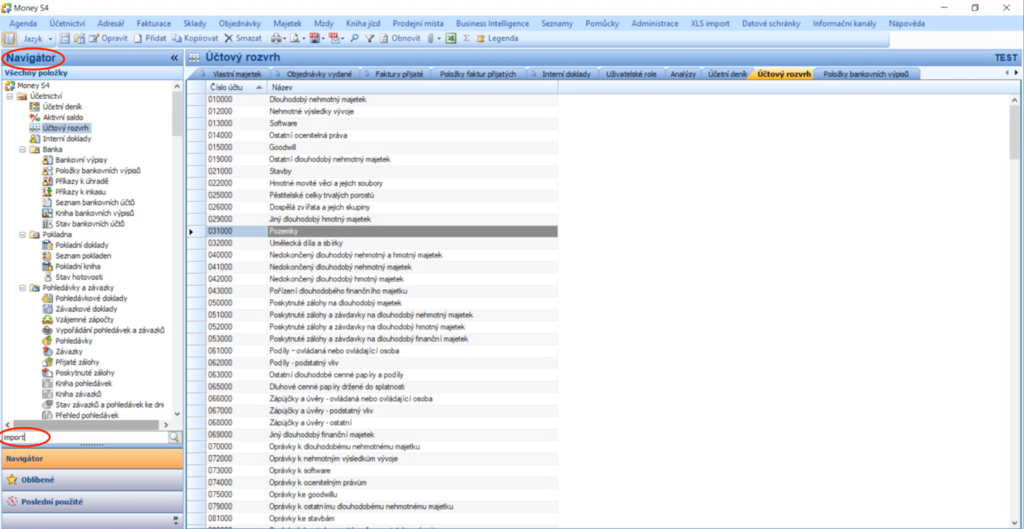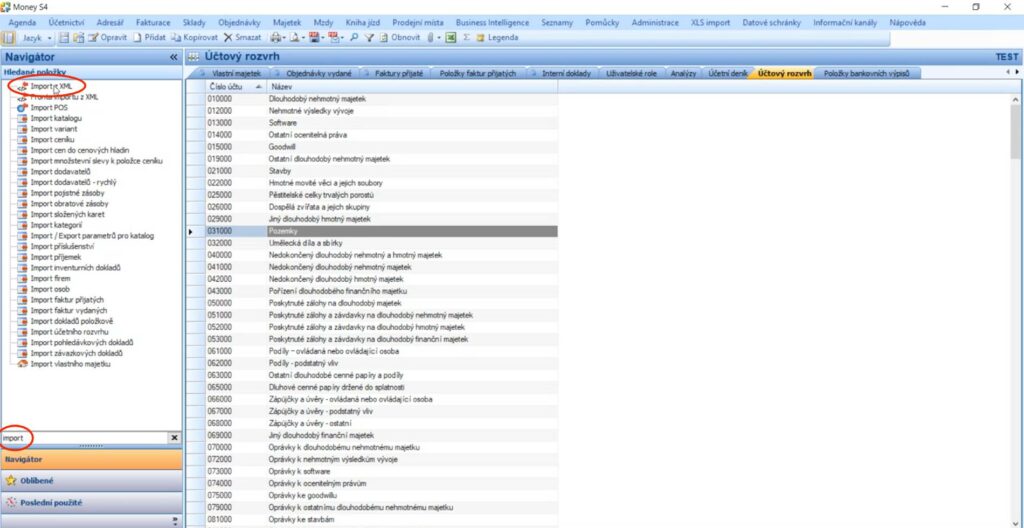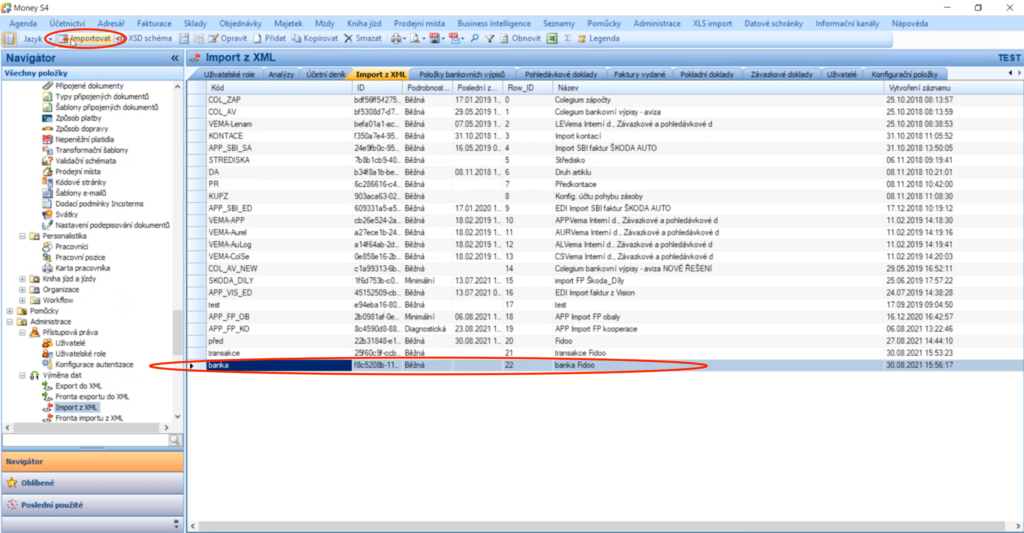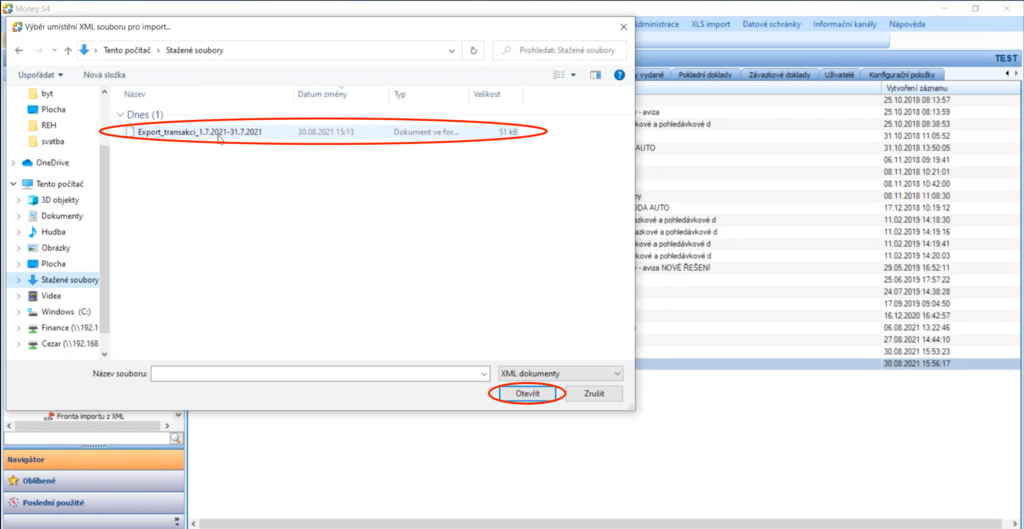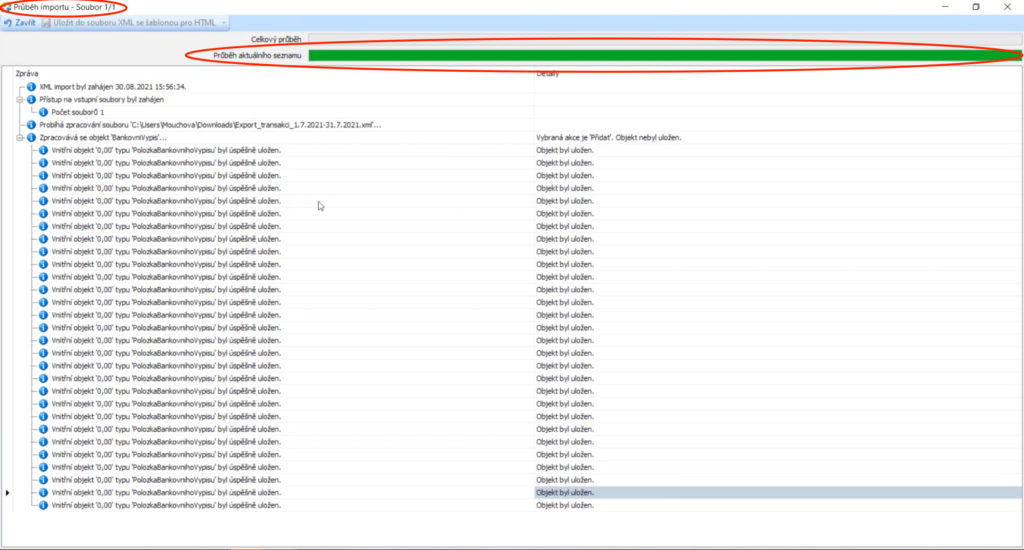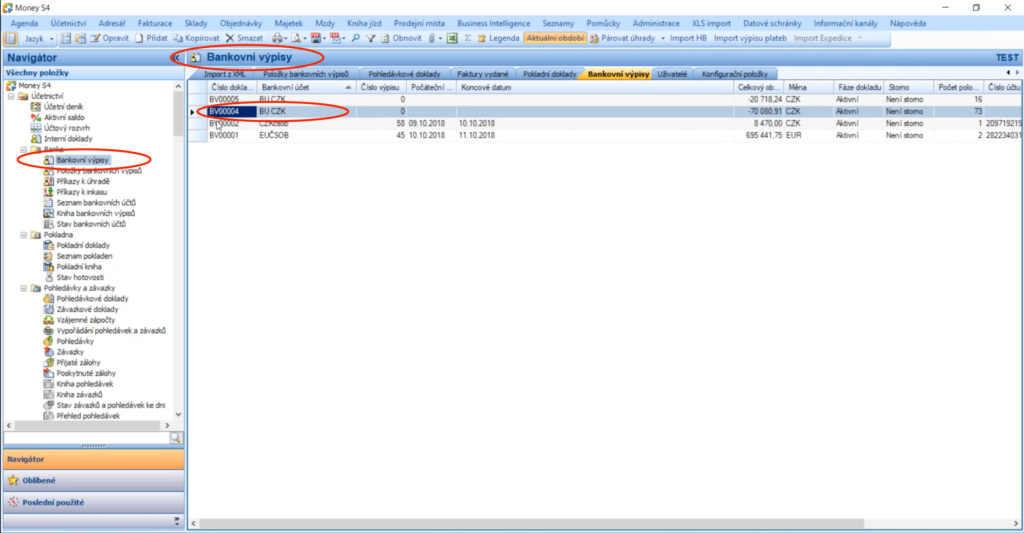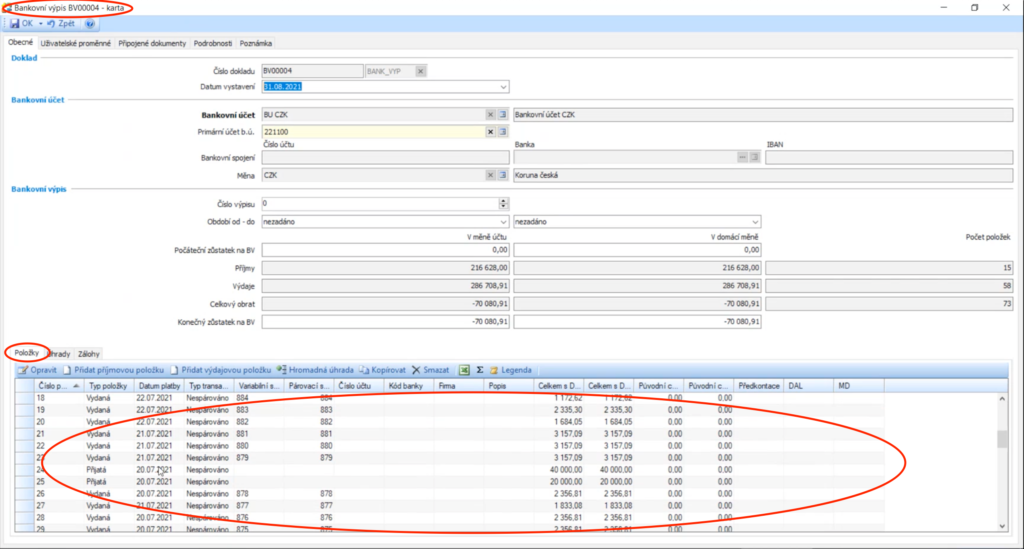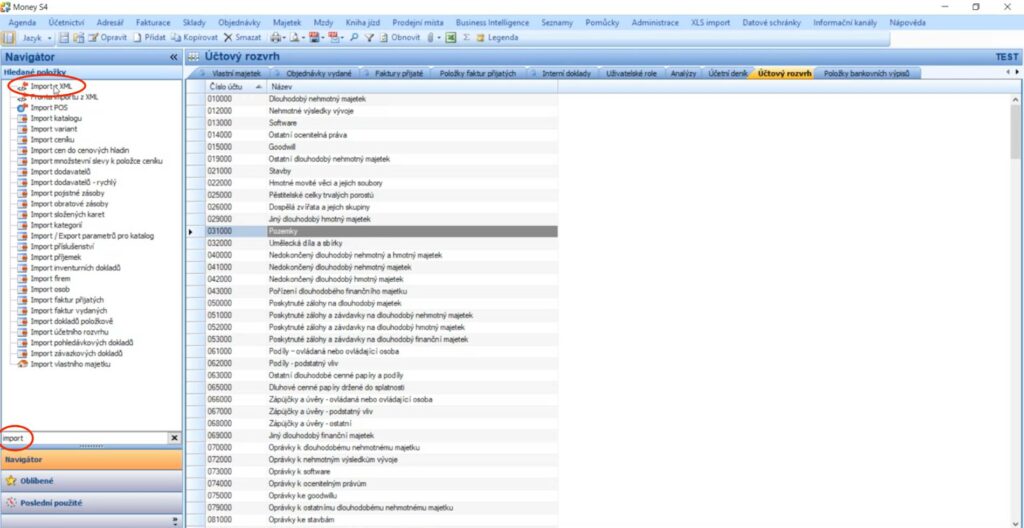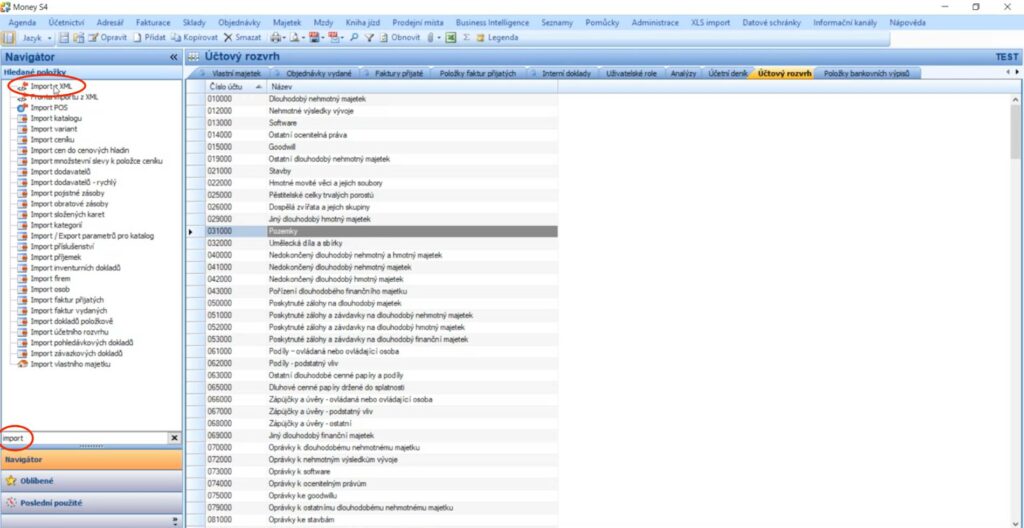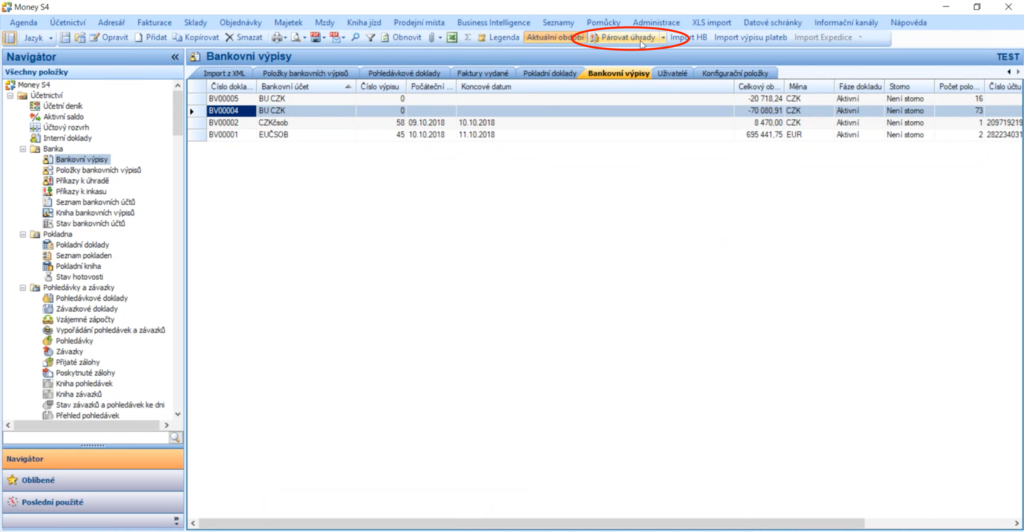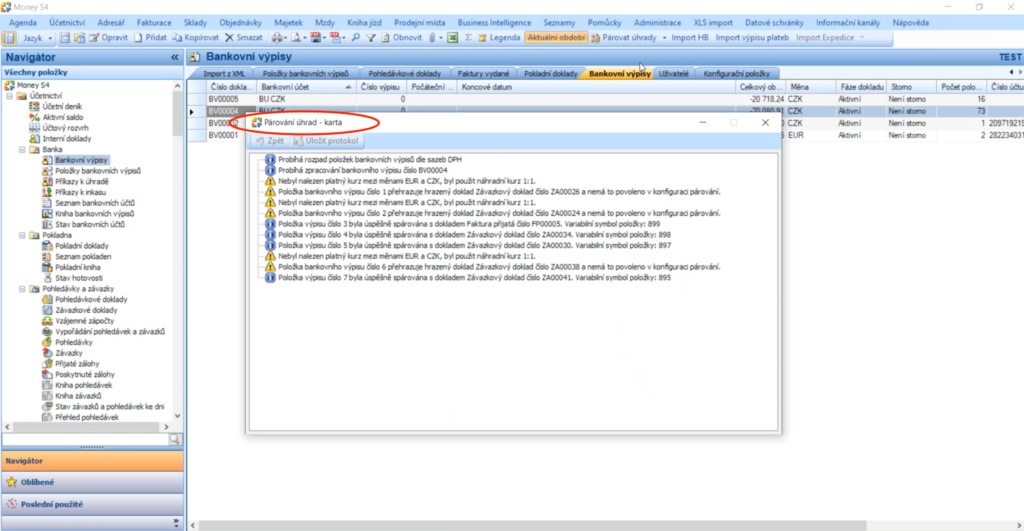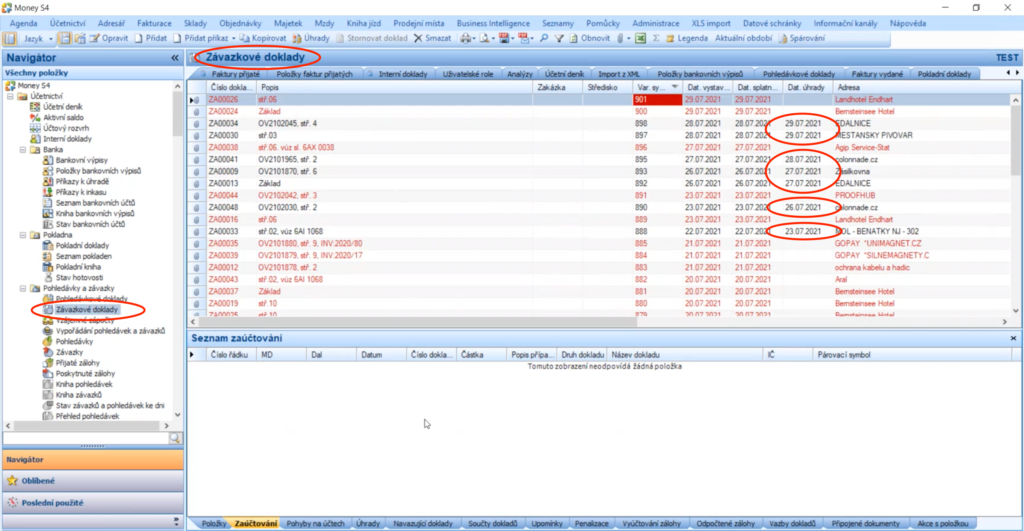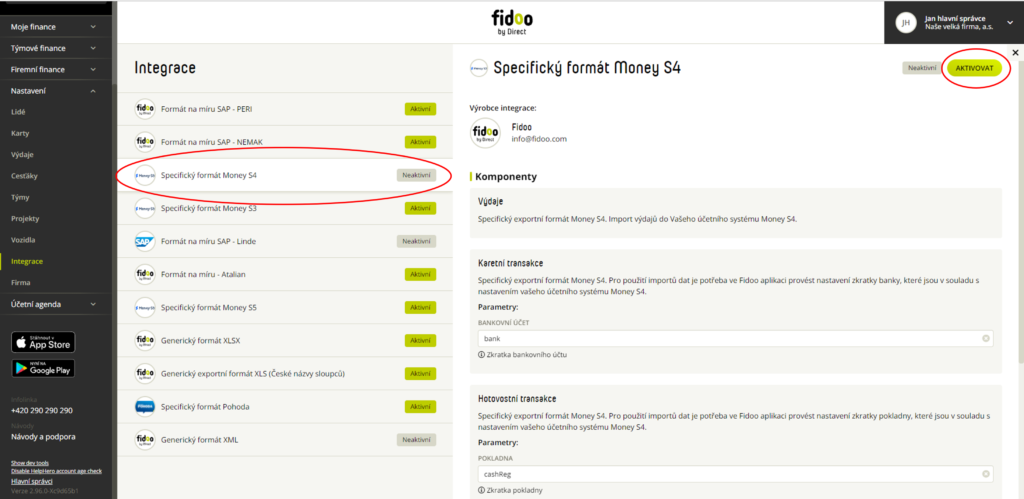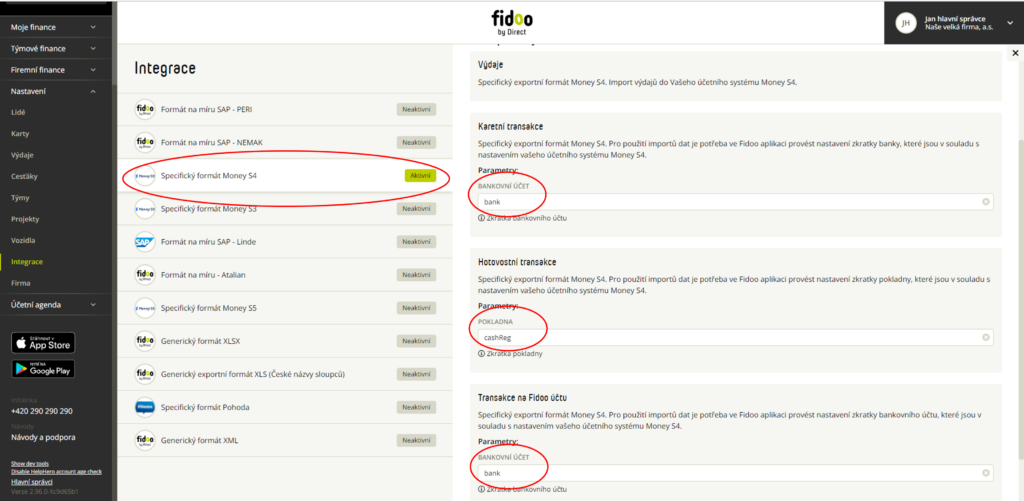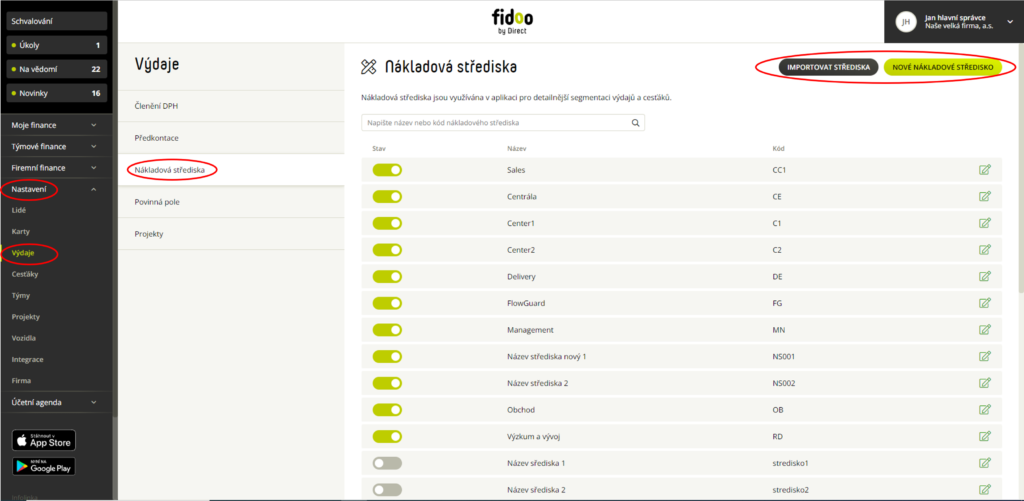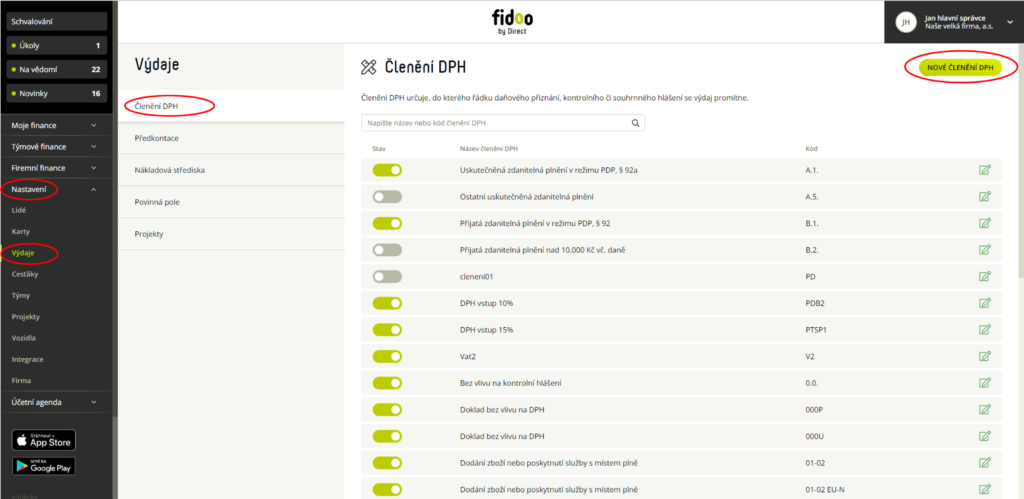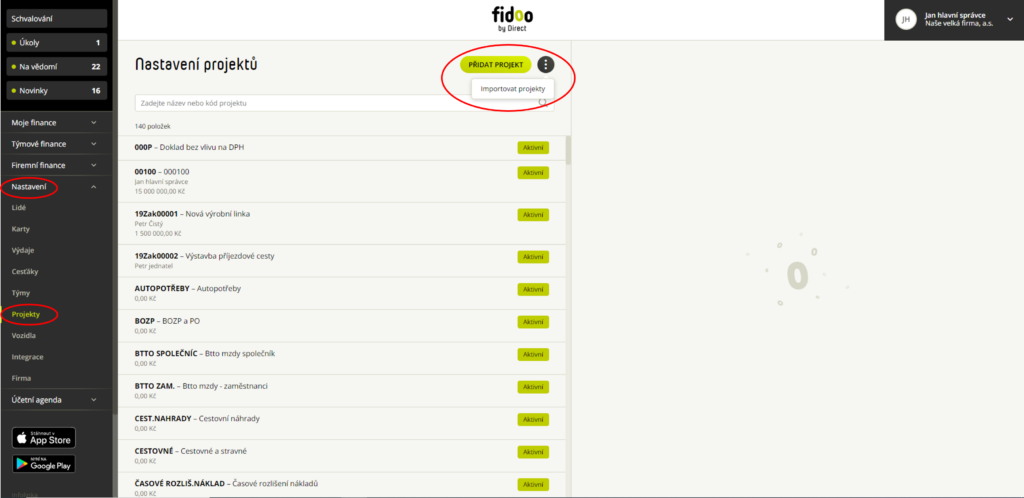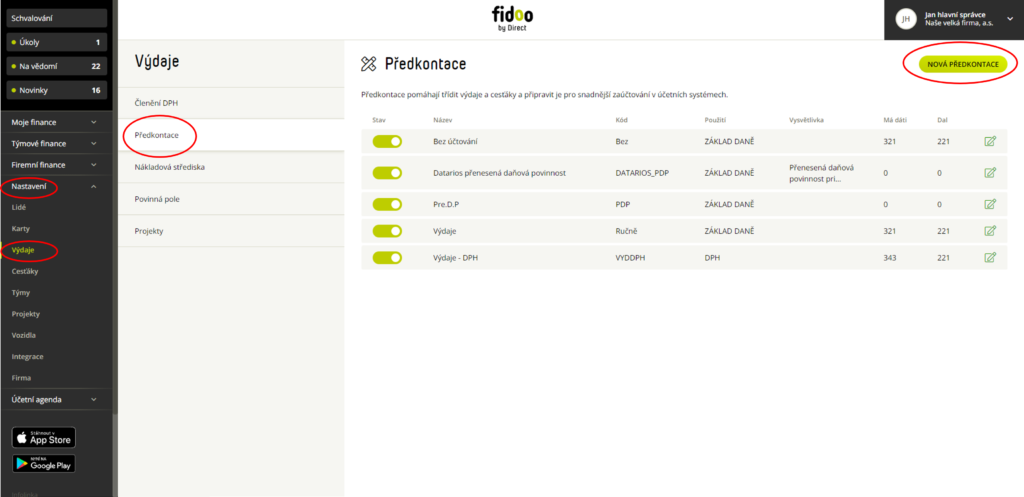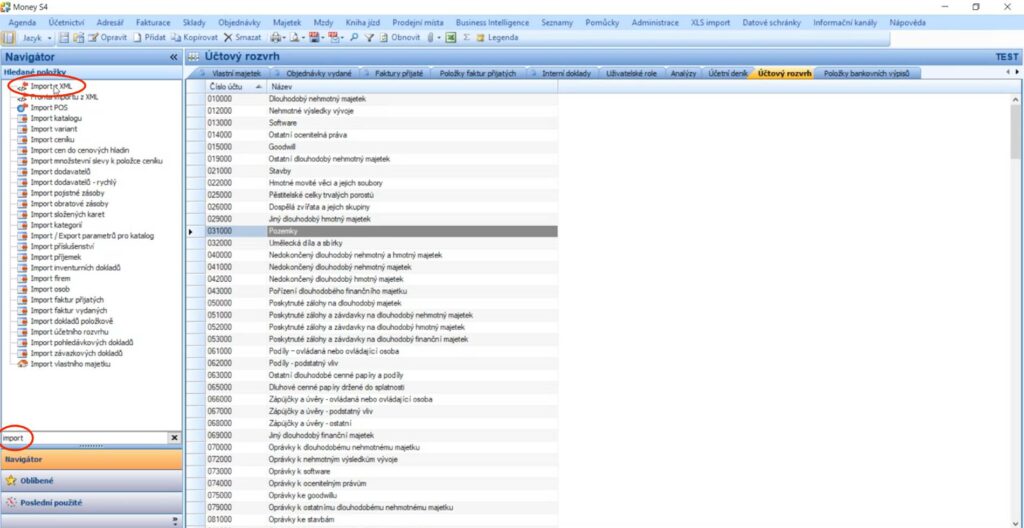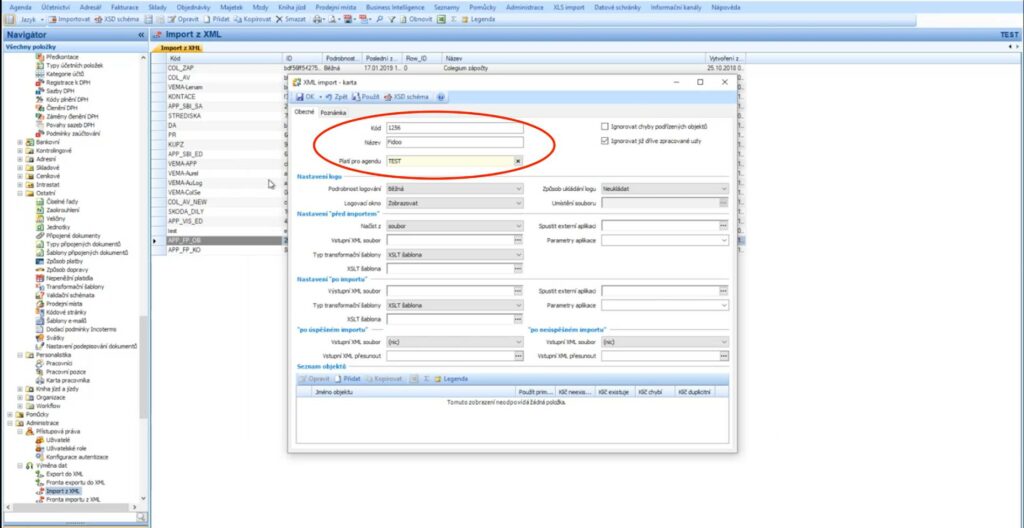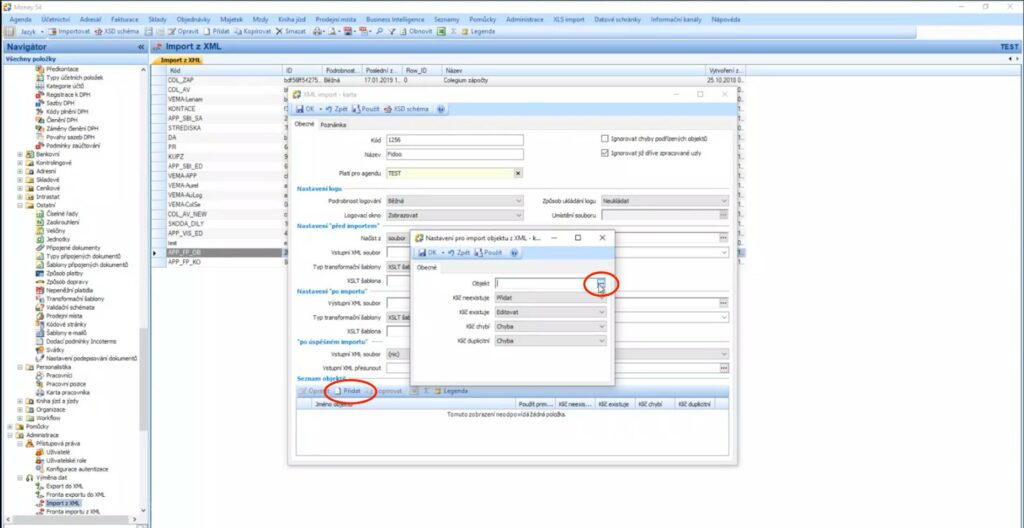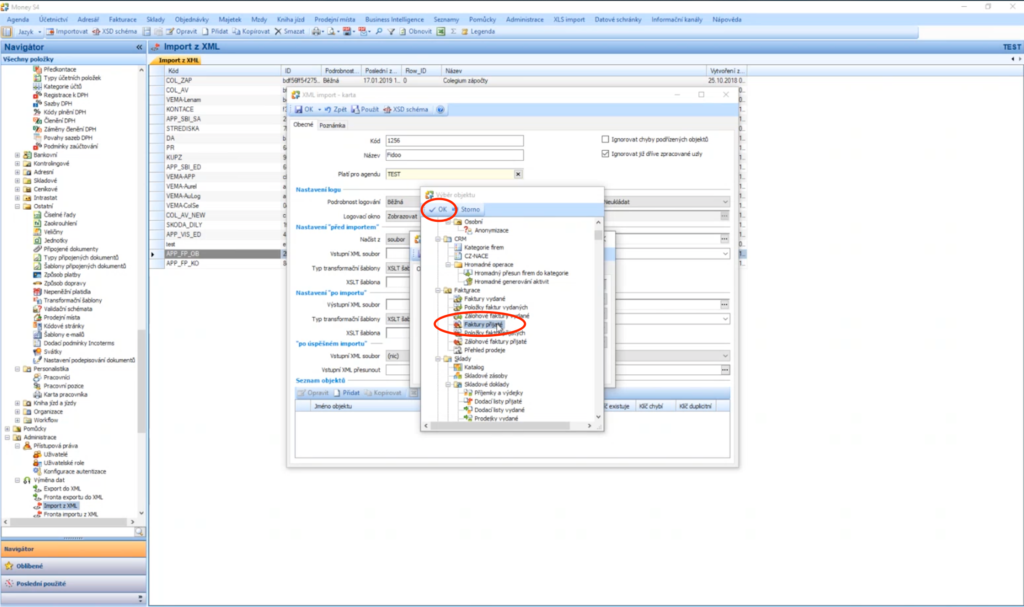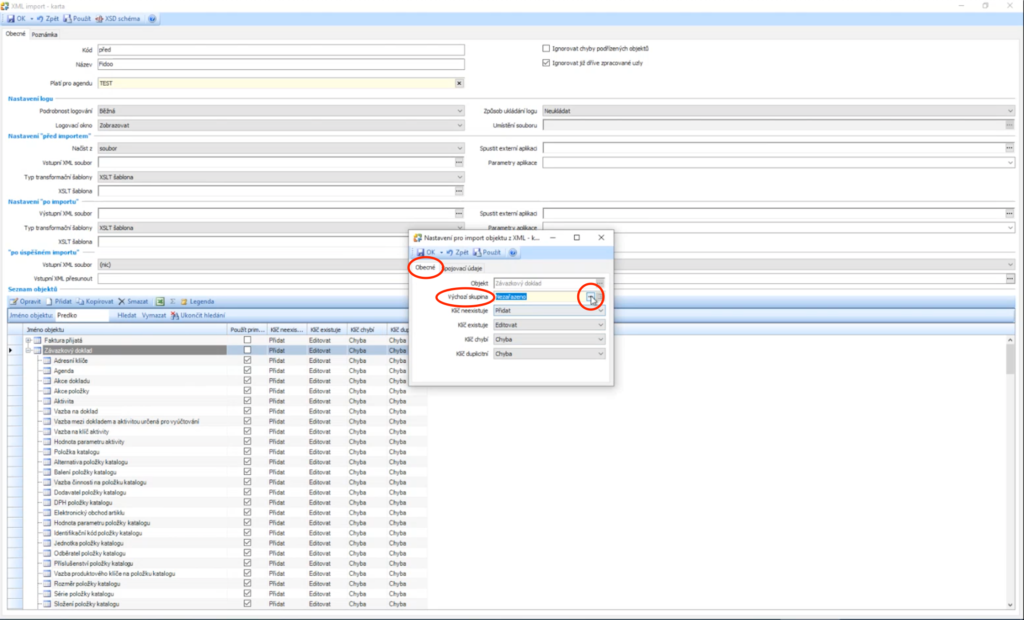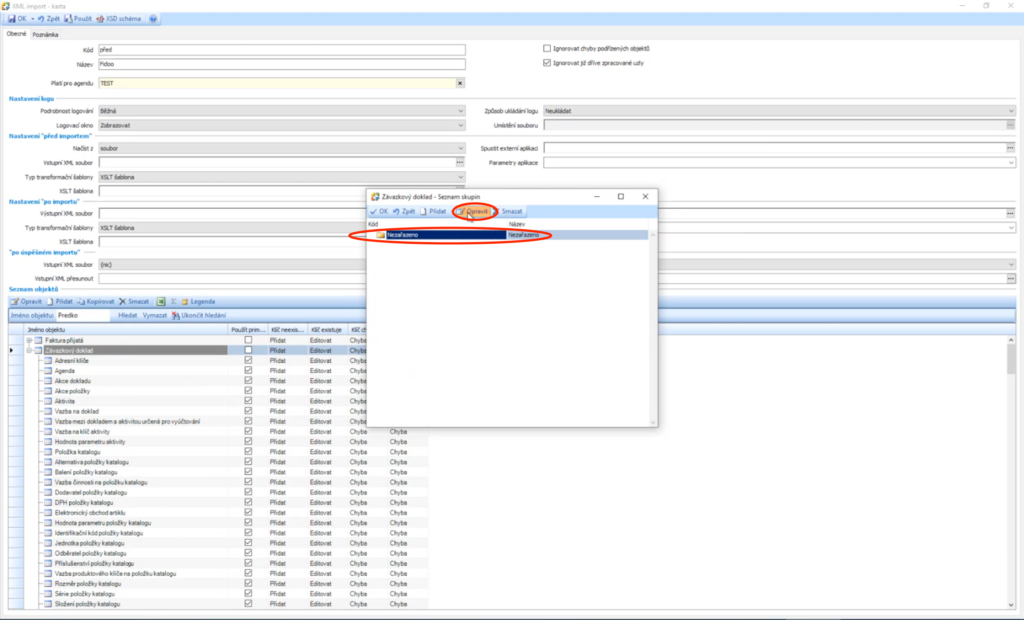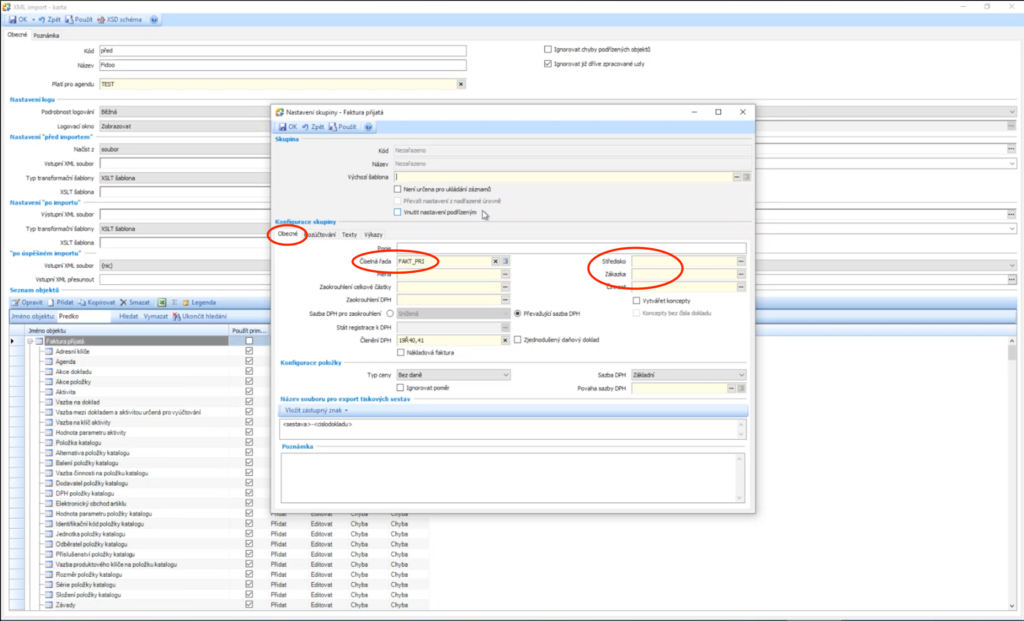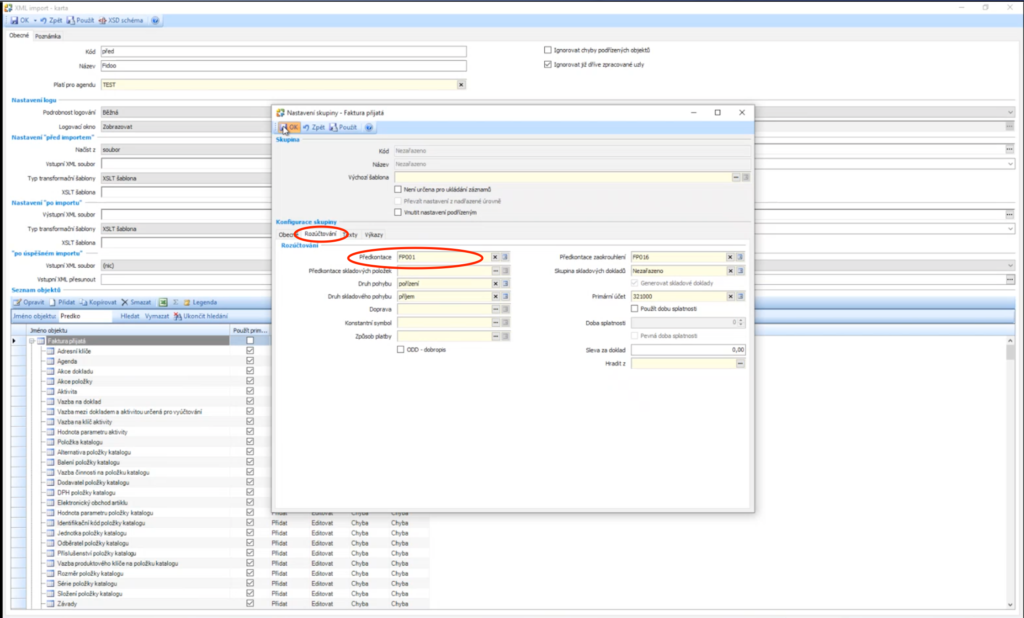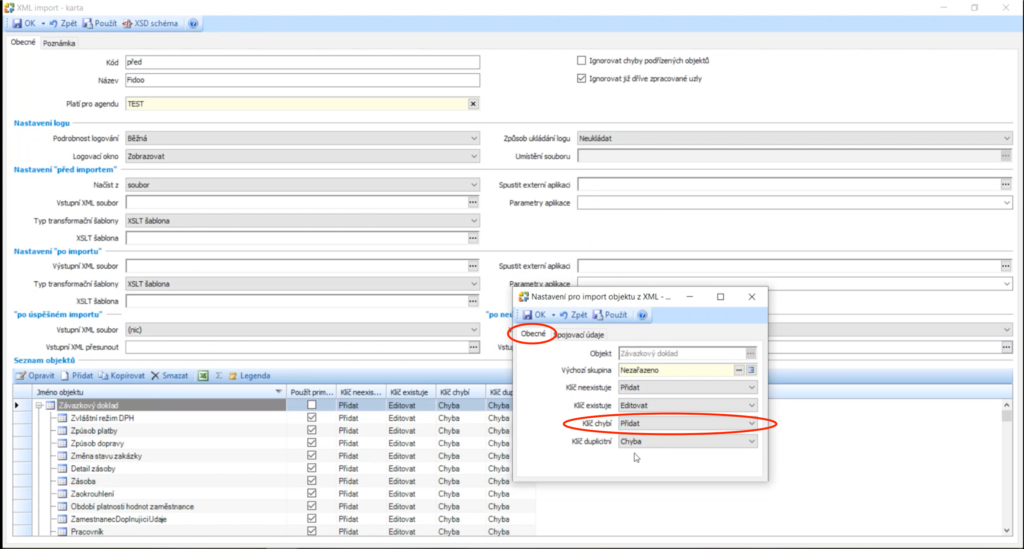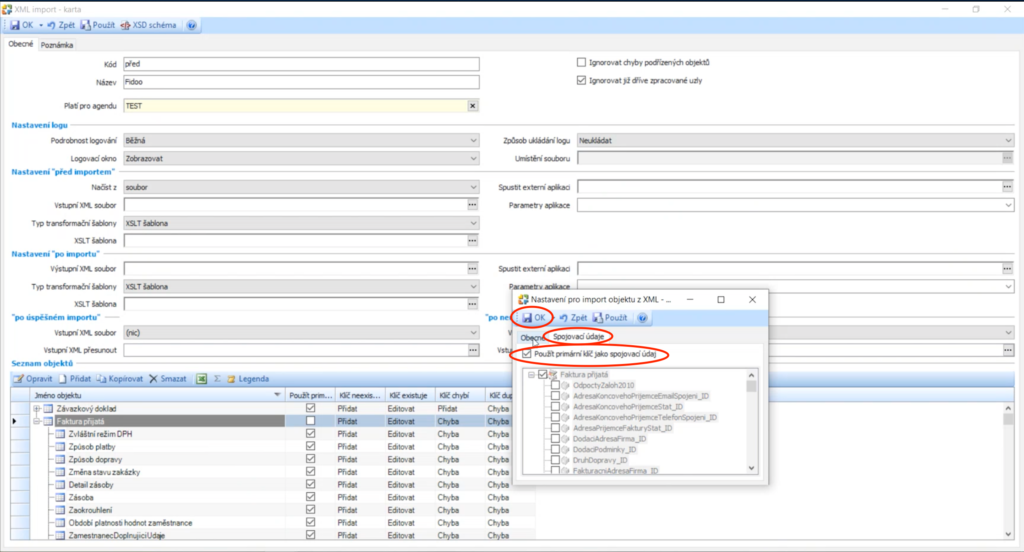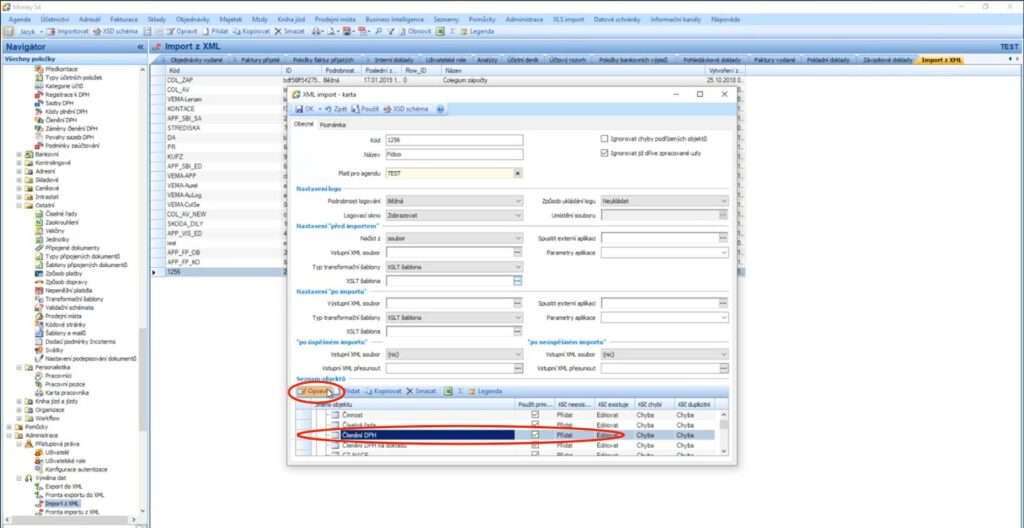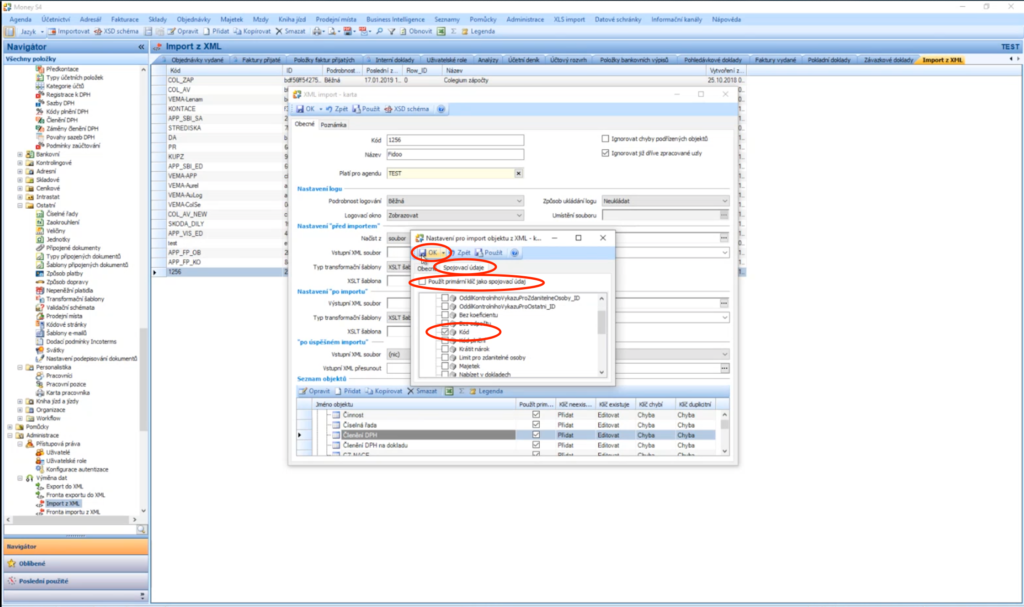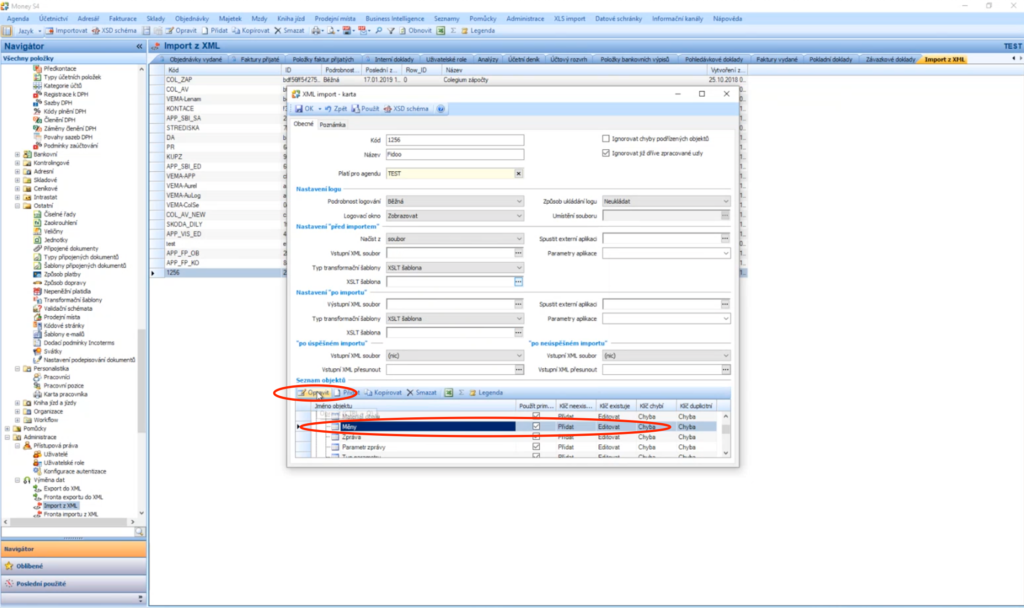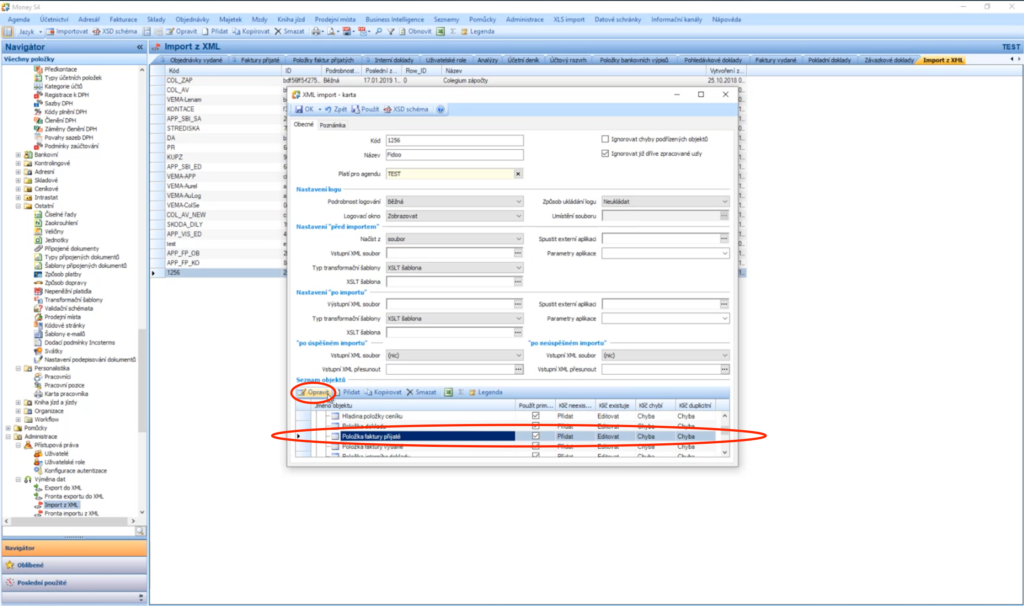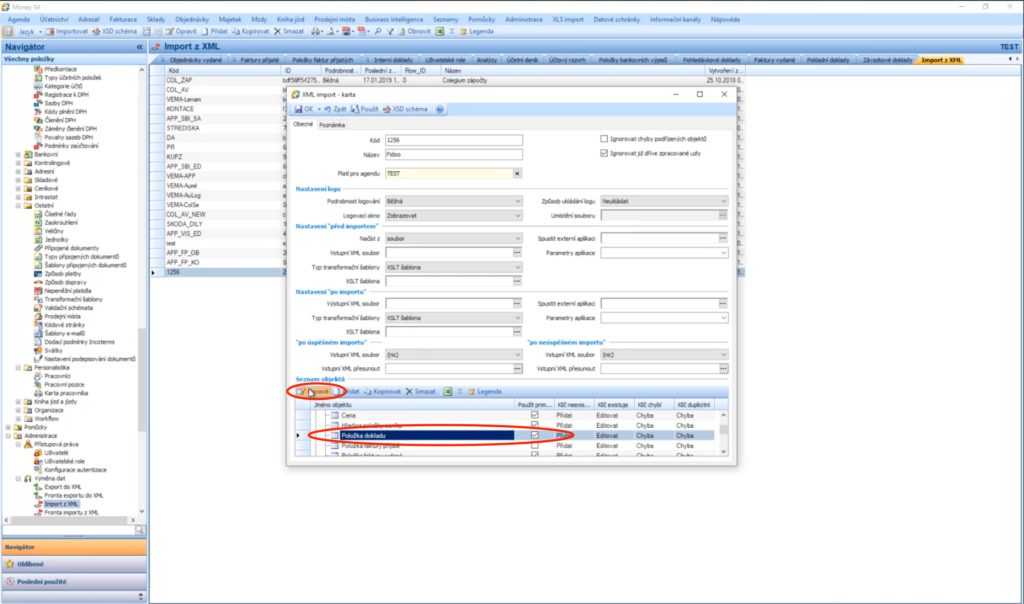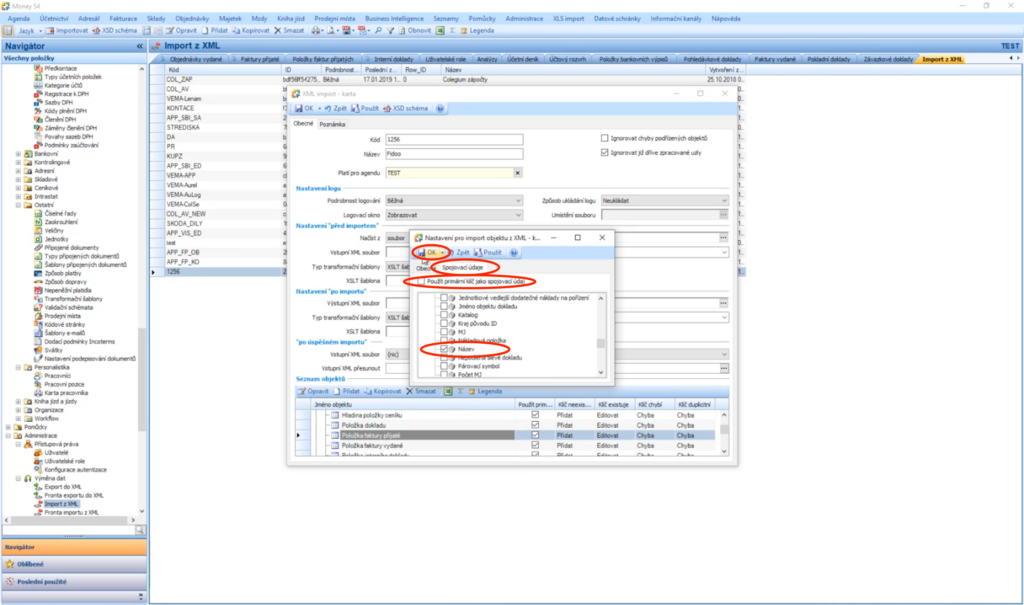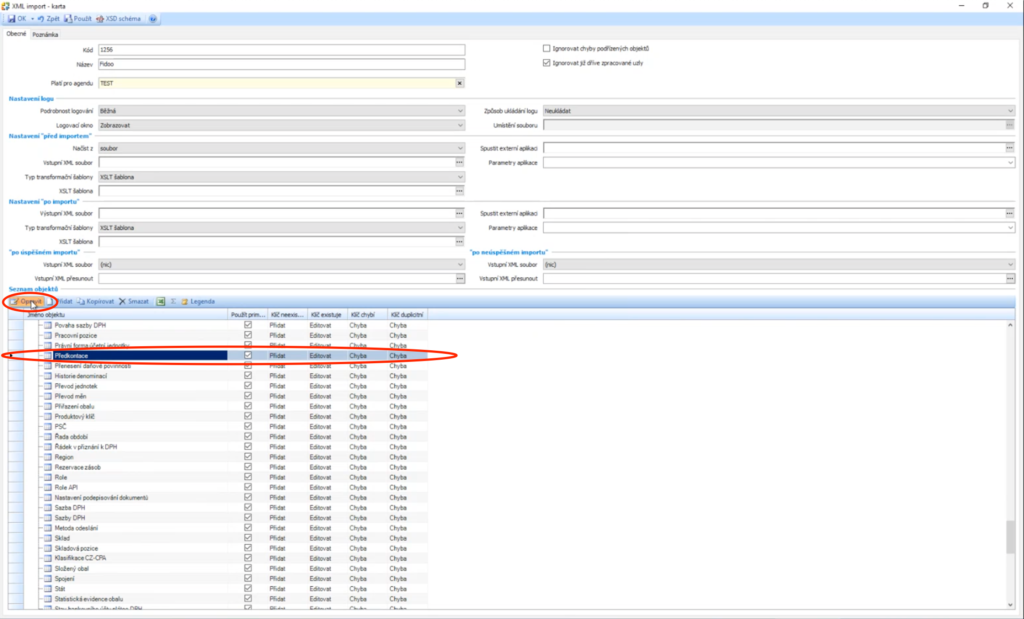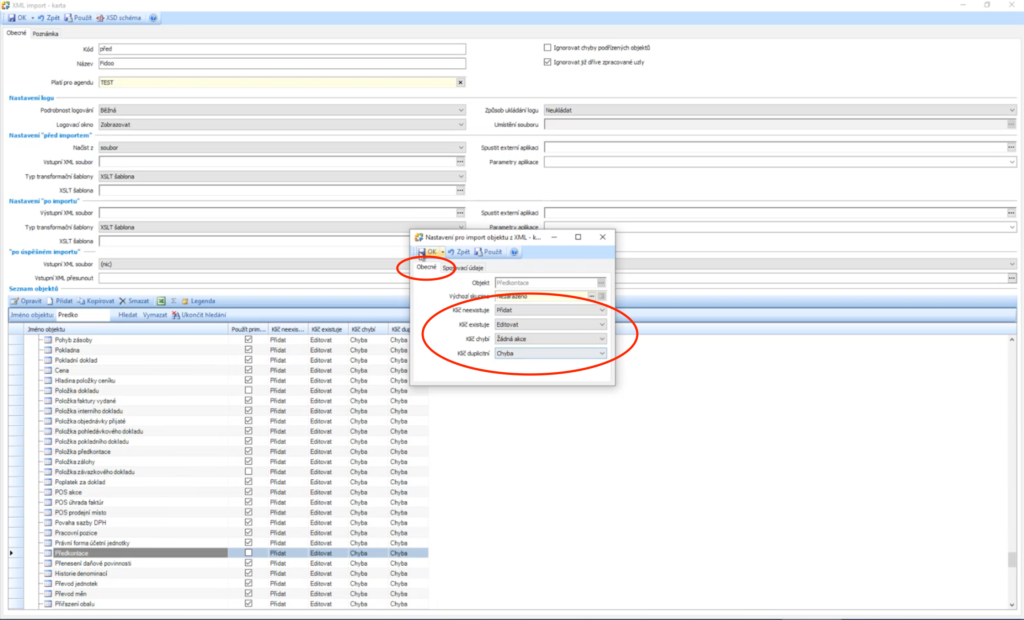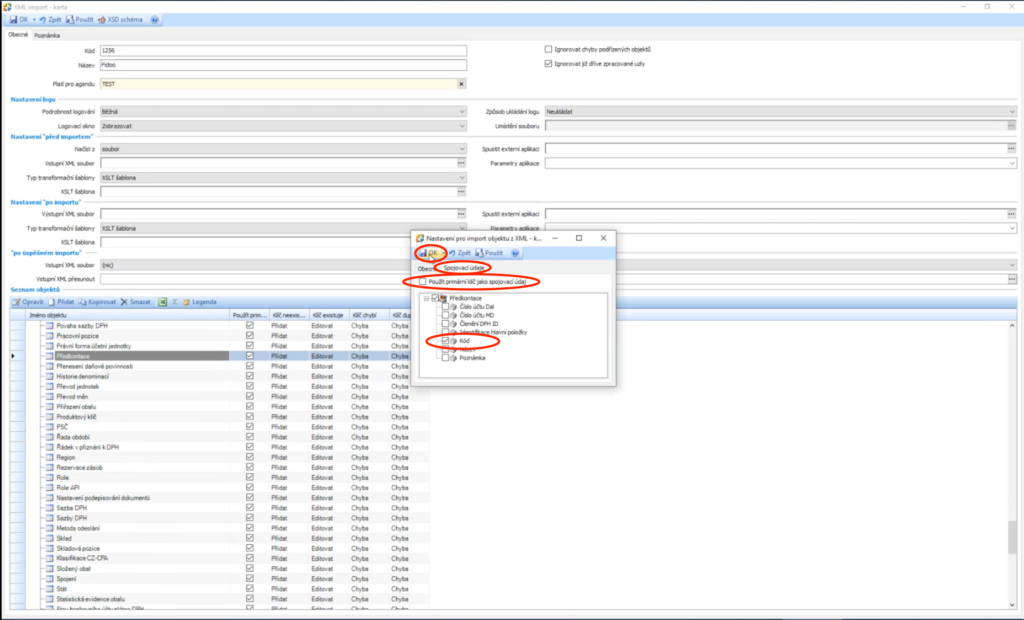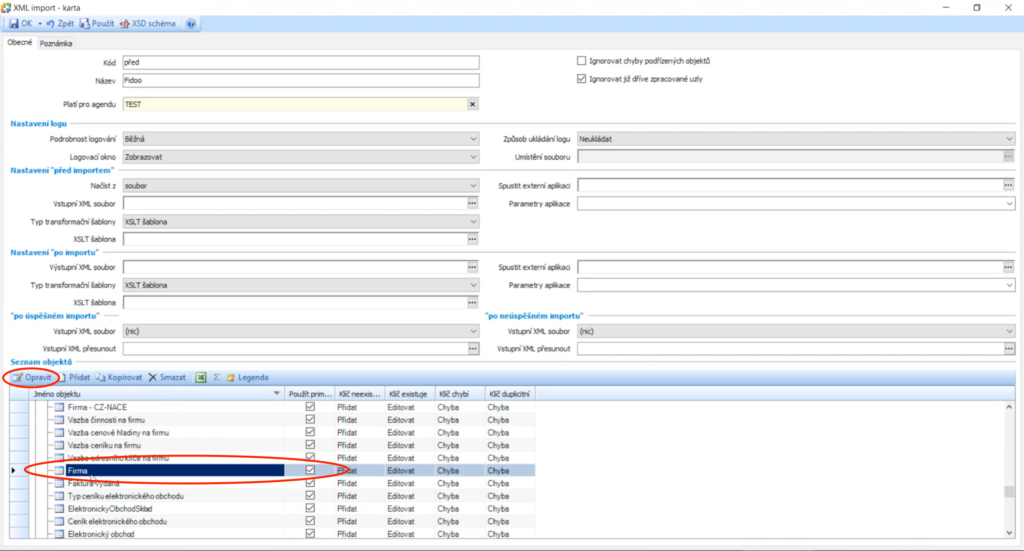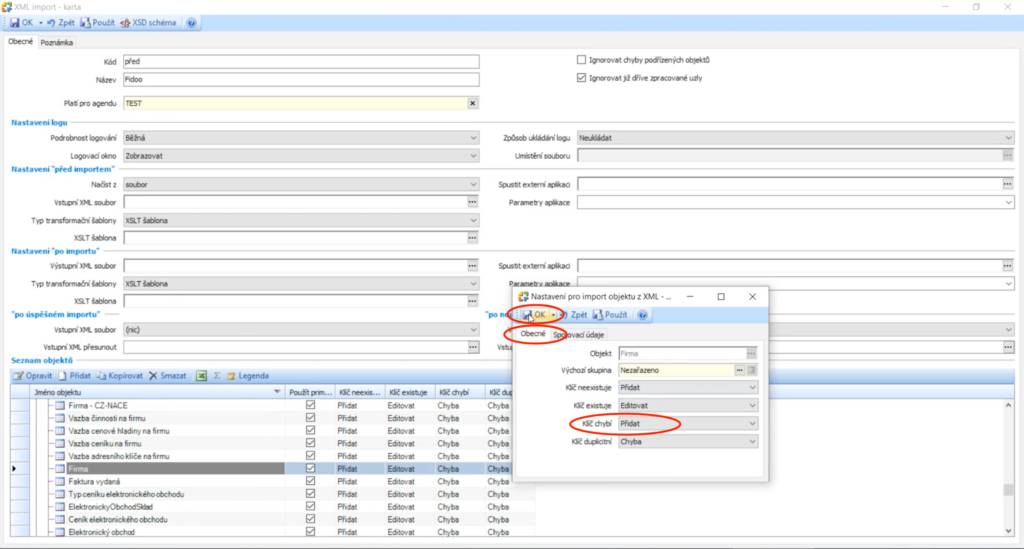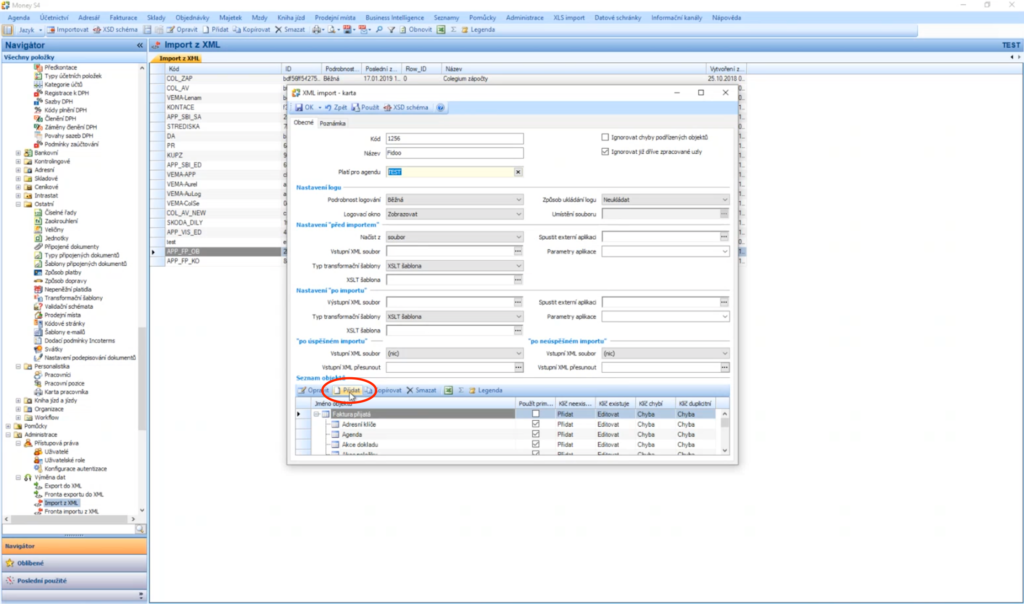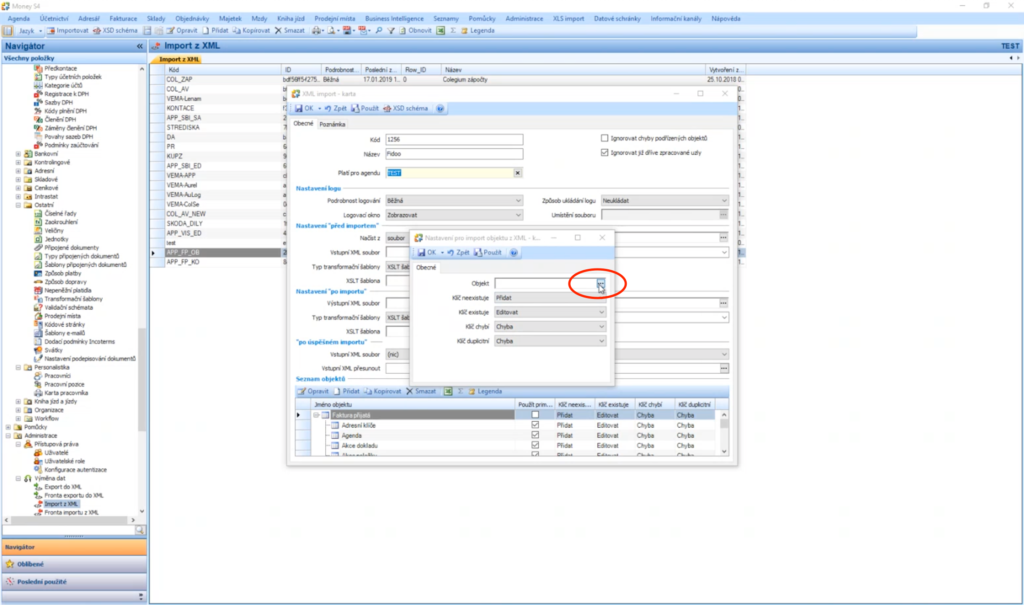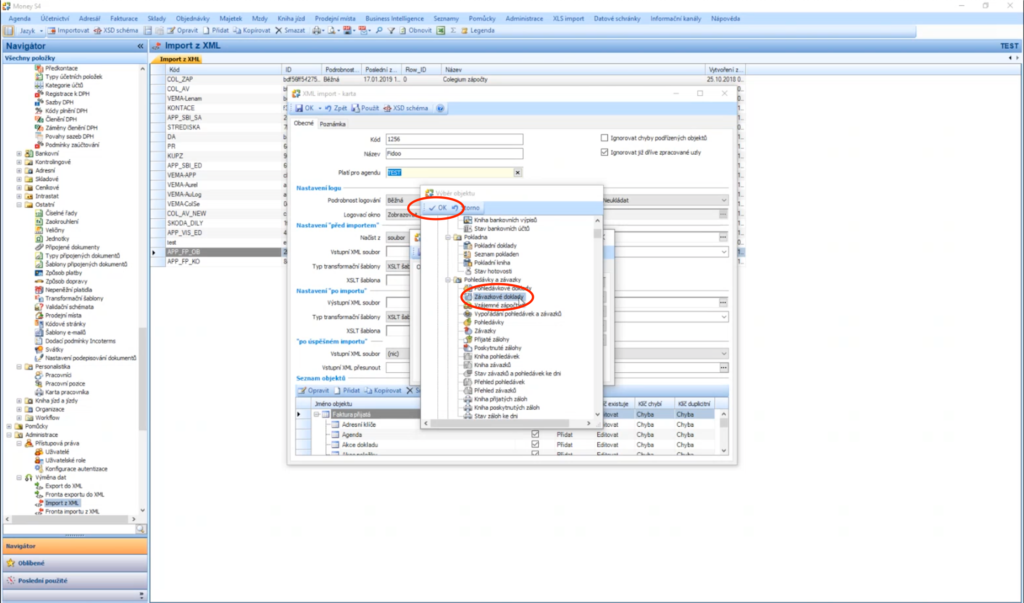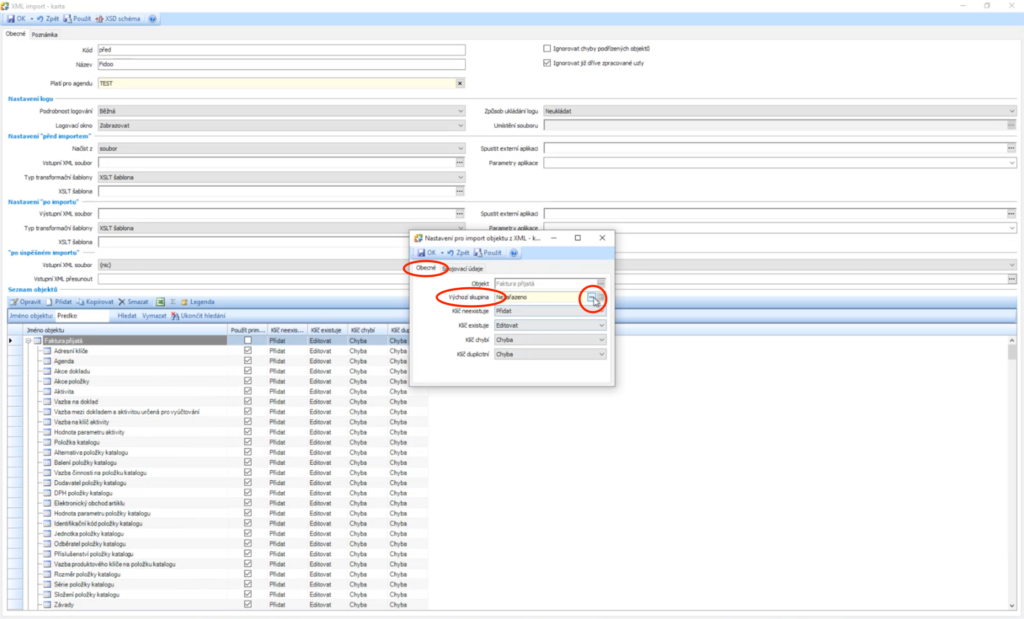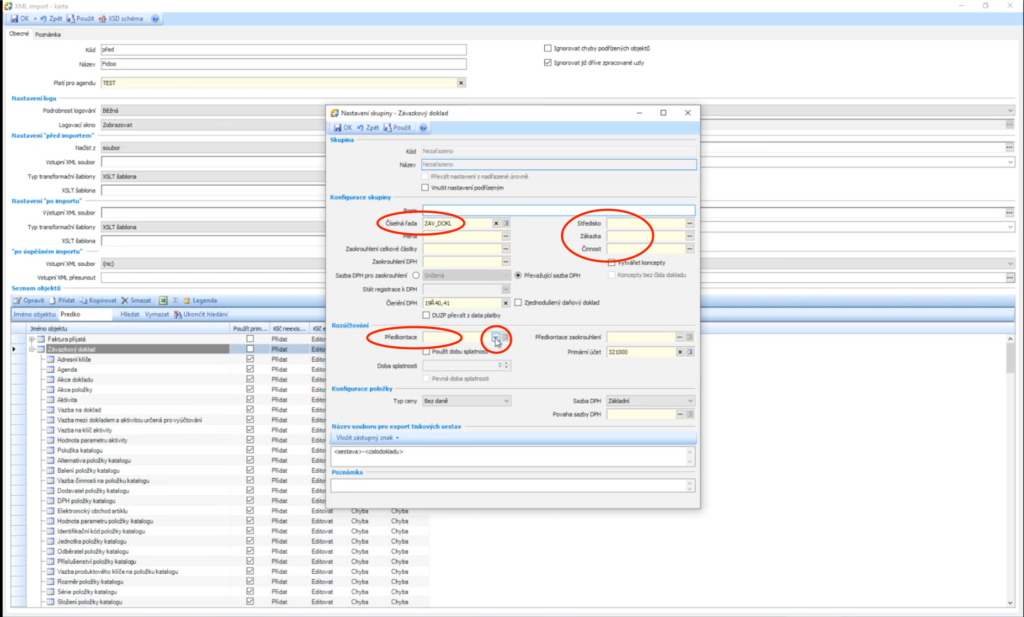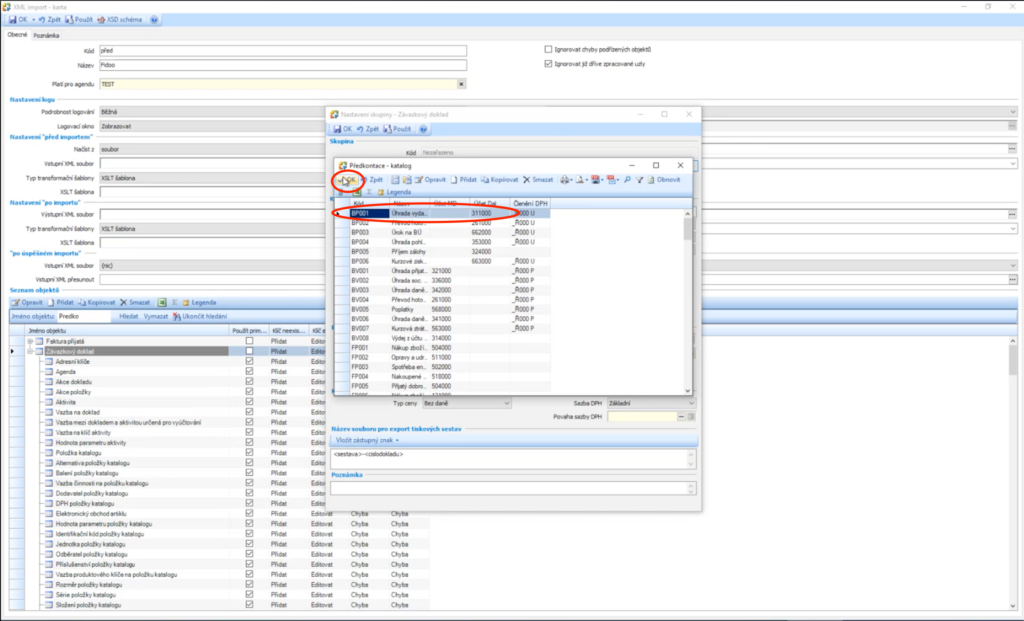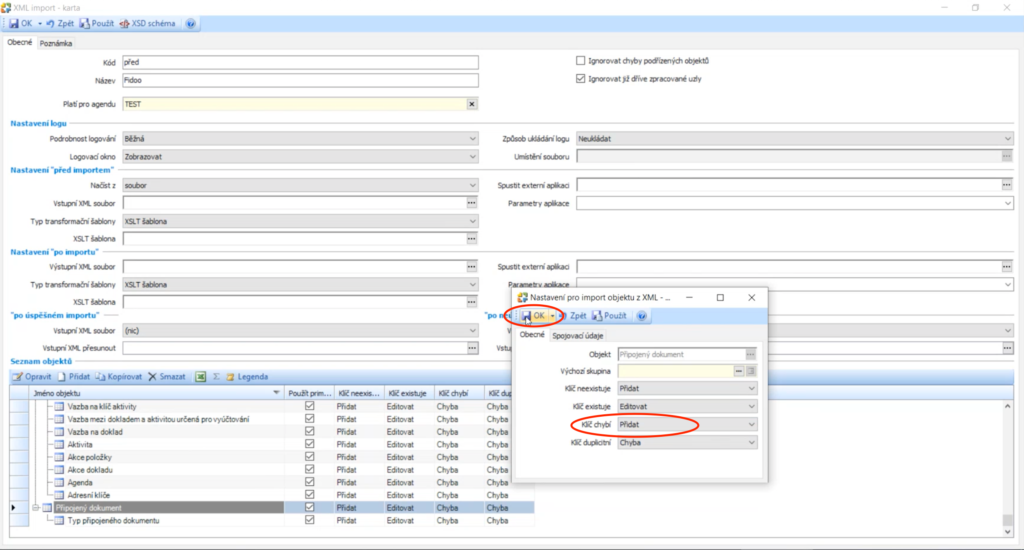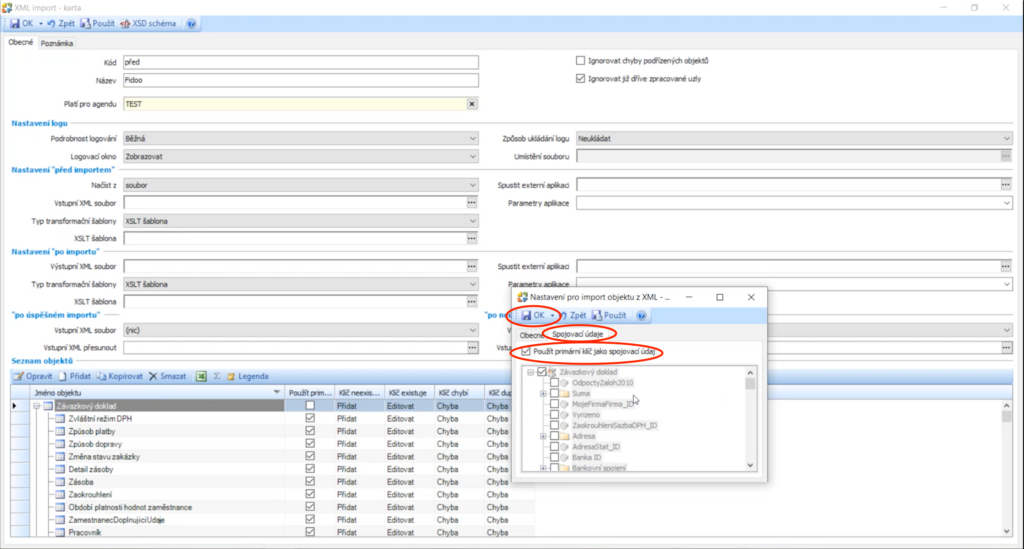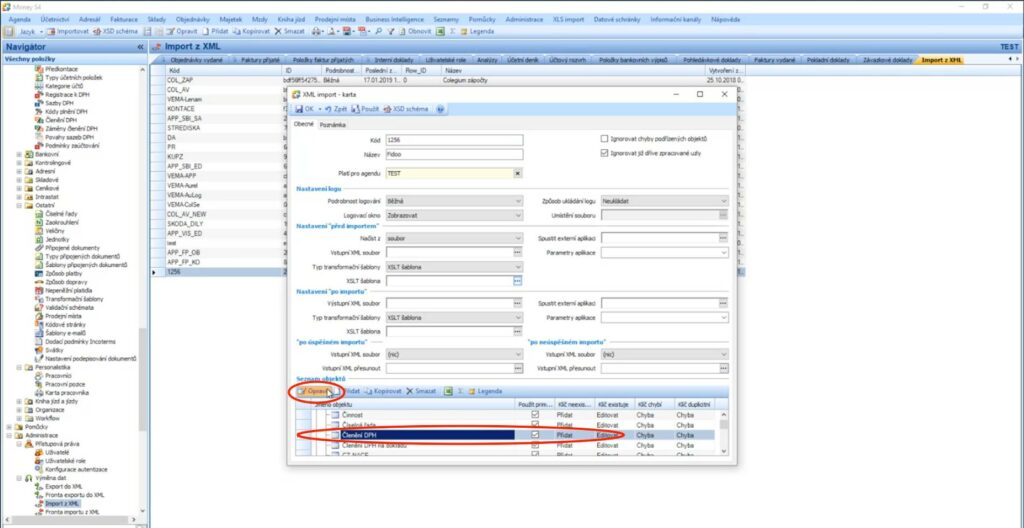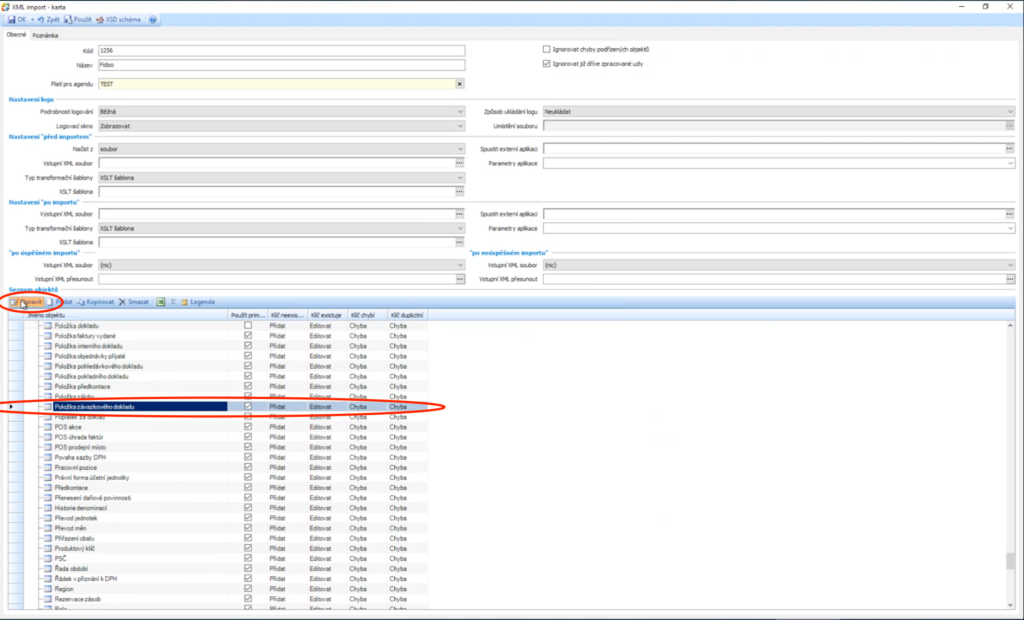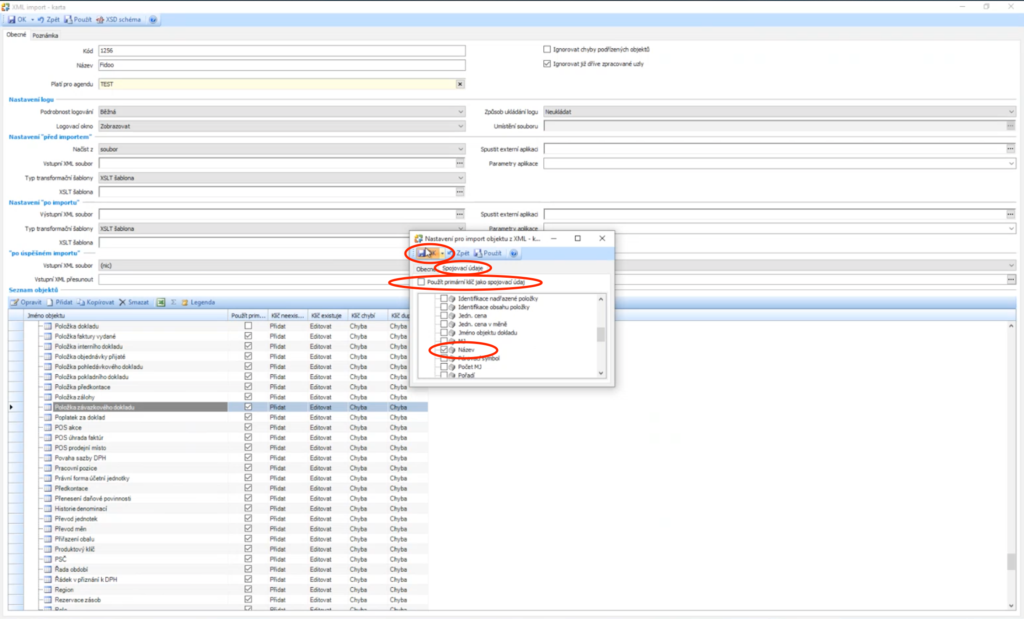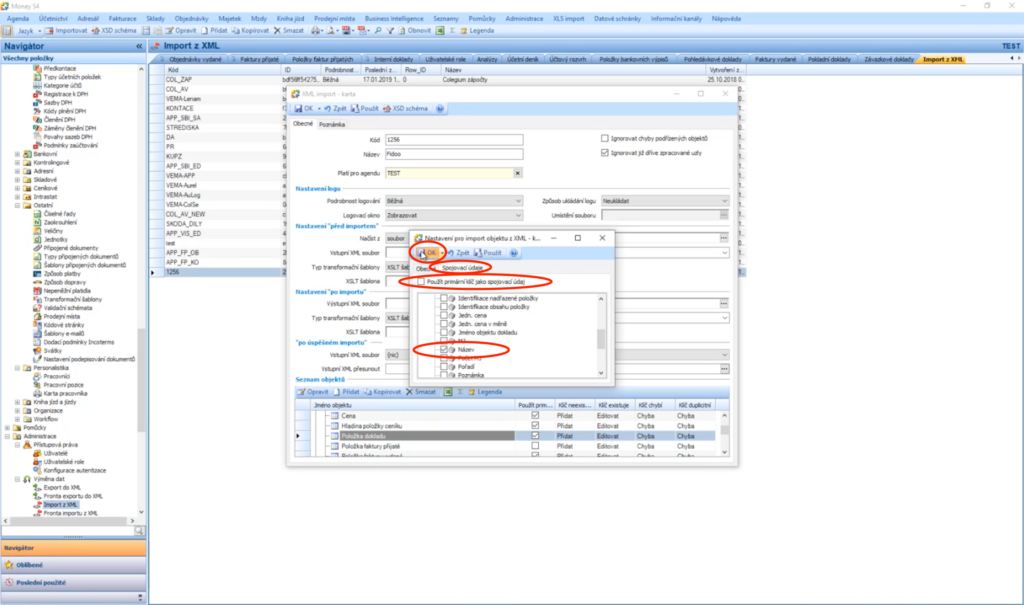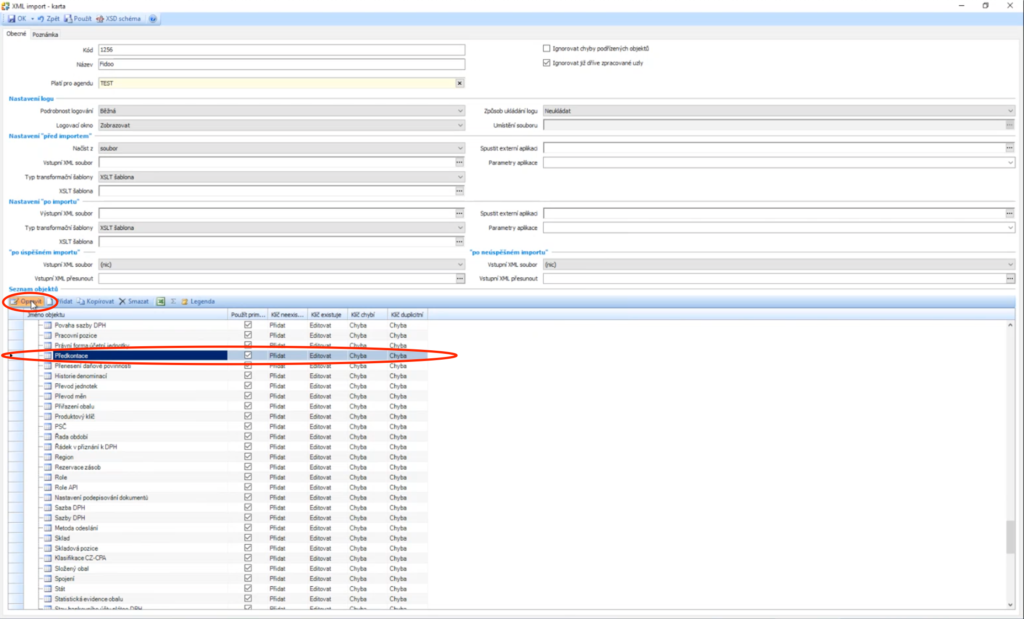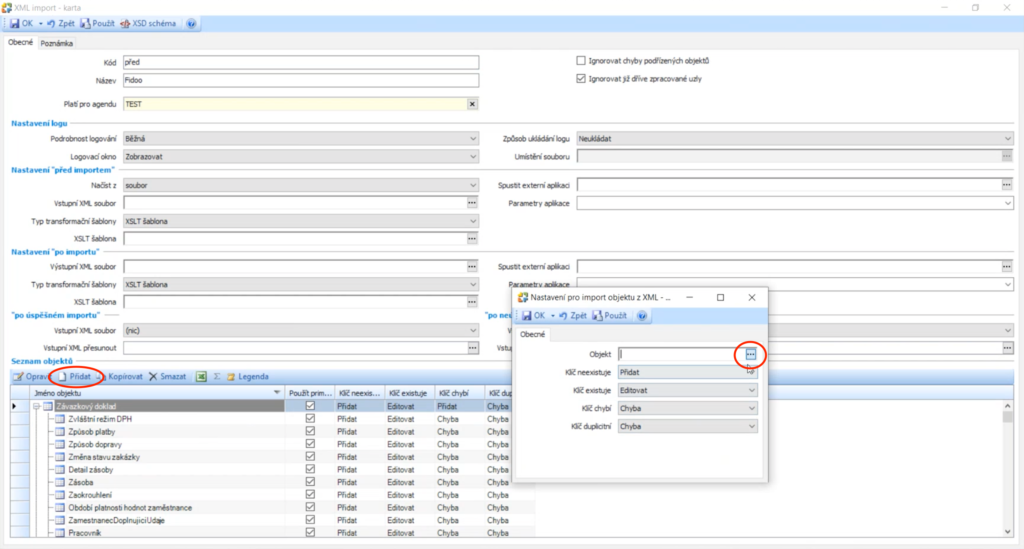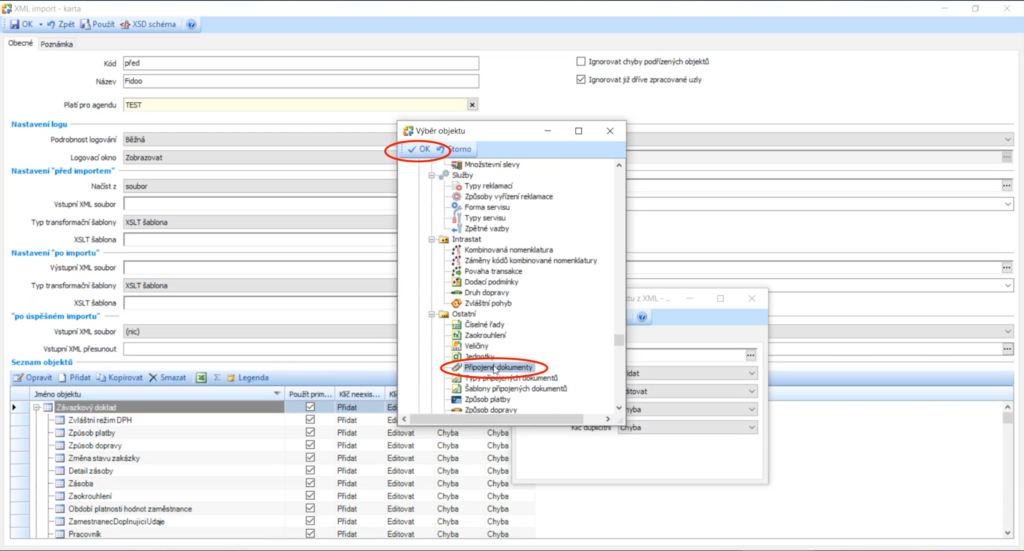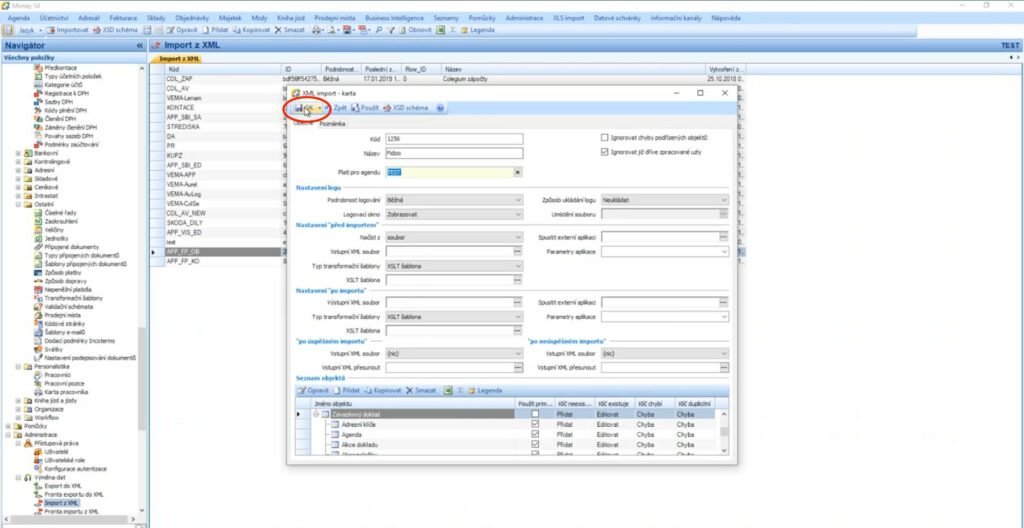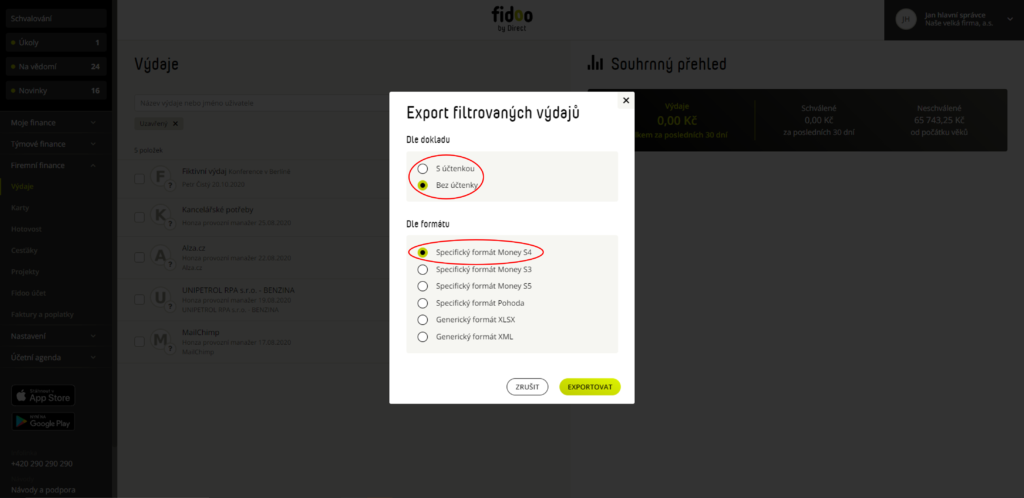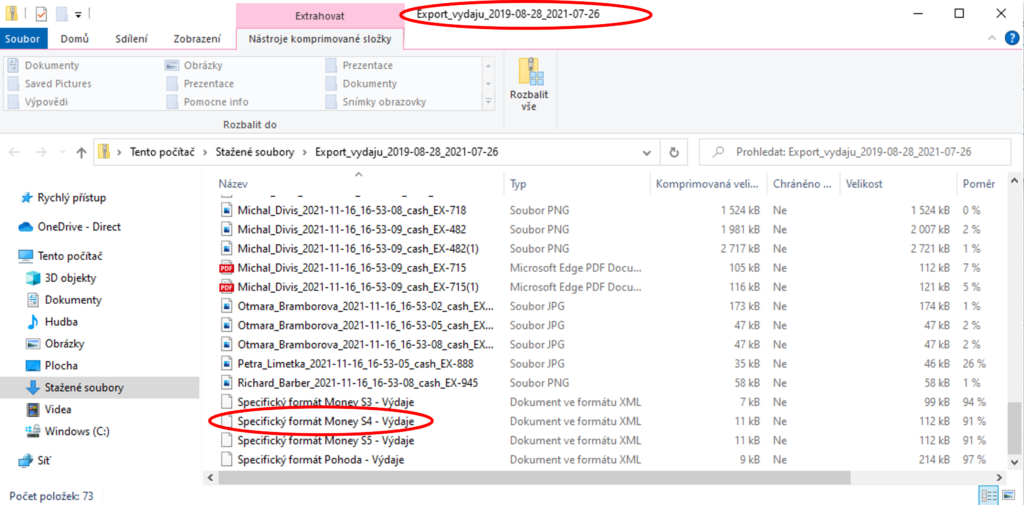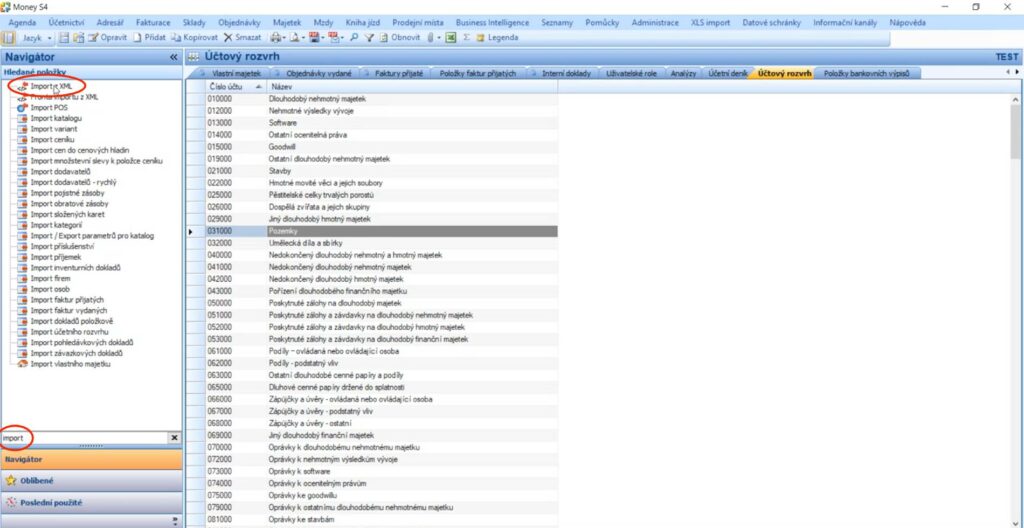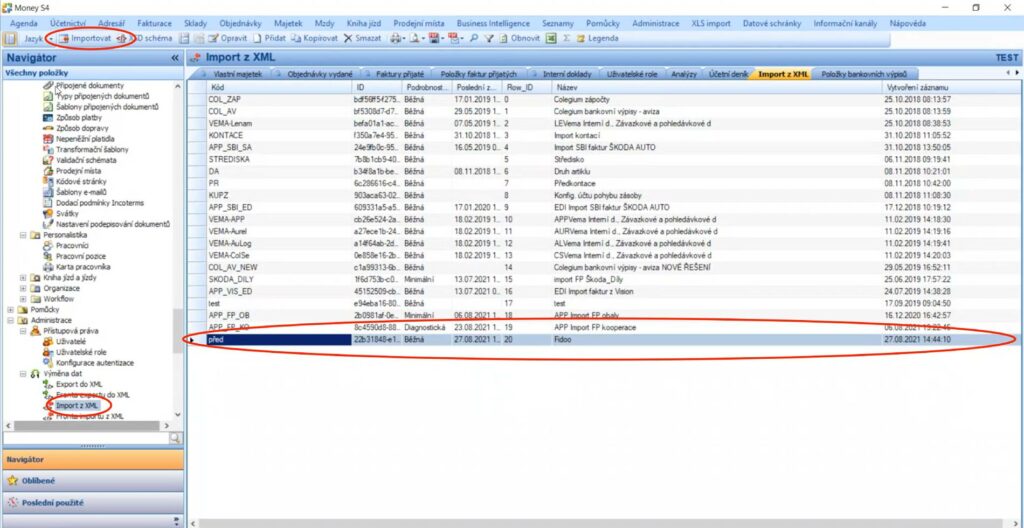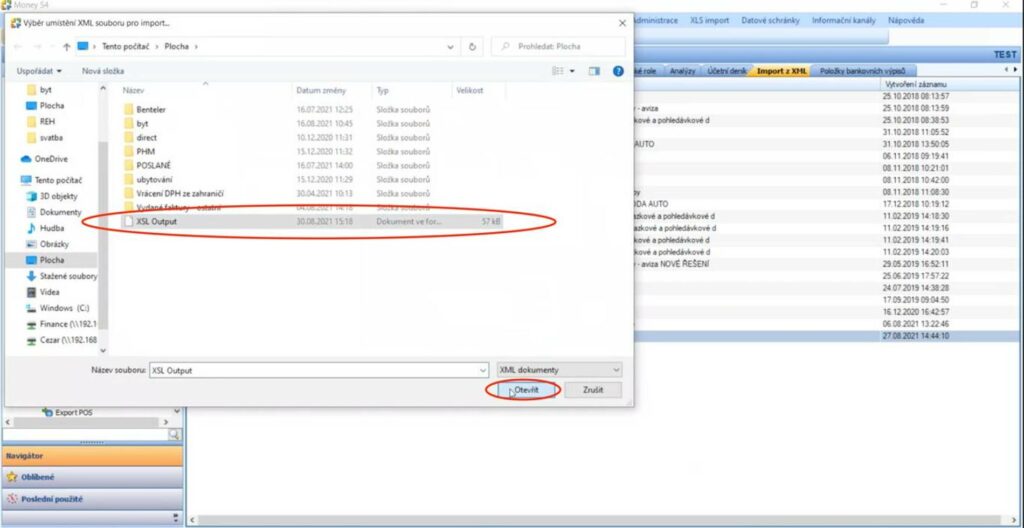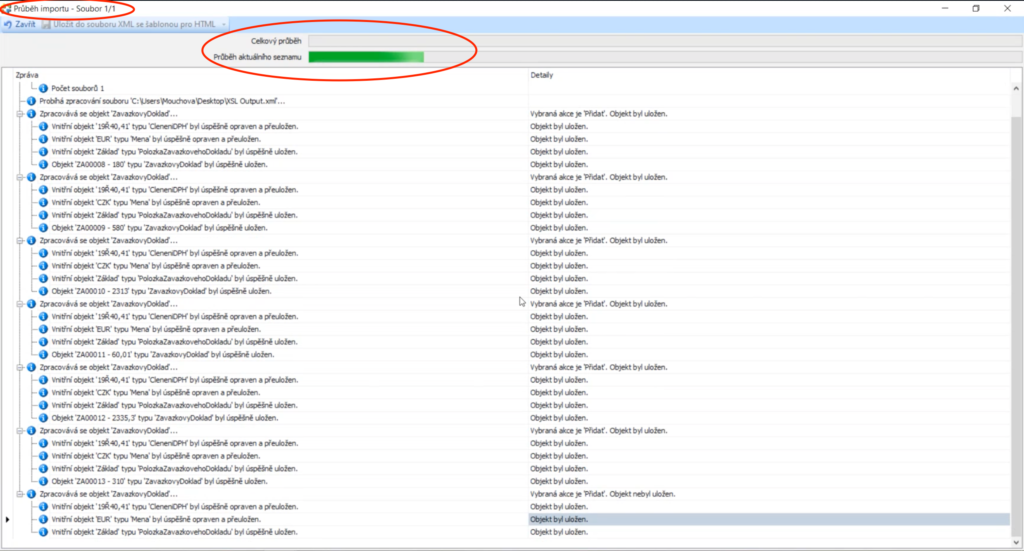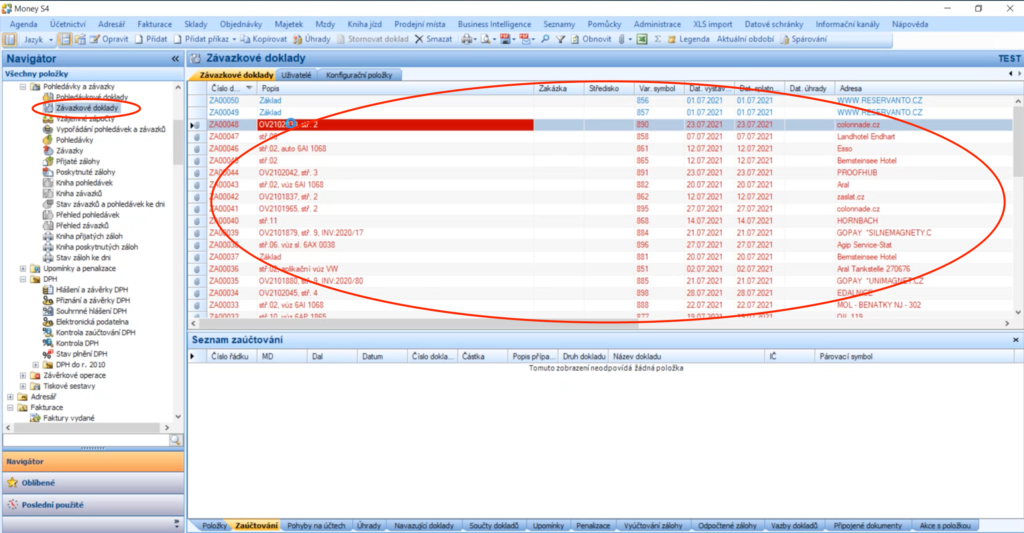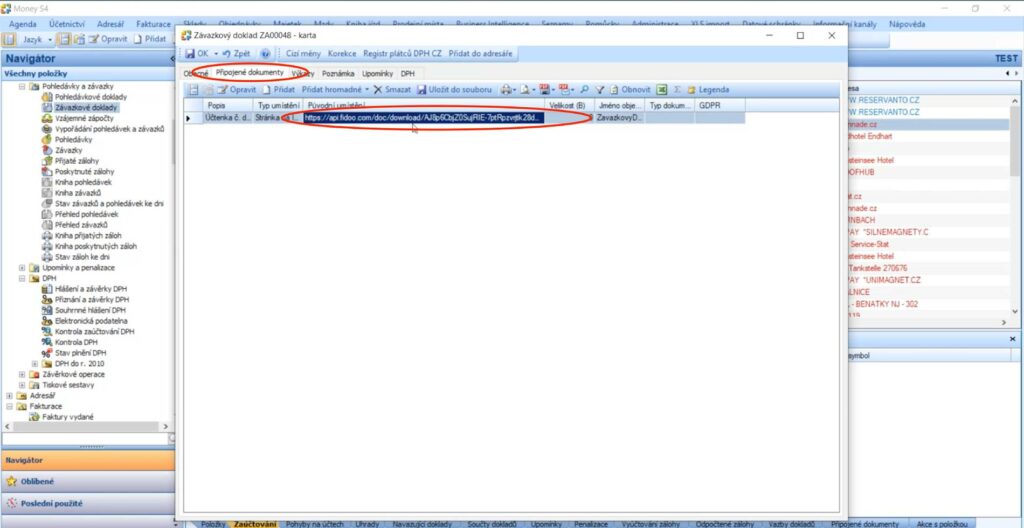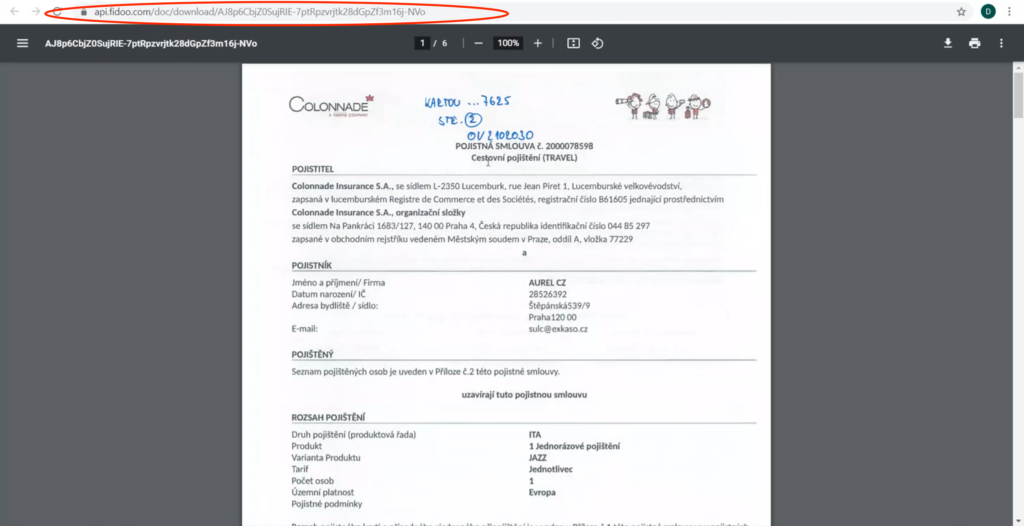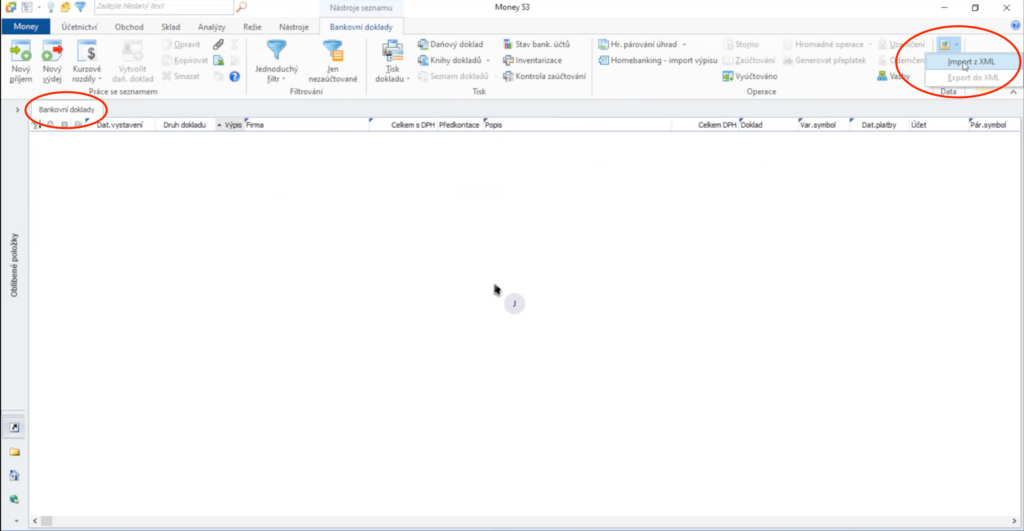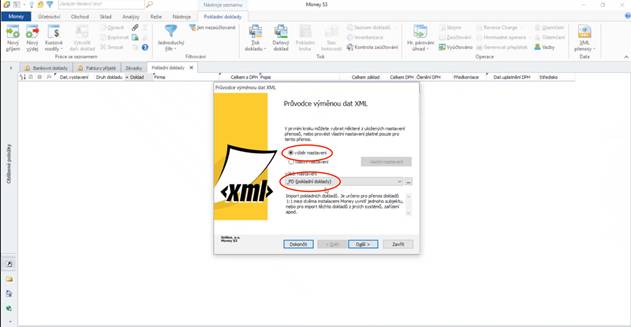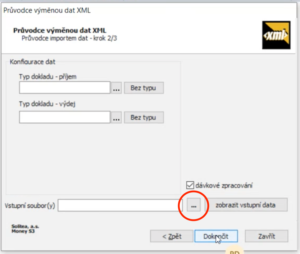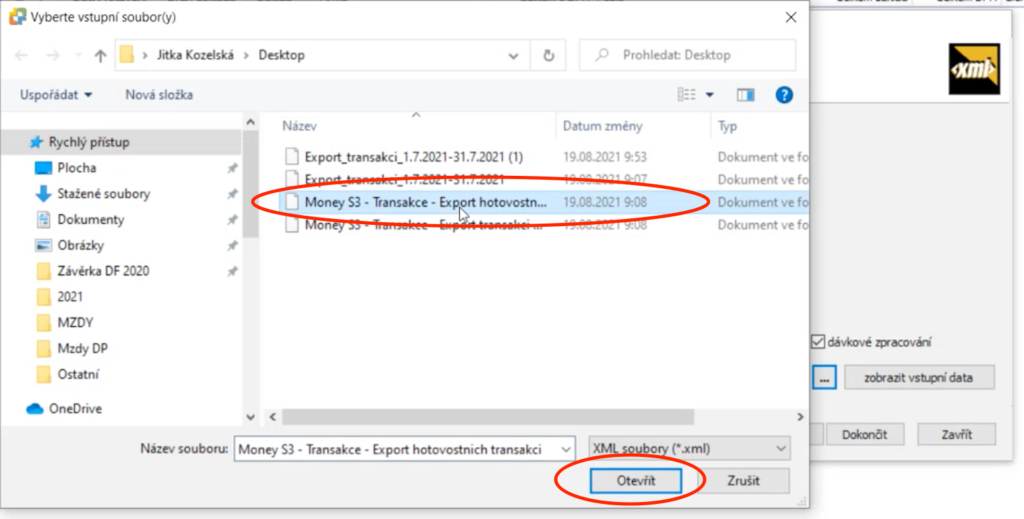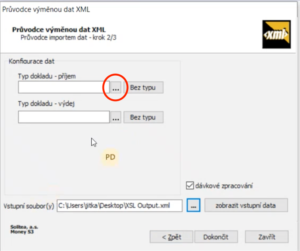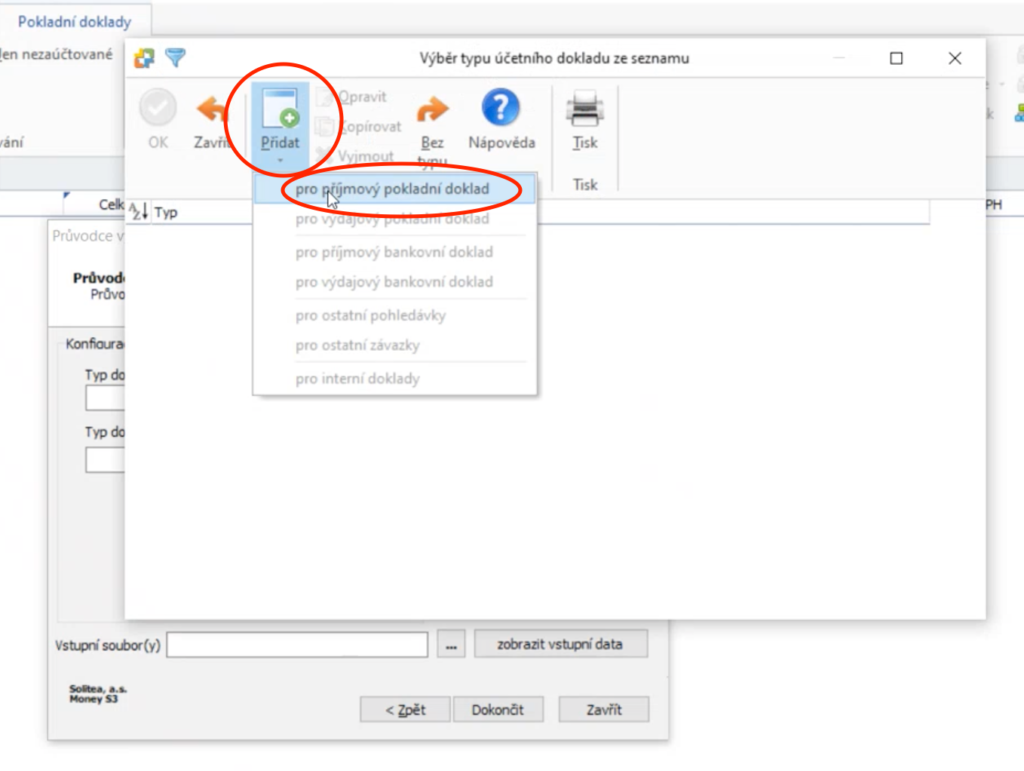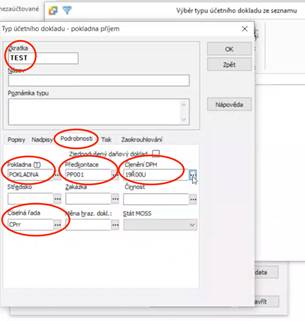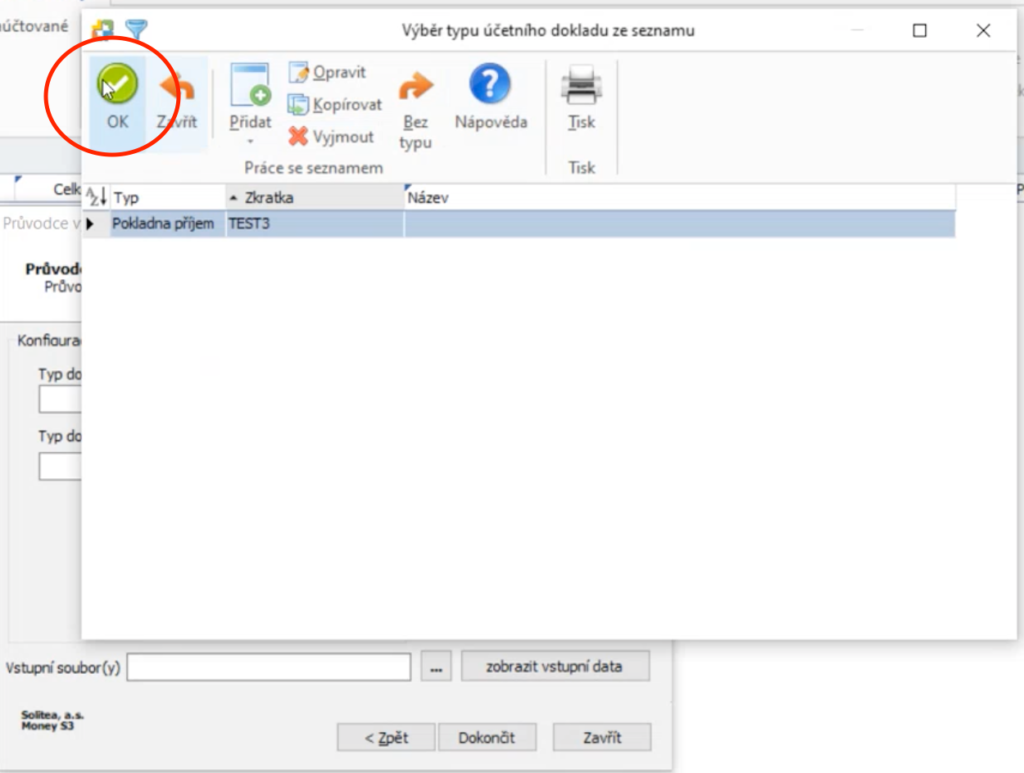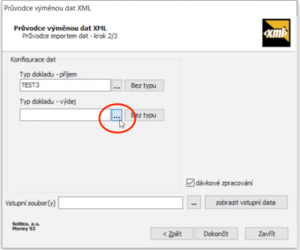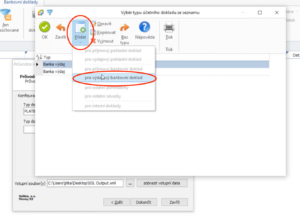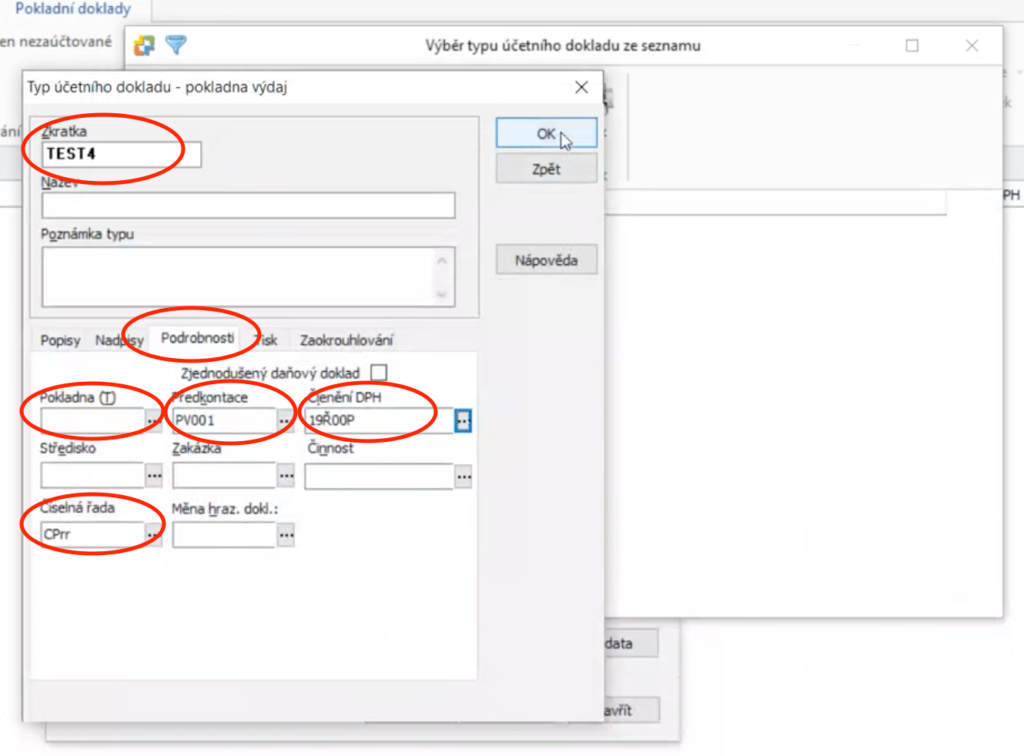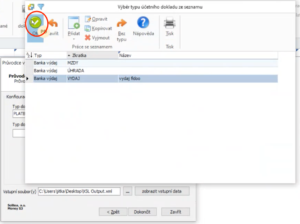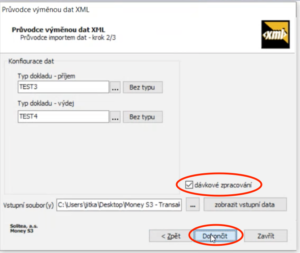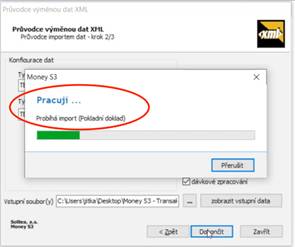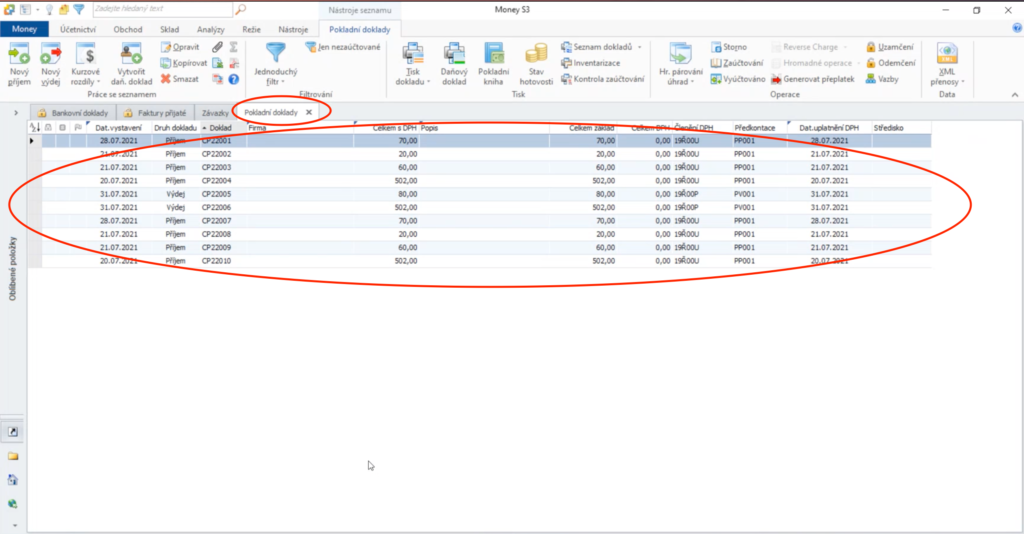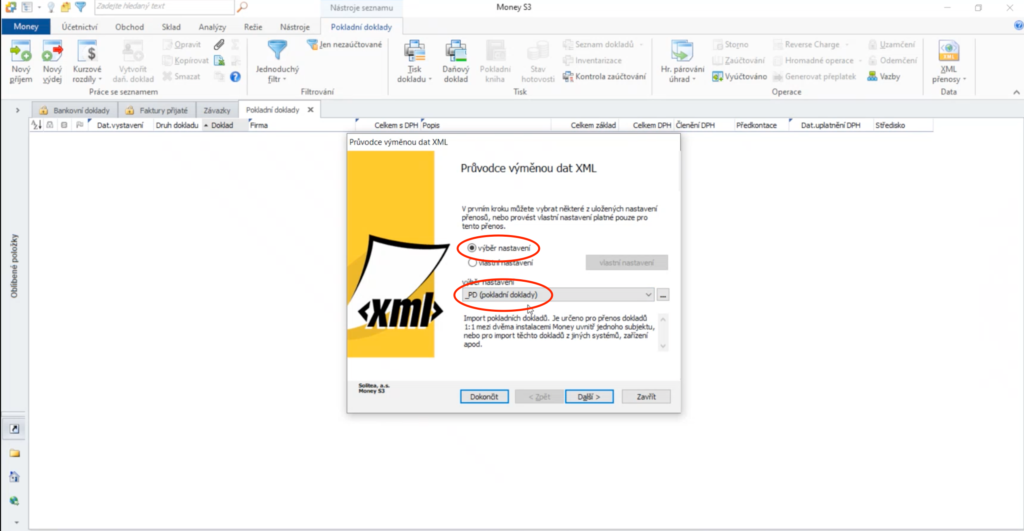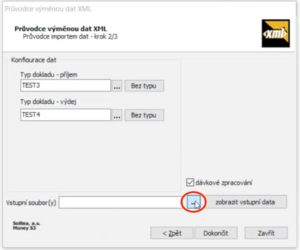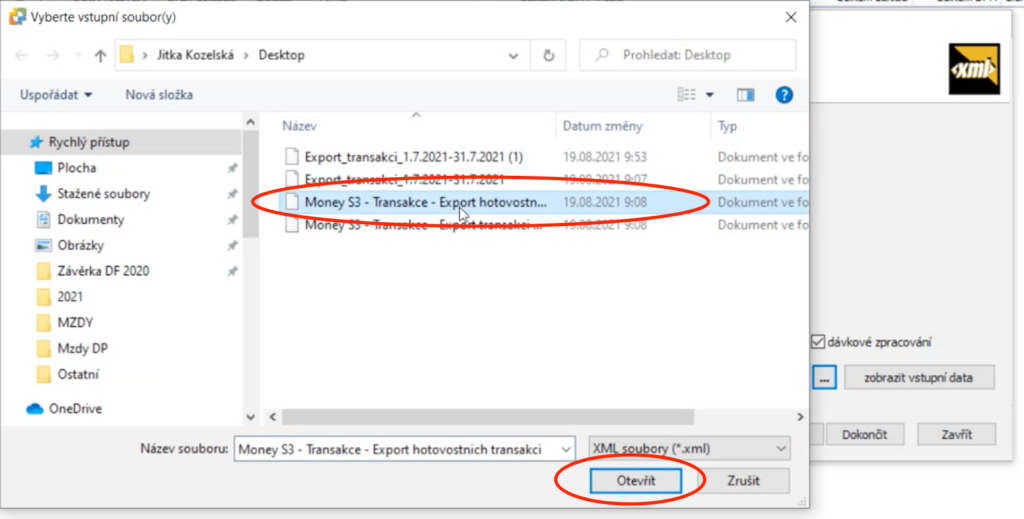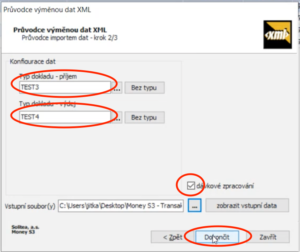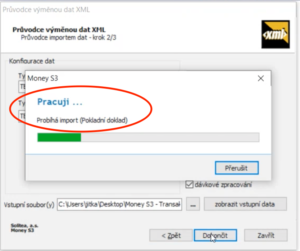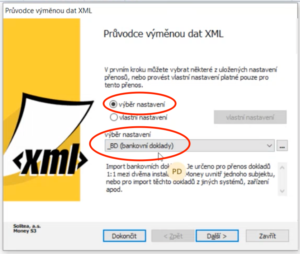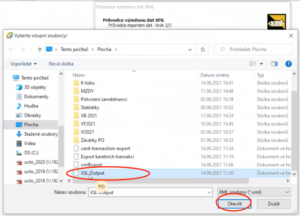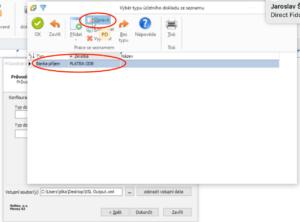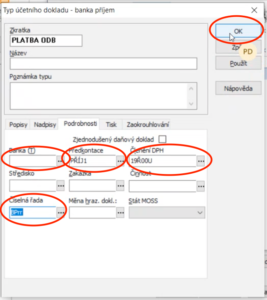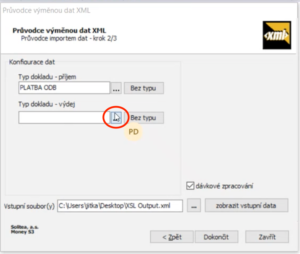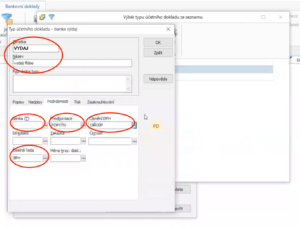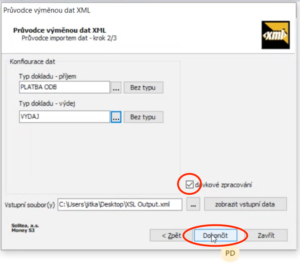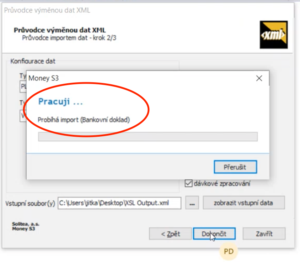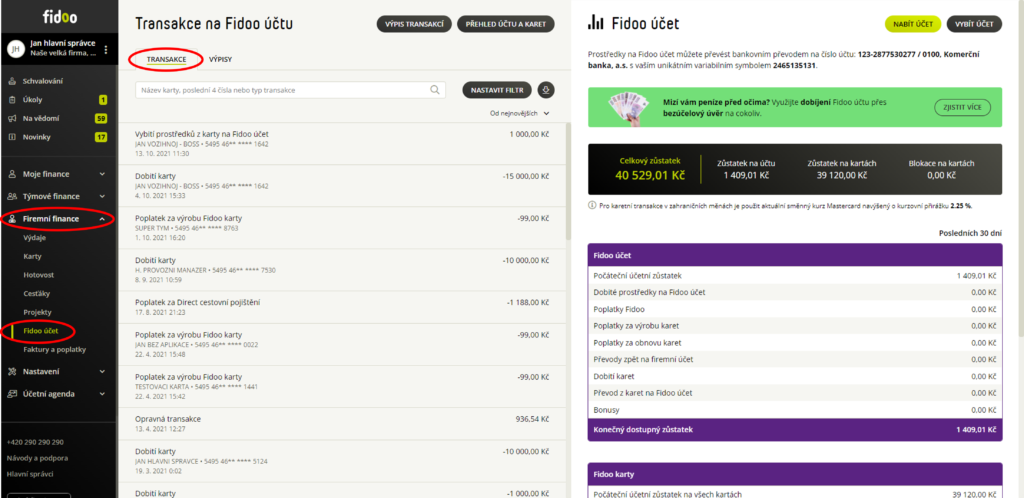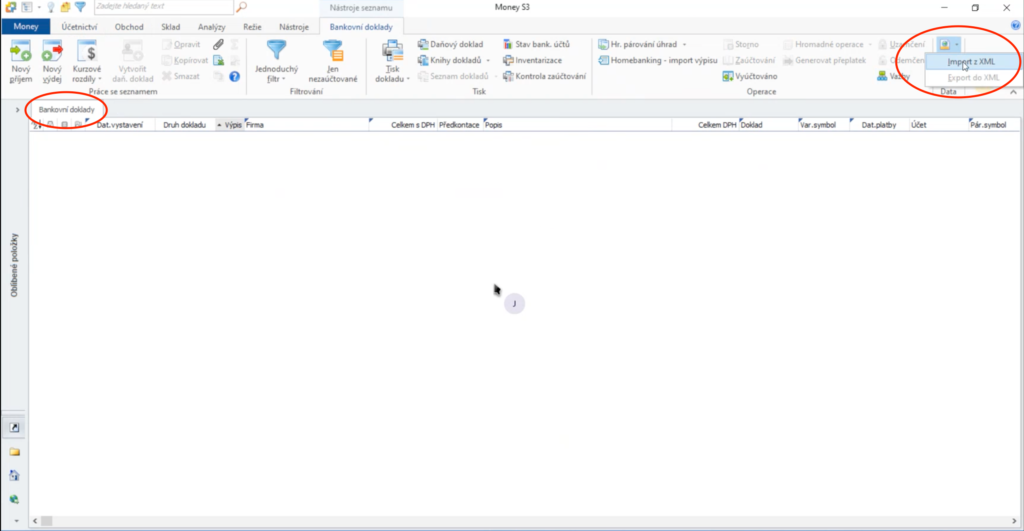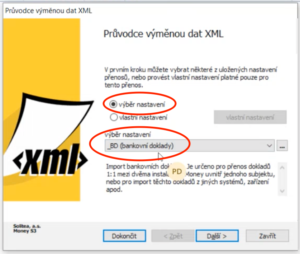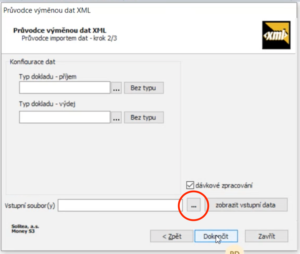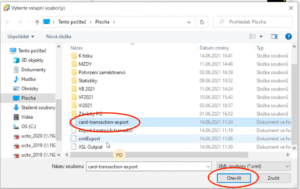Příprava a nastavení na straně Fidoo
Ve Fidoo aplikaci je potřeba provést následující nastavení.
Příprava a nastavení na straně Money S3
V Money S3 aplikaci je potřeba provést zejména následující nastavení konfigurace zpracování:
- při importu je potřeba zadat typ dokladu pro příjmy i výdaje
- typ dokladu by měl mít min. tyto parametry:
- číselnou řadu
- předkontaci v případě potřeby zaúčtování
- členění DPH v případě potřeby zaúčtování
Pozn.: Toto jedno nastavení se provádí pro importování všech tří transakčních exportů z Fidoo. Pro Transakce na kartách, pro transakce na Fidoo účtu i pro Hotovostní transakce.
Pokud jste už toto nastavení jednou provedli pro import jiných transakcí z Fidoo, nemusíte nastavovat nic nového a nastavení provedené pro jakékoliv jiné transakce z Fidoo použijete i pro import hotovostních transakcí z Fidoo.
Nastavení provedeme tak, že projdeme celý proces importu, a při prvním průchodu nastavíme všechny potřebné parametry. Při dalších importech už využijeme nastavené konfigurace.
- V Menu „Nástroje“ zvolíme ikonu „Výměna dat XML“ a dále volbu „Import“.

- Ponecháme vybranou volbu „výběr nastavení“ a přes tlačítko v třemi tečkami se dostaneme do konfigurace zpracování importů.
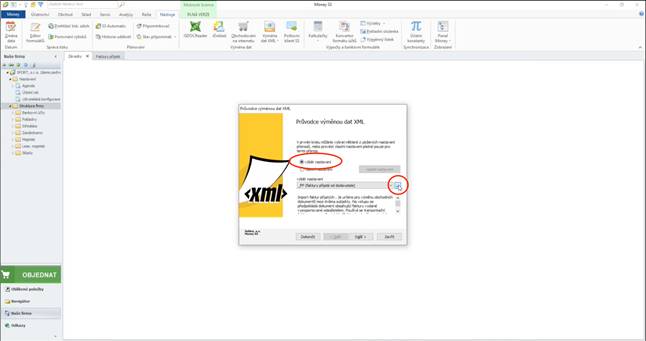
- Zde si vytvoříme novou konfiguraci XML přenosu. Ušetříme si práci tím, že si zvolíme existující konfiguraci a naši novou vytvoříme jako kopii již existující konfigurace. Zvolíme tedy Konfiguraci s názvem „_BD – Bankovní doklady“ a pokračujeme dále tlačítkem „Kopírovat“.

- V nové konfiguraci jděte na záložku „Filtr entit“ a následně na „Doklady“. Zde zaškrtněte Bankovní doklady a Pokladní doklady tak, aby se tato konfigurace prostě týkala jen Bankovních dokladů a Pokladních dokladů.
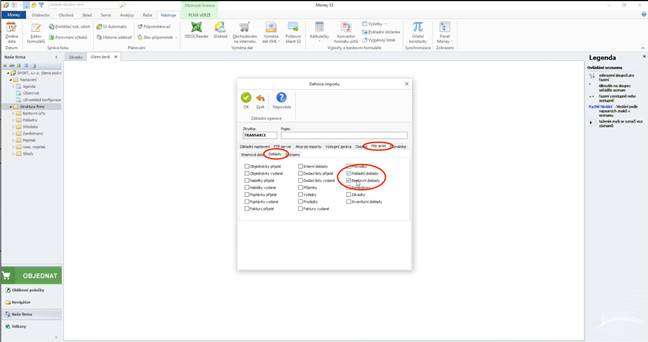
- Na záložce „Základní nastavení“ v řádku „konfigurace zpracování“ pokračujte dál tlačítkem se šipkou.
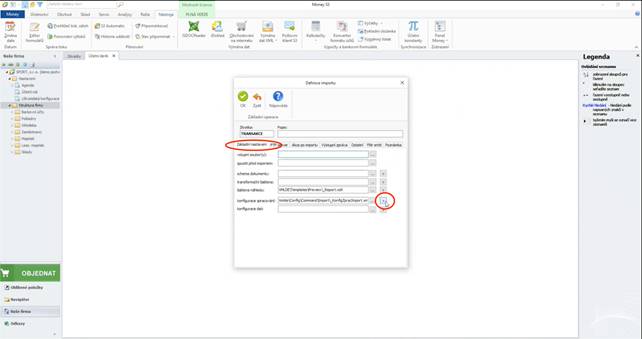
- Zde si nastavíme automatické párování dokladů přímo při importu tak, že seznamu v levé části vybereme „Bankovní doklady“ a v detailu v pravé části změníme akci u „nových záznamů“ na „Přidat a párovat“ a to samé u „záznamů bez klíče“ (také na „přidat a párovat“). Potvrdíme tlačítkem OK.
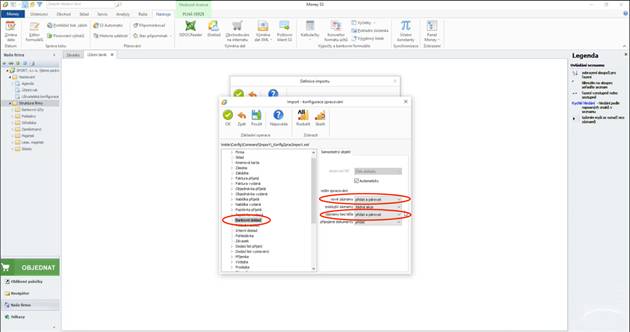
- Dále na záložce „Základní nastavení“ v řádku „konfigurace dat“ pokračujte dál tlačítkem se šipkou.
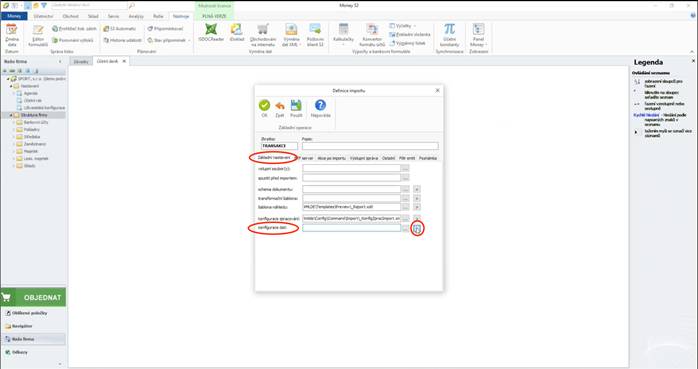
- Zde si nejprve nastavíme typy příjmových a výdajových dokladů pro Bankovní a Pokladní doklady. V seznamu si nejprve najdeme „Bankovní doklad“. V pravé části přes tlačítko se třemi tečkami zahájíme výběr Typu příjmového dokladu.
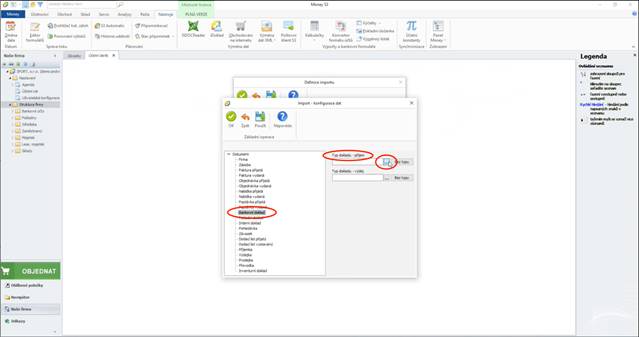
- Zde si vytvoříme nový typ příjmového účetního dokladu nebo si vybereme některý již vytvořený. Důležité je, aby vybraný doklad měl předvyplněnou číselnou řadu, předkontaci a členění DPH. Zkontrolovat či změnit číselnou řadu, předkontaci a členění DPH můžete v detailu Typu účetního dokladu na záložce „Podrobnosti“, kam se dostanete tlačítkem „Nový“ příp. „Opravit“.
Výběr potvrdíme tlačítkem OK.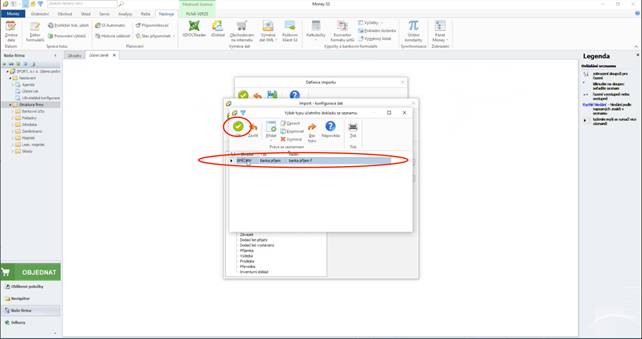
- To samé provedeme i pro výdejový typ dokladu. V pravé části přes tlačítko se třemi tečkami zahájíme výběr Typu výdejového dokladu.
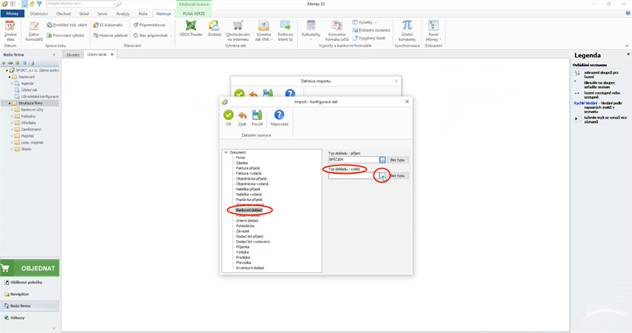
- Zde si vytvoříme nový typ výdejového účetního dokladu nebo si vybereme některý již vytvořený. Důležité je, aby vybraný doklad měl předvyplněnou číselnou řadu, předkontaci a členění DPH.
Zkontrolovat či změnit číselnou řadu, předkontaci a členění DPH můžete v detailu Typu účetního dokladu na záložce „Podrobnosti“, kam se dostanete tlačítkem „Nový“ příp. „Opravit“. Výběr potvrdíme tlačítkem OK.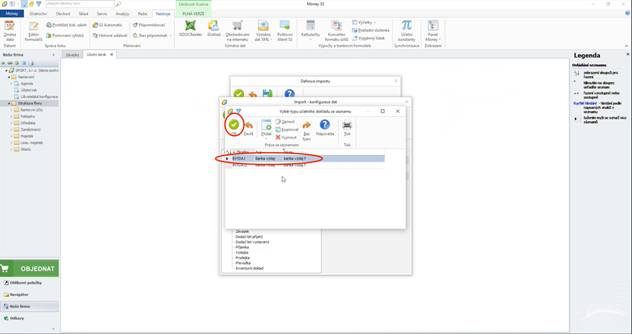
- V seznamu si nyní najdeme „Pokladní doklad“. V pravé části přes tlačítko se třemi tečkami zahájíme výběr Typu příjmového dokladu.
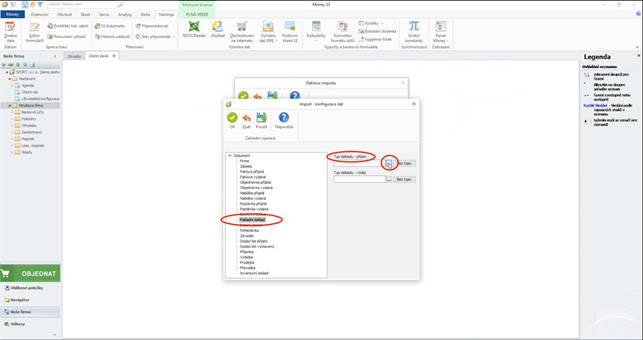
- Zde si vytvoříme nový typ příjmového účetního dokladu nebo si vybereme některý již vytvořený. Důležité je, aby vybraný doklad měl předvyplněnou číselnou řadu, předkontaci a členění DPH.
Zkontrolovat či změnit číselnou řadu, předkontaci a členění DPH můžete v detailu Typu účetního dokladu na záložce „Podrobnosti“, kam se dostanete tlačítkem „Nový“ příp. „Opravit“.
Výběr potvrdíme tlačítkem OK.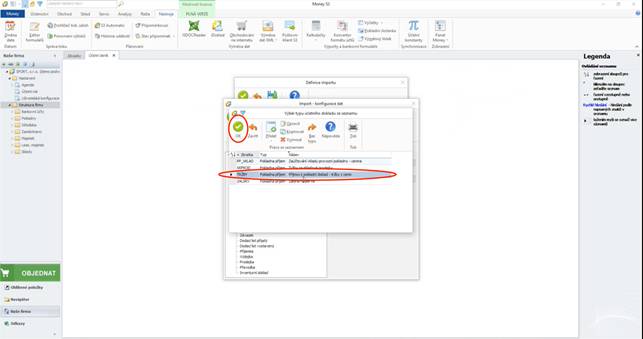
- To samé provedeme i pro výdejový typ dokladu. V pravé části přes tlačítko se třemi tečkami zahájíme výběr Typu výdejového dokladu.
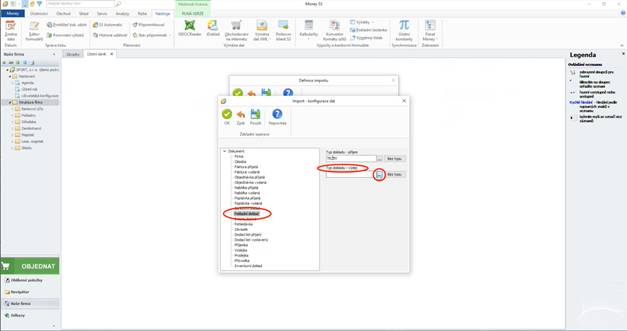
- Zde si vytvoříme nový typ příjmového účetního dokladu nebo si vybereme některý již vytvořený. Důležité je, aby vybraný doklad měl předvyplněnou číselnou řadu, předkontaci a členění DPH. Zkontrolovat či změnit číselnou řadu, předkontaci a členění DPH můžete v detailu Typu účetního dokladu na záložce „Podrobnosti“, kam se dostanete tlačítkem „Nový“ příp. „Opravit“.
Výběr potvrdíme tlačítkem OK.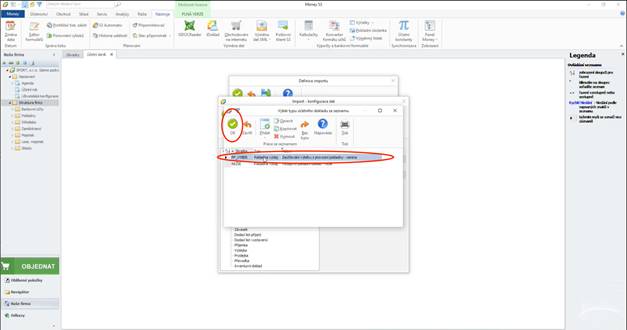
- Hotové nastavení konfigurace dat importu potvrdíme tlačítkem OK.
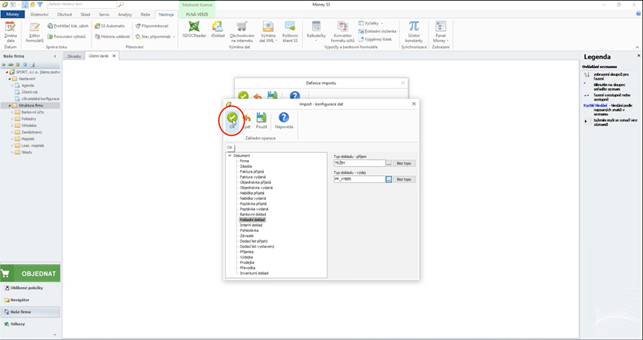
- Money S3 Vás vyzve, abyste si nastavení konfigurace dat importu uložili do souboru. Zvolte si umístění a název souboru a konfiguraci si uložte.
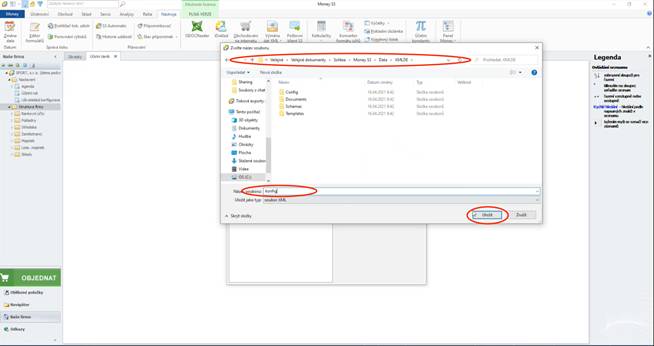
- Zvolíme si vhodnou zkratku a popis celé konfigurace (Např. zkratku „TRANSAKCE“ a popis „Bankovní a Pokladní doklady z Fidoo) a dáme uložit tlačítkem OK.
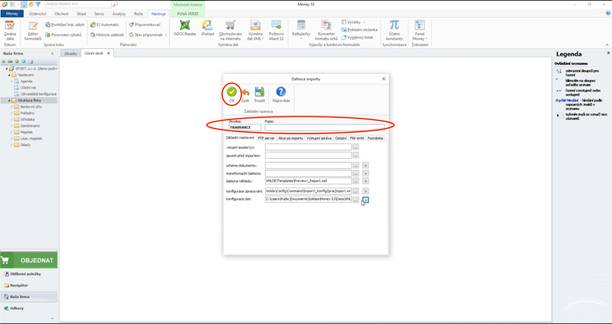
- Nově vytvořenou konfiguraci XML přenosu v seznamu vybereme a výběr potvrdíme tlačítkem OK.
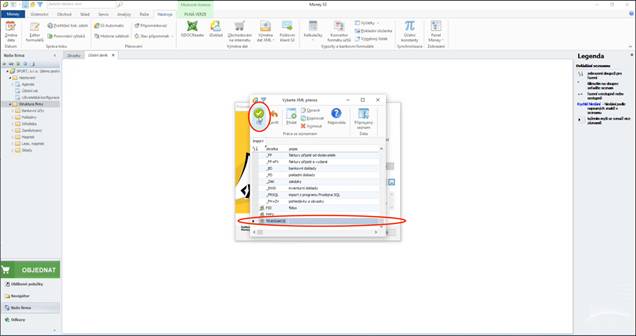
- S vybranou novou konfigurací nastavení pokračujeme přes tlačítko „Další“.
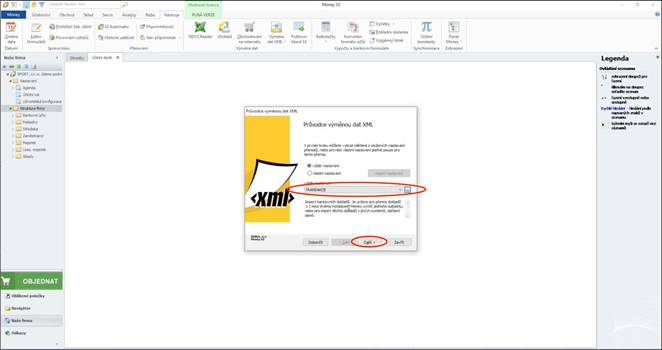
- Nyní zvolíme importní soubor, který jsme si dříve vyexportovali z Fidoo. Výběr zahájíme tlačítkem se třemi tečkami.

- Vyhledáme soubor k importu, soubor označíme a pokračujeme tlačítkem Otevřít.
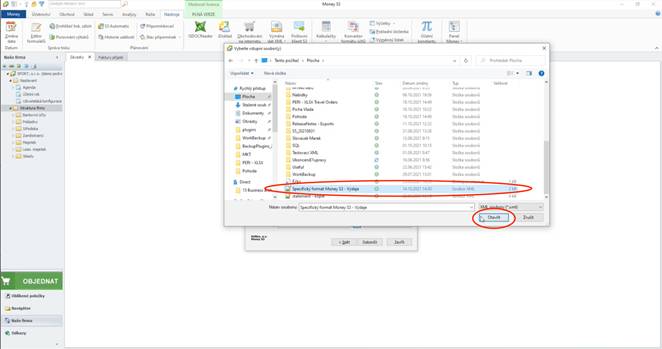
- Zkontrolujeme si, že máme zaškrtnuté „Dávkové zpracování“, které zařídí, že Money nejprve celý soubor naimportuje a teprve pak zobrazí výstupní zprávu, jak to dopadlo. V opačné případě byste museli import každého dokladu jednotlivě potvrzovat. Import spustíme tlačítkem „Dokončit“.
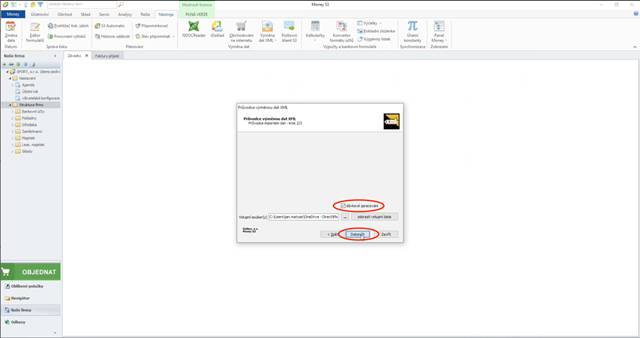
- Spustí se import Hotovostních transakcí z Fidoo do Bankovních dokladů v Money S3 dle nastavených pravidel (viz Popis exportního formátu – Transformační pravidla).
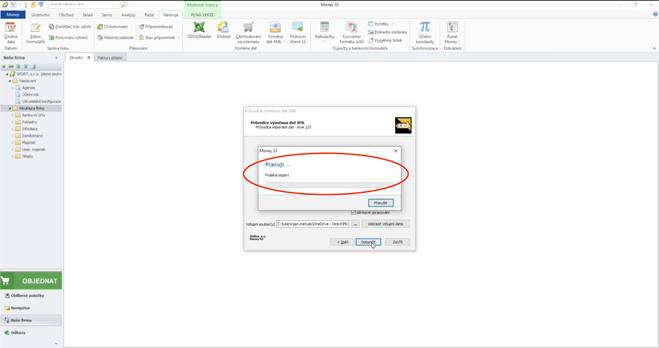
- Po dokončení importu si můžete zobrazit „výstupní zprávu“, jak import dopadl. Proces importu ukončíte tlačítkem „Zavřít“.
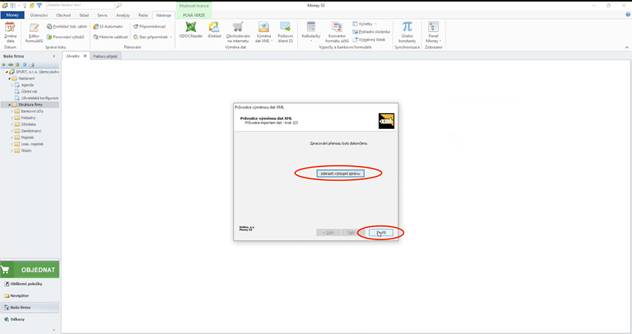
- Import Hotovostních transakcí z Fidoo do Pokladních dokladů v Money S3 s prvotním nastavením konfigurace je hotov a naimportované Pokladní doklady jsou nyní v Money S3 vidět. Nastavení, které jsme provedli už zůstane k dispozici i pro všechny budoucí importy.
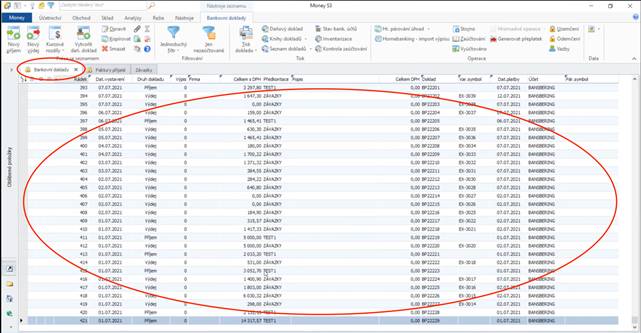
Export z Fidoo
Exportovat hotovostní transakce lze ve Fidoo nad jakýmkoliv seznamem hotovostních transakcí (např. Moje Finance – Hotovost – Transakce).
Zde lze vyexportovat libovolnou skupinu transakcí dle preferencí nastavených ve filtru.
- Ve Fidoo aplikaci jděte nad jakýkoliv seznam hotovostních transakcí
(Moje/Týmové/Firemní Finance – Hotovost – Transakce)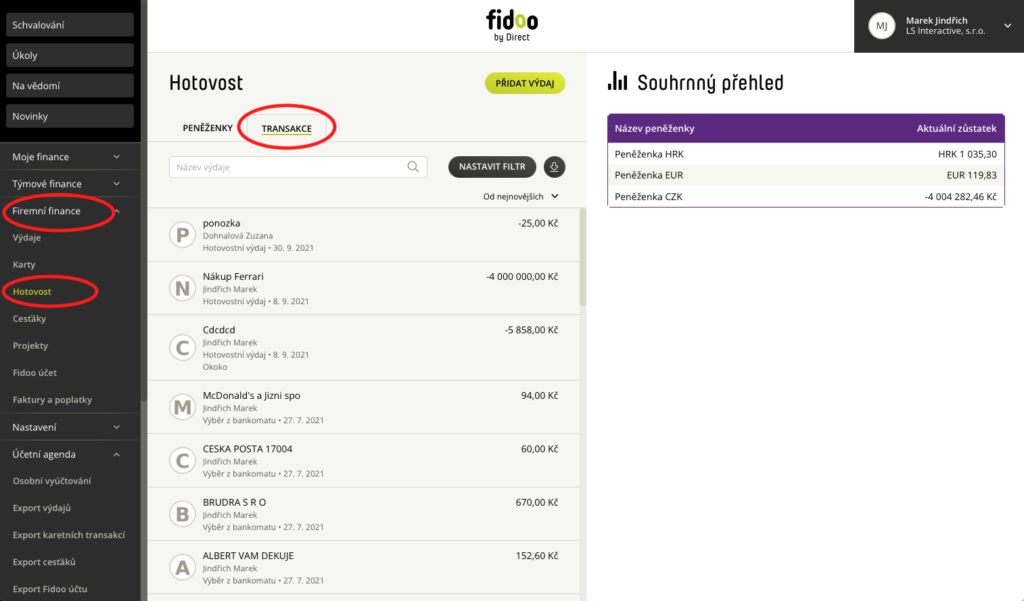
- Vyfiltrujte si období nebo jiné omezující podmínky pro váš export
(Firemní Finance / Týmové Finance / Moje Finance – Hotovost – Transakce).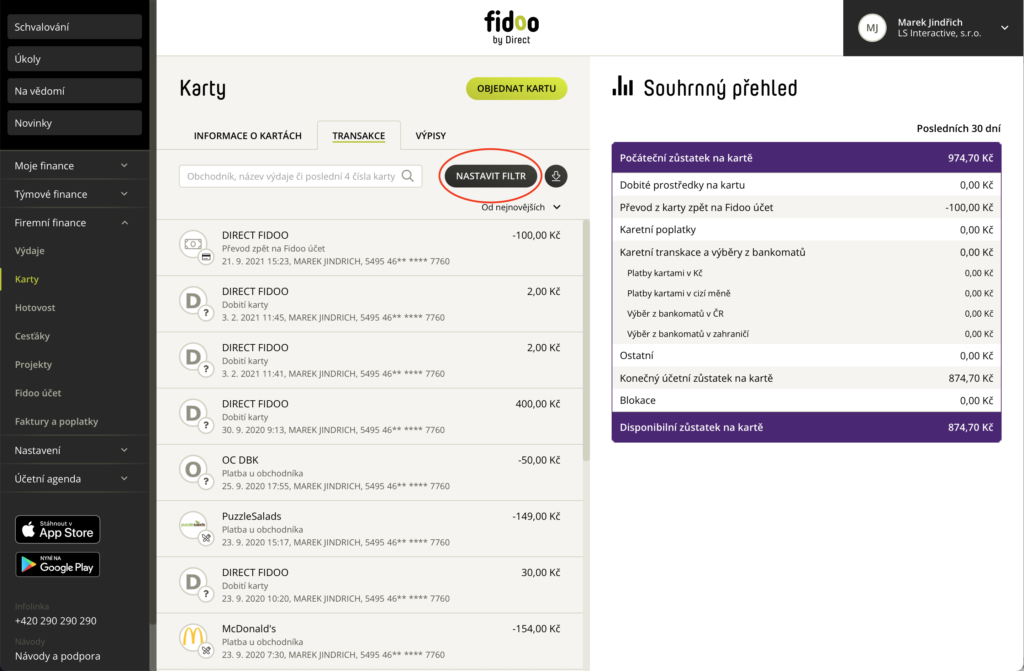
- Nad vyfiltrovaným seznamem hotovostních transakcí zvolte volbu Export
(Firemní Finance / Týmové Finance / Moje Finance – Hotovost – Transakce). - Vyberte Specifický exportní formát Money S3 a výběr potvrďte zeleným tlačítkem Exportovat.
(Firemní Finance / Týmové Finance / Moje Finance – Hotovost – Transakce).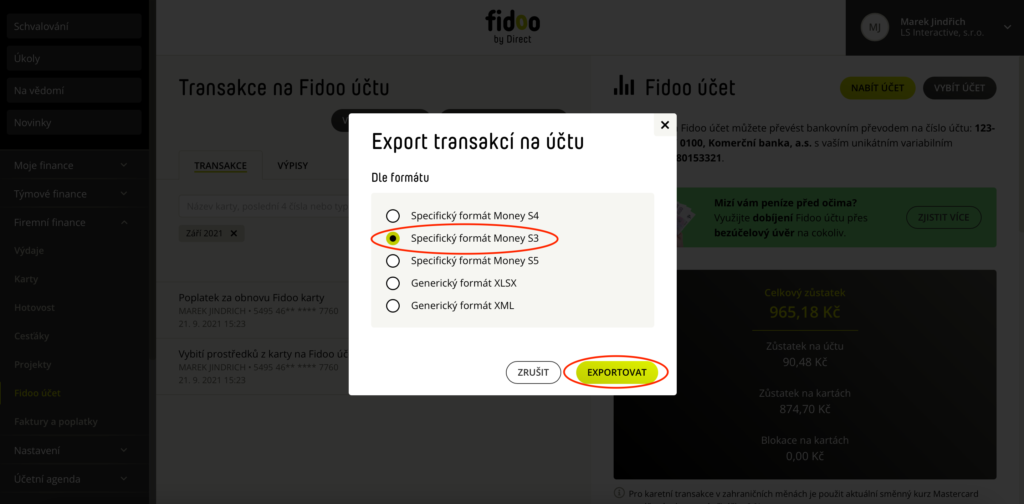
Vyexportuje se Vám exportní soubor a uloží se Vám do počítače.
Export hotovostních transakcí je hotov.
Import do Money S3 s modulem XML DE Profi
- V Menu „Nástroje“ zvolíme ikonu „Výměna dat XML“ a dále volbu „Import“.

- Zkontrolujeme, že máme vybranou (případně vybereme) konfiguraci nastavení importu pro Bankovní doklady, kterou jsme si dříve připravili (Viz Příprava na straně Money S3 s modulem XML DE Profi) a pokračujeme přes tlačítko „Další“.
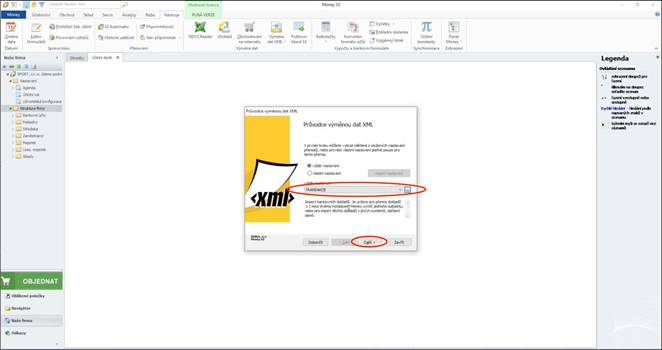
- Nyní zvolíme importní soubor, který jsme si dříve vyexportovali z Fidoo (viz Export z Fidoo). Výběr zahájíme tlačítkem se třemi tečkami.

- Vyhledáme soubor k importu, soubor označíme a pokračujeme tlačítkem Otevřít.
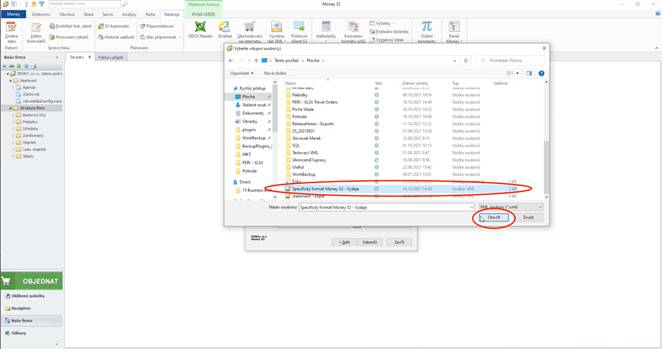
- Zkontrolujeme si, že máme zaškrtnuté „Dávkové zpracování“, které zařídí, že Money S3 nejprve celý soubor naimportuje a teprve pak zobrazí výstupní zprávu, jak to dopadlo. V opačném případě byste museli import každého dokladu jednotlivě potvrzovat. Import spustíme tlačítkem „Dokončit“.
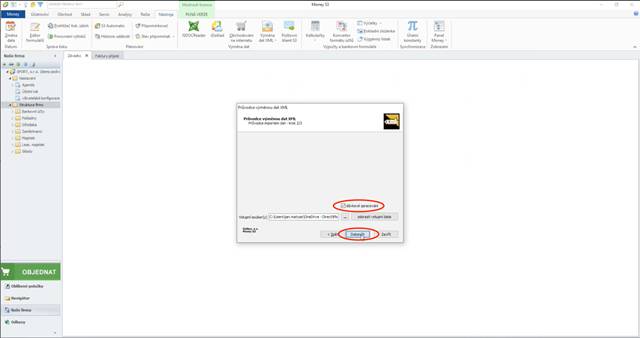
- Spustí se import Hotovostních transakcí do Pokladních dokladů v Money S3 dle nastavených pravidel (viz Popis exportního formátu – Transformační pravidla).
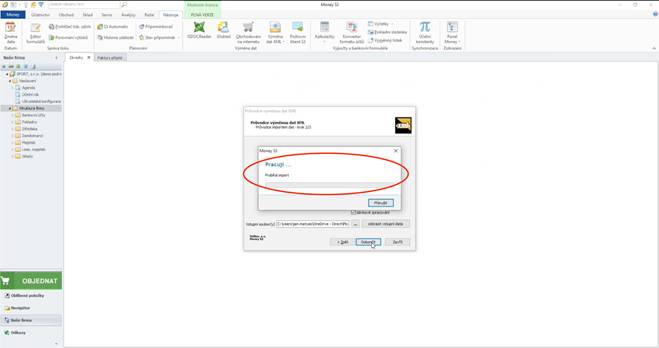
- Po dokončení importu si můžete zobrazit „výstupní zprávu“, jak import dopadl. Proces importu ukončíte tlačítkem „Zavřít“.
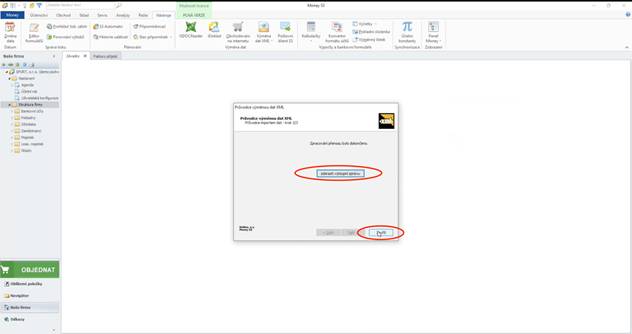
- Import Hotovostních transakcí z Fidoo do Pokladních dokladů v Money S3 je hotov a naimportované Pokladní doklady jsou nyní v Money S3 vidět.
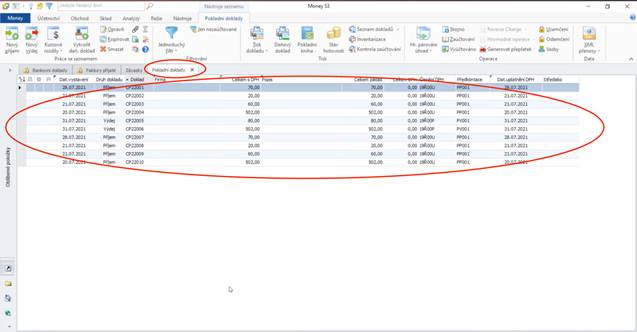
Nejčastější otázky k nastavení výdajů
V rámci implementace digitalizace účetních dokladů a jejich archivace doporučujeme kromě nastudování příslušné legislativy se zamyslet nad pokrytím následujících oblastí ve vašich procesech a směrnicích. Veškeré informace najdete v tomto článku.
Zobrazí se v hotovostní peněžence aktuálního držitele týmové karty. Při předání týmové karty dalšímu zaměstnanci se hotovostní peněženka nepřenáší – částka zůstává u toho, kdo z bankomatu vybíral.