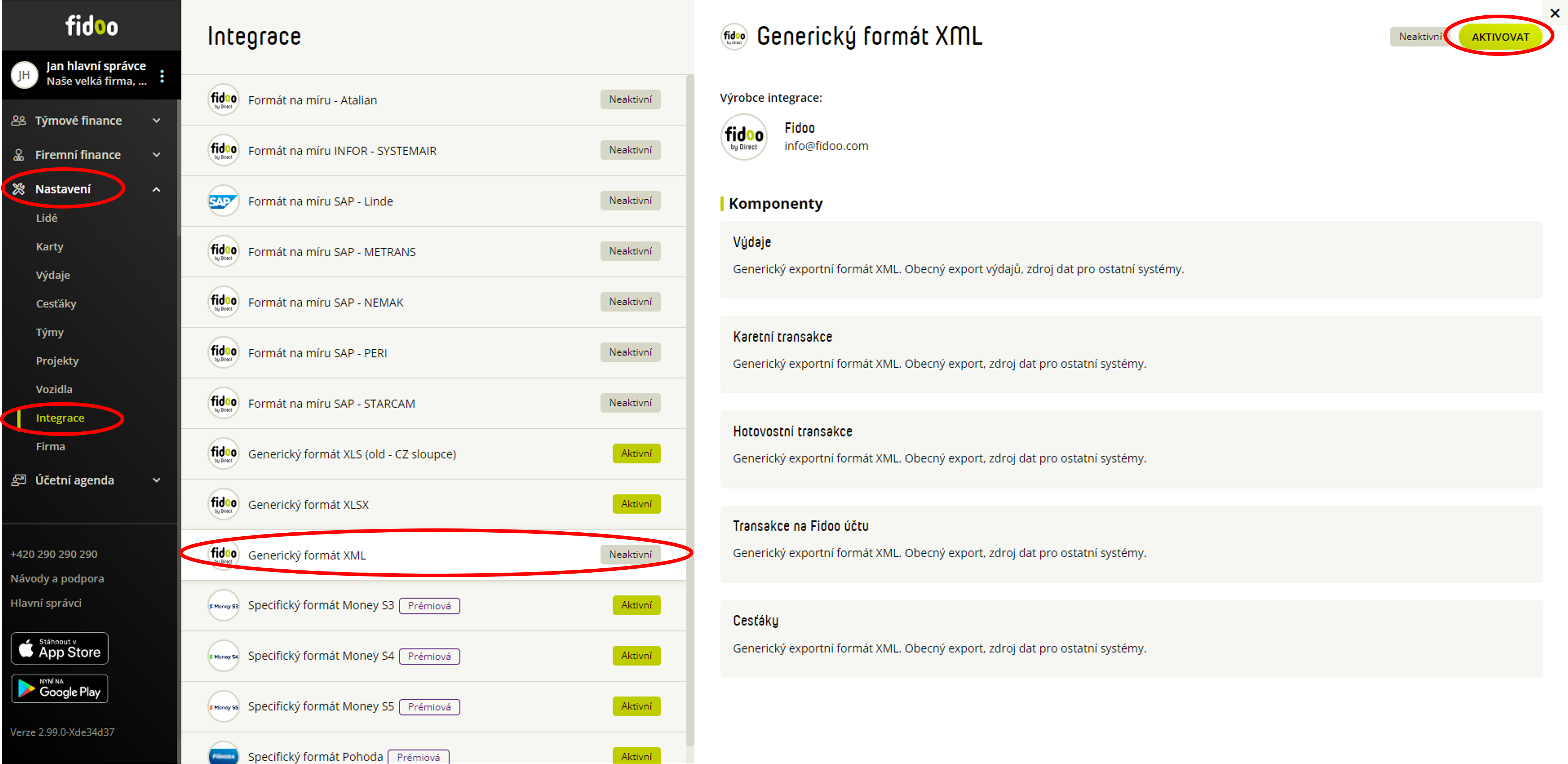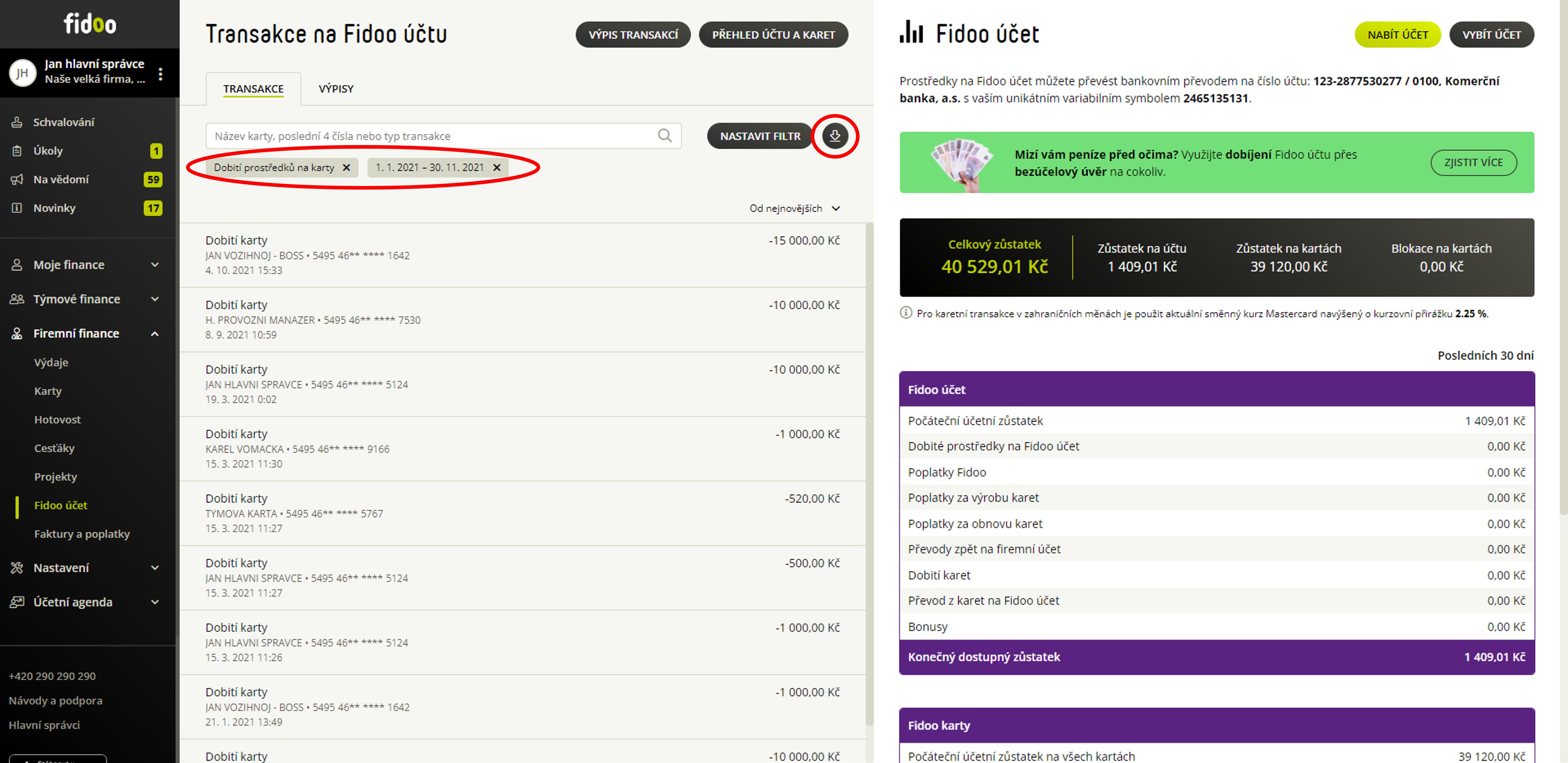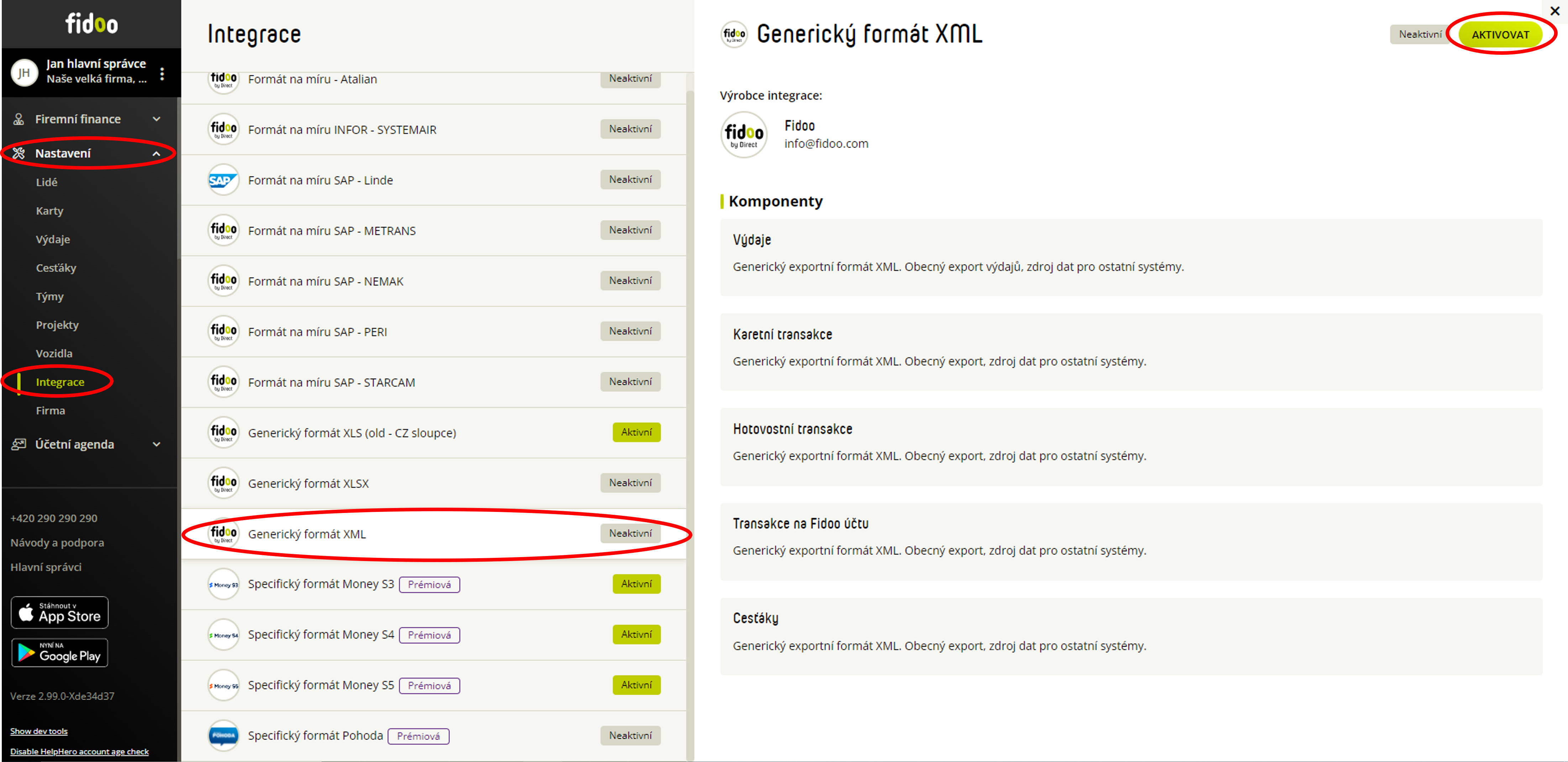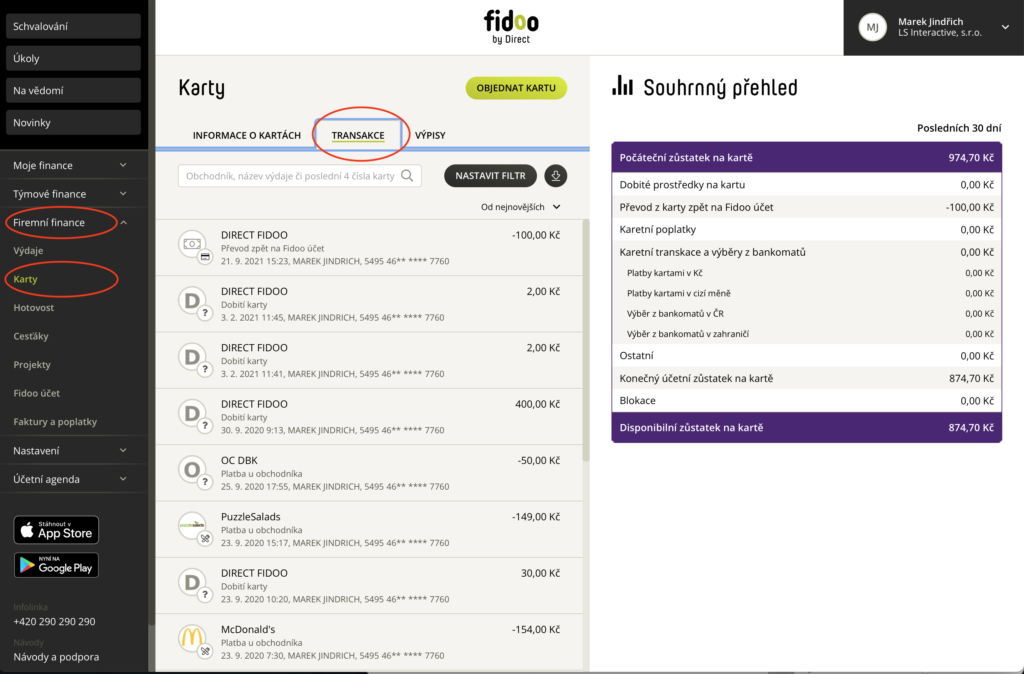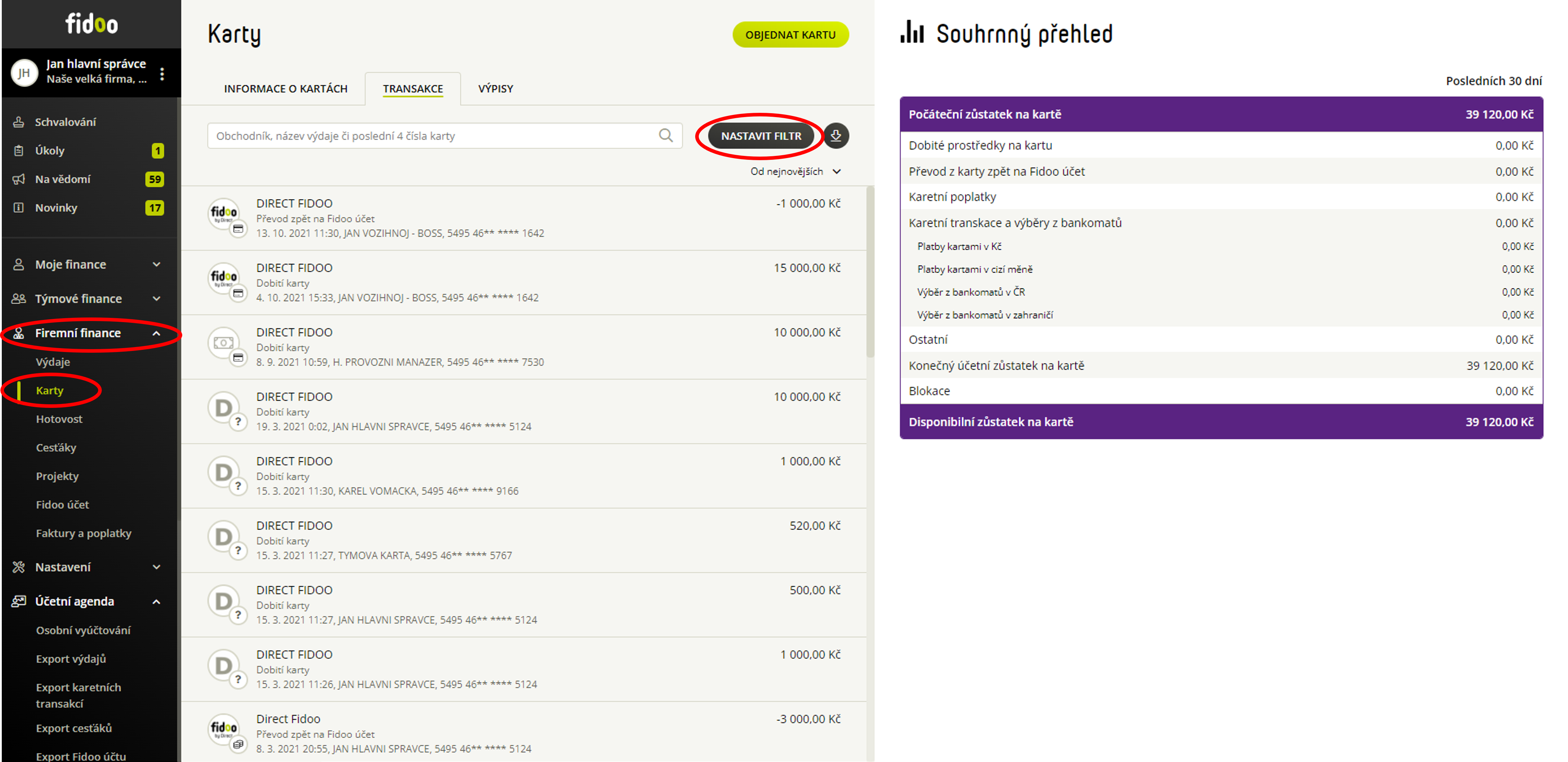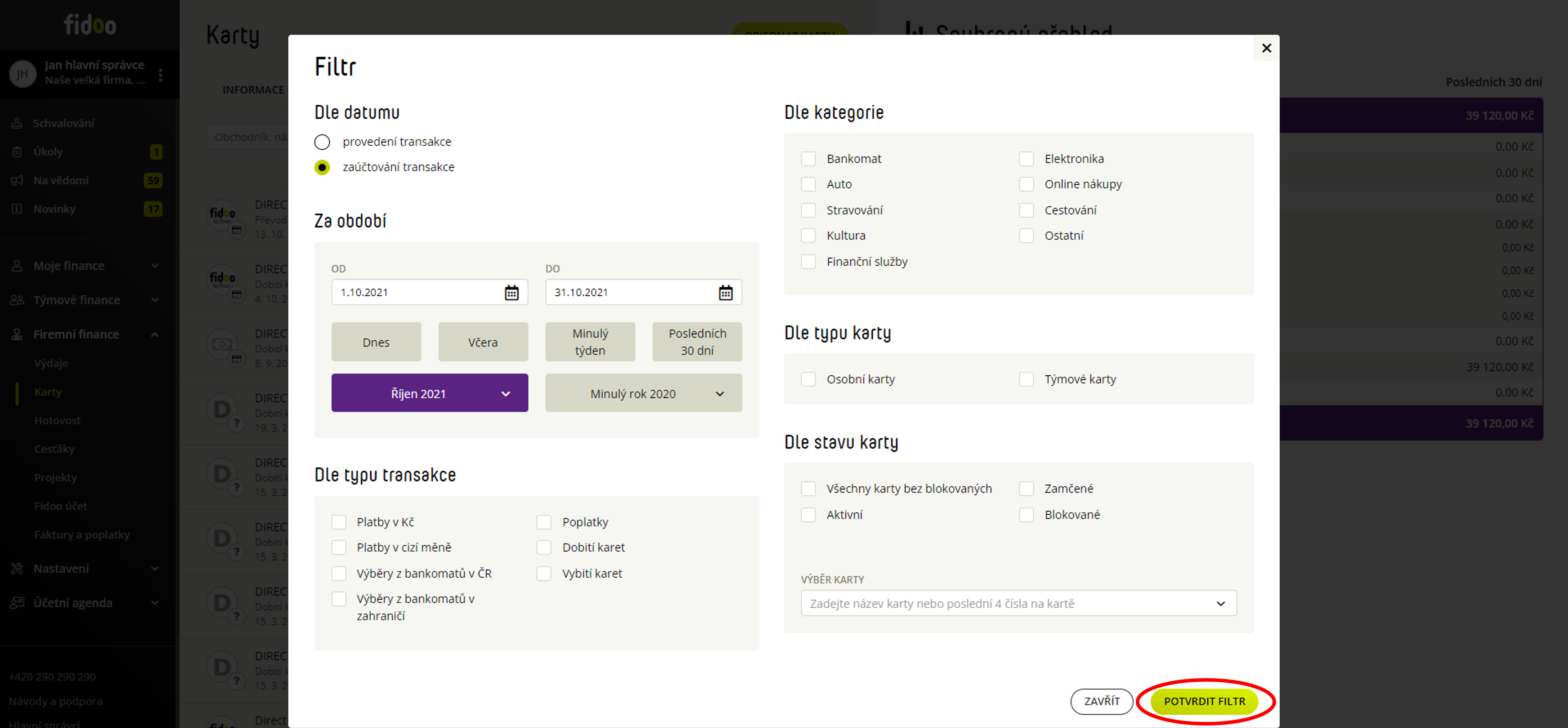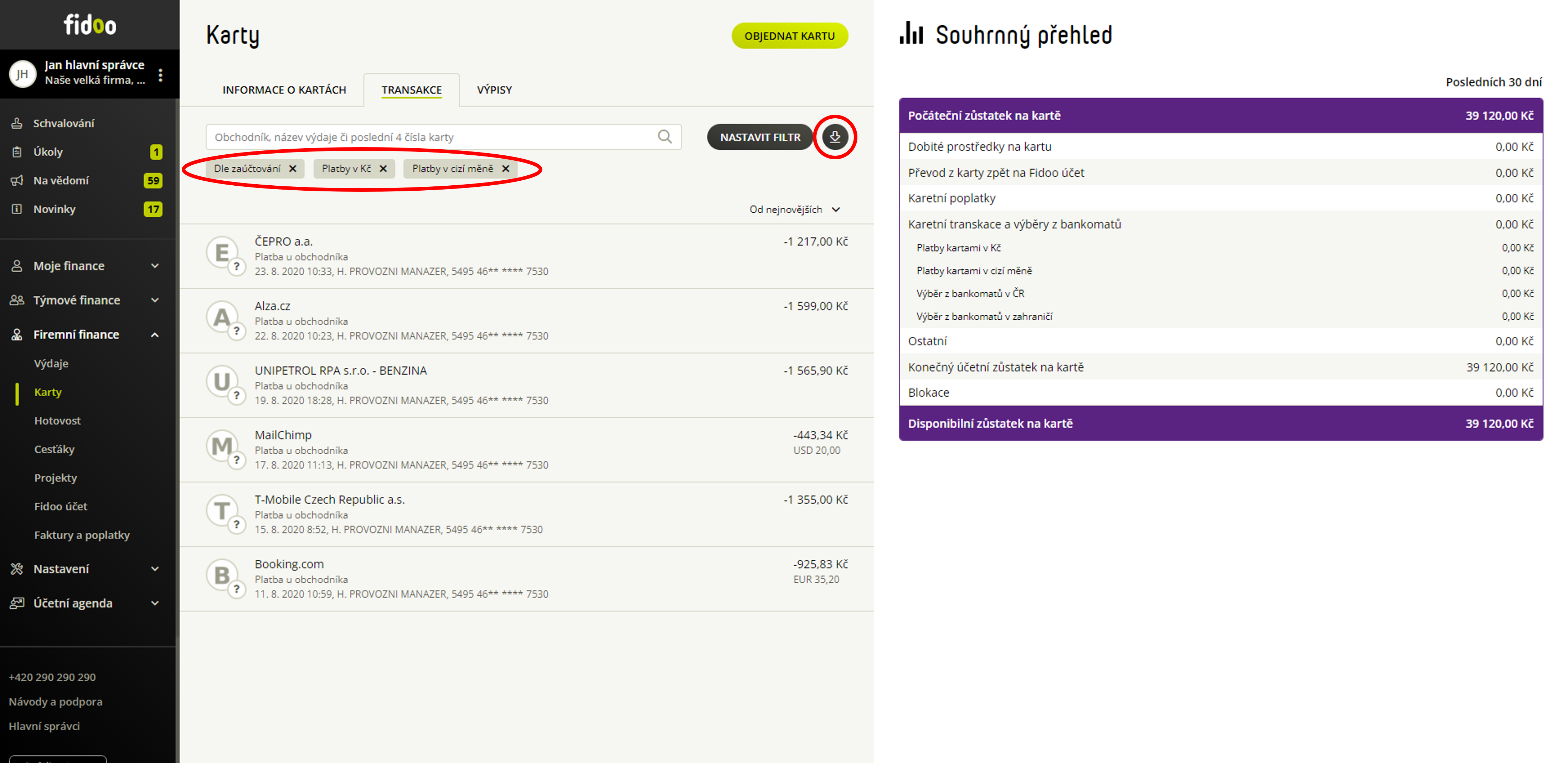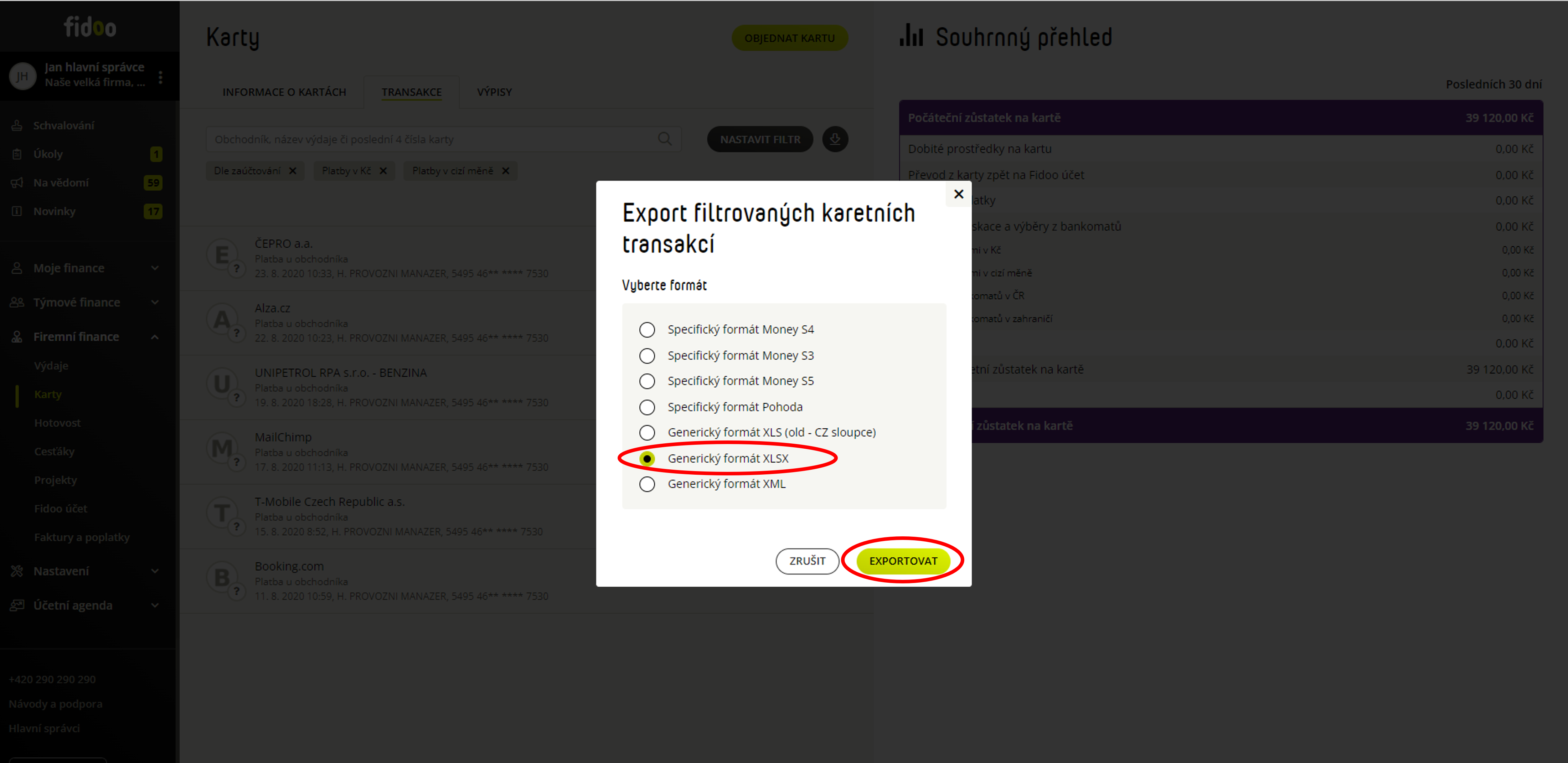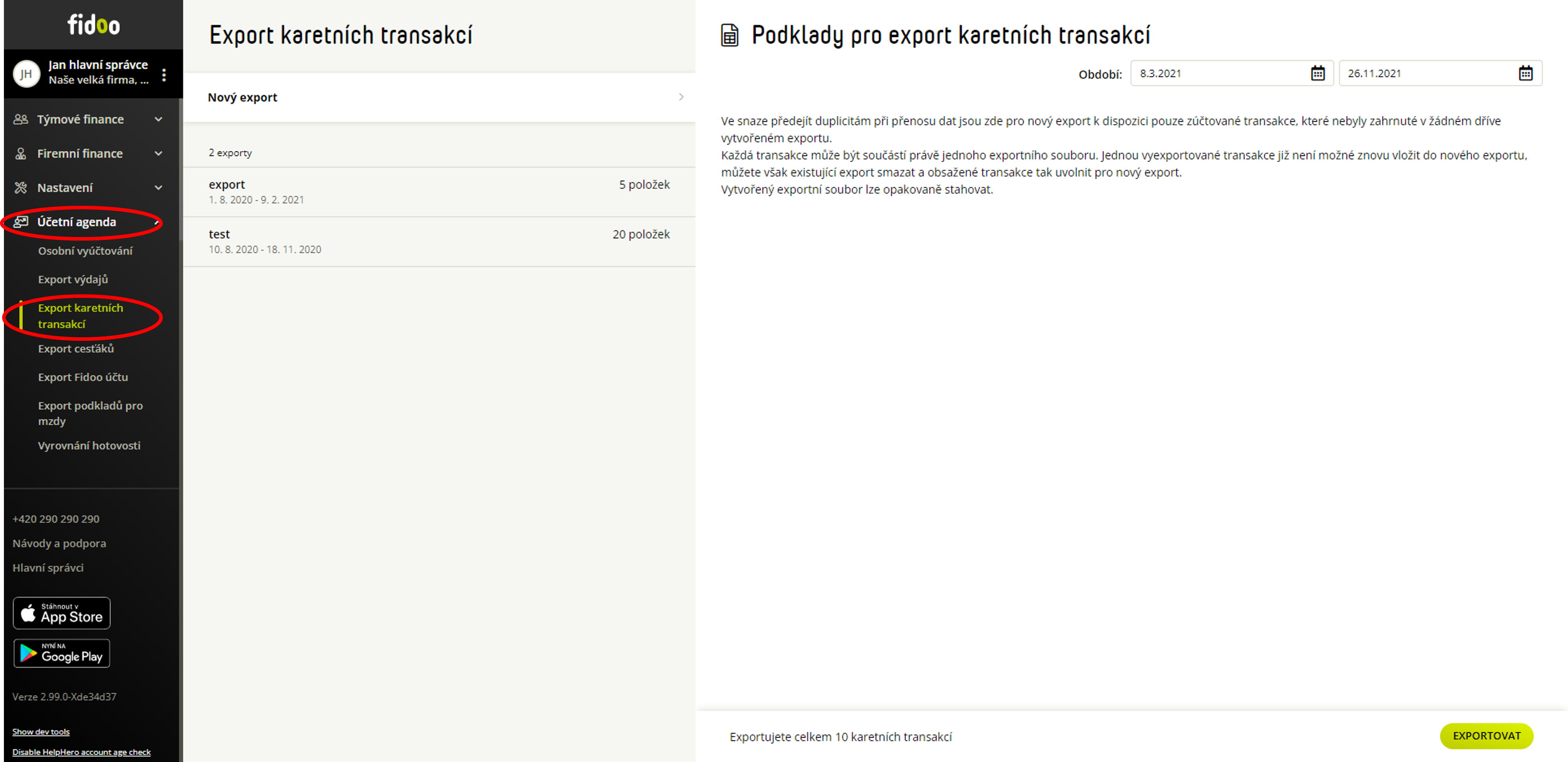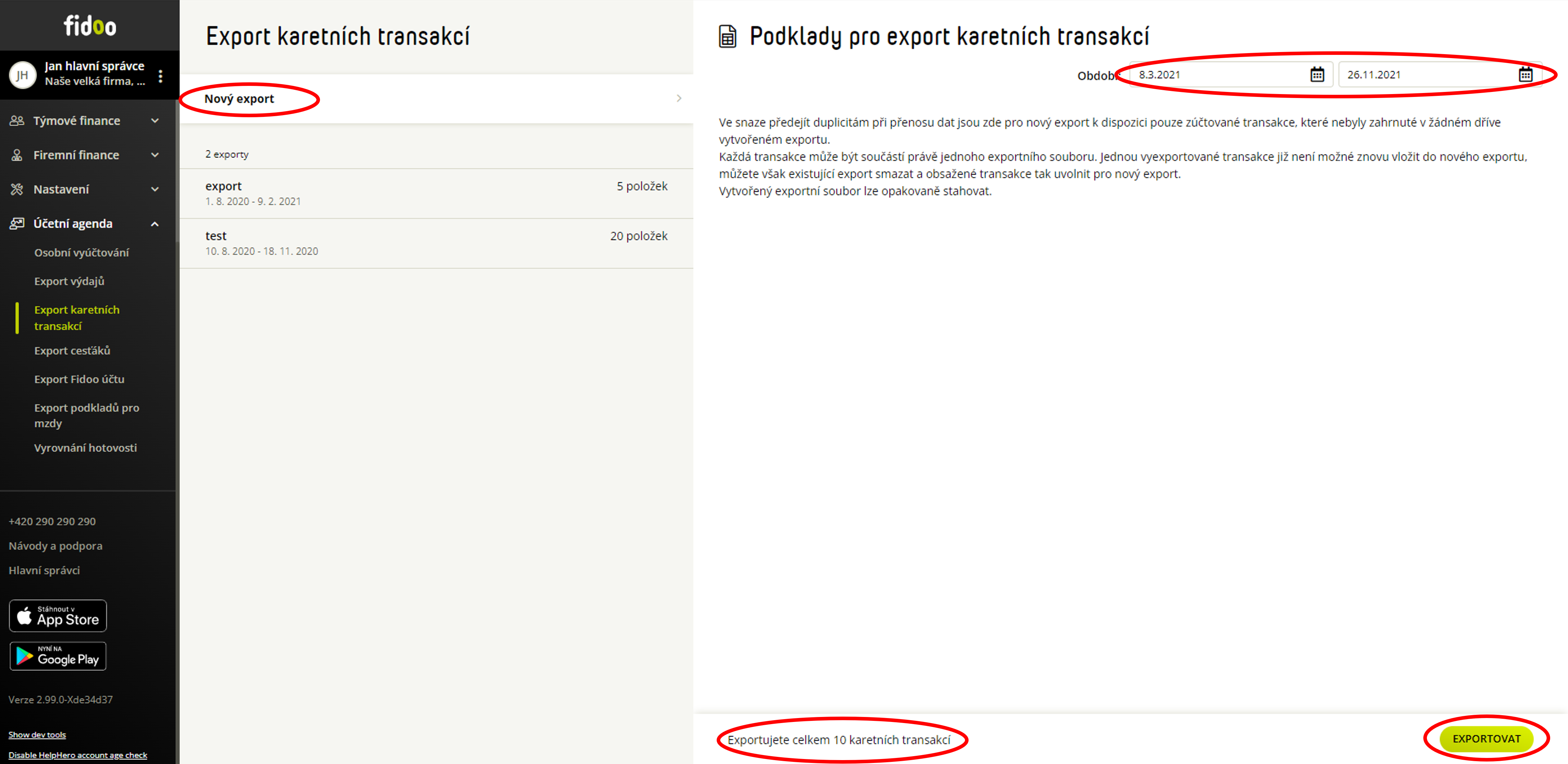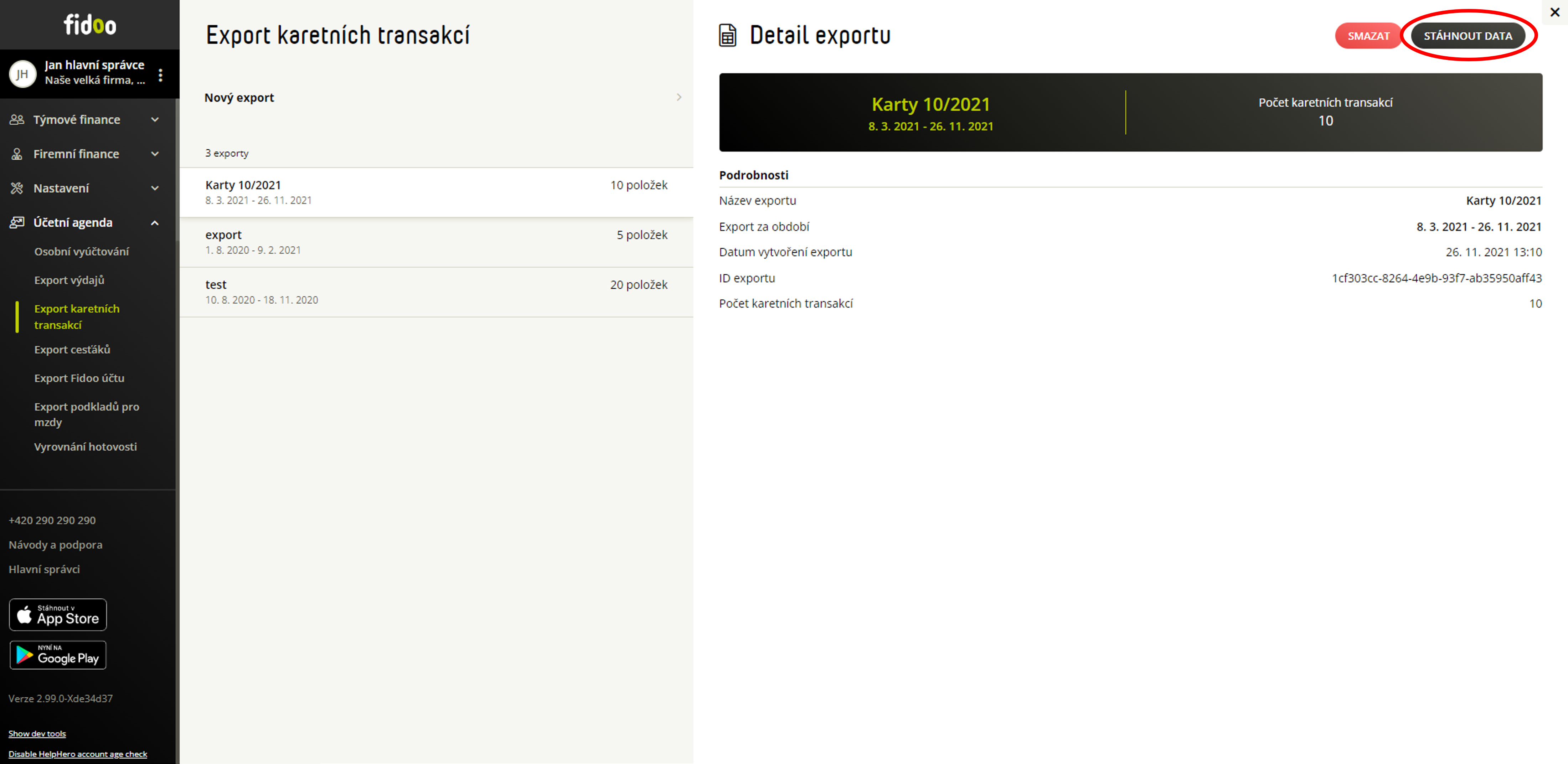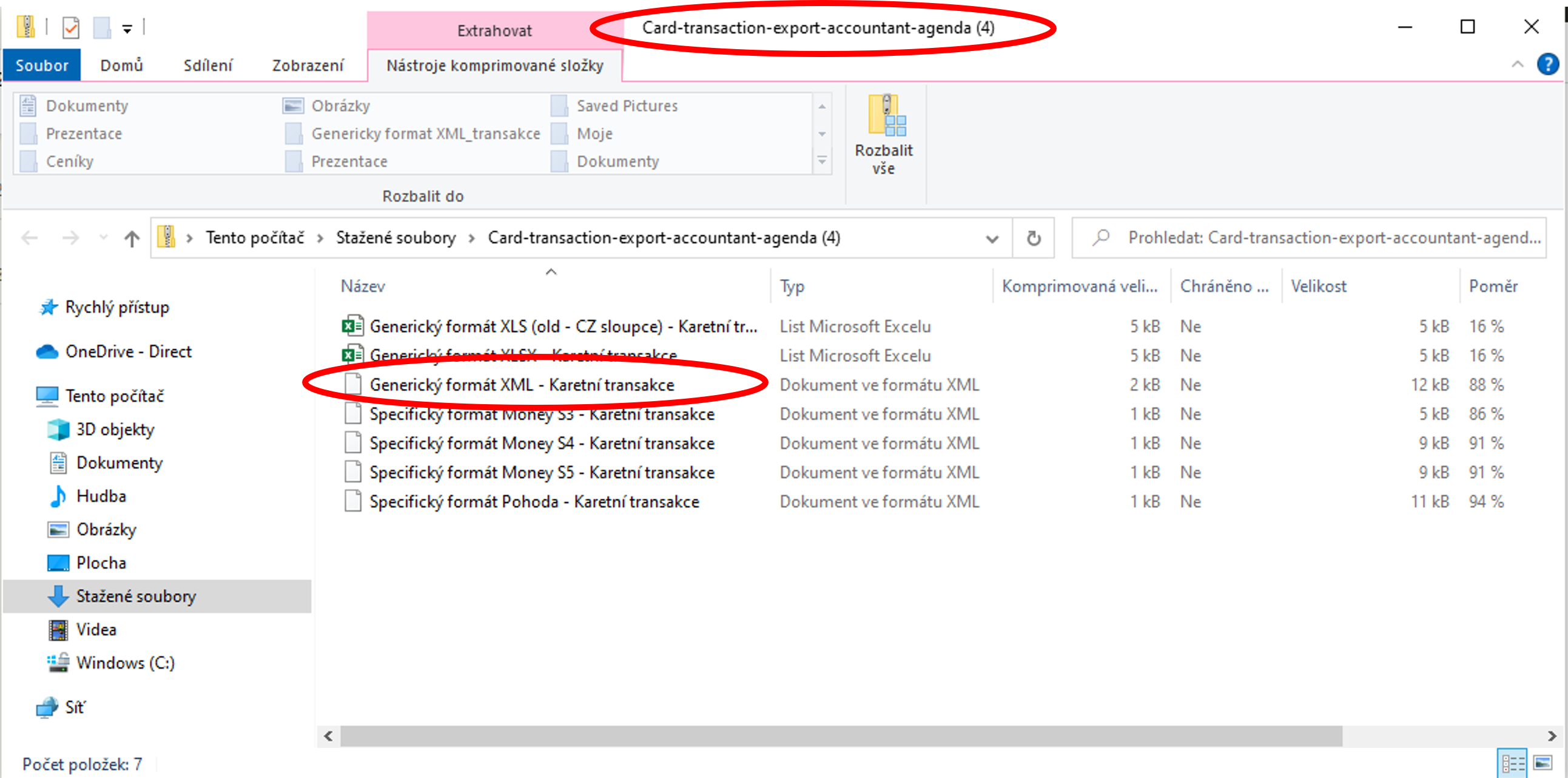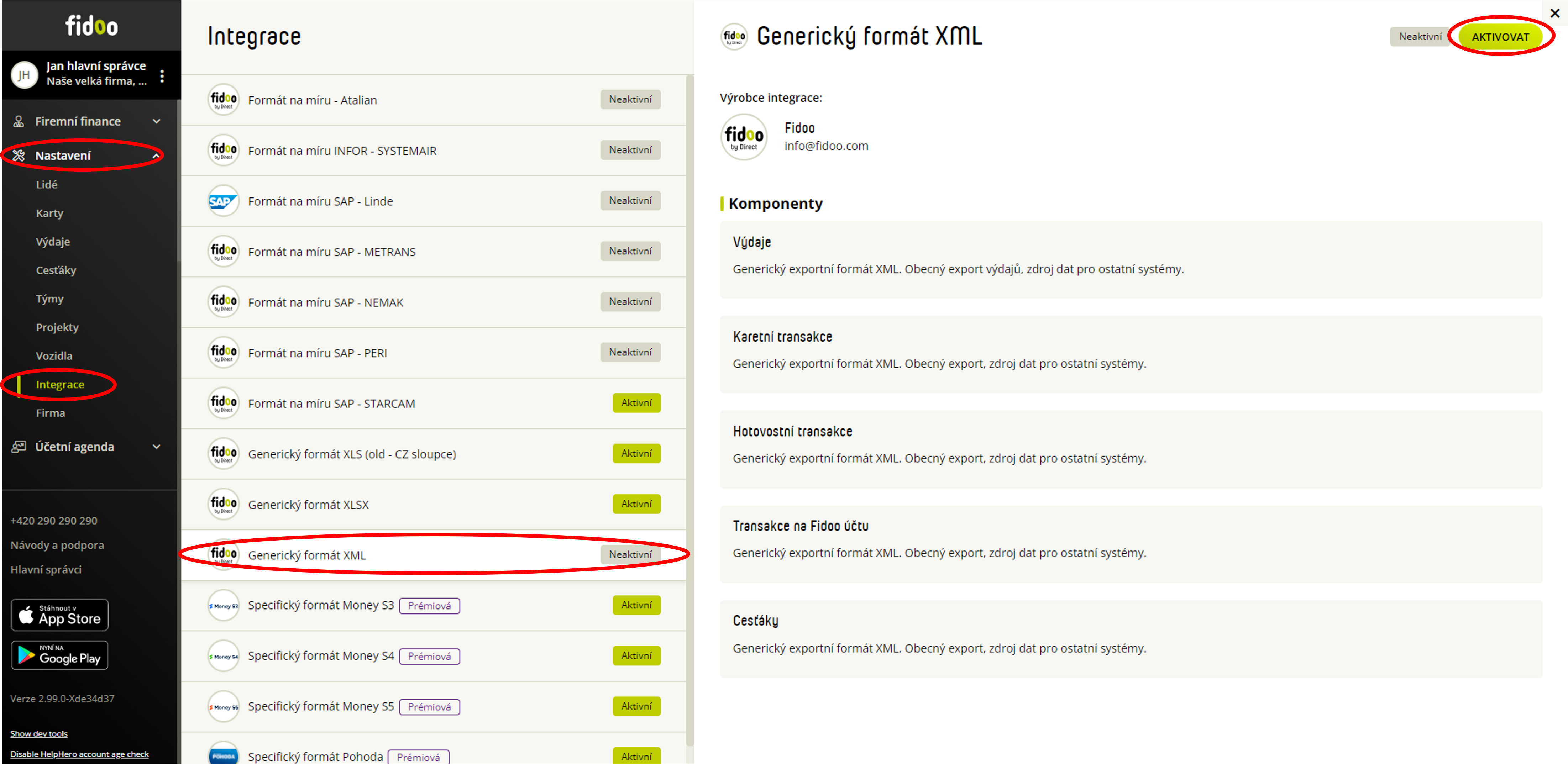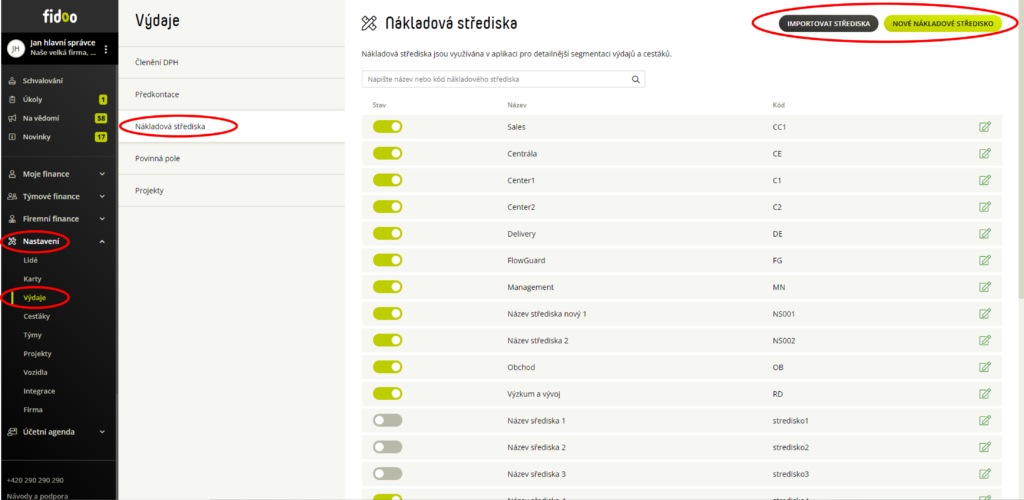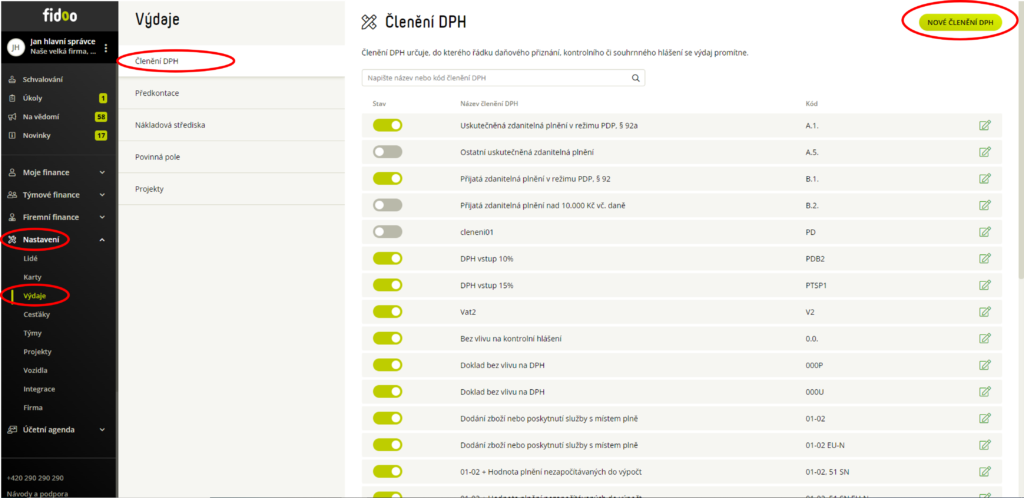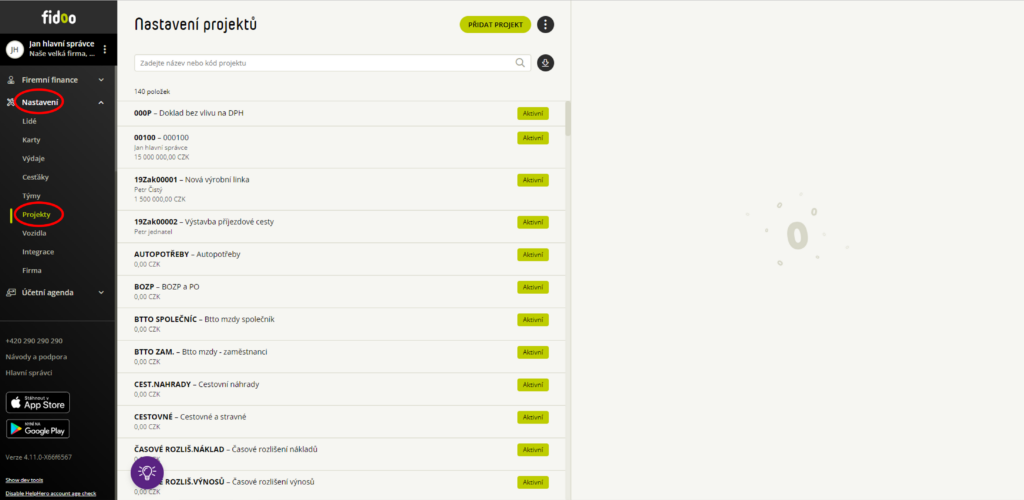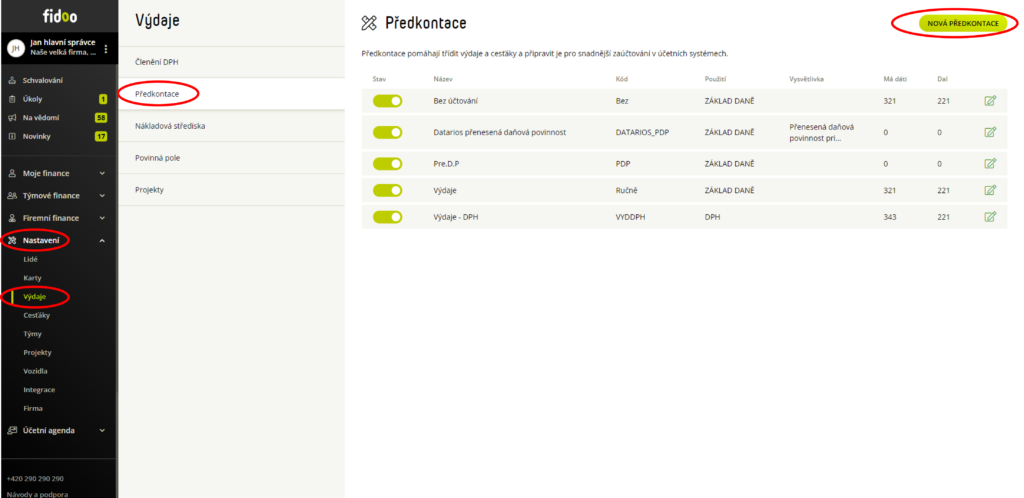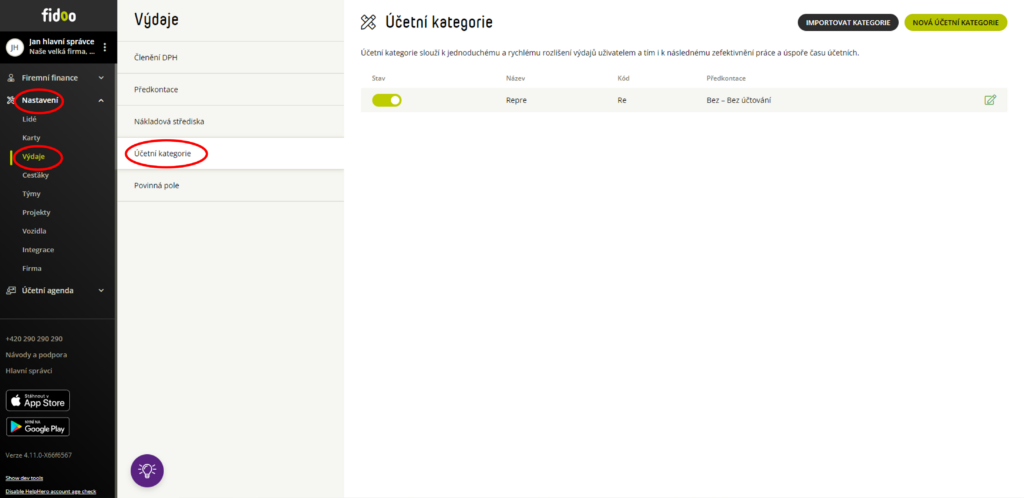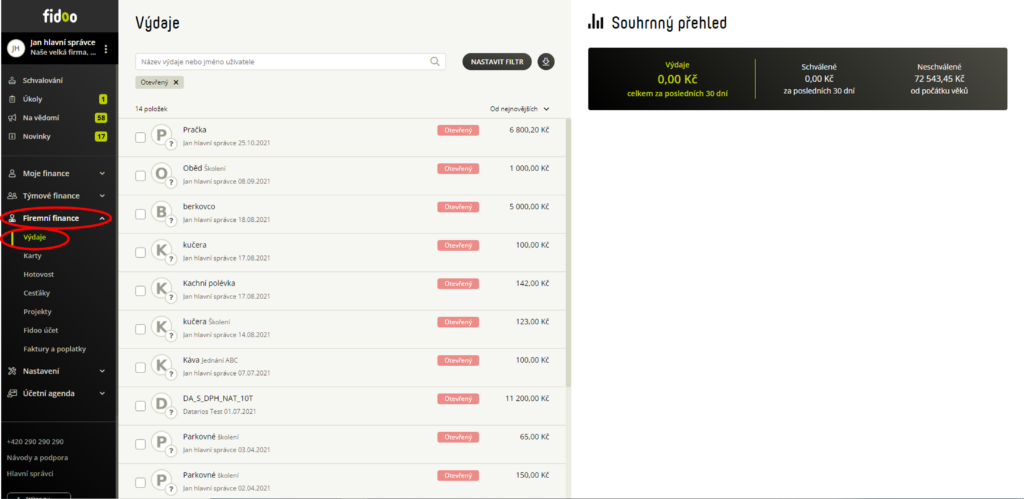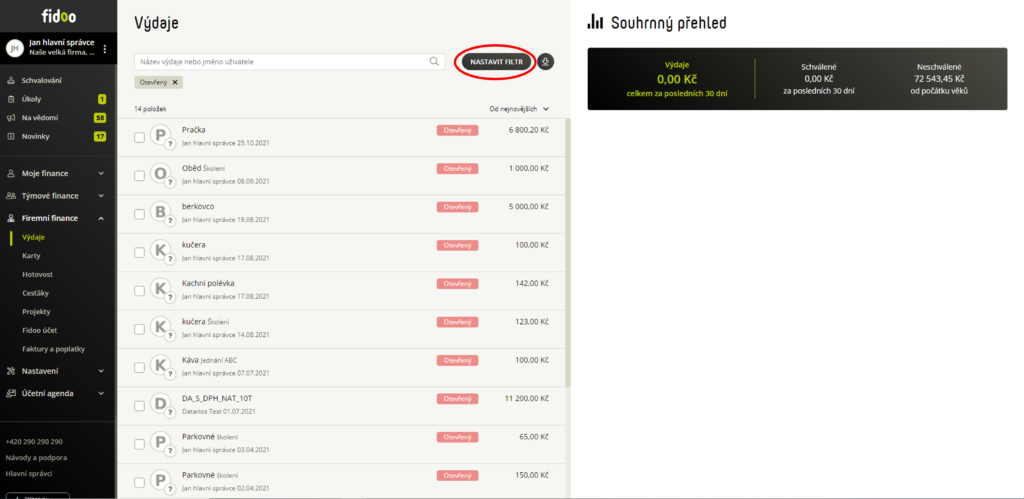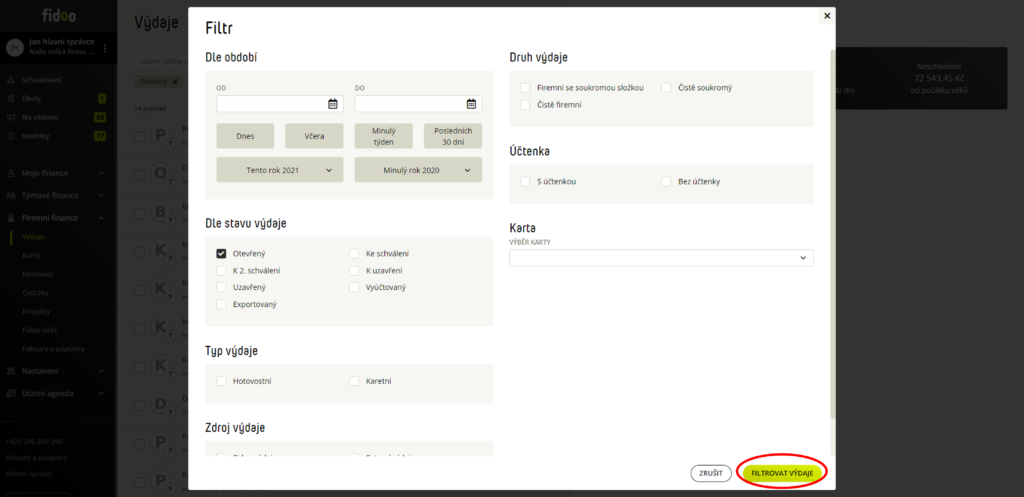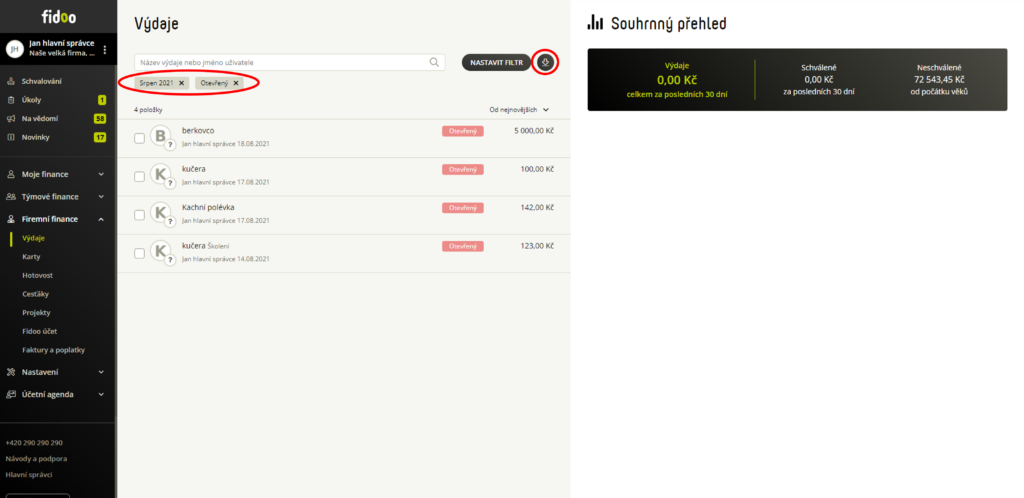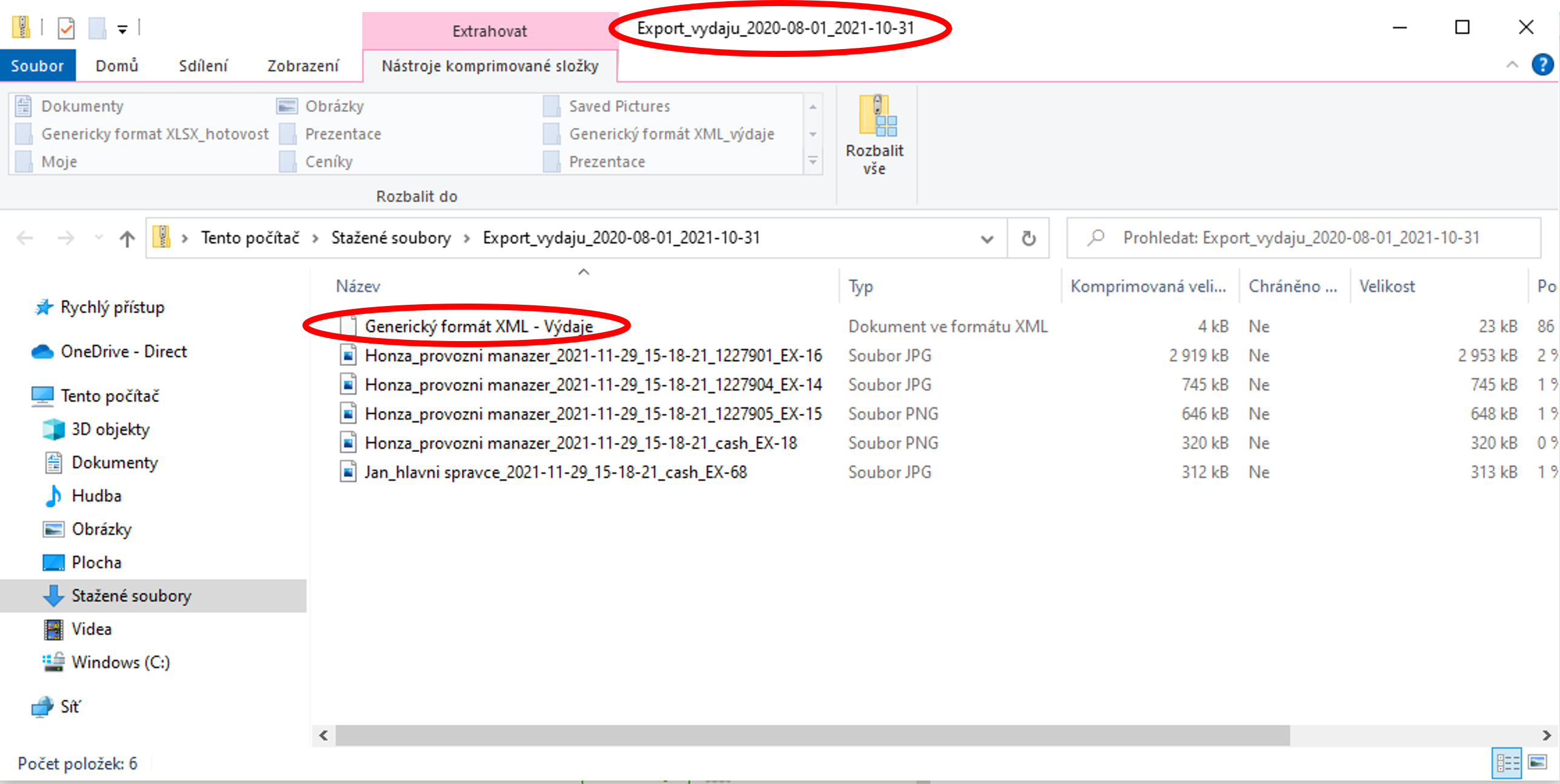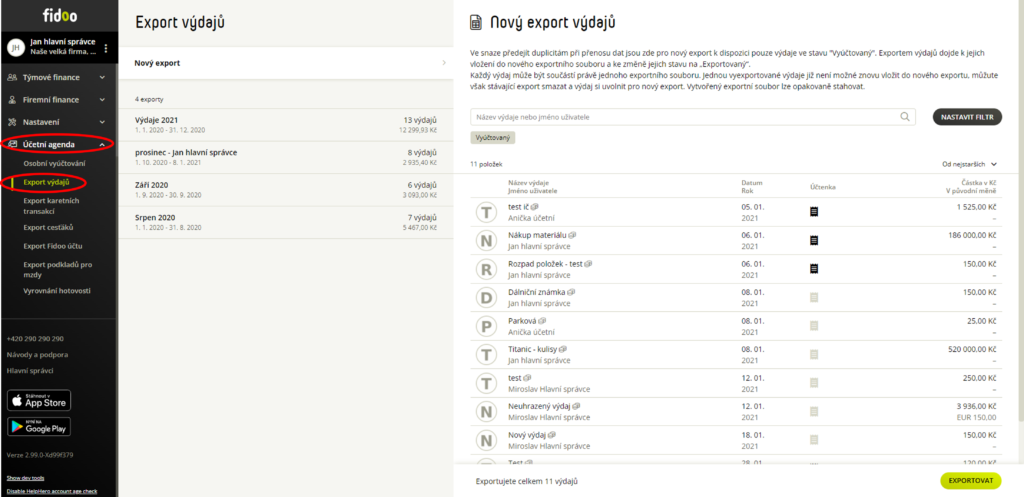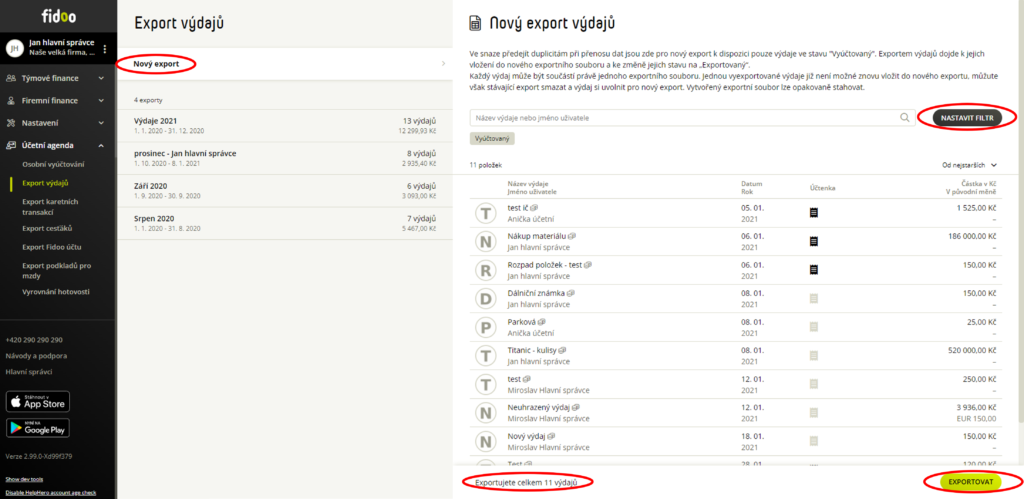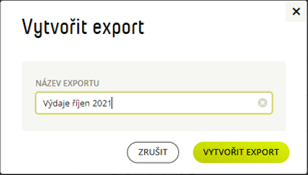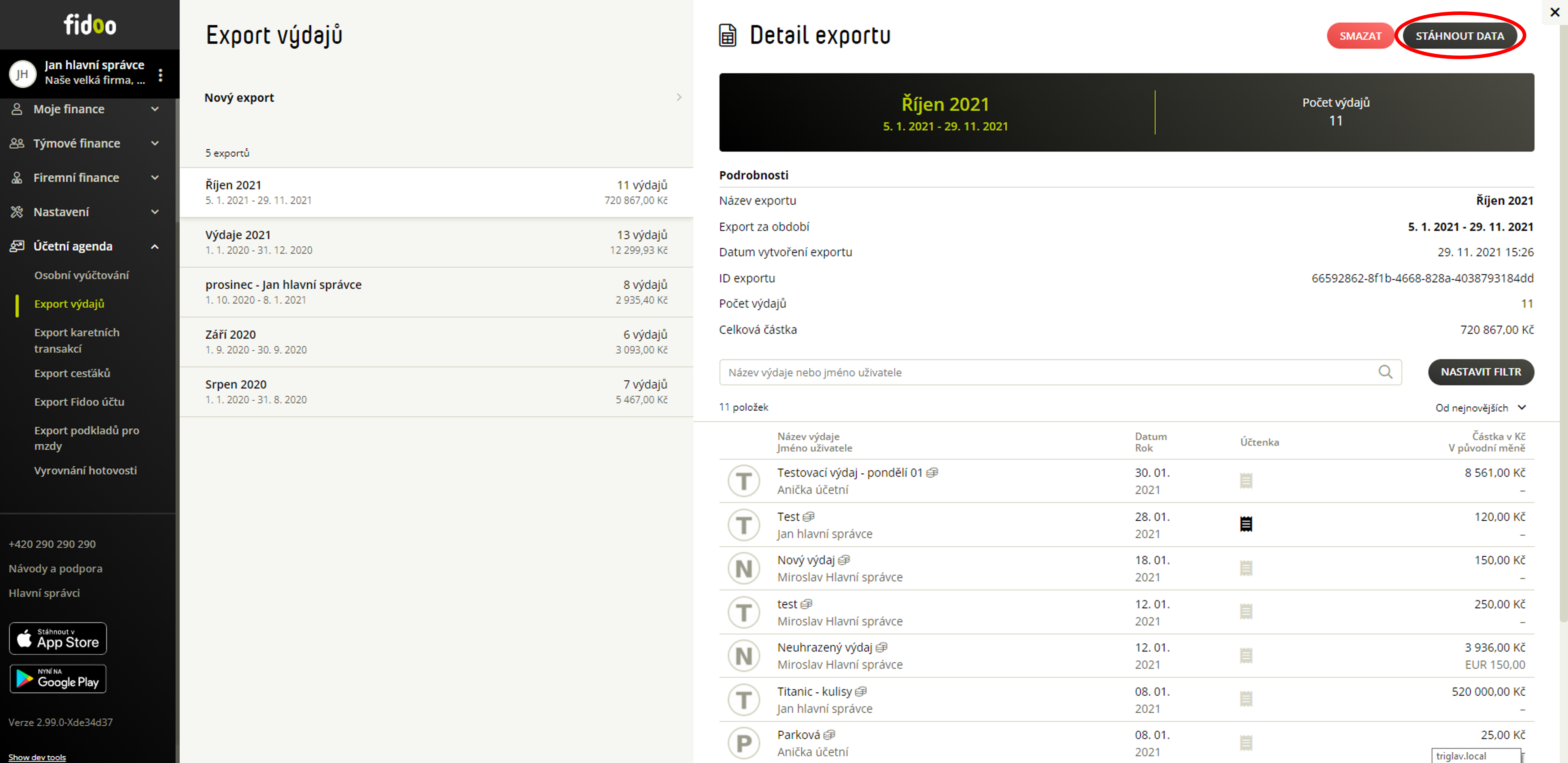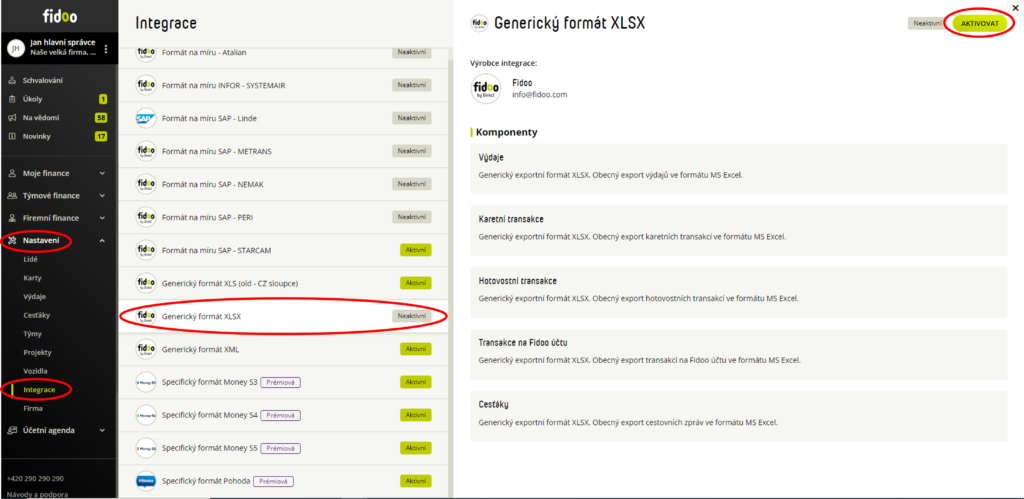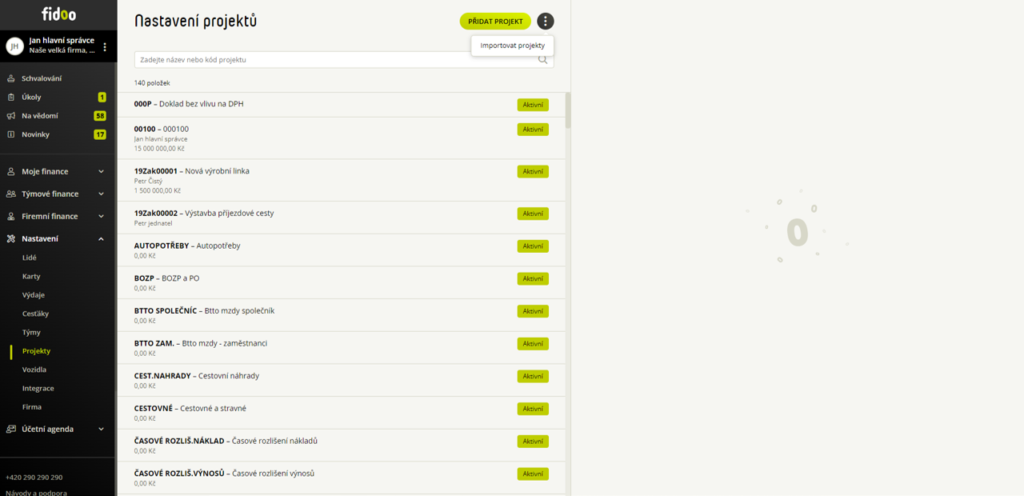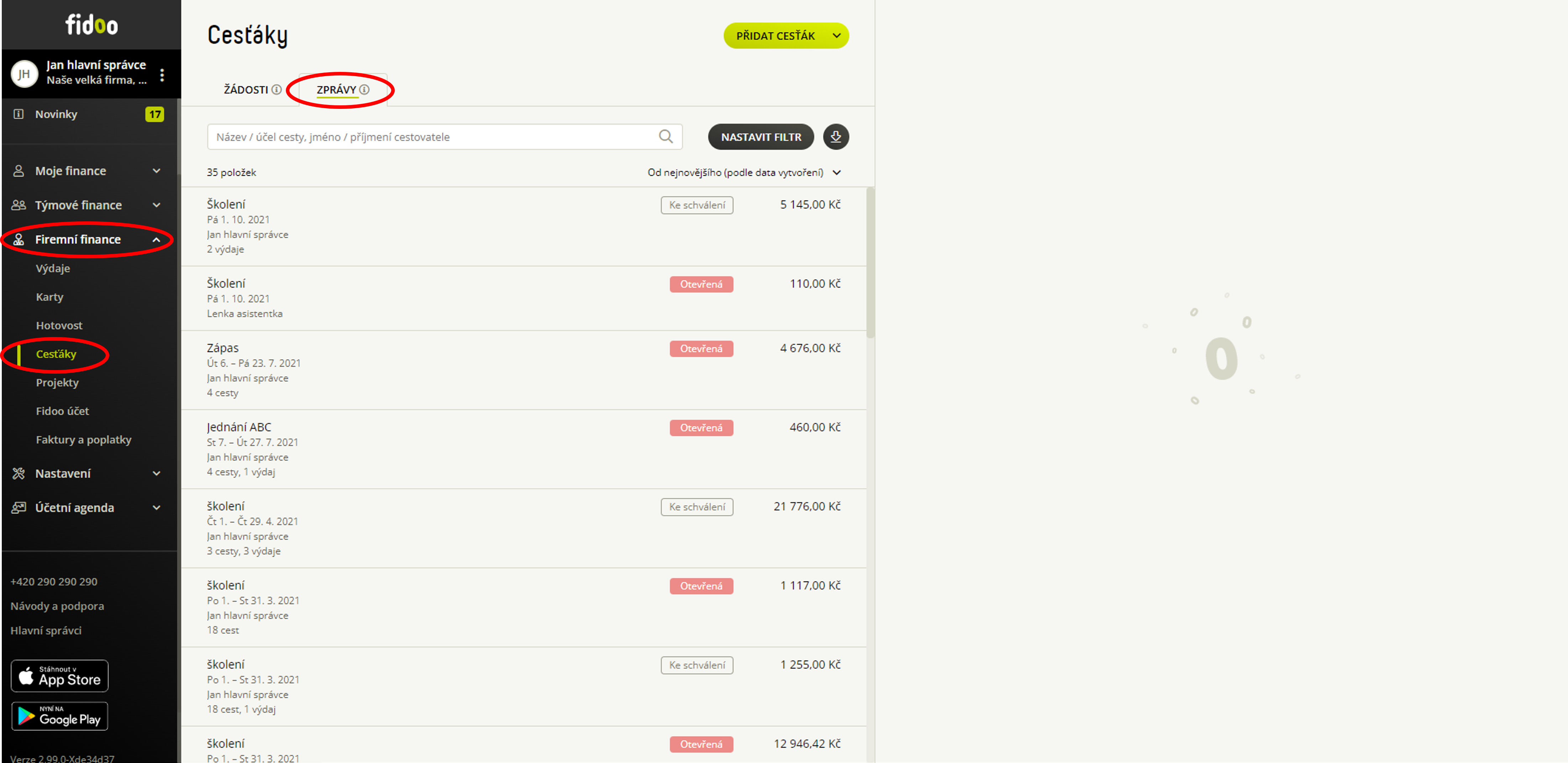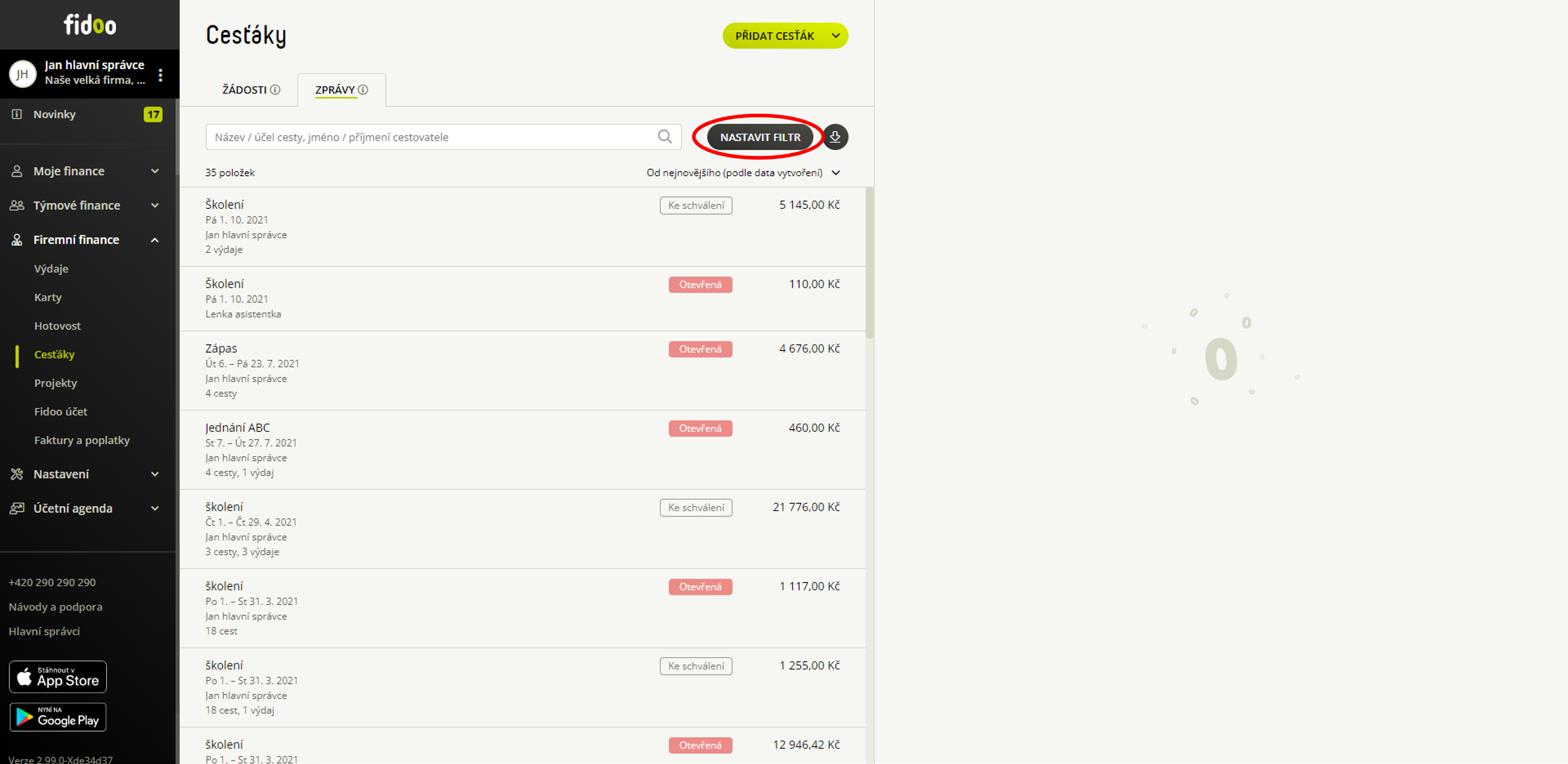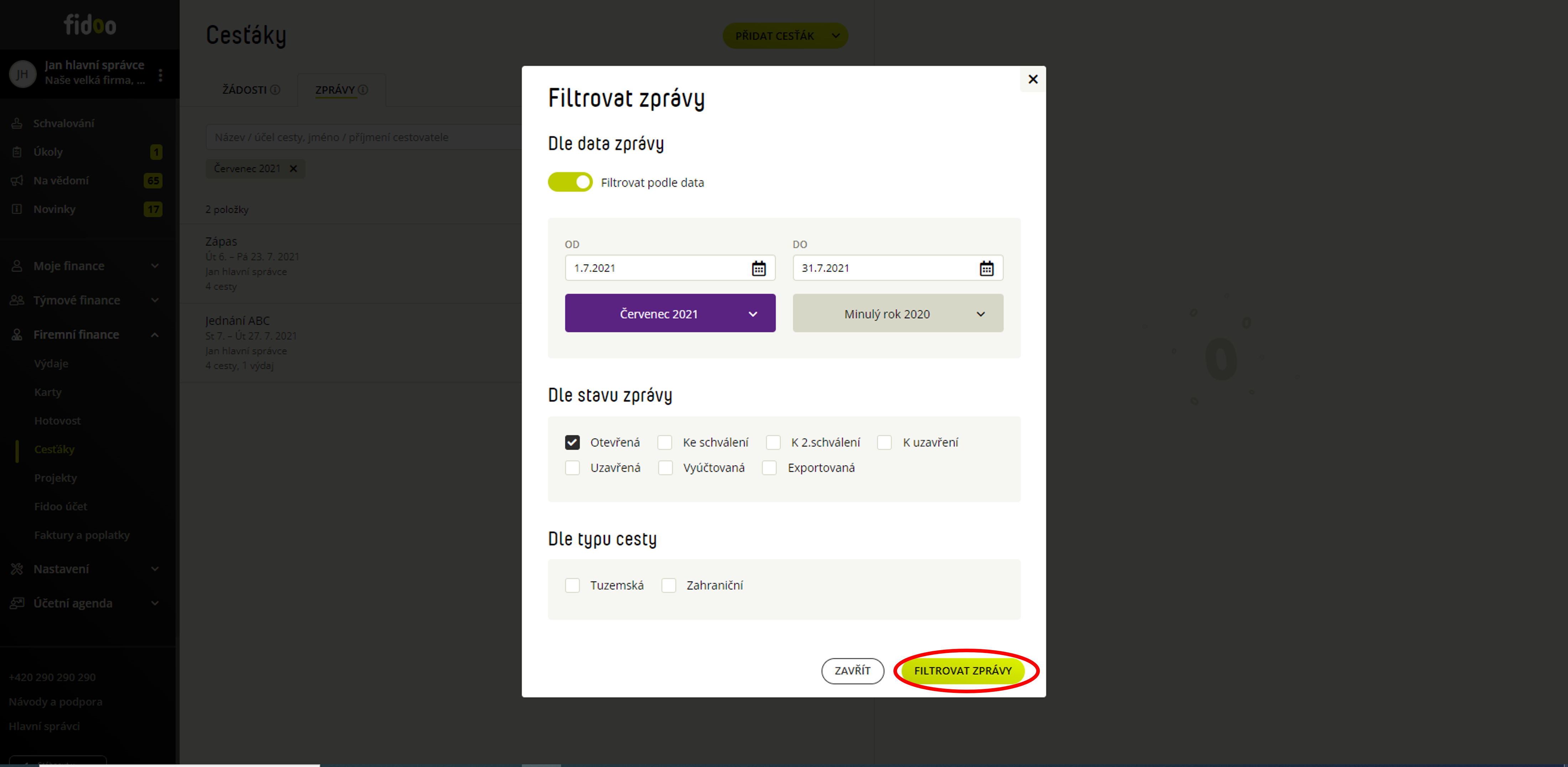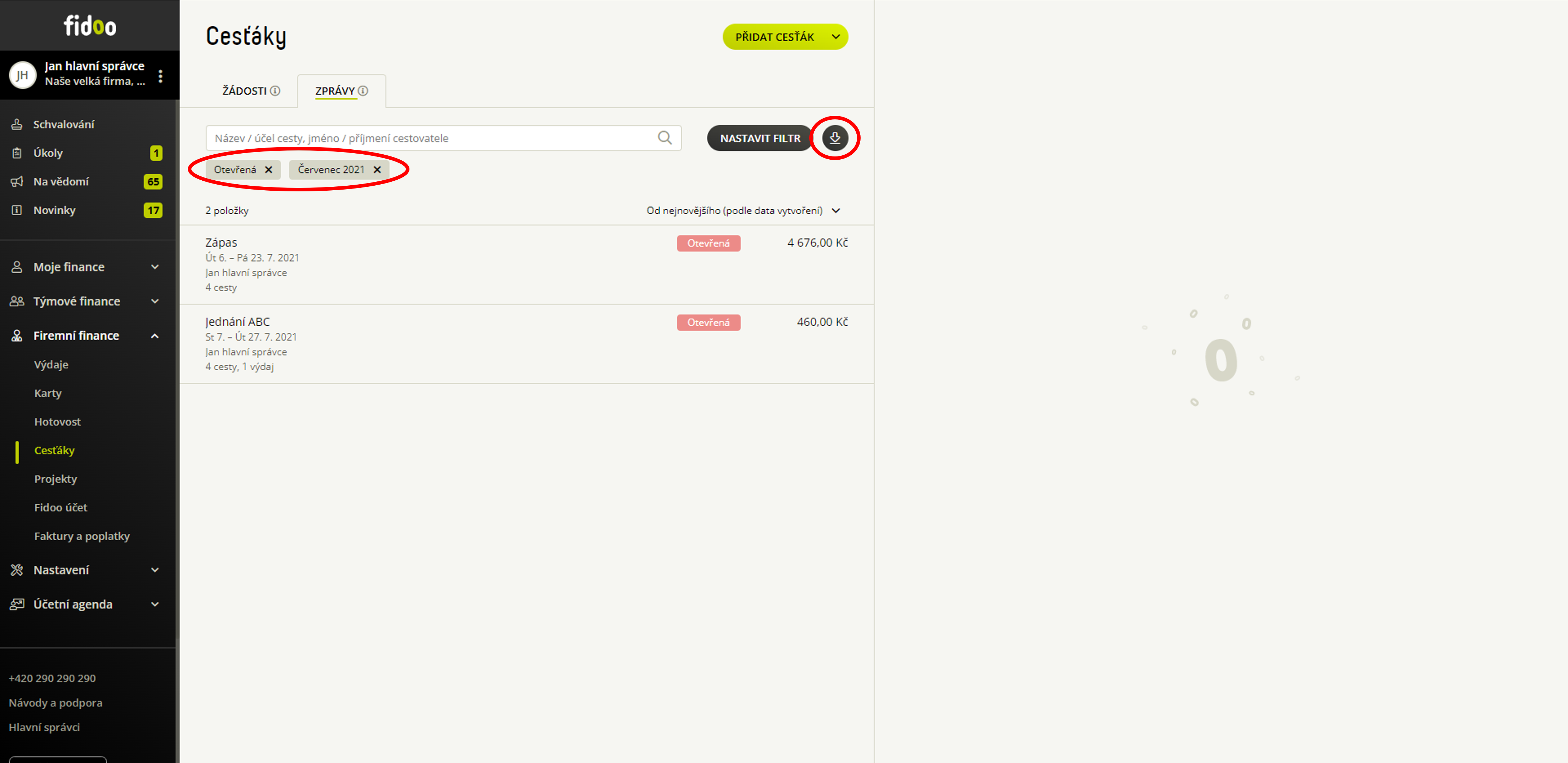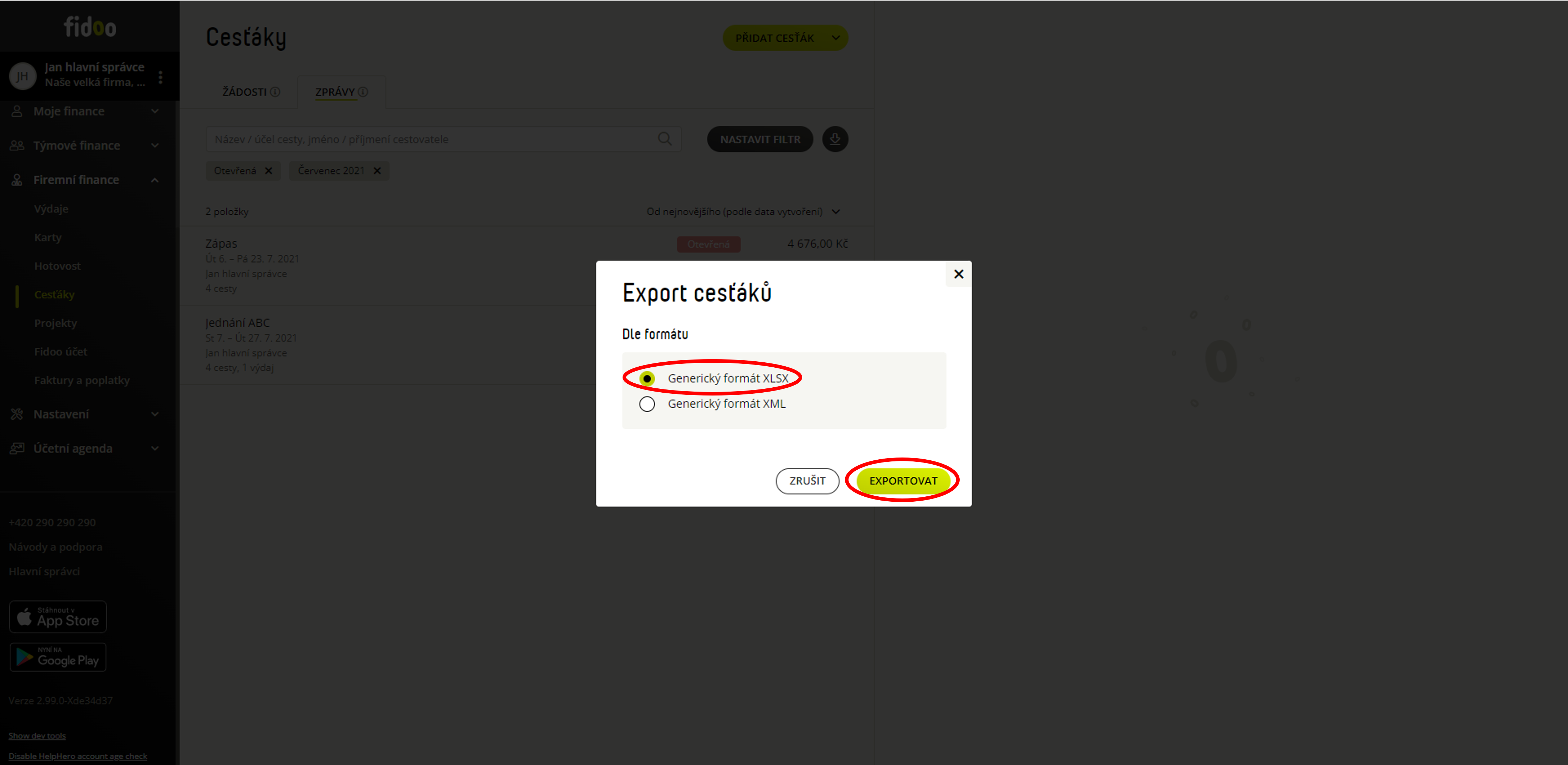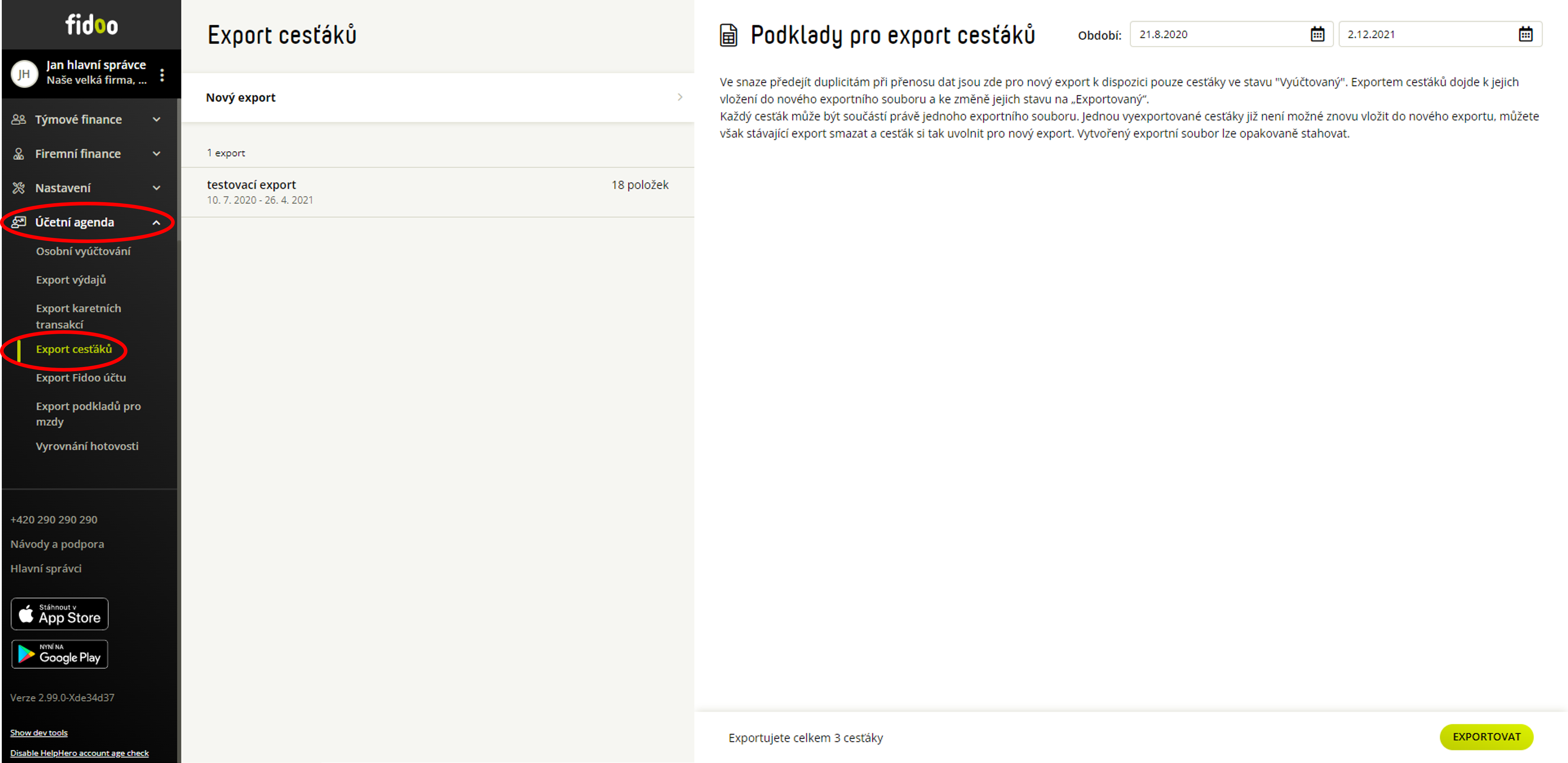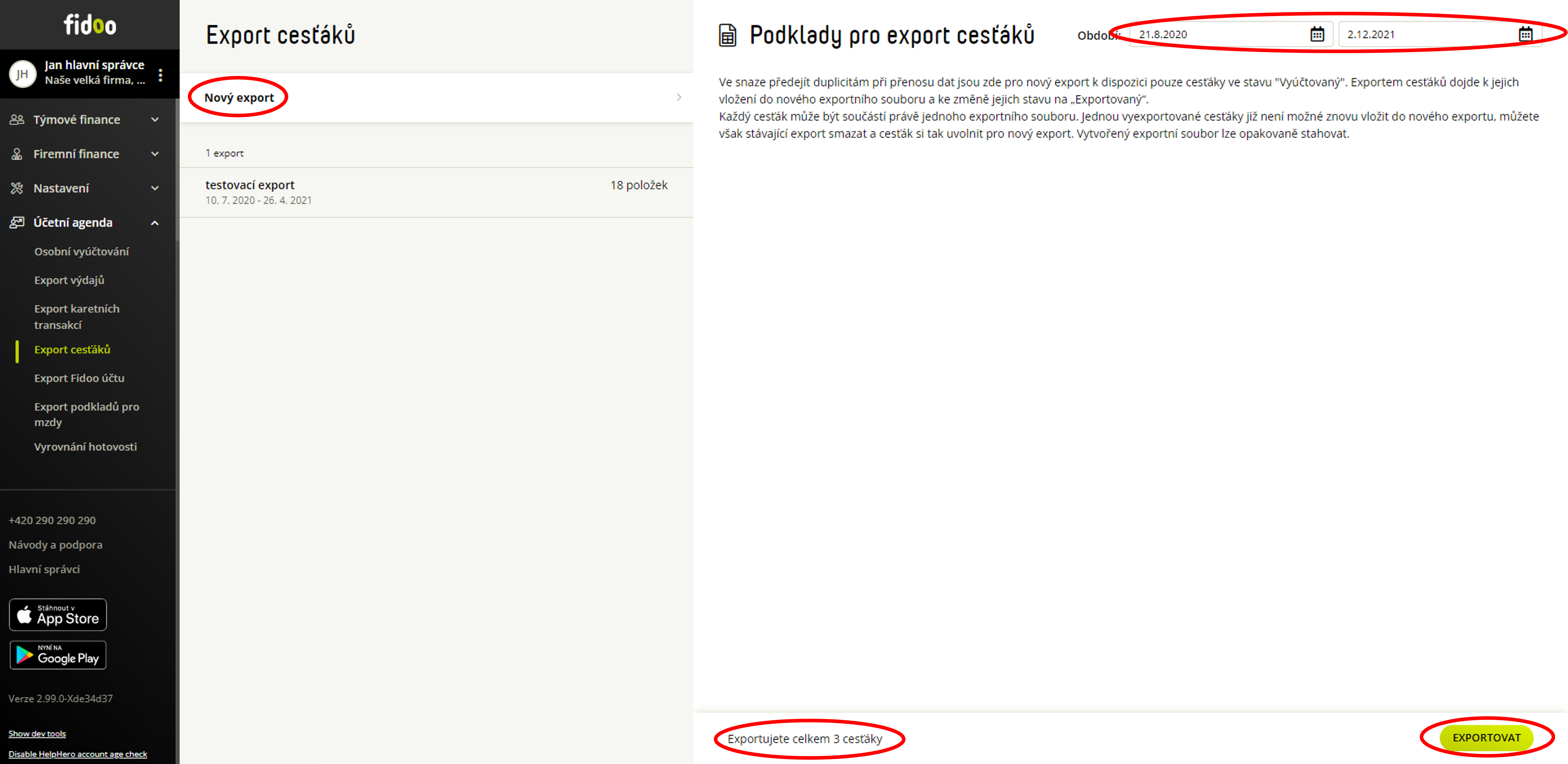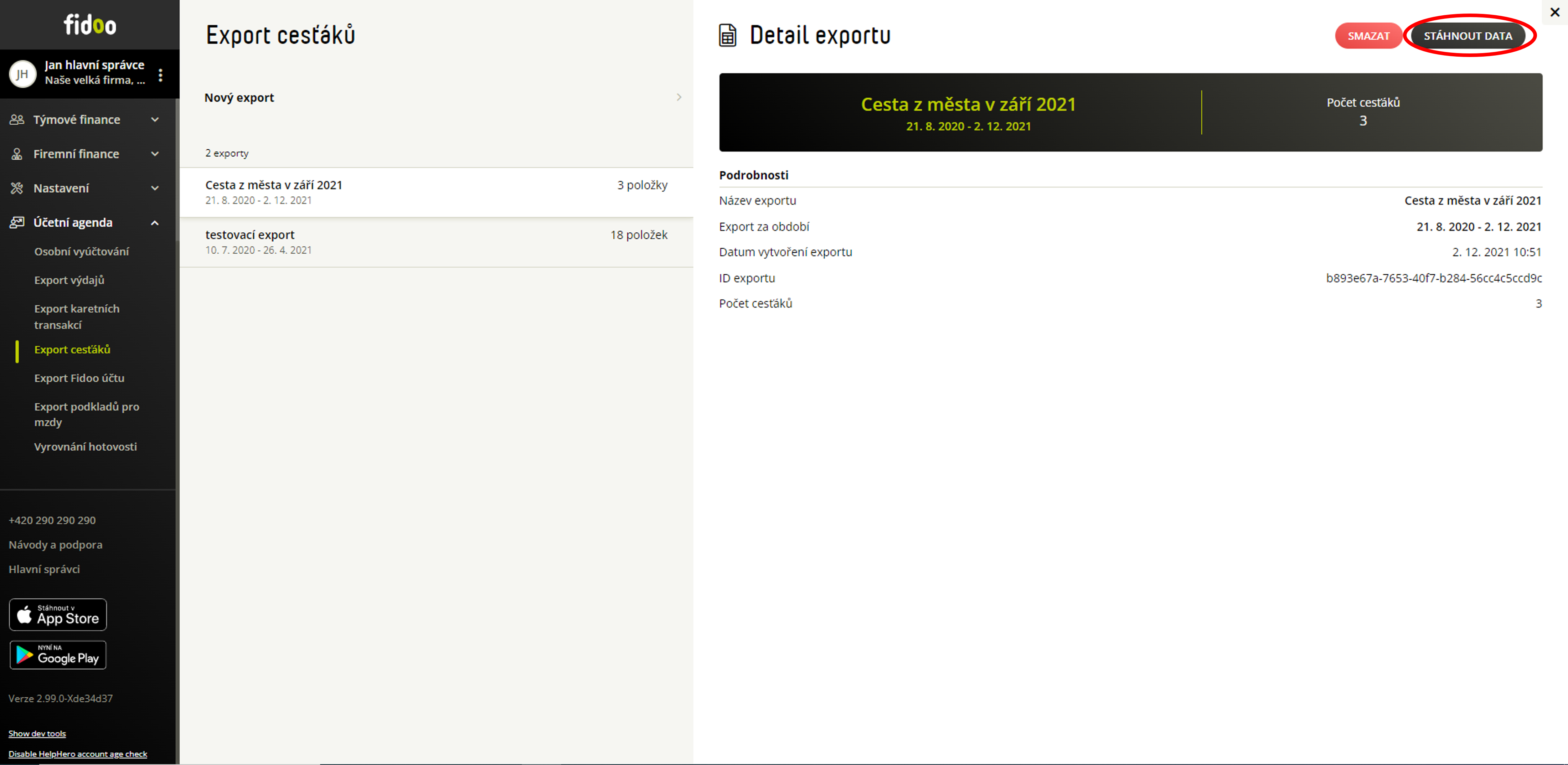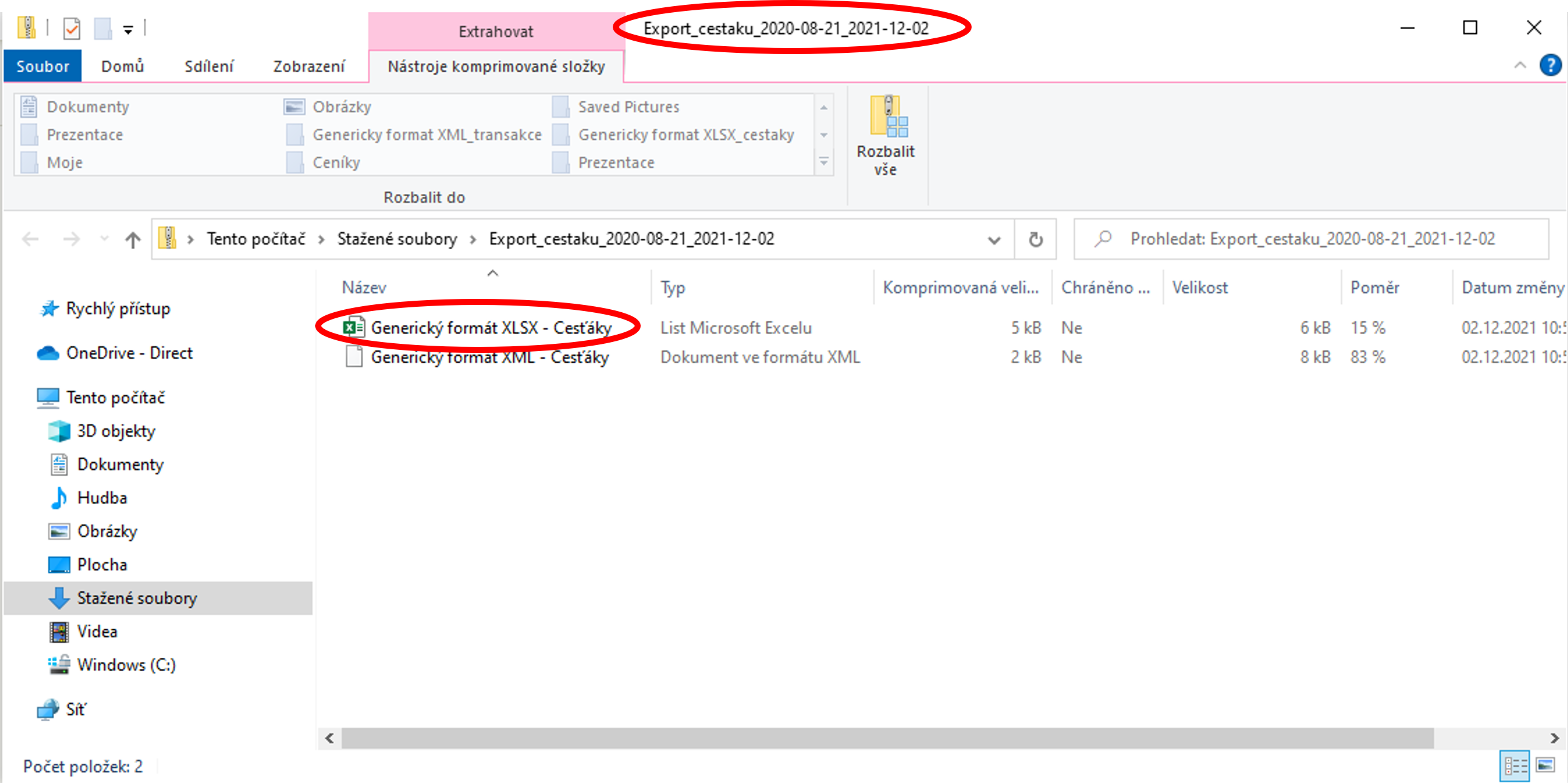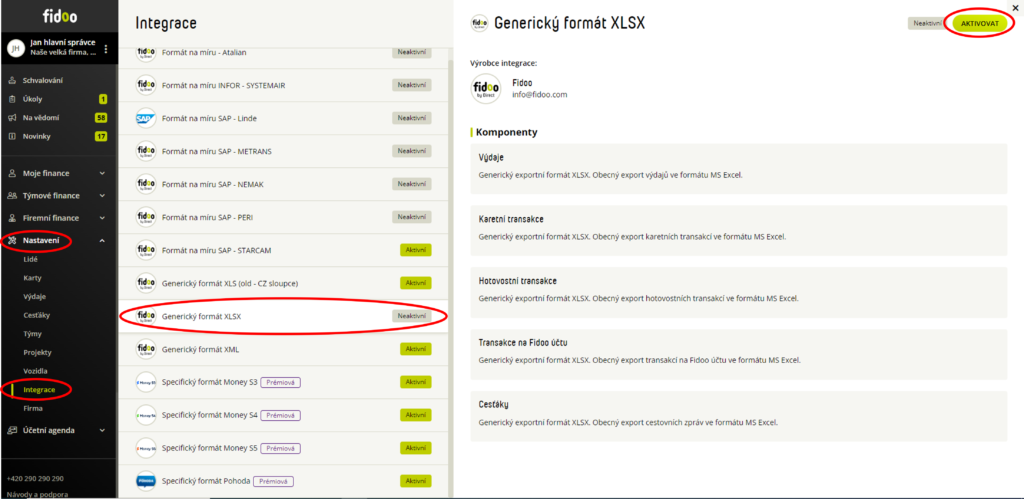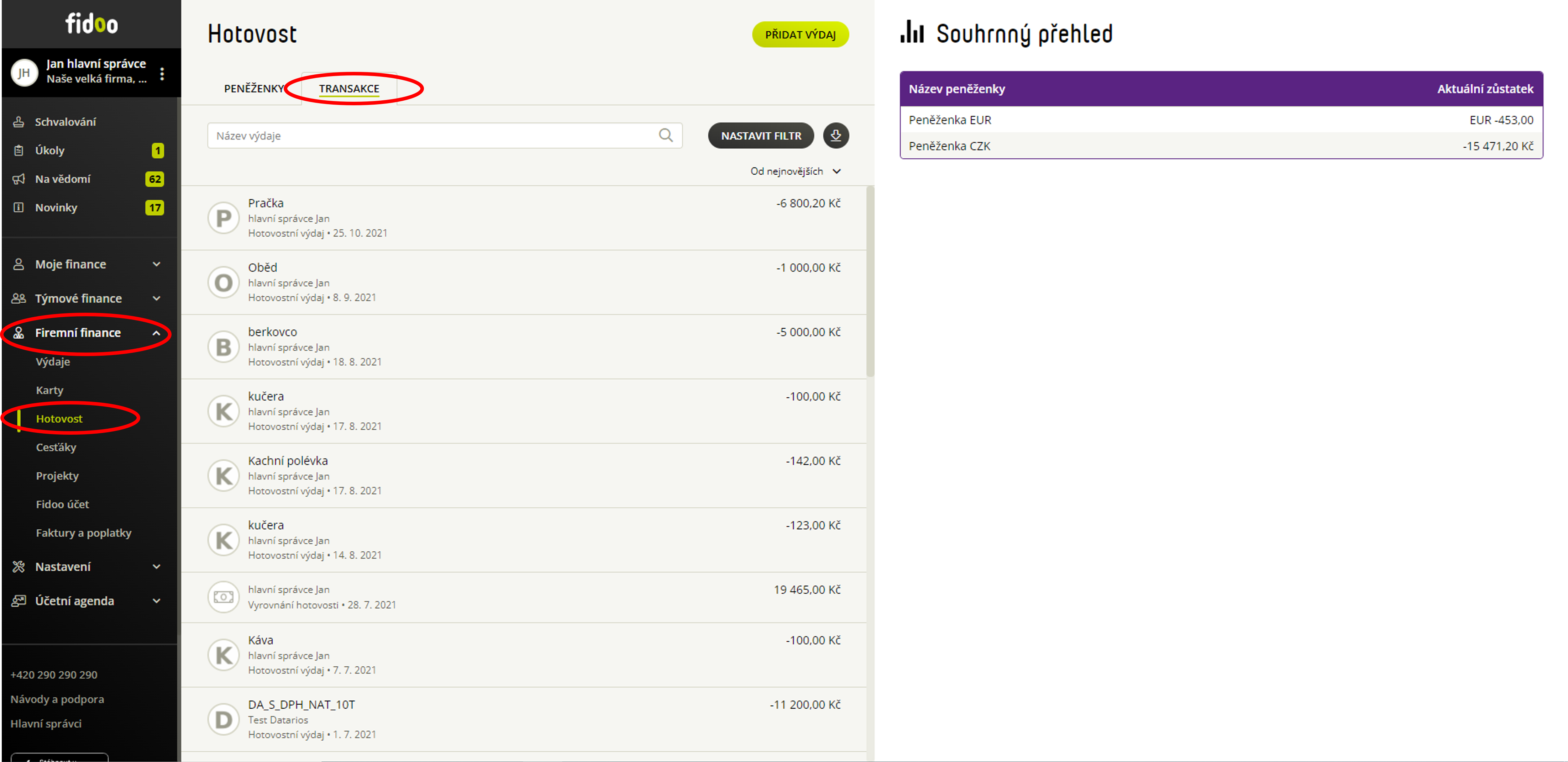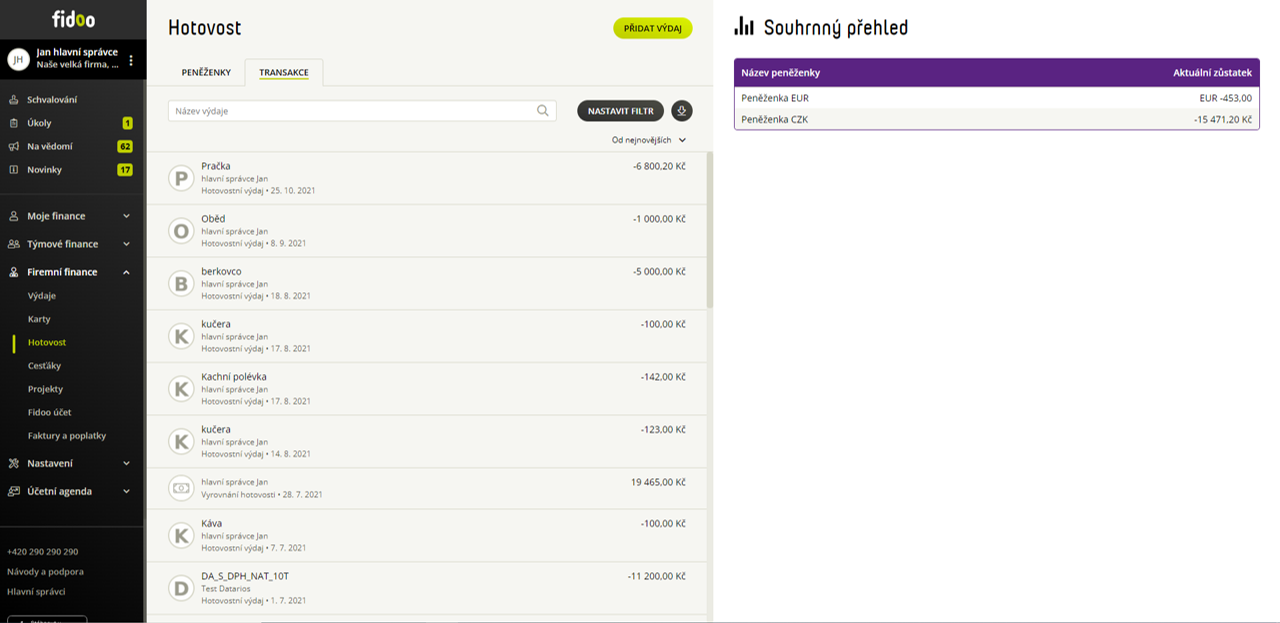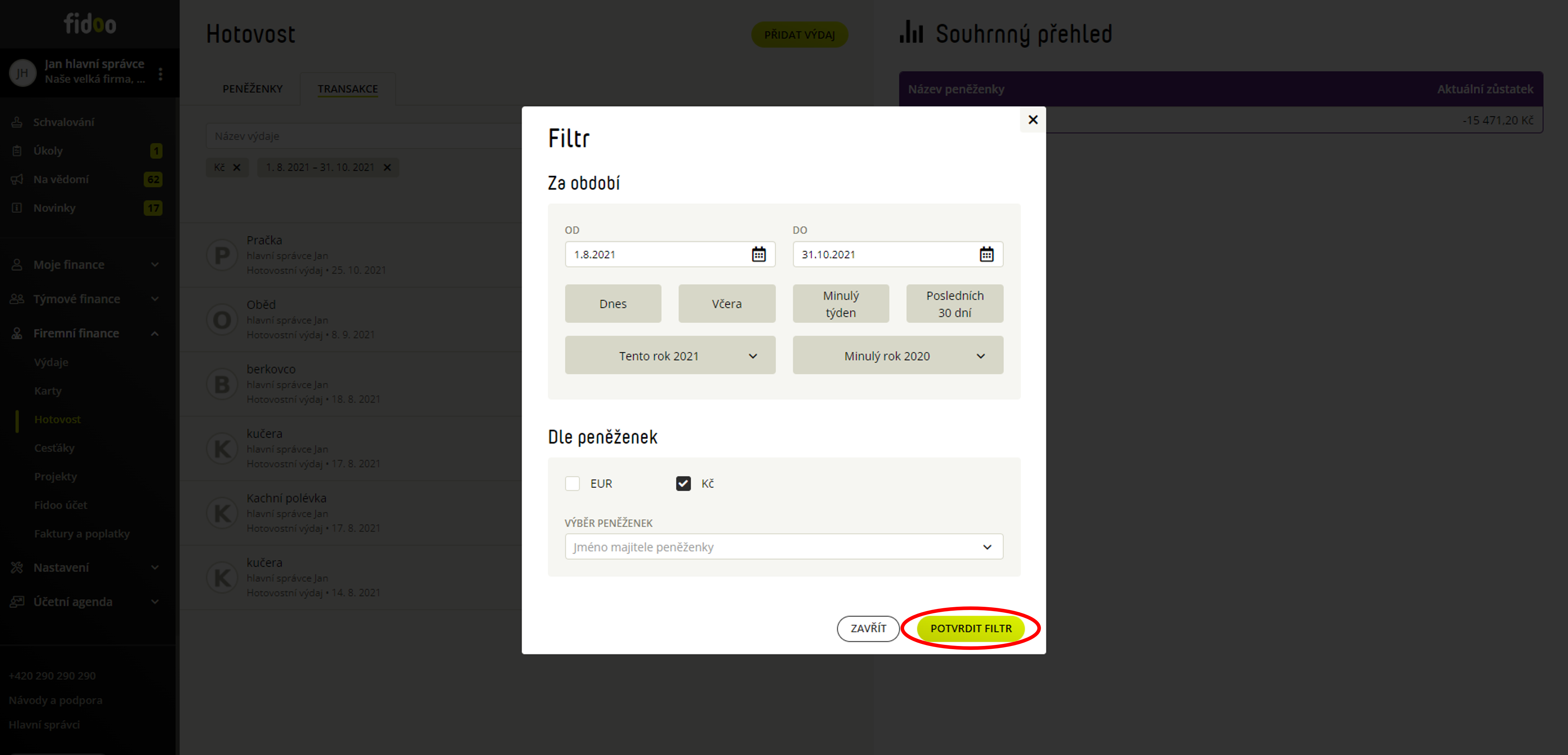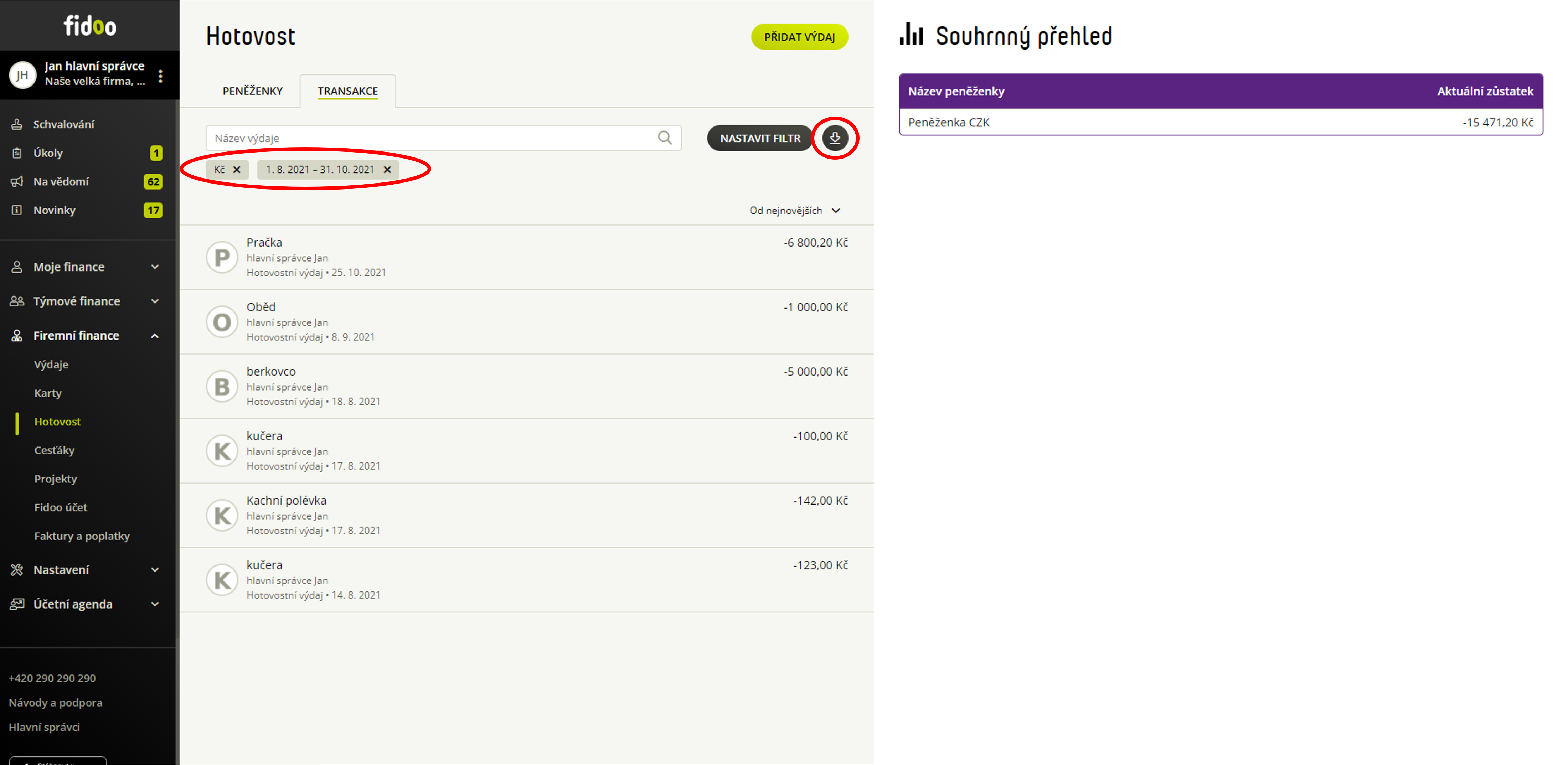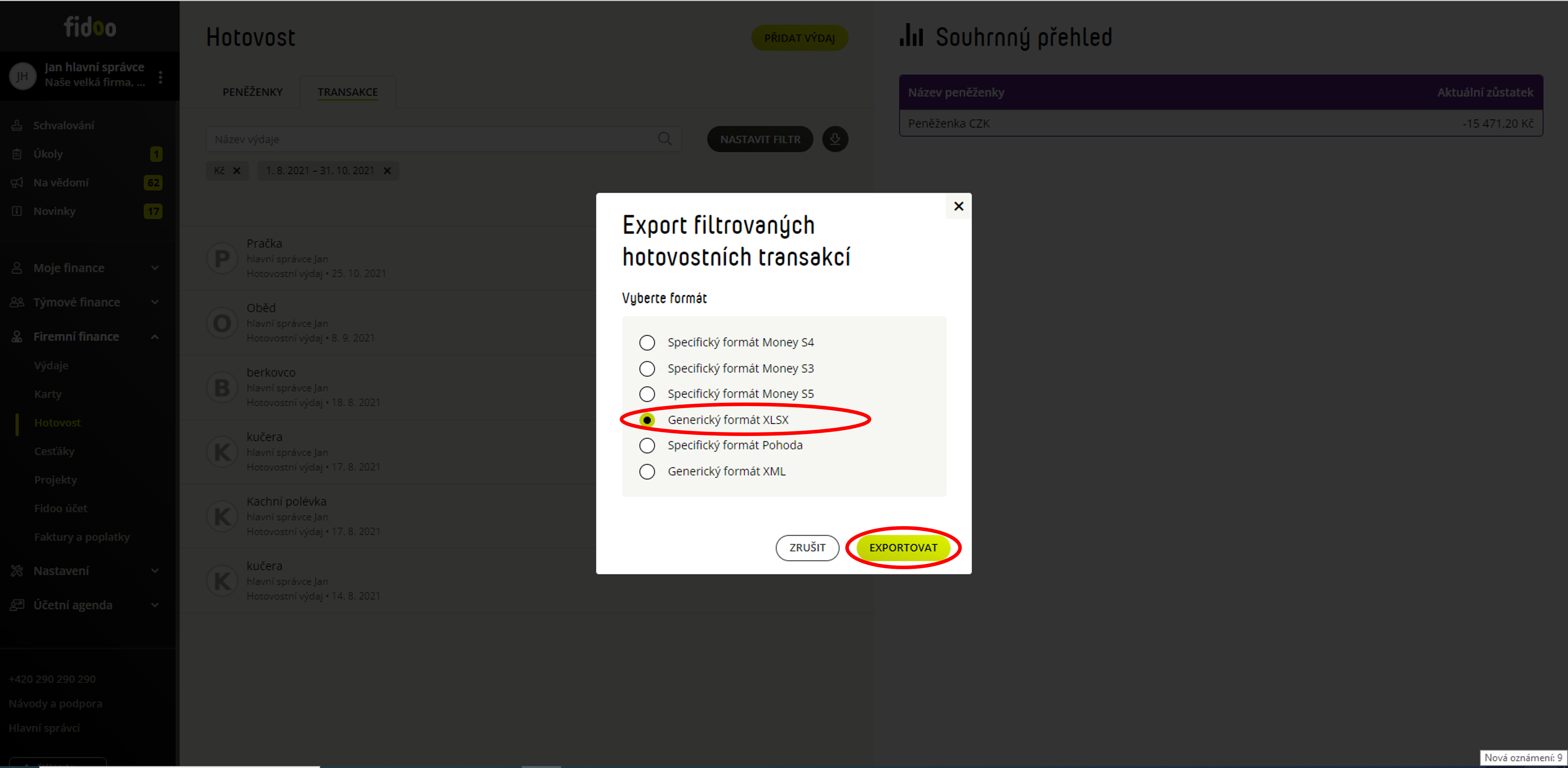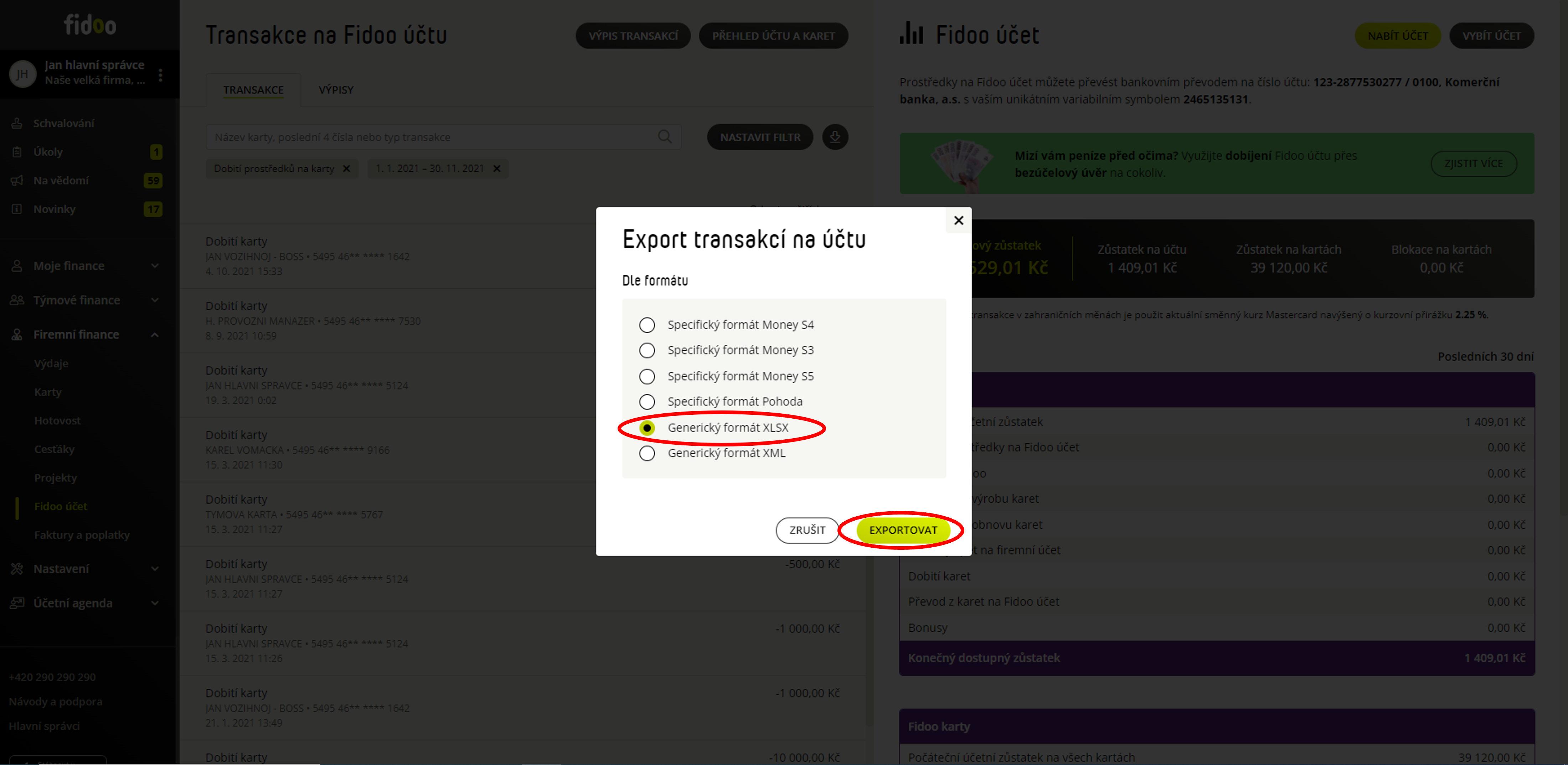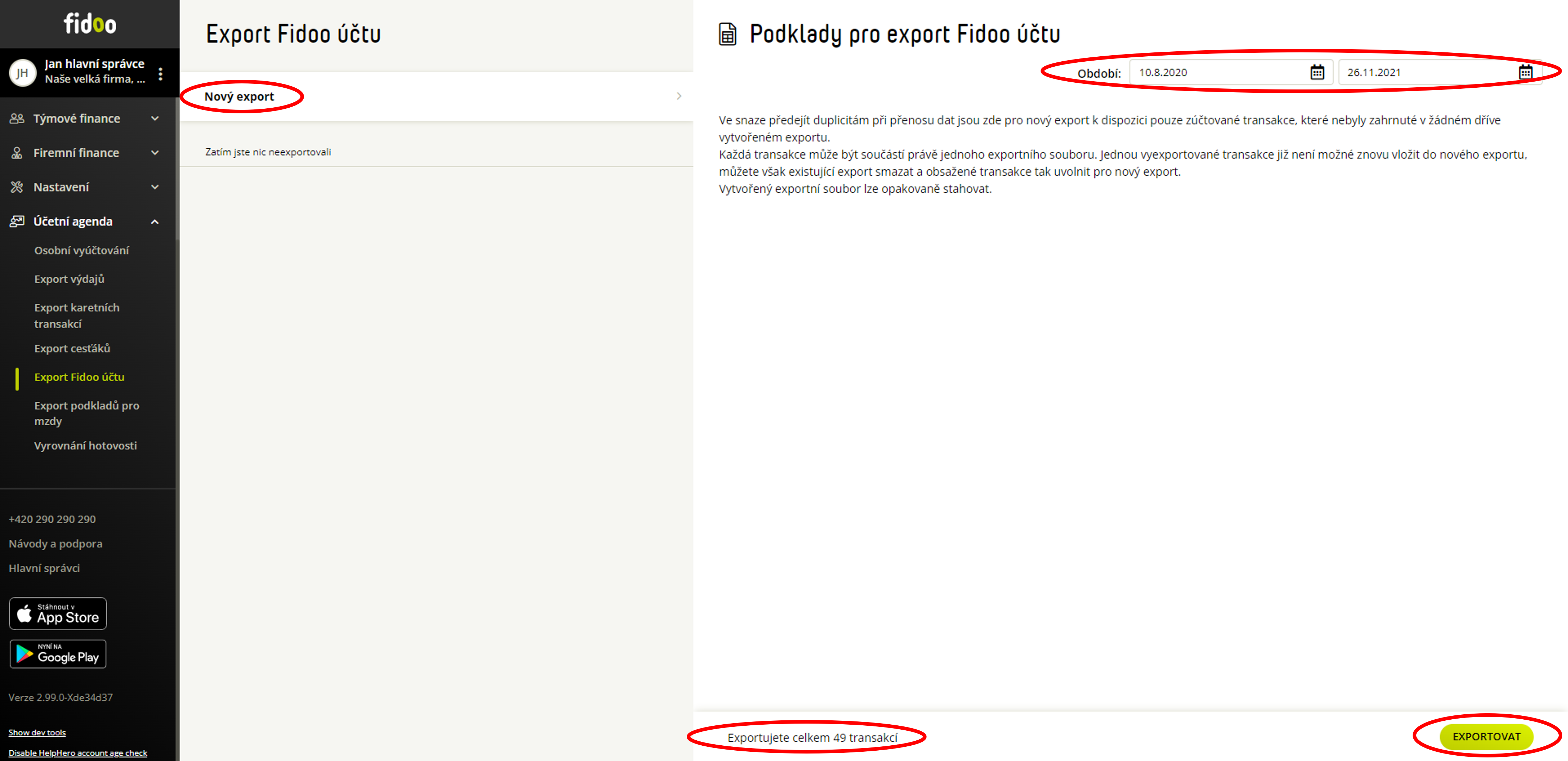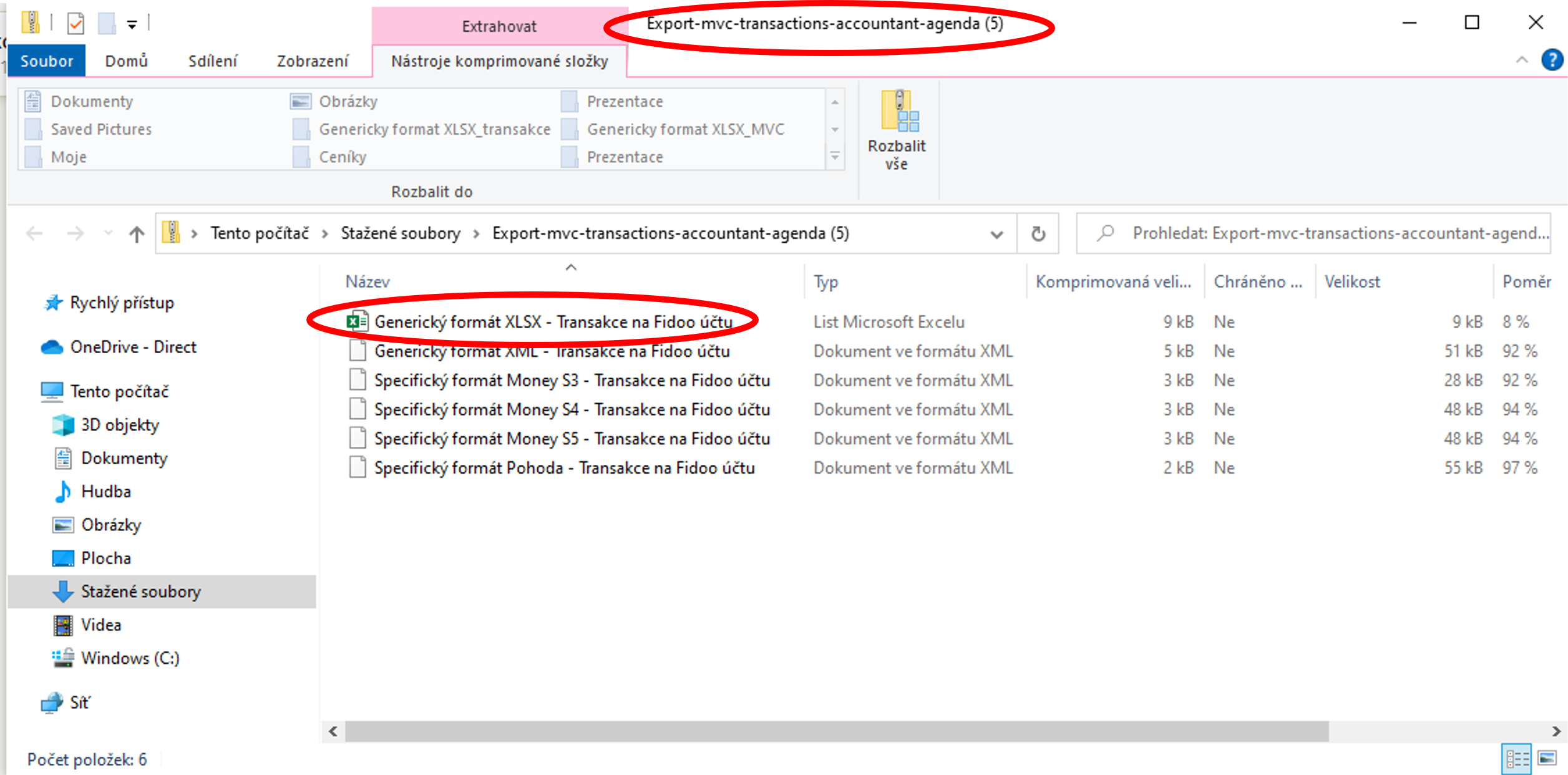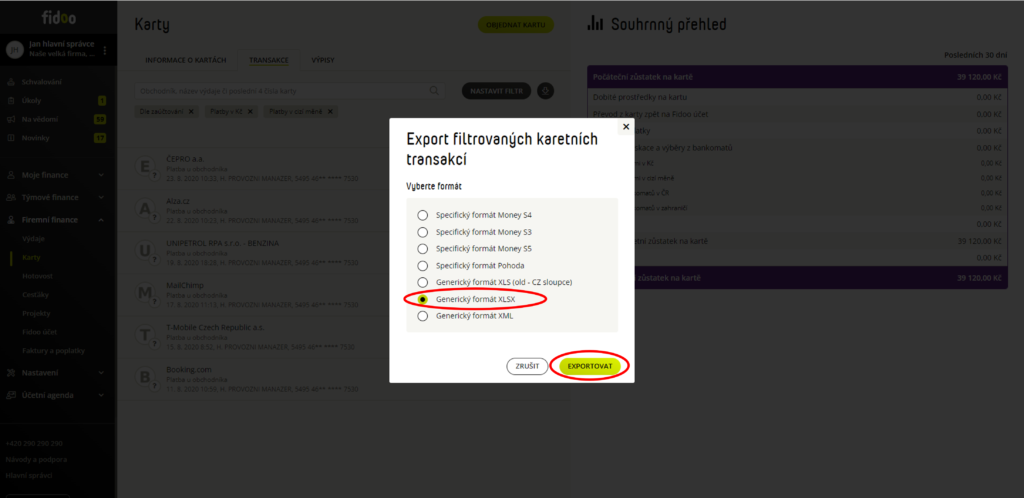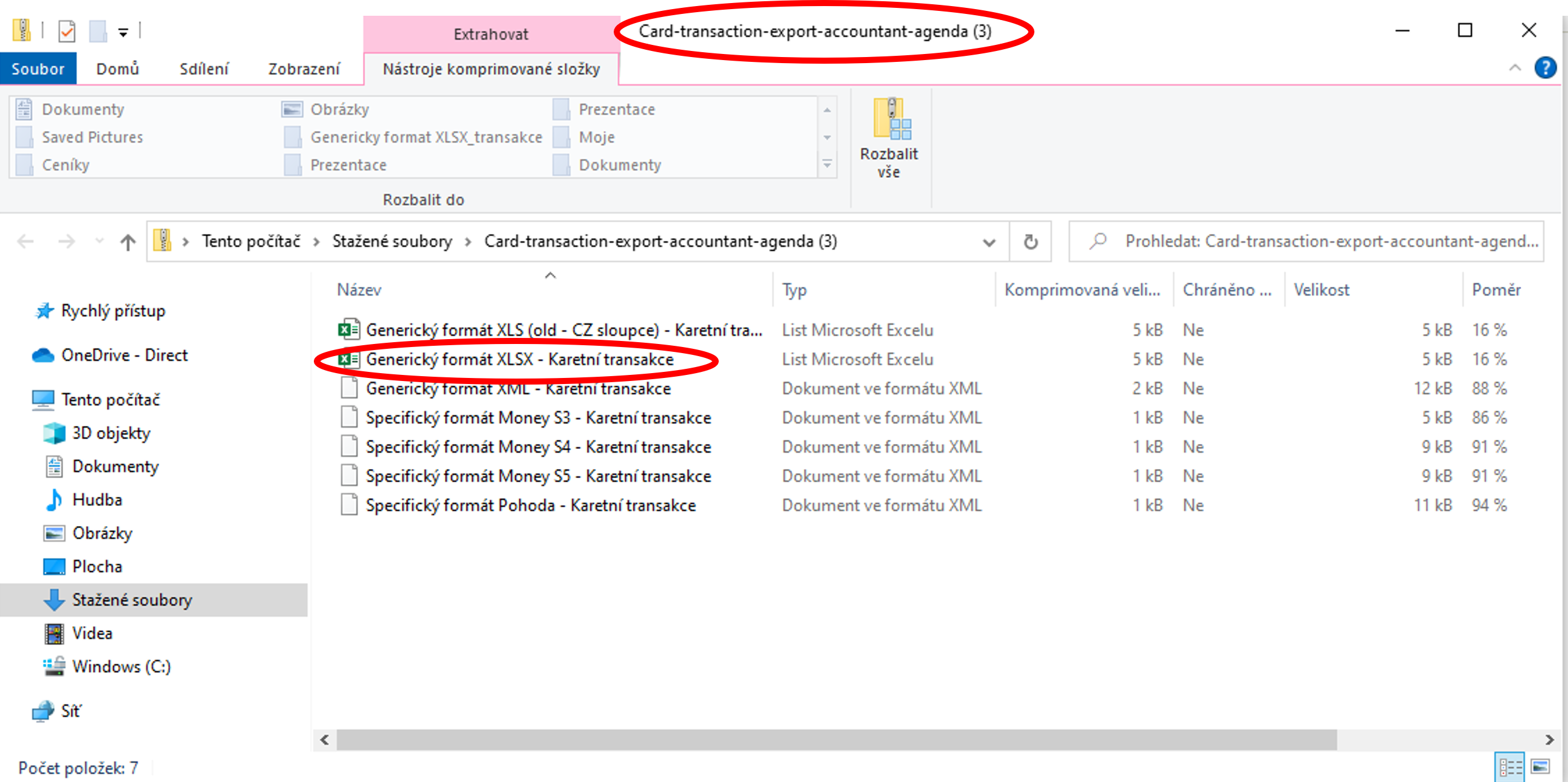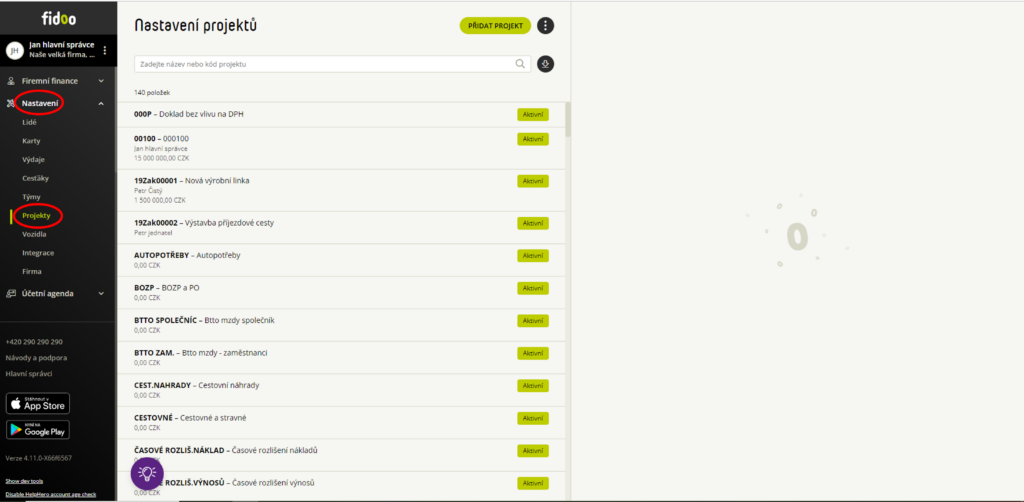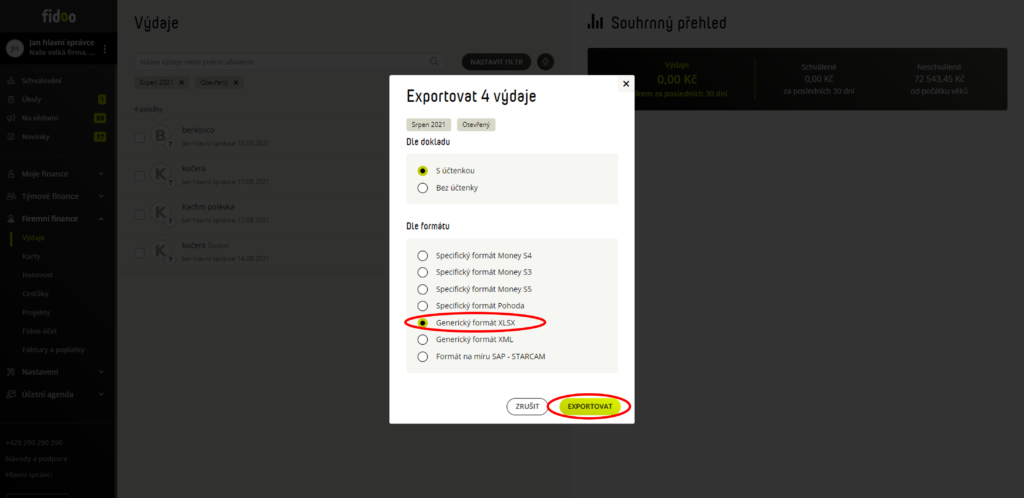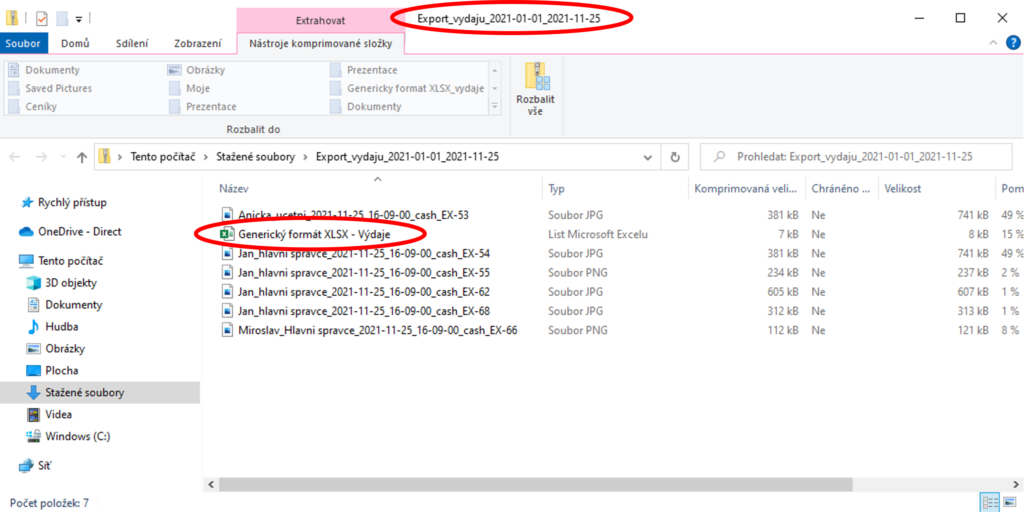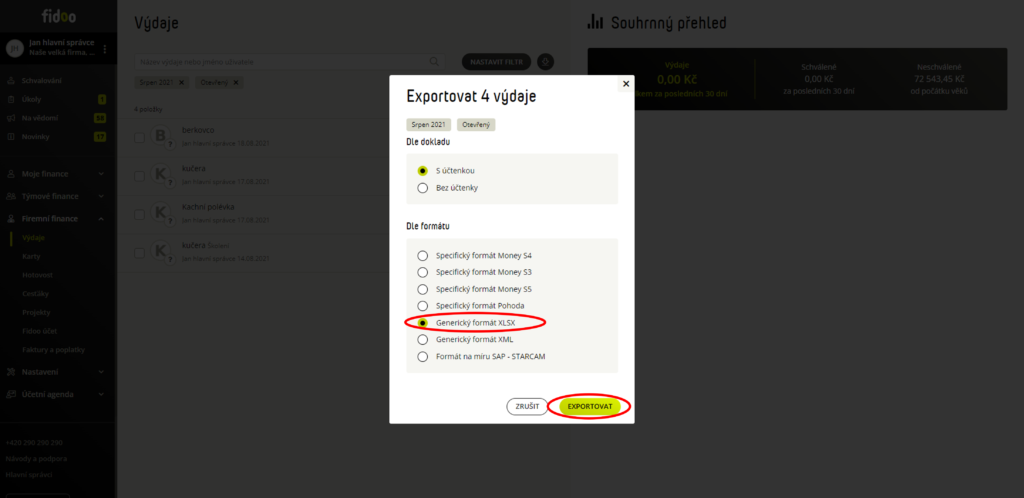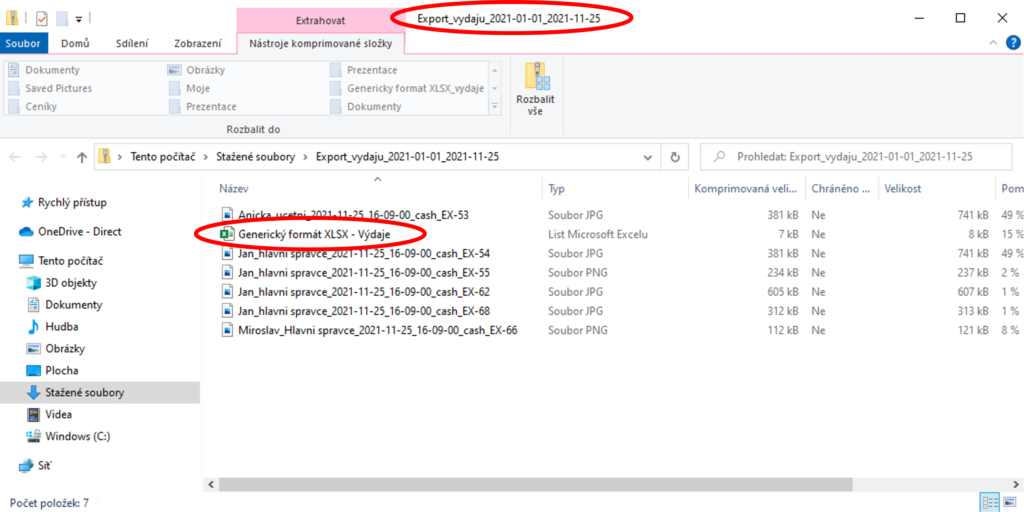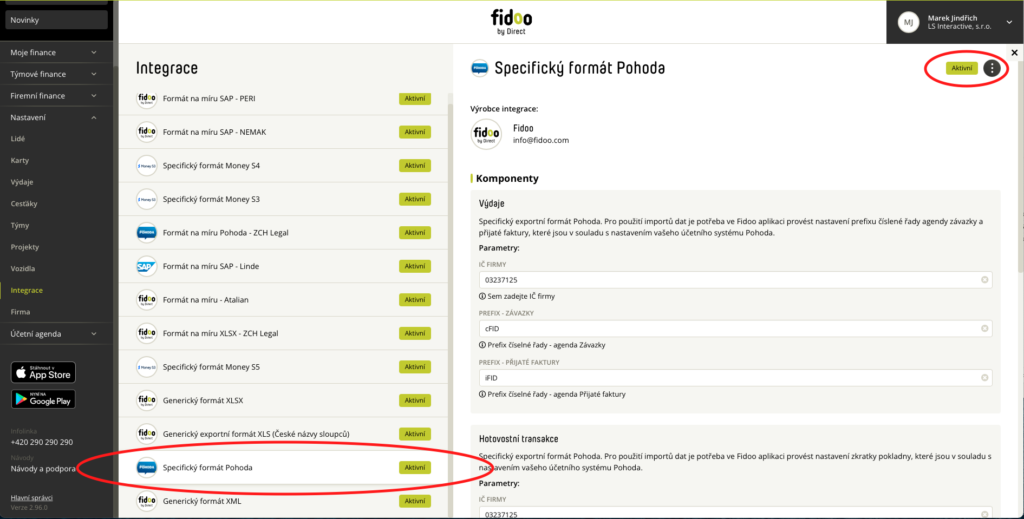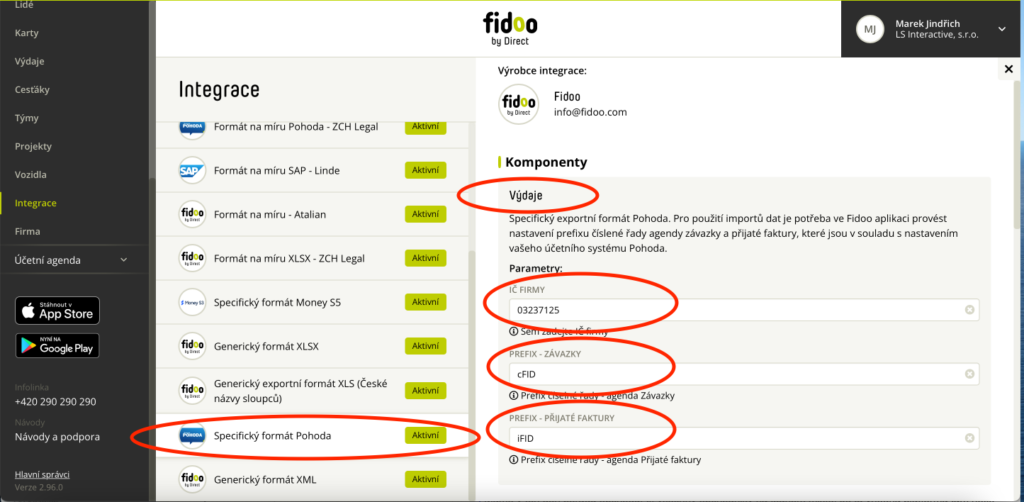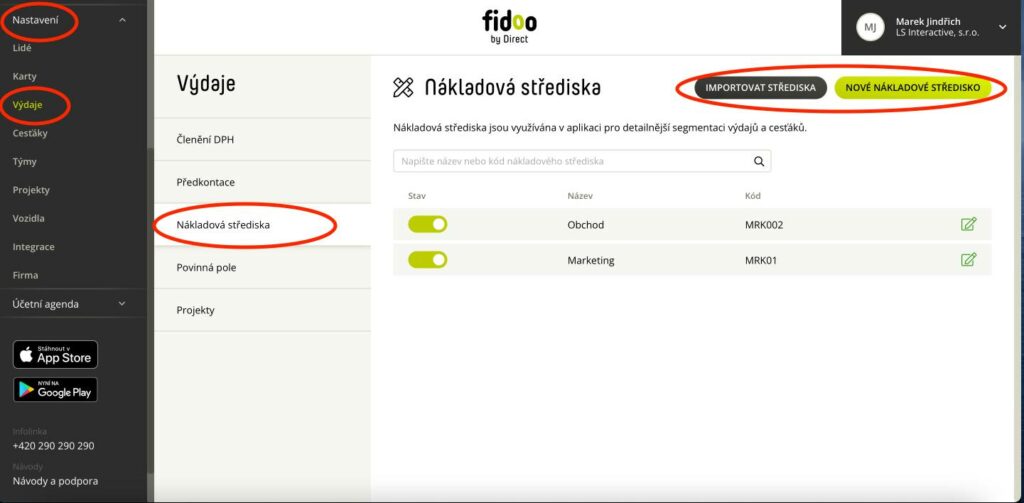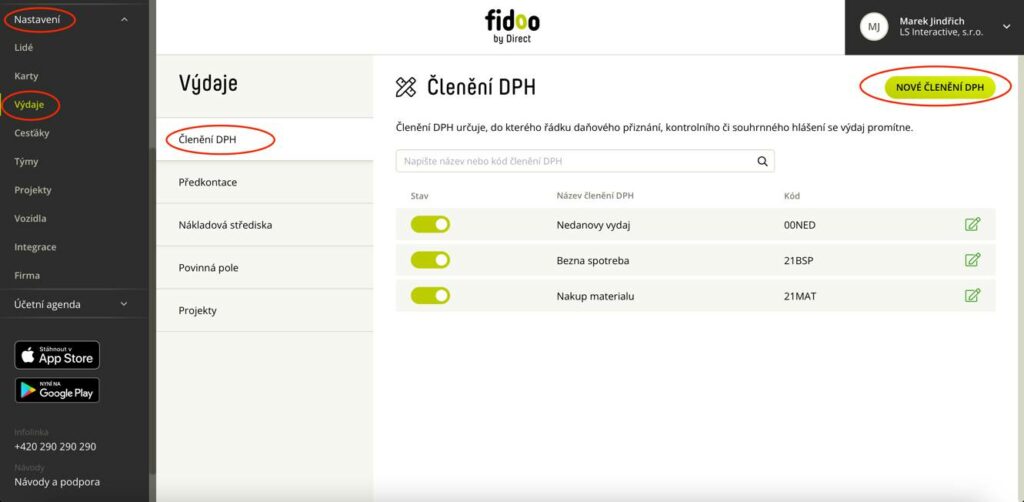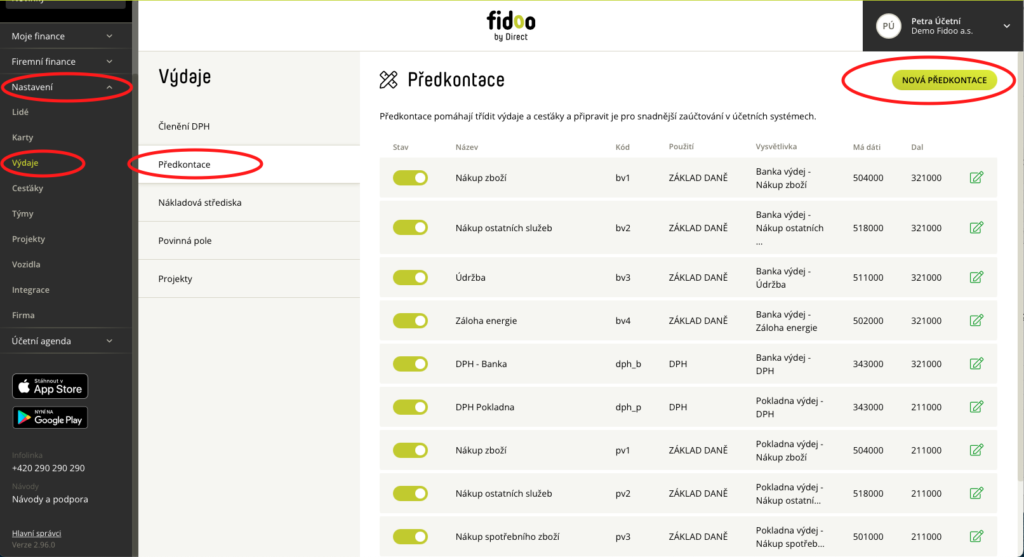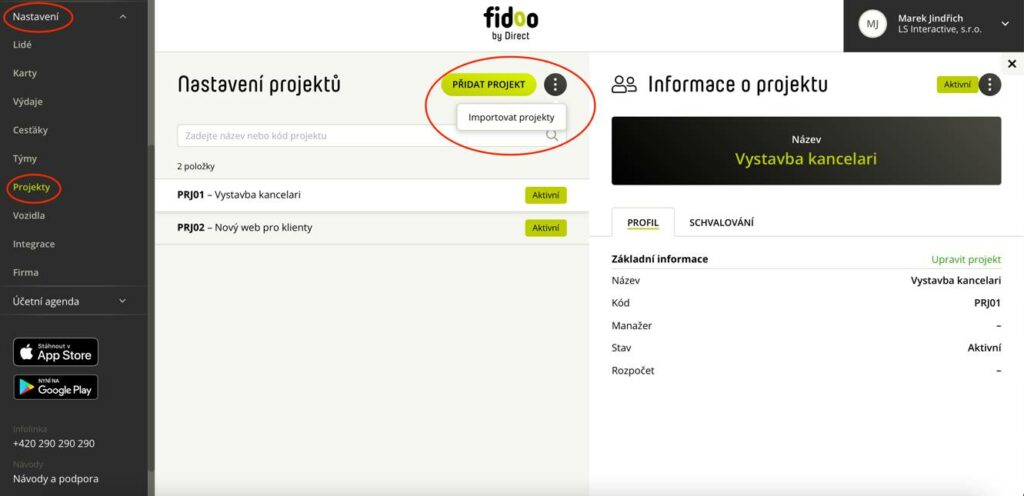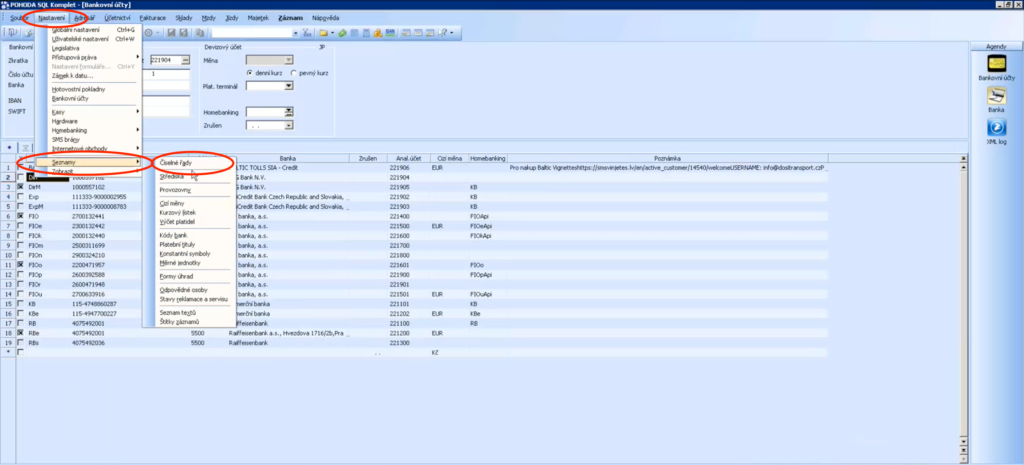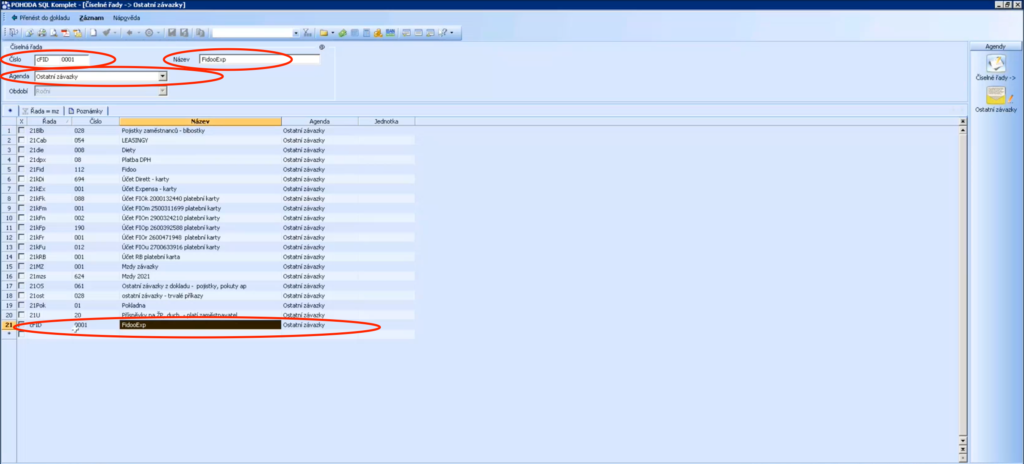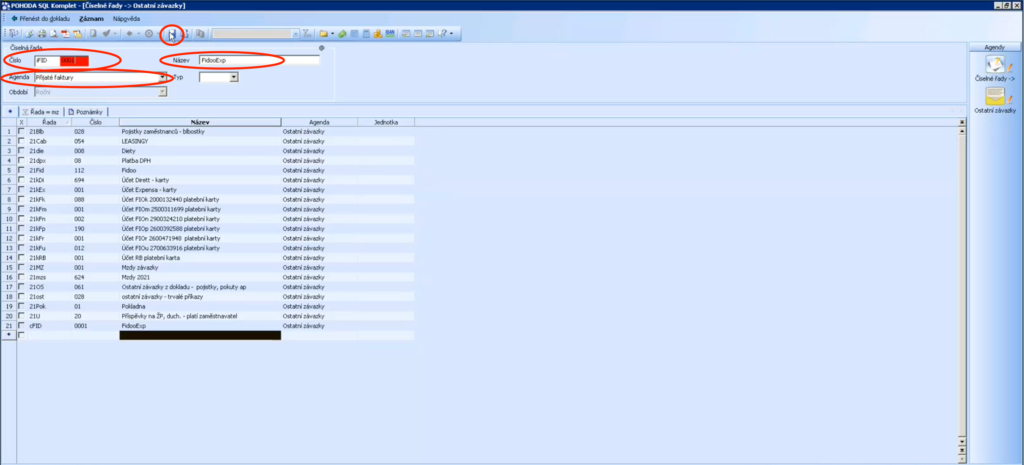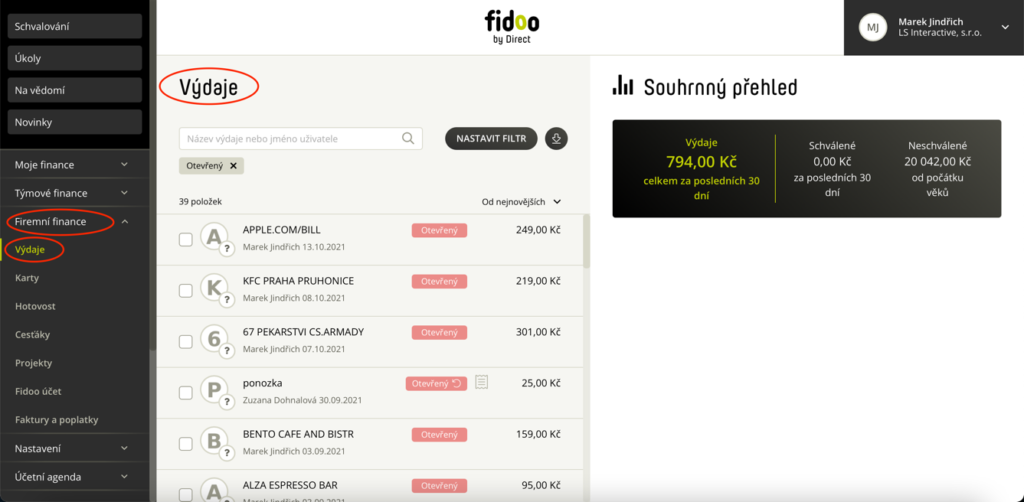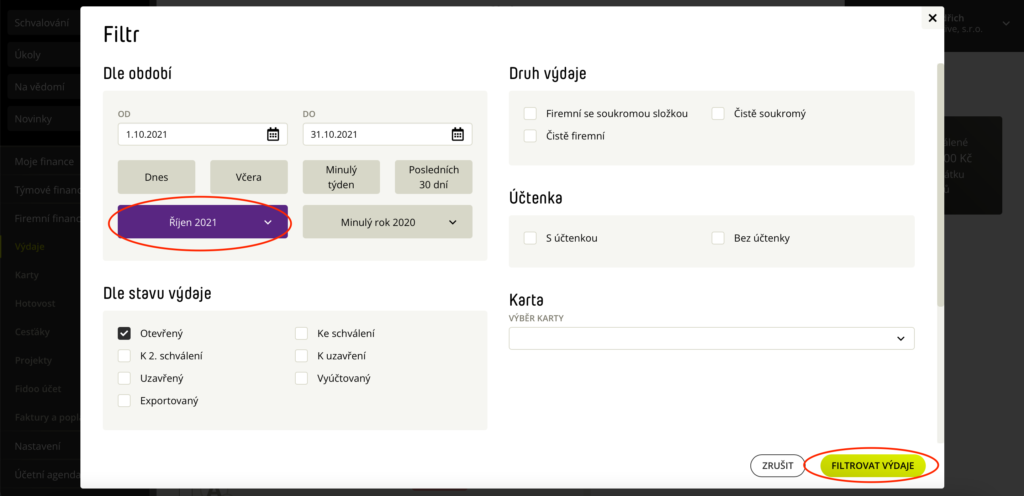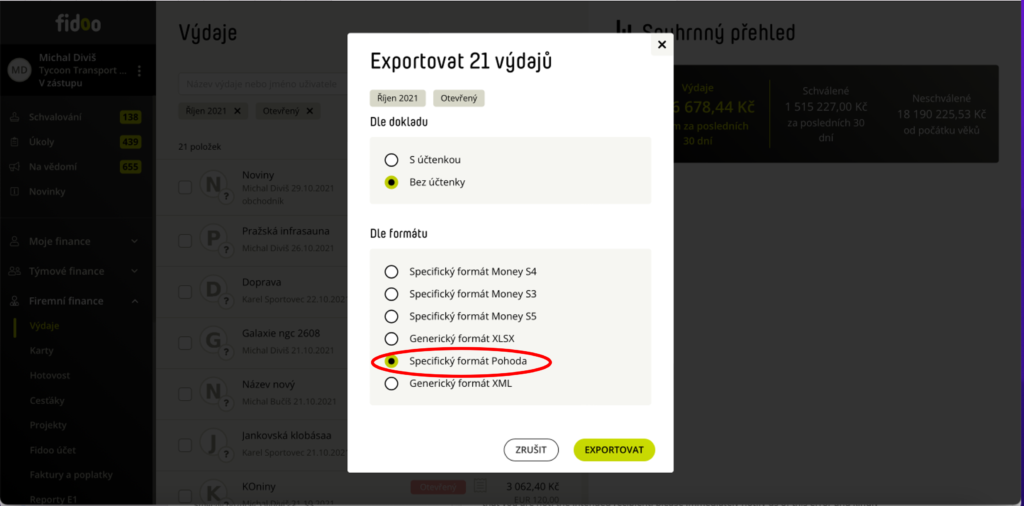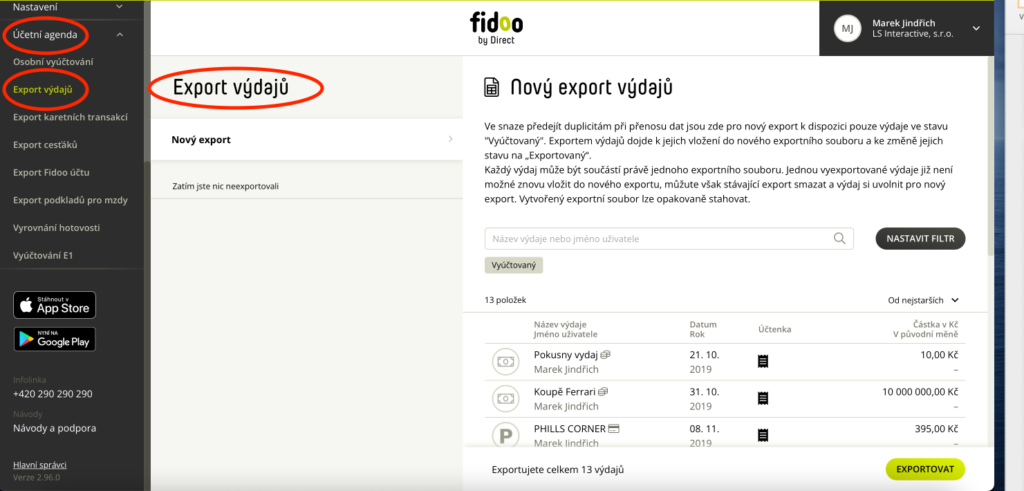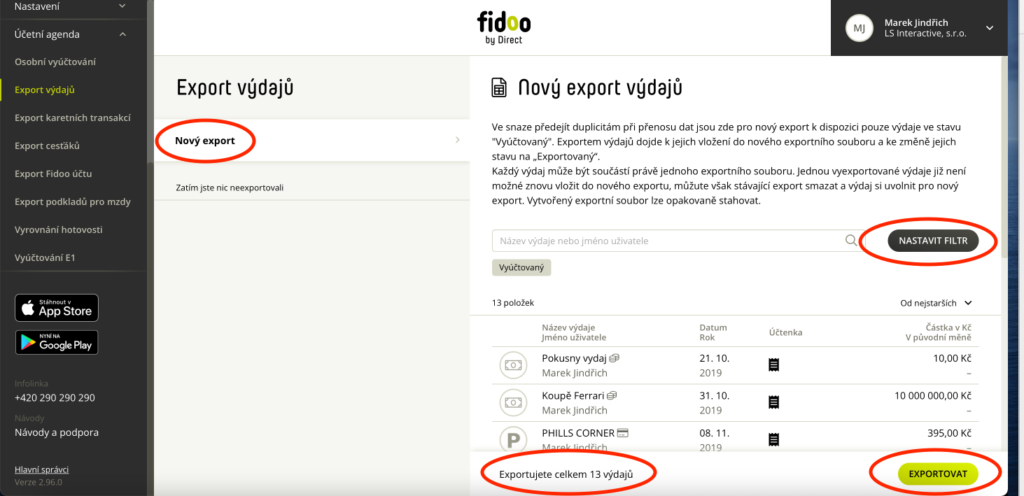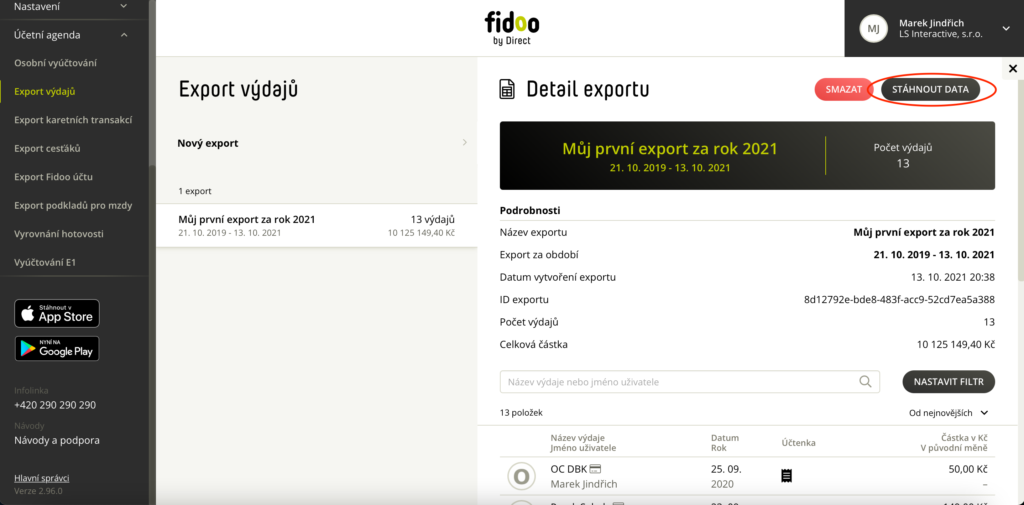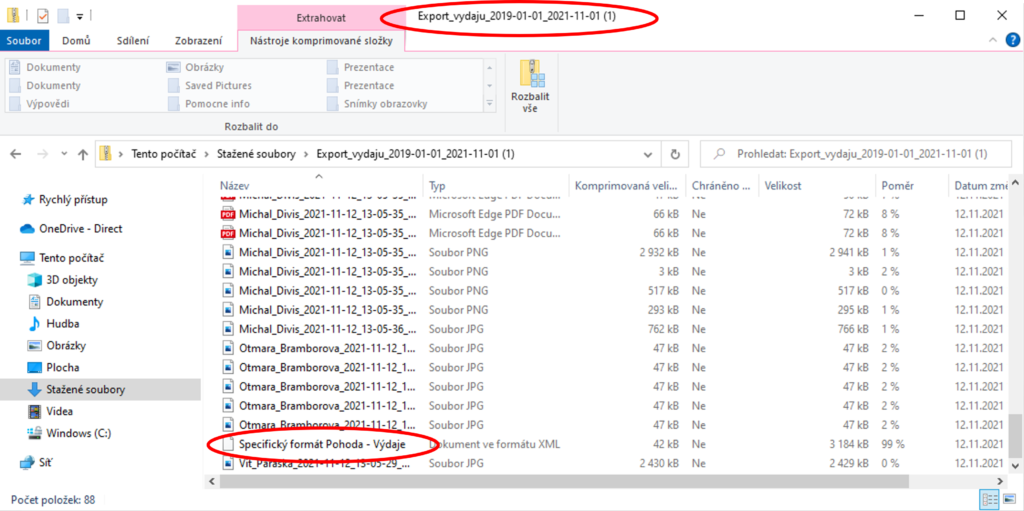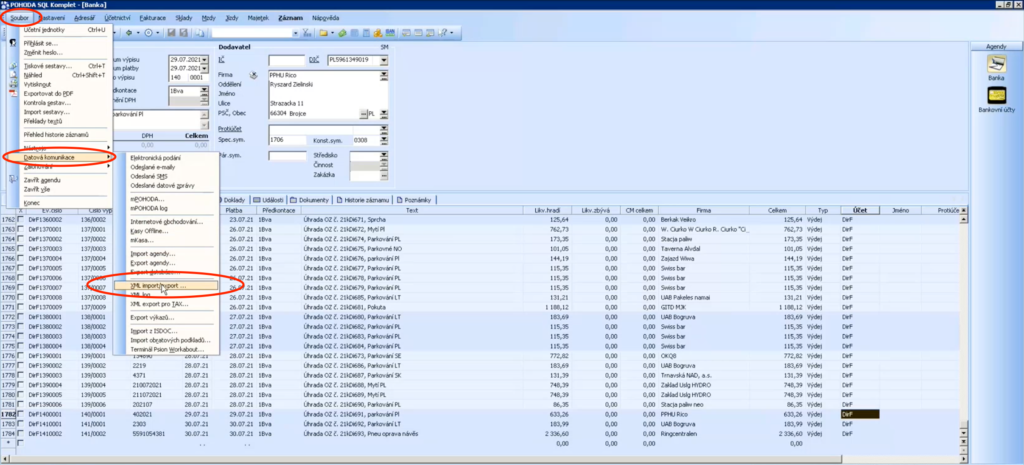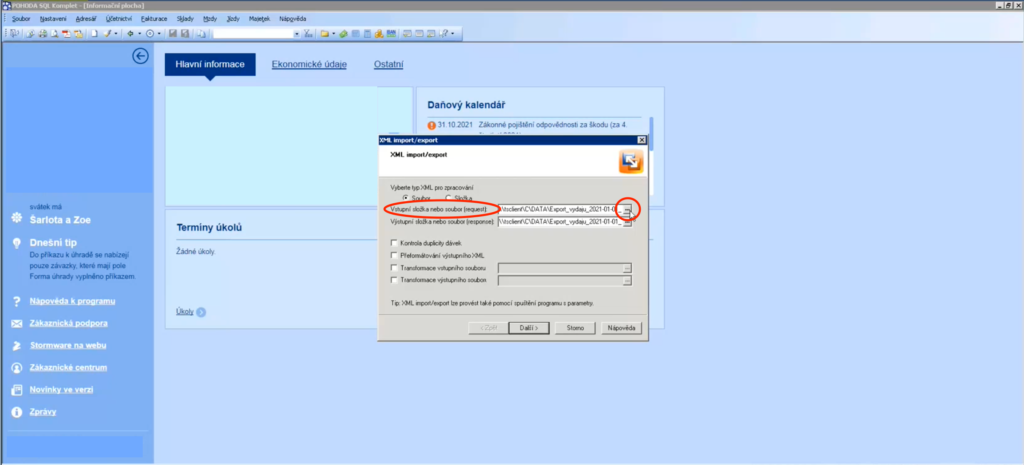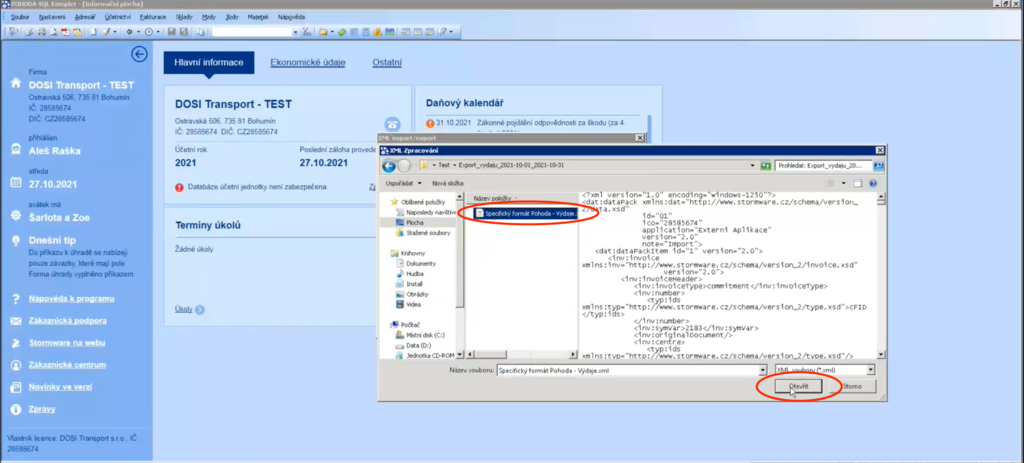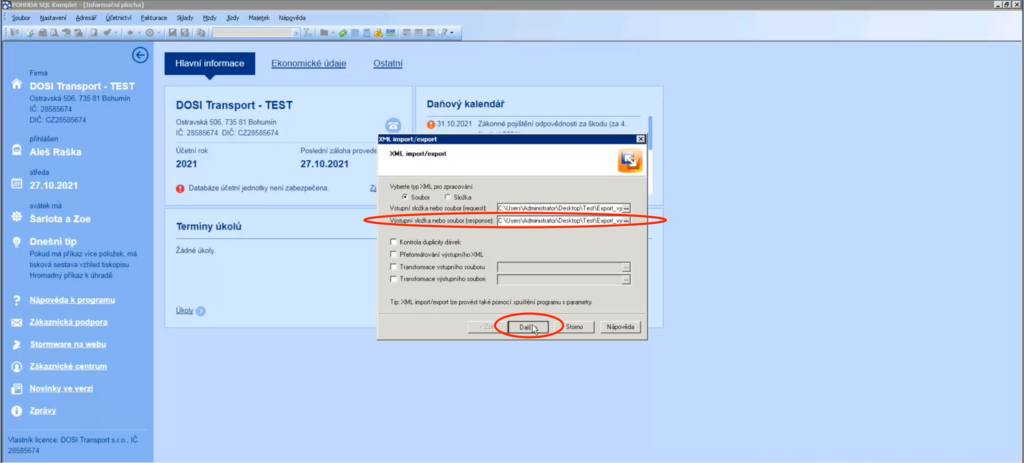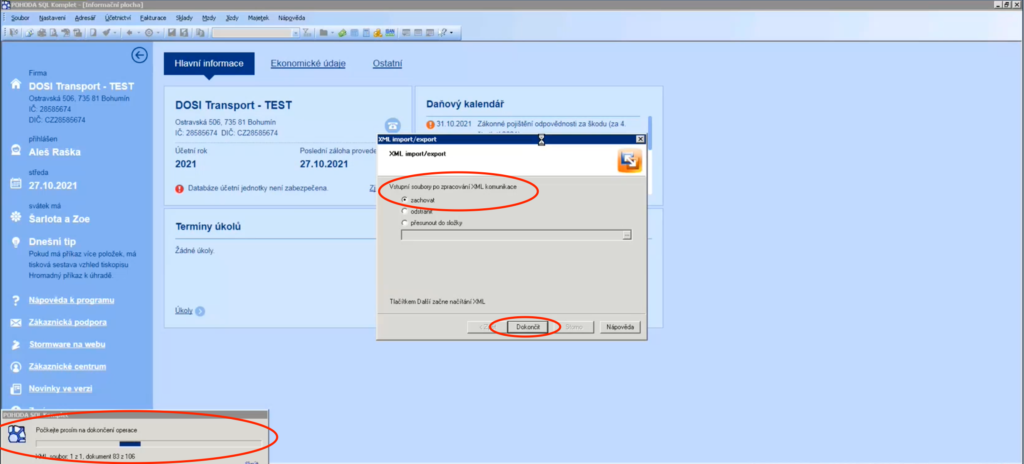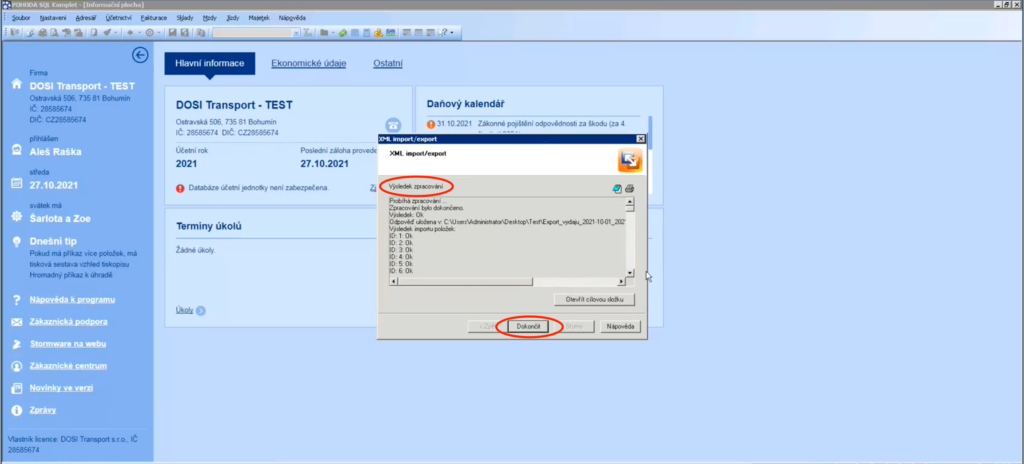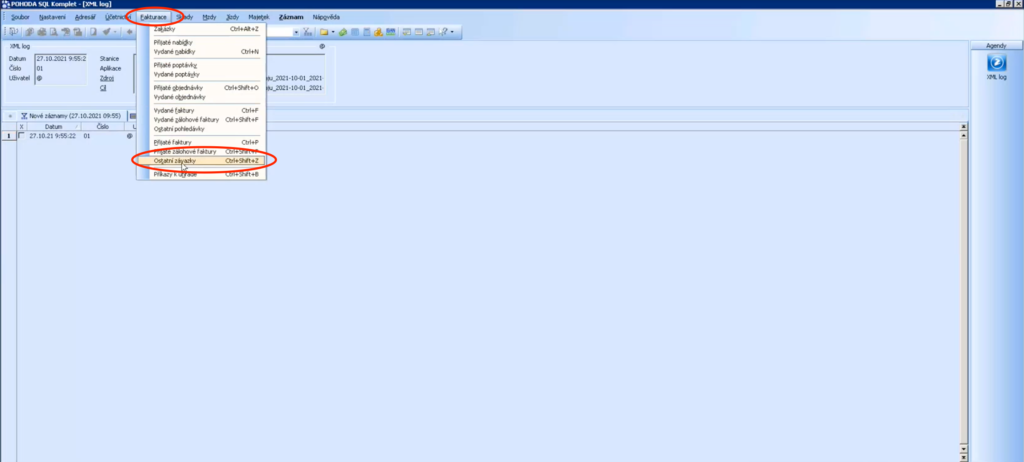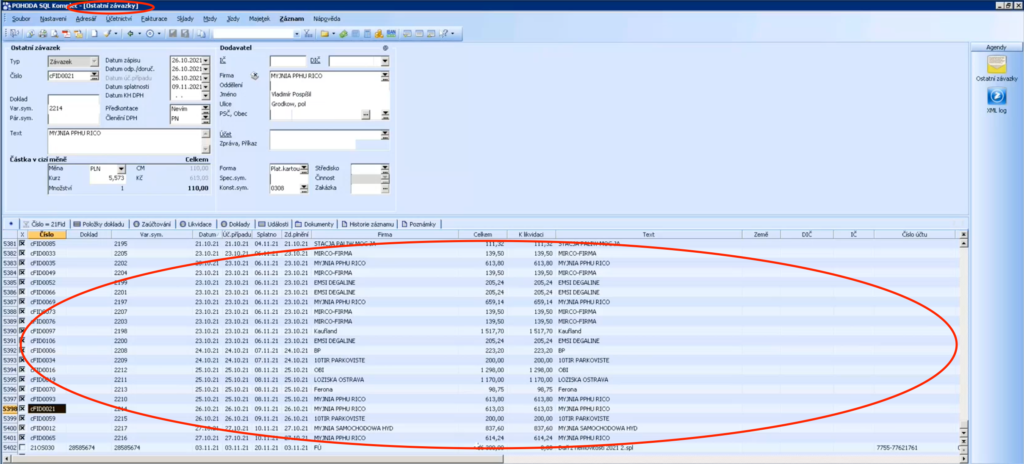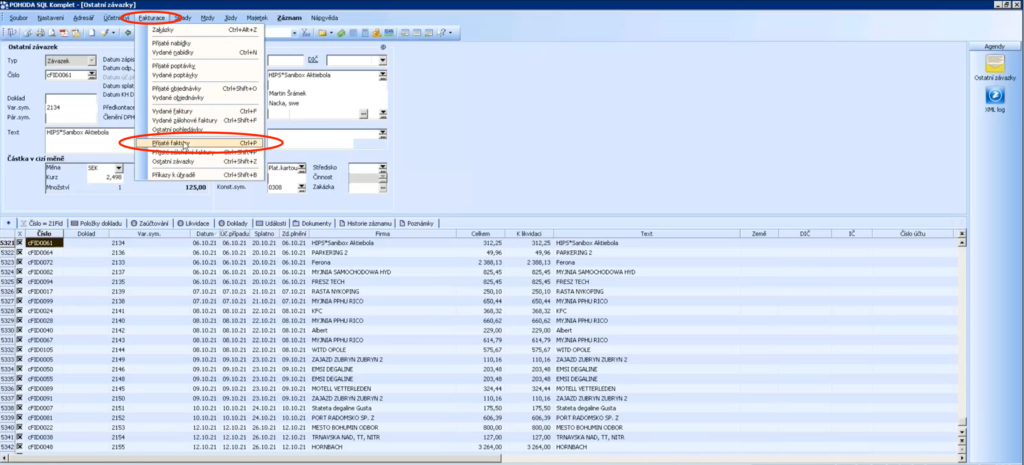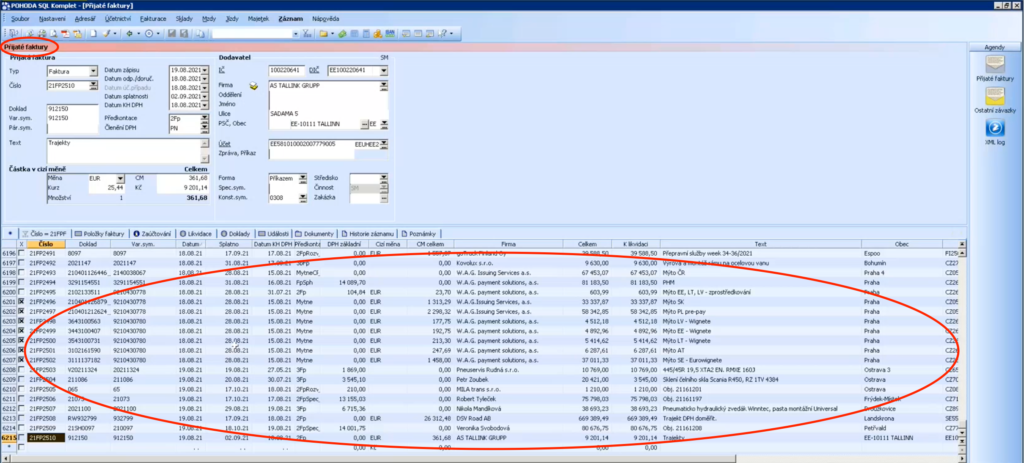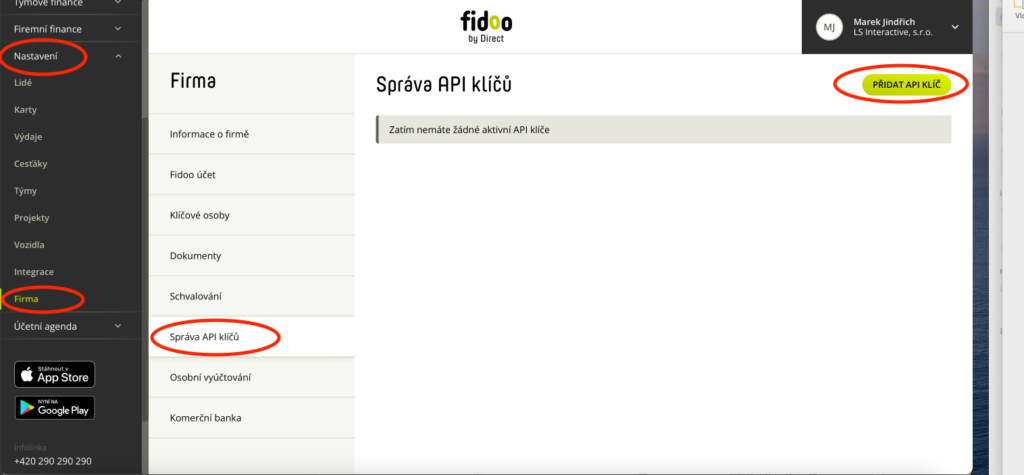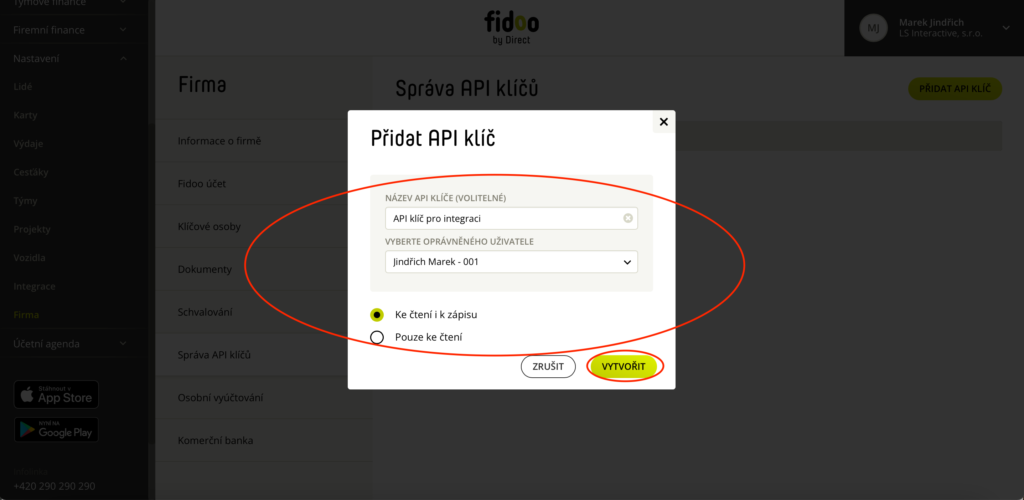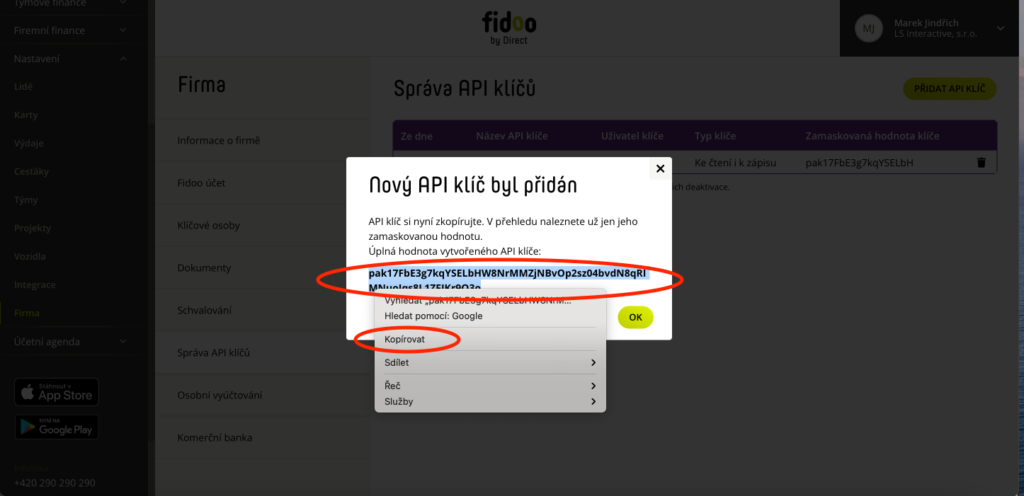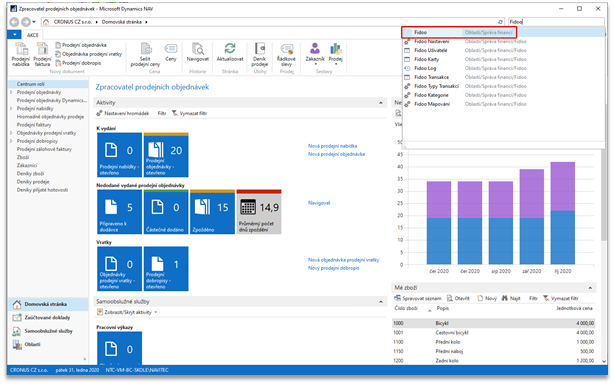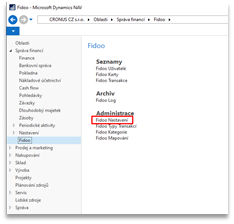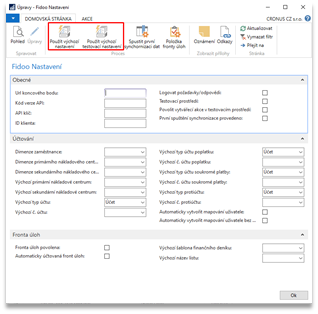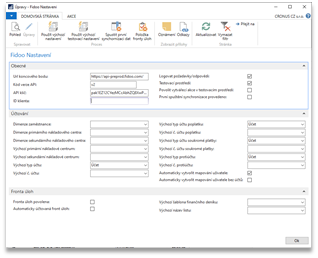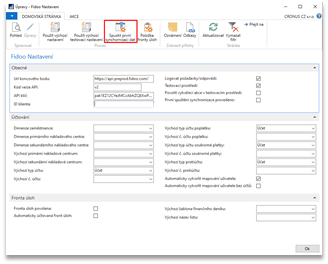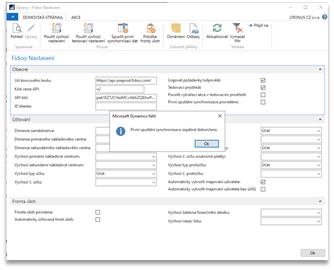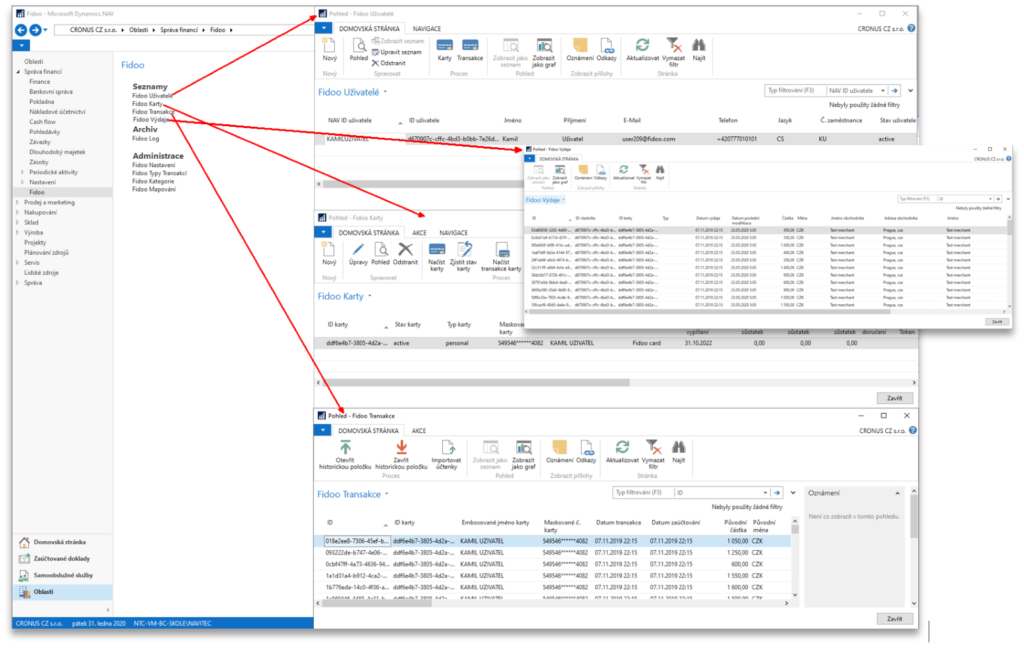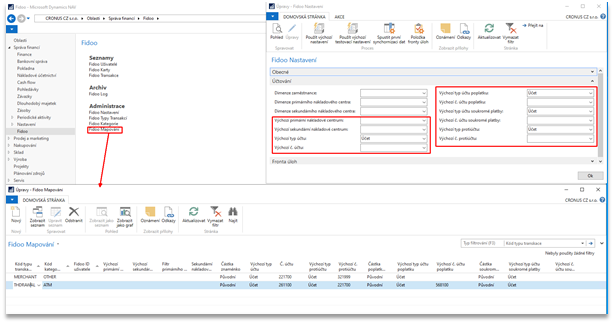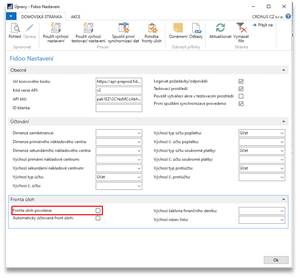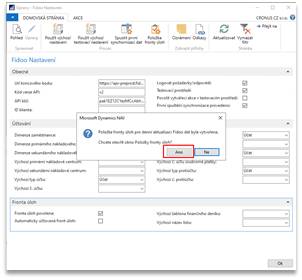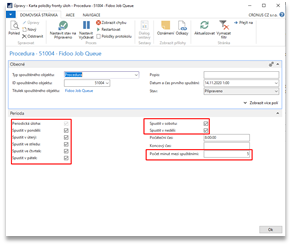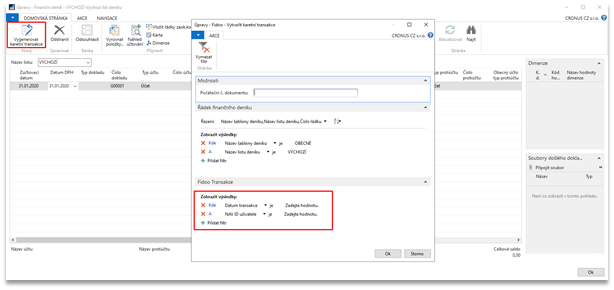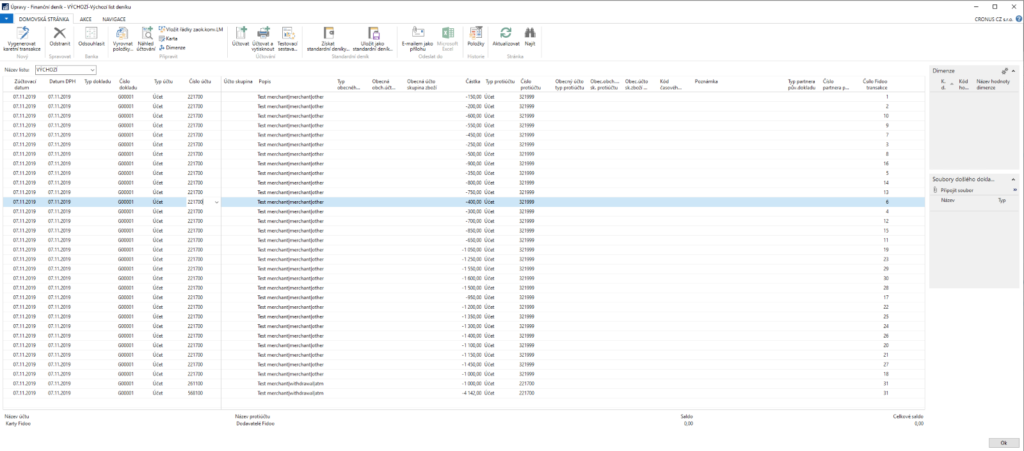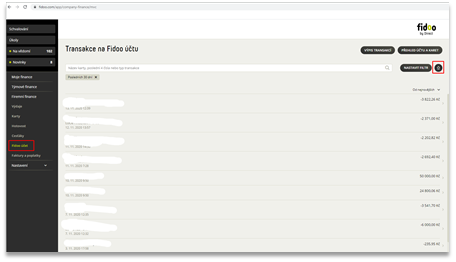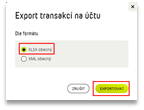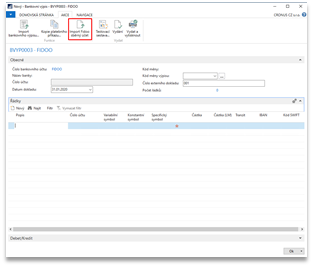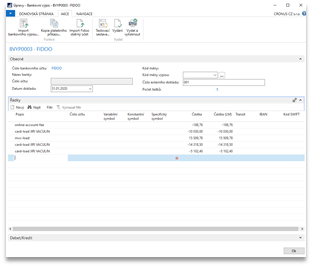Příprava a nastavení na straně Fidoo
Export z Fidoo
Exportovat Transakce na Fidoo účtu lze ve Fidoo na dvou místech.
1. Nad jakýmkoliv seznamem transakcí (Firemní Finance – Fidoo účet – Transakce).
2. V účetní agendě v části Export Fidoo účtu.
Rozdíl mezi těmito dvěma variantami je v tom, že v účetní agendě se při exportu aplikují kontroly
zamezující vyexportovat transakce duplicitně.
Na rozdíl od toho nad běžným seznamem transakcí na Fidoo účtu v aplikaci (mimo účetní agendu) se žádné kontroly neaplikují a lze proto vyexportovat libovolnou skupinu transakcí dle preferencí nastavených ve filtru.
Export z Fidoo nad seznamem transakcí
- Ve Fidoo aplikaci jděte nad seznam transakcí na Fidoo účtu.
(Firemní Finance – Fidoo účet – Transakce)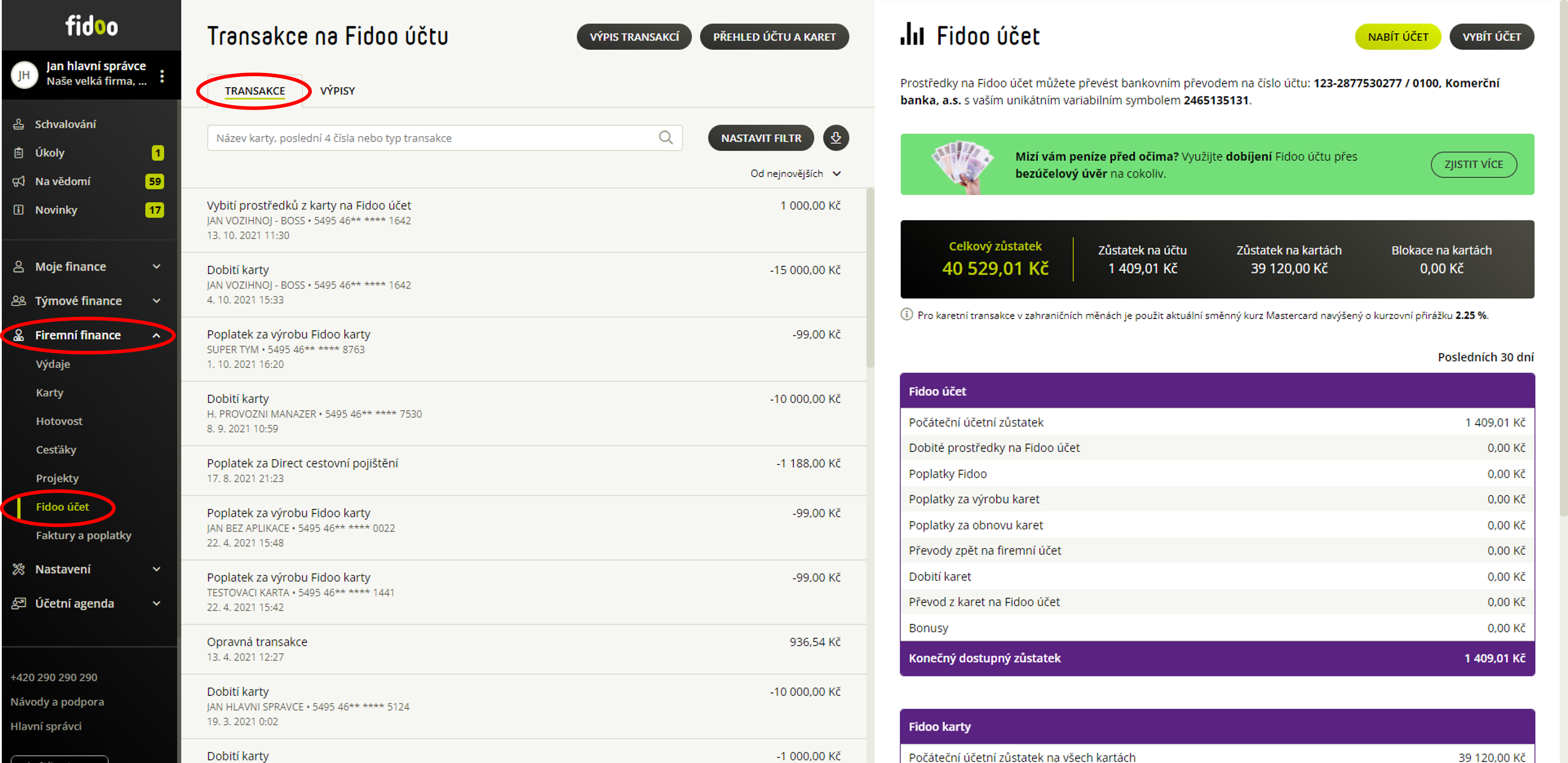
- Vyfiltrujte si období nebo jiné omezující podmínky pro váš export.
(Firemní Finance – Fidoo účet – Transakce)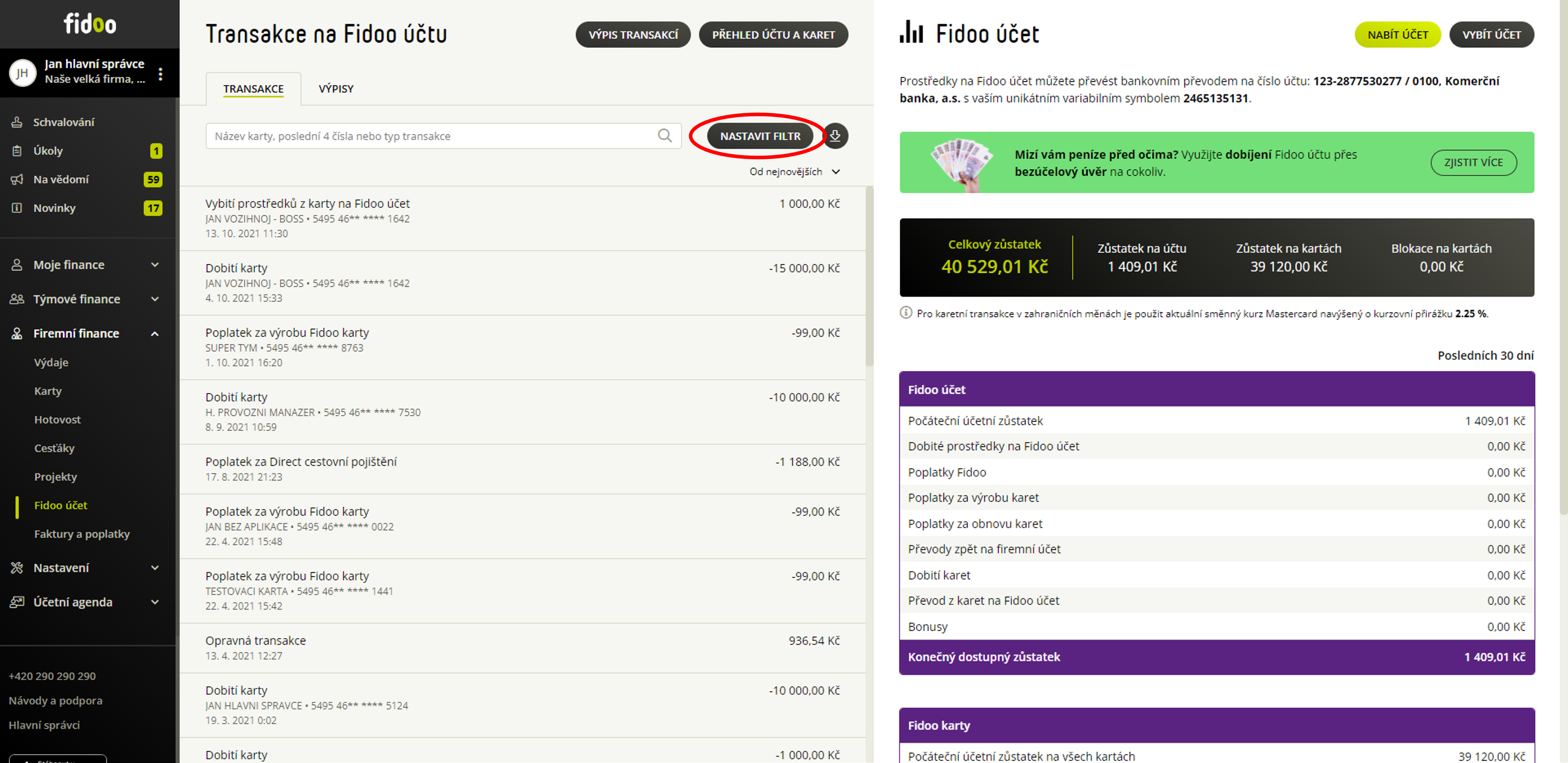
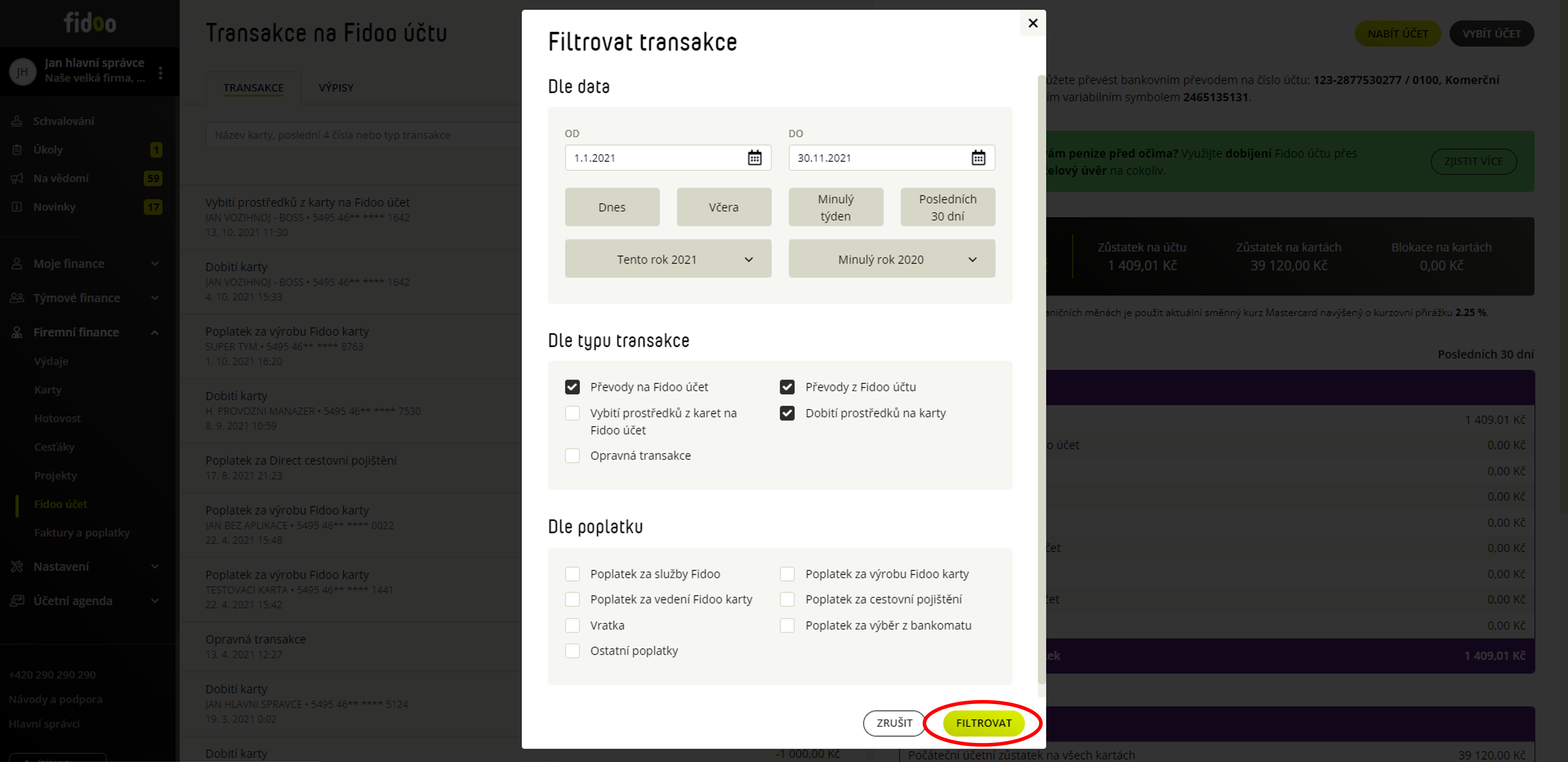
- Nad vyfiltrovaným seznamem Transakcí na Fidoo účtu zvolte volbu Export.
(Firemní Finance – Fidoo účet – Transakce). - Vyberte Generický formát XML a výběr potvrďte zeleným tlačítkem Exportovat.
(Firemní Finance – Fidoo účet – Transakce).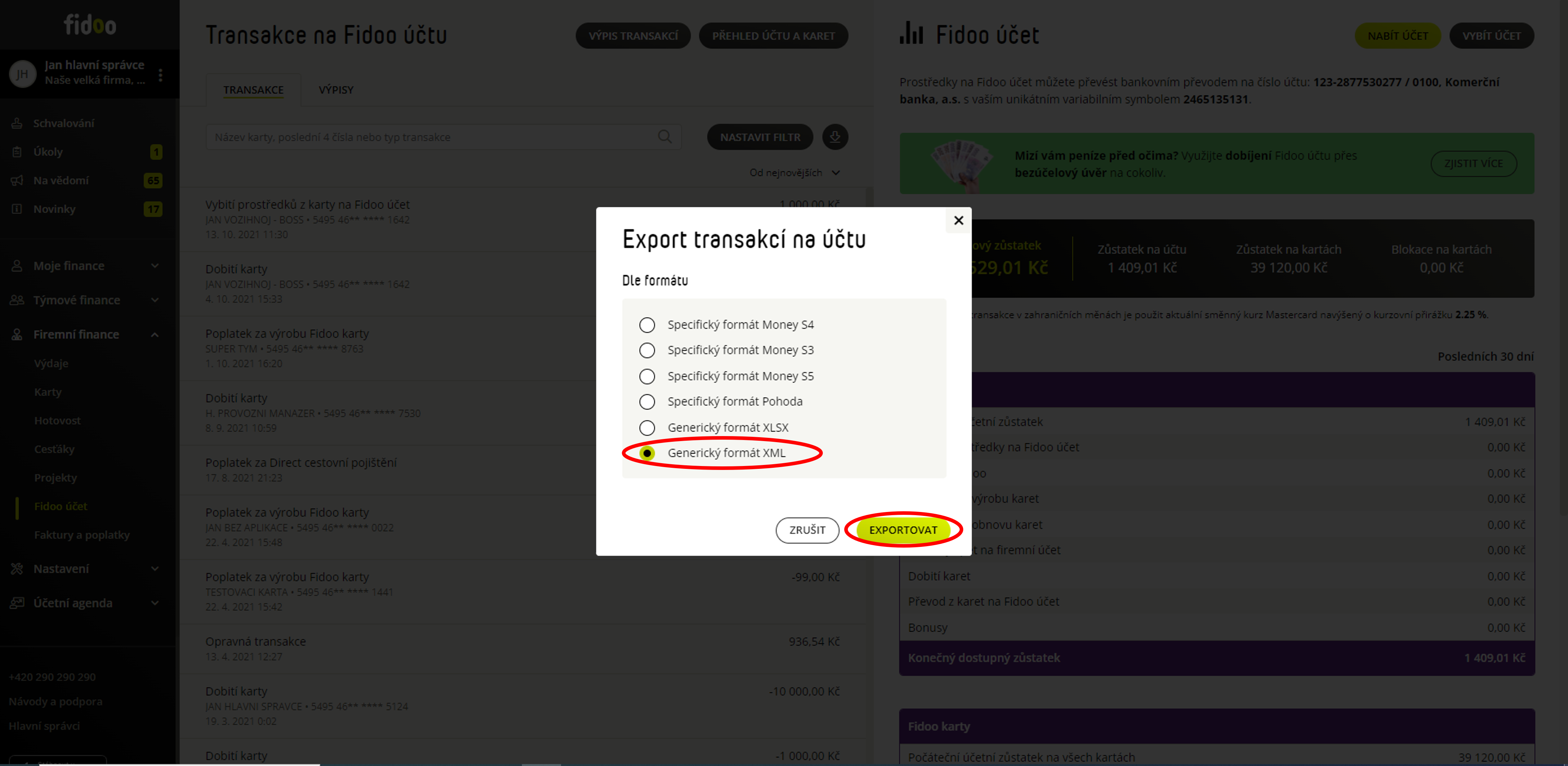
Vytvoří se exportní soubor a uloží se vám do počítače.
Export z Fidoo z Účetní agendy
Fidoo zde hlídá všechny provedené exporty v rámci účetní agendy a snaží se předejít duplicitám při exportu. K exportu jsou zde nabízeny pouze transakce na Fidoo účtu, které dosud nebyly exportovány.
- Ve Fidoo aplikaci jděte do části Účetní agenda a zde zvolte Export Fidoo účtu.
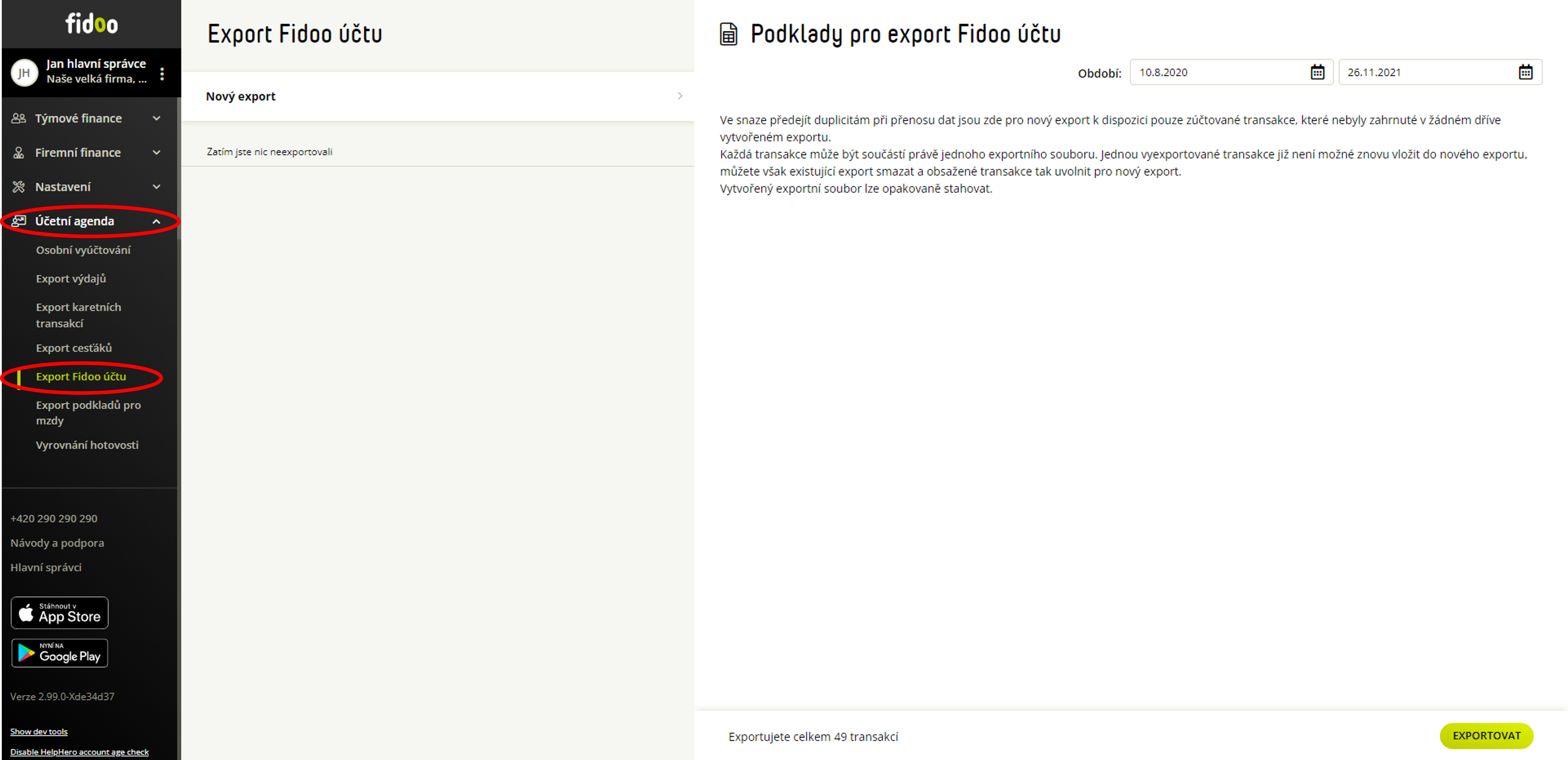
- Zkontrolujte si období, za které budete provádět export. Výchozí hodnoty jsou zde nastaveny na datum nejstarší a nejnovější transakce, která ještě nebyla vyexportována (doporučujeme neměnit). Zkontrolujte počet transakcí, které se chystáte vyexportovat a proces exportu započněte zeleným tlačítkem Exportovat.
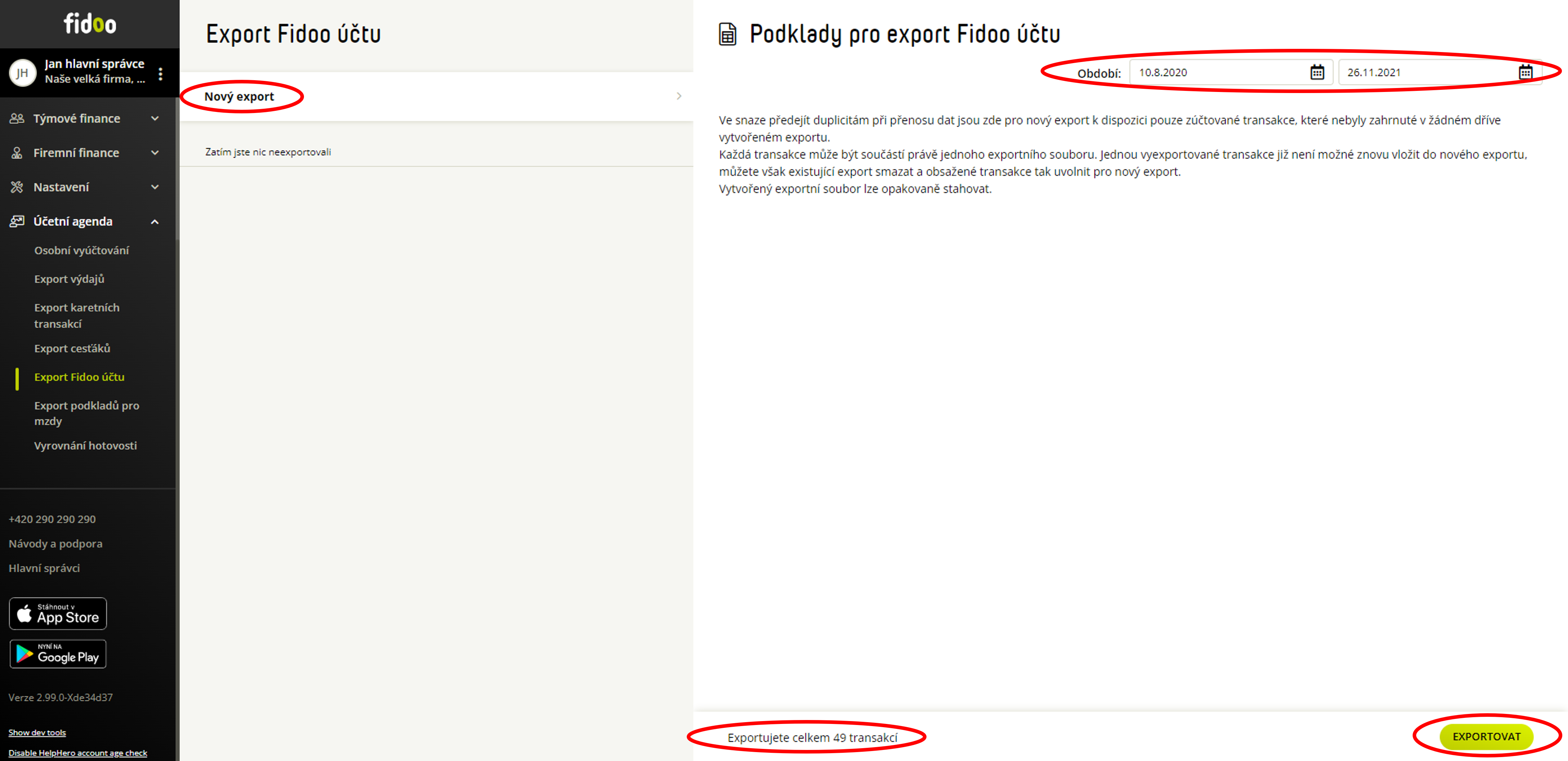
- Zvolte si název exportního souboru. Budete se moci k němu později opakovaně ve Fidoo vracet.
- Ve vytvořeném exportu zvolte černé tlačítko Stáhnout data.
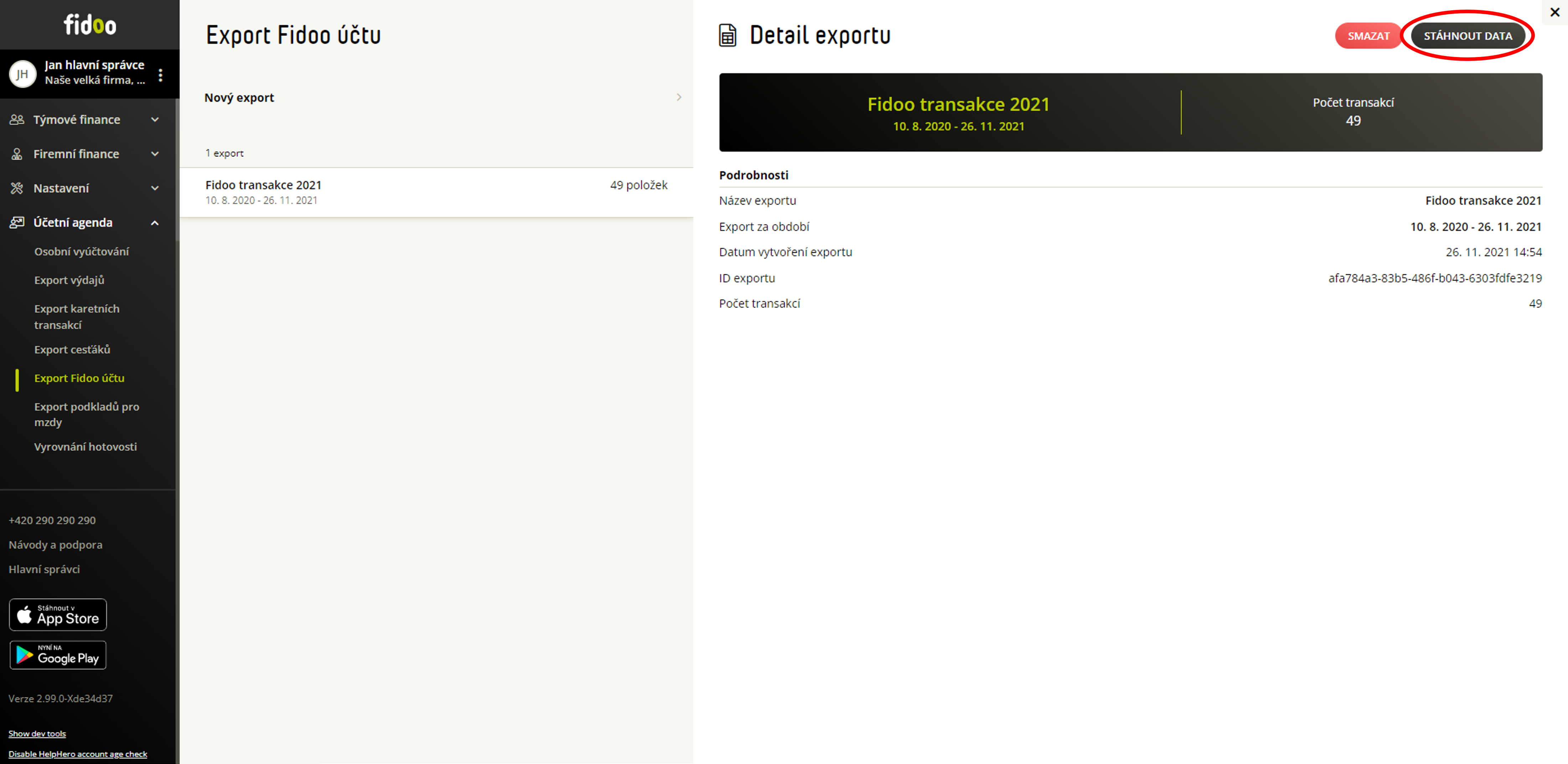
- Stáhne se Vám zazipovaný balík obsahující exportní soubory transakcí na Fidoo účtu ve všech
dostupných / aktivních exportních formátech, které máte k dispozici.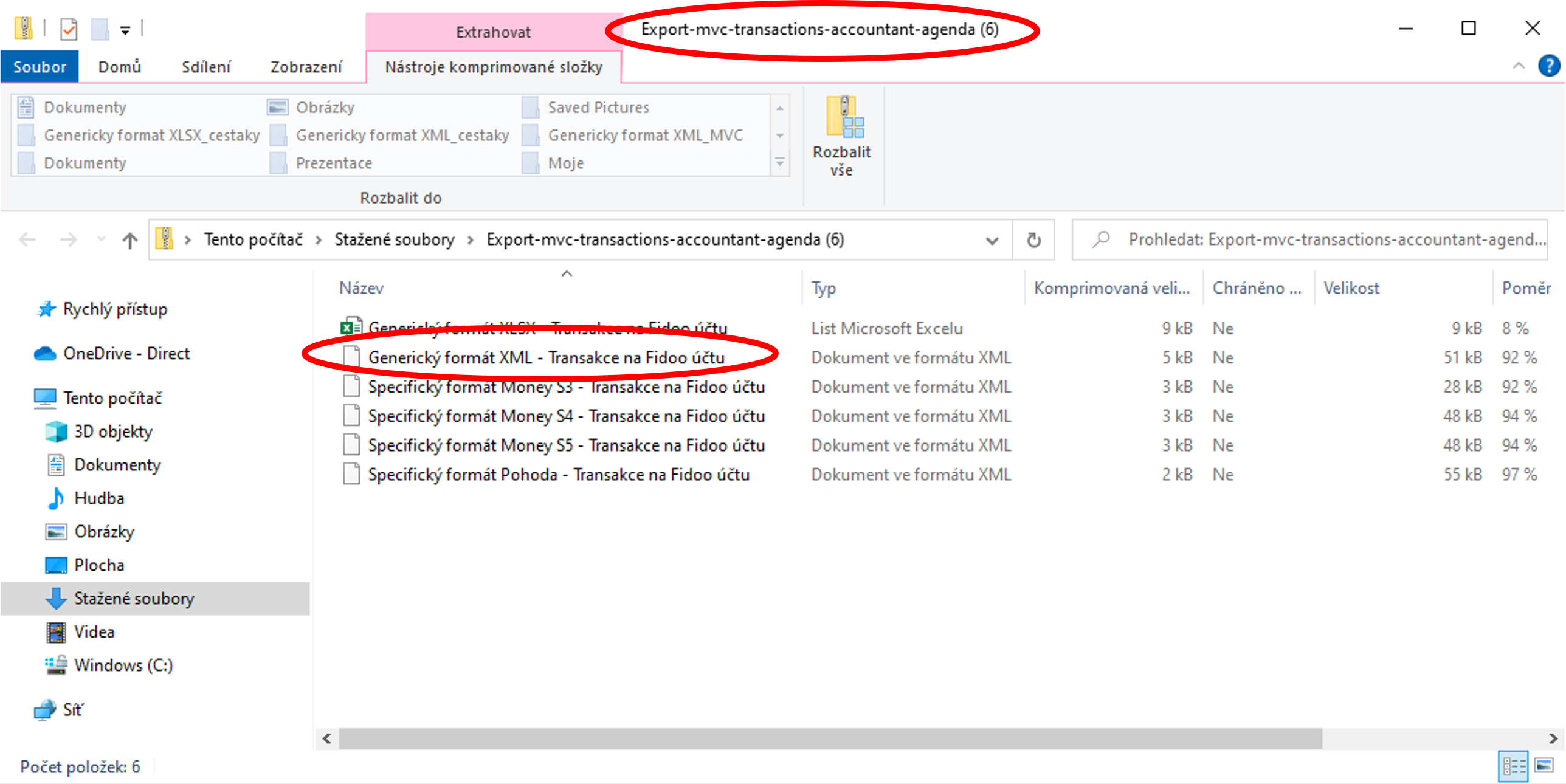
Export transakcí na Fidoo účtu je hotov.