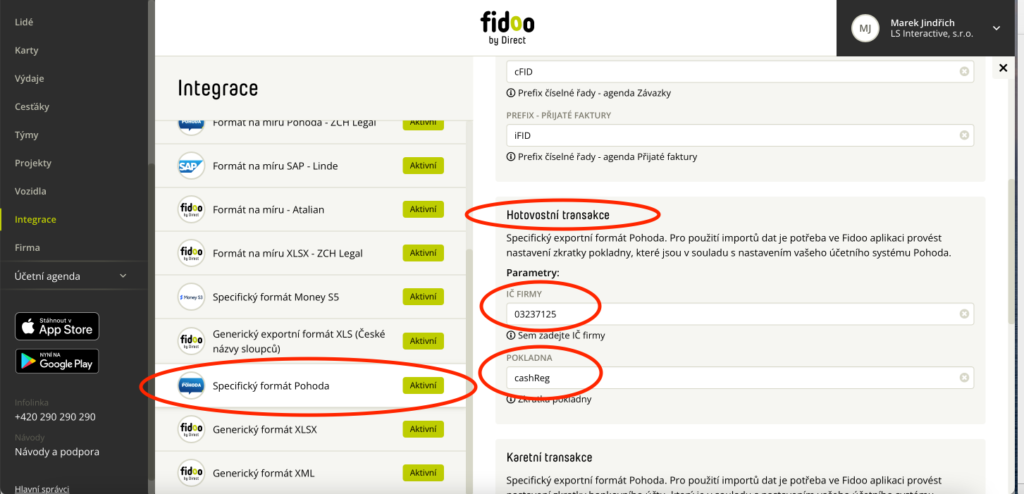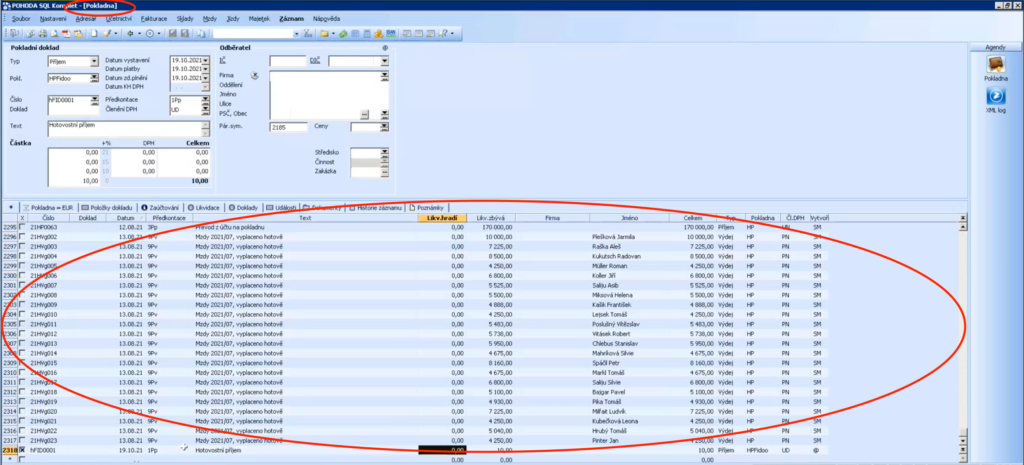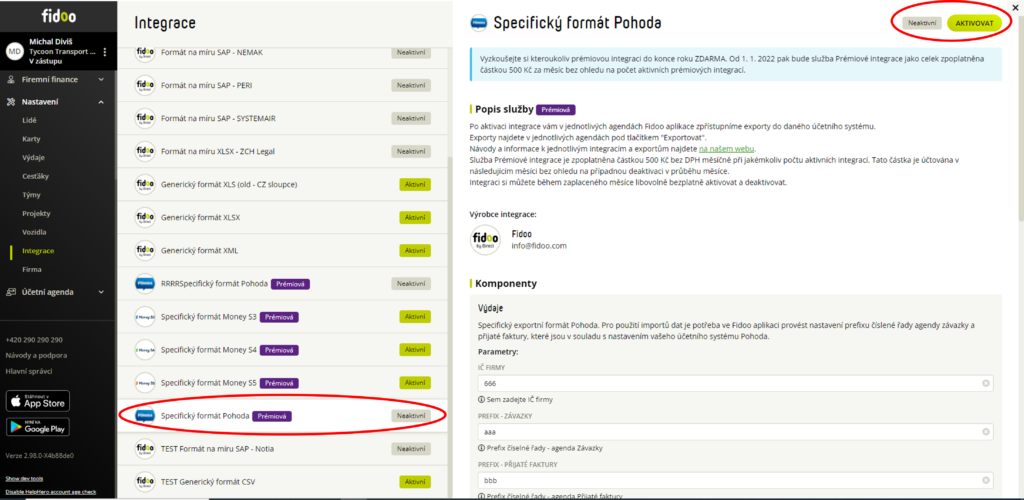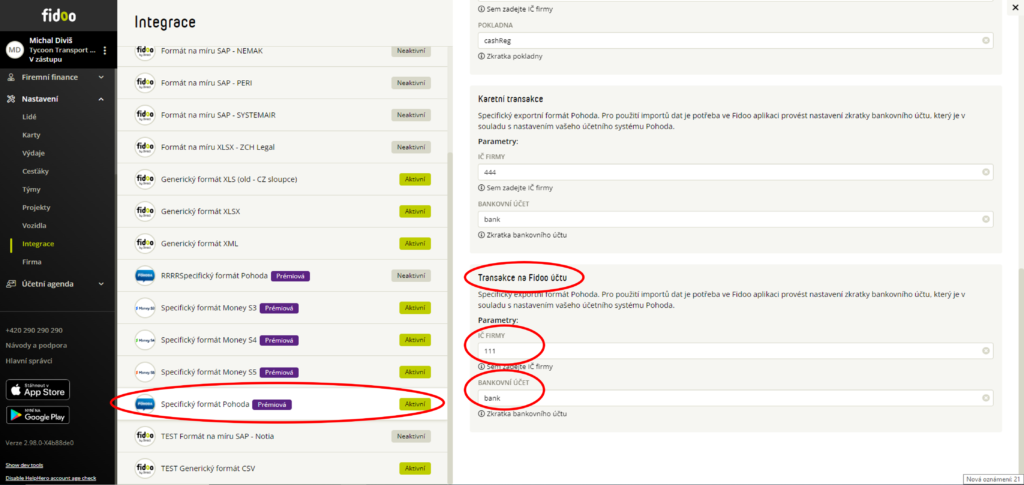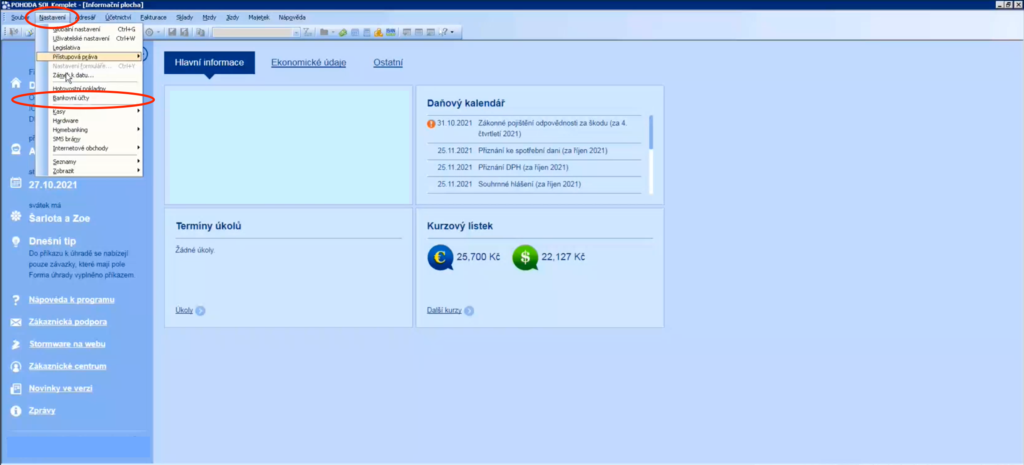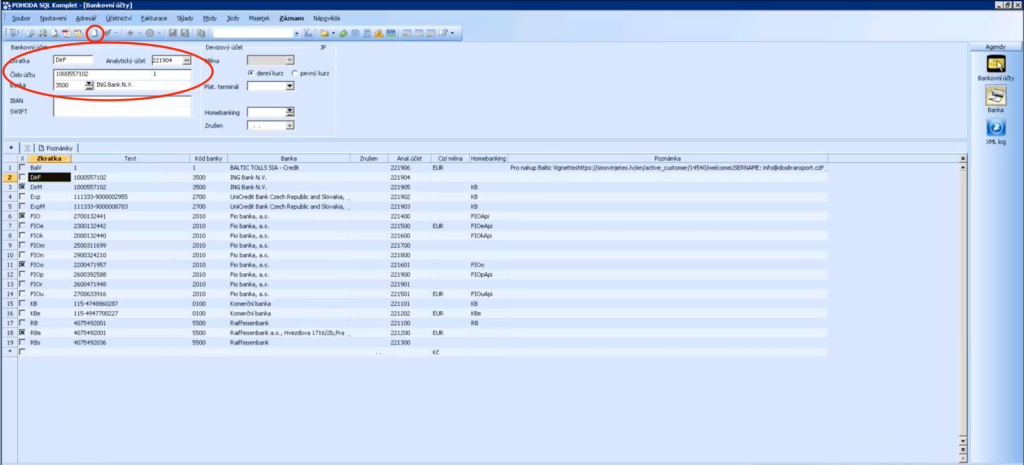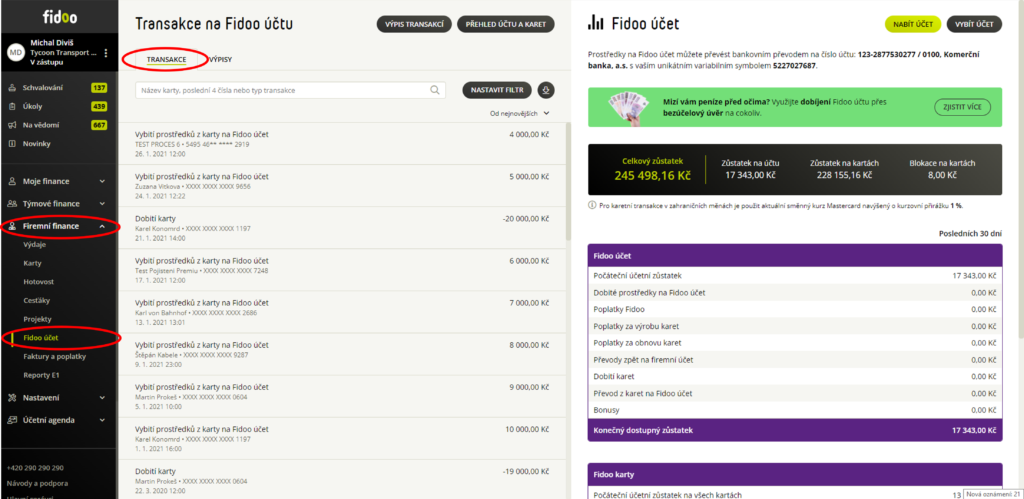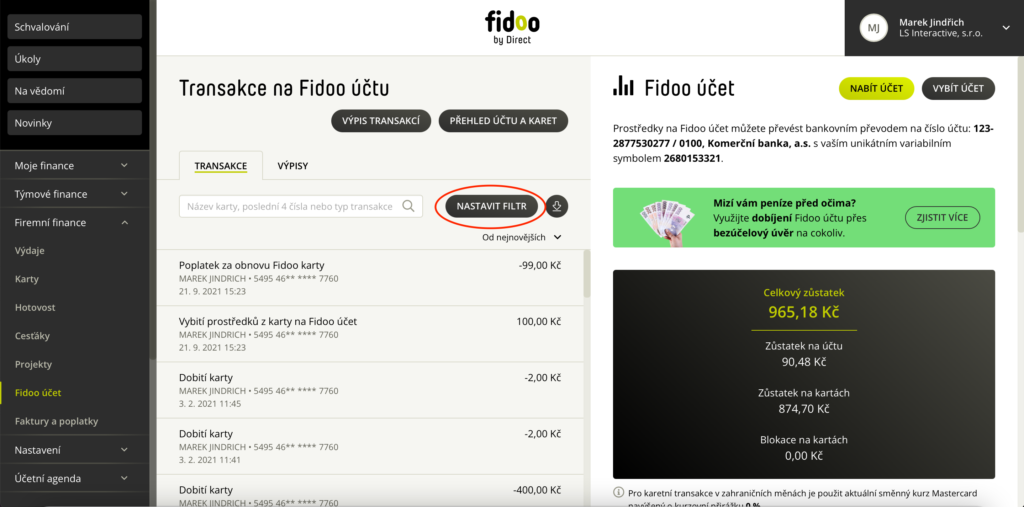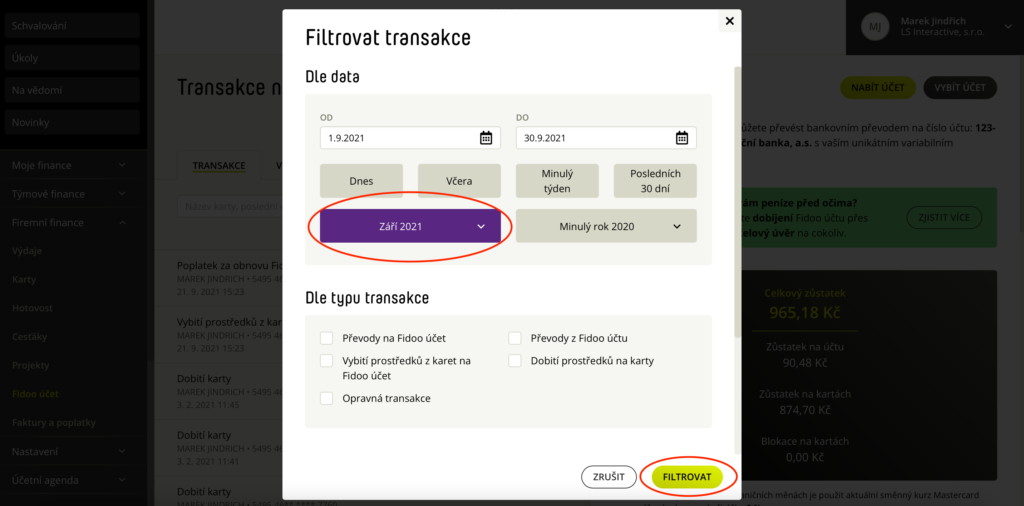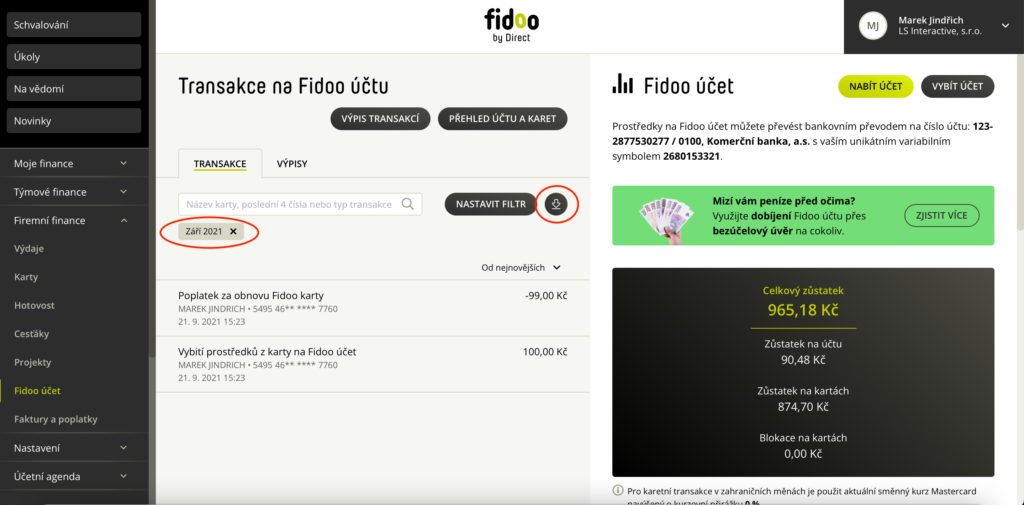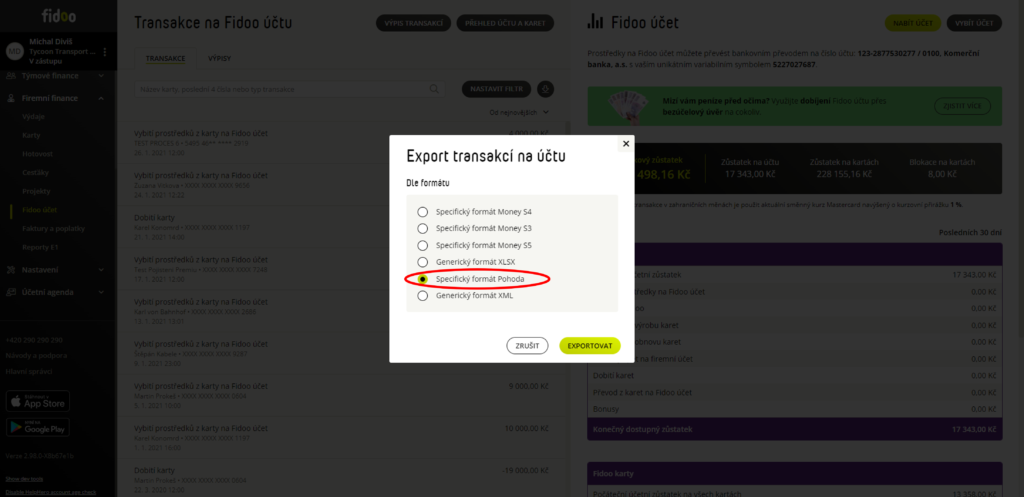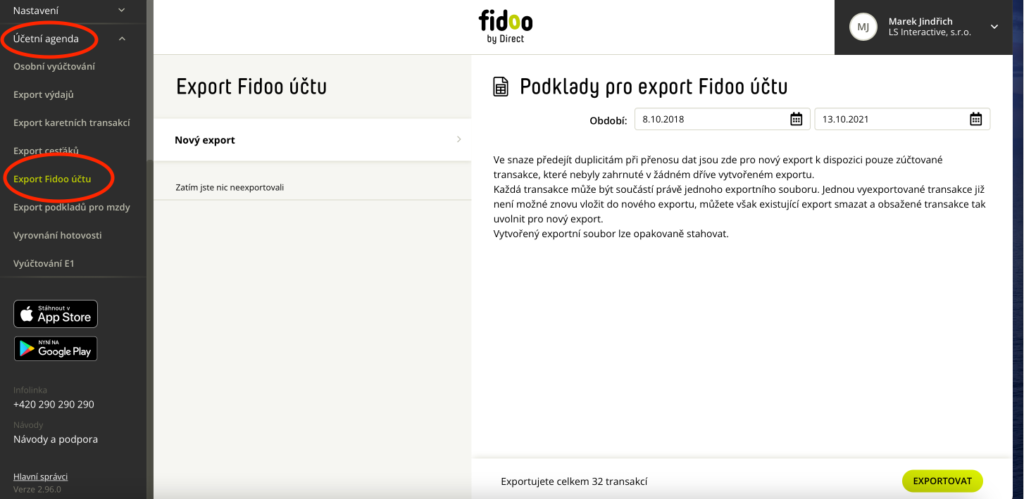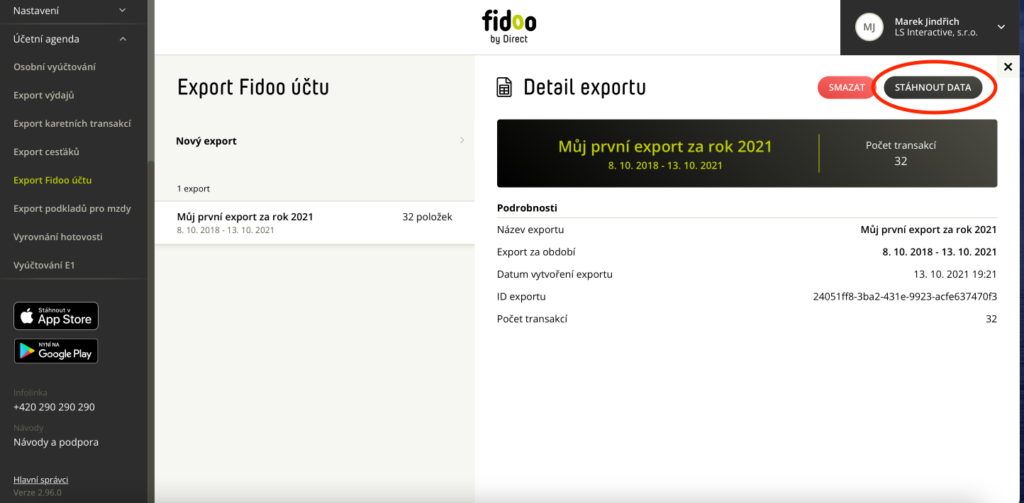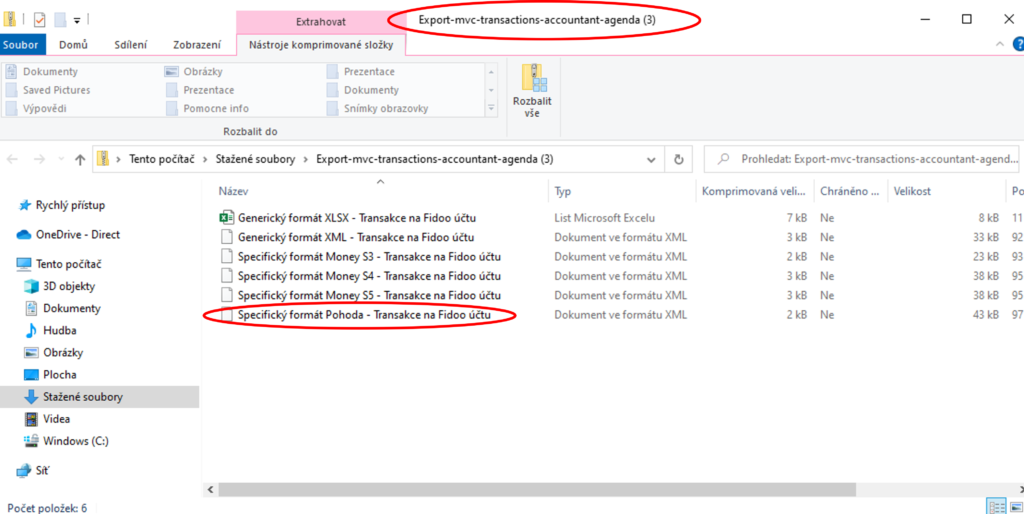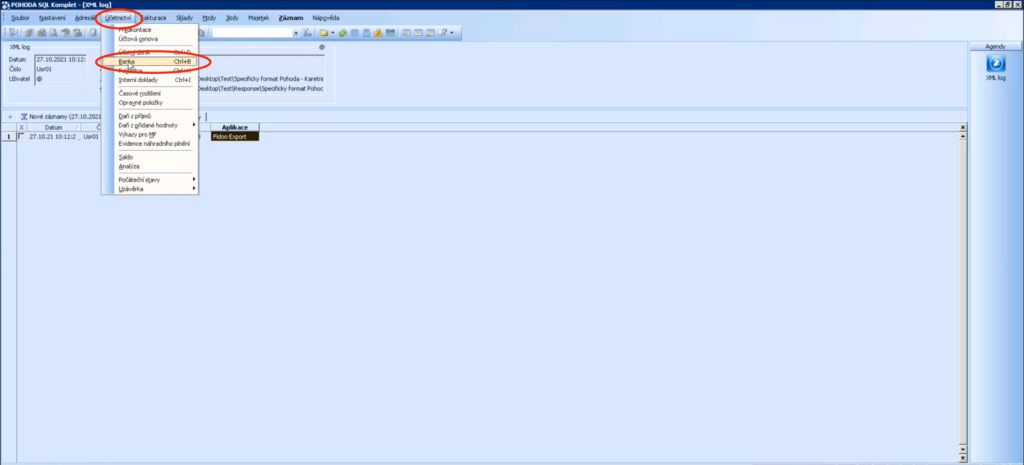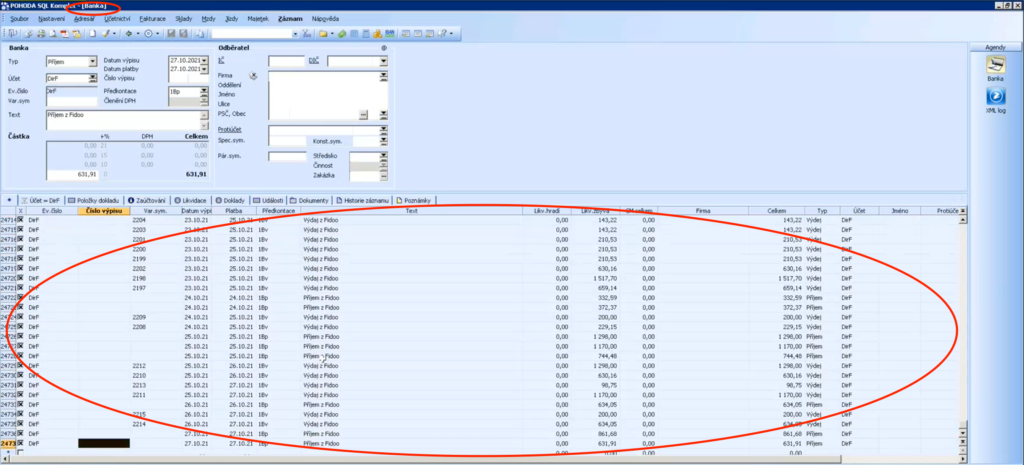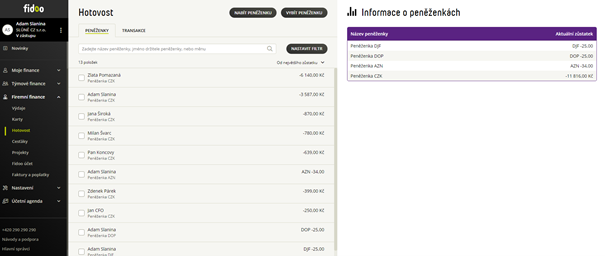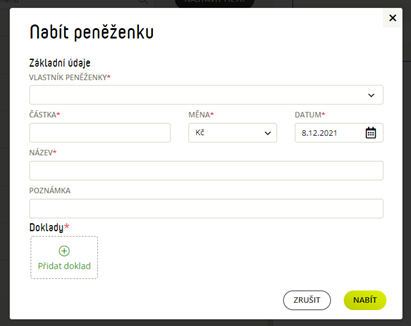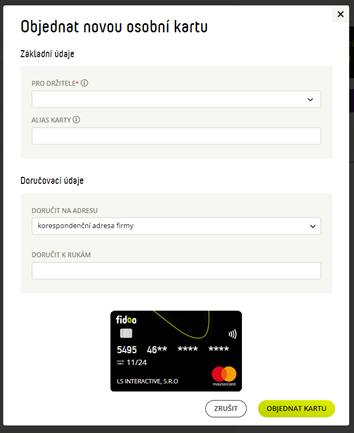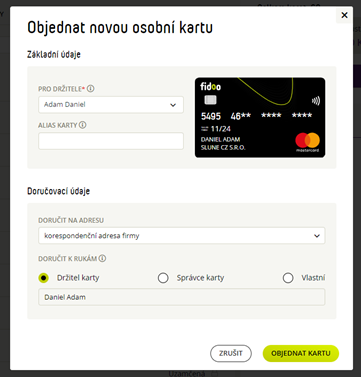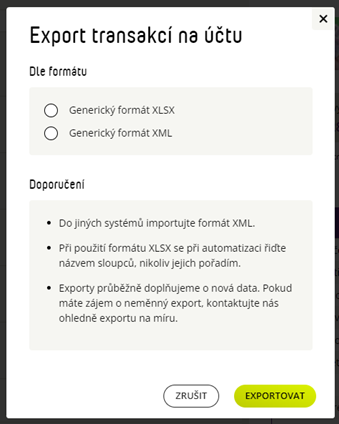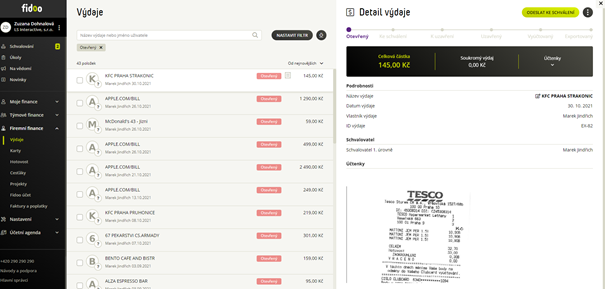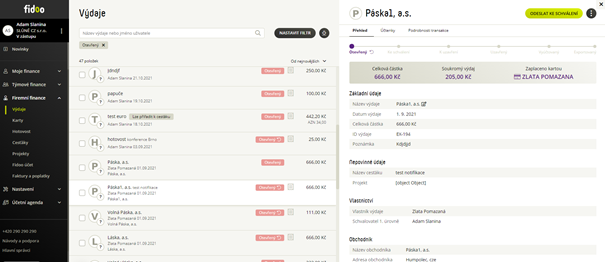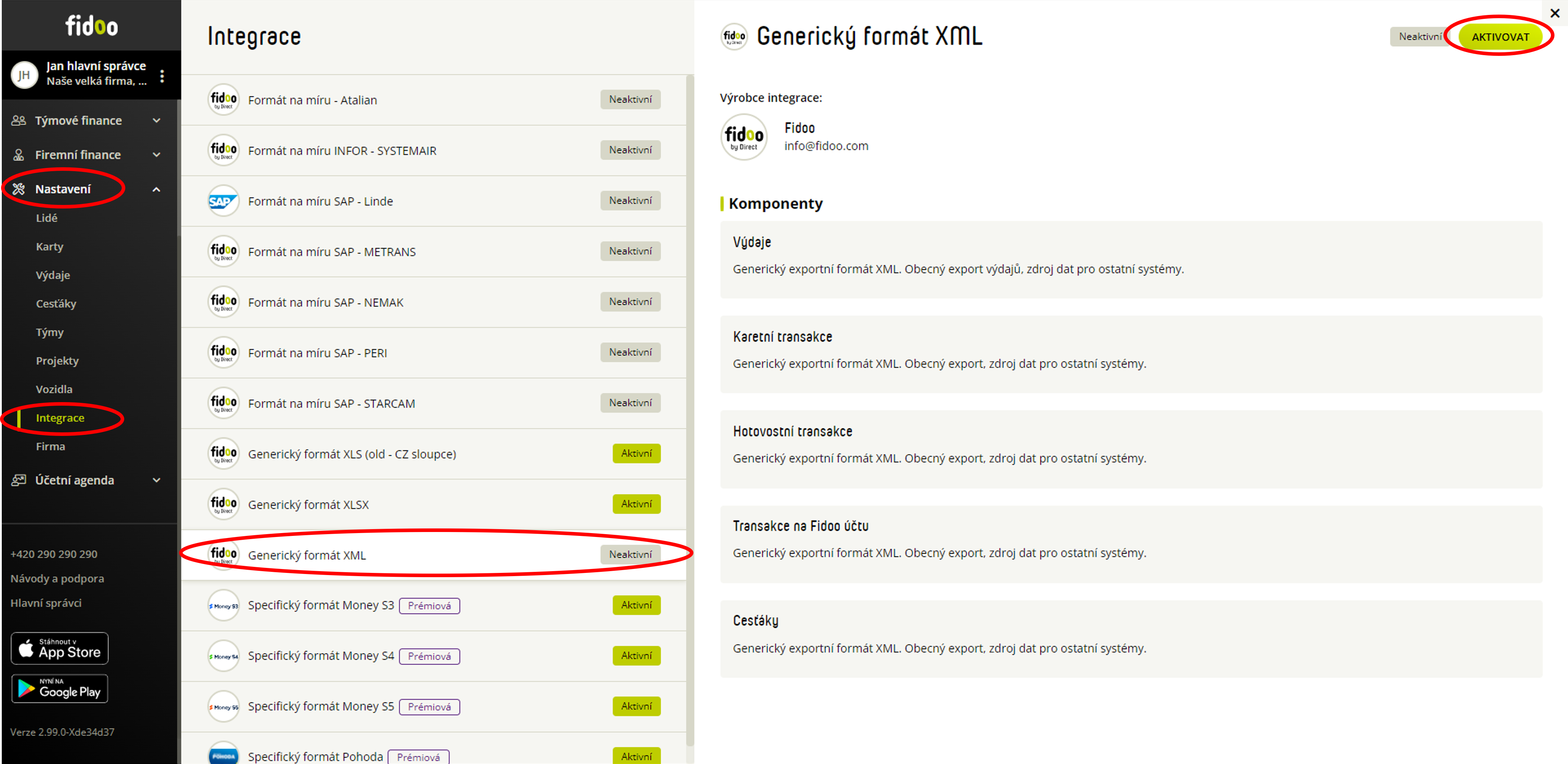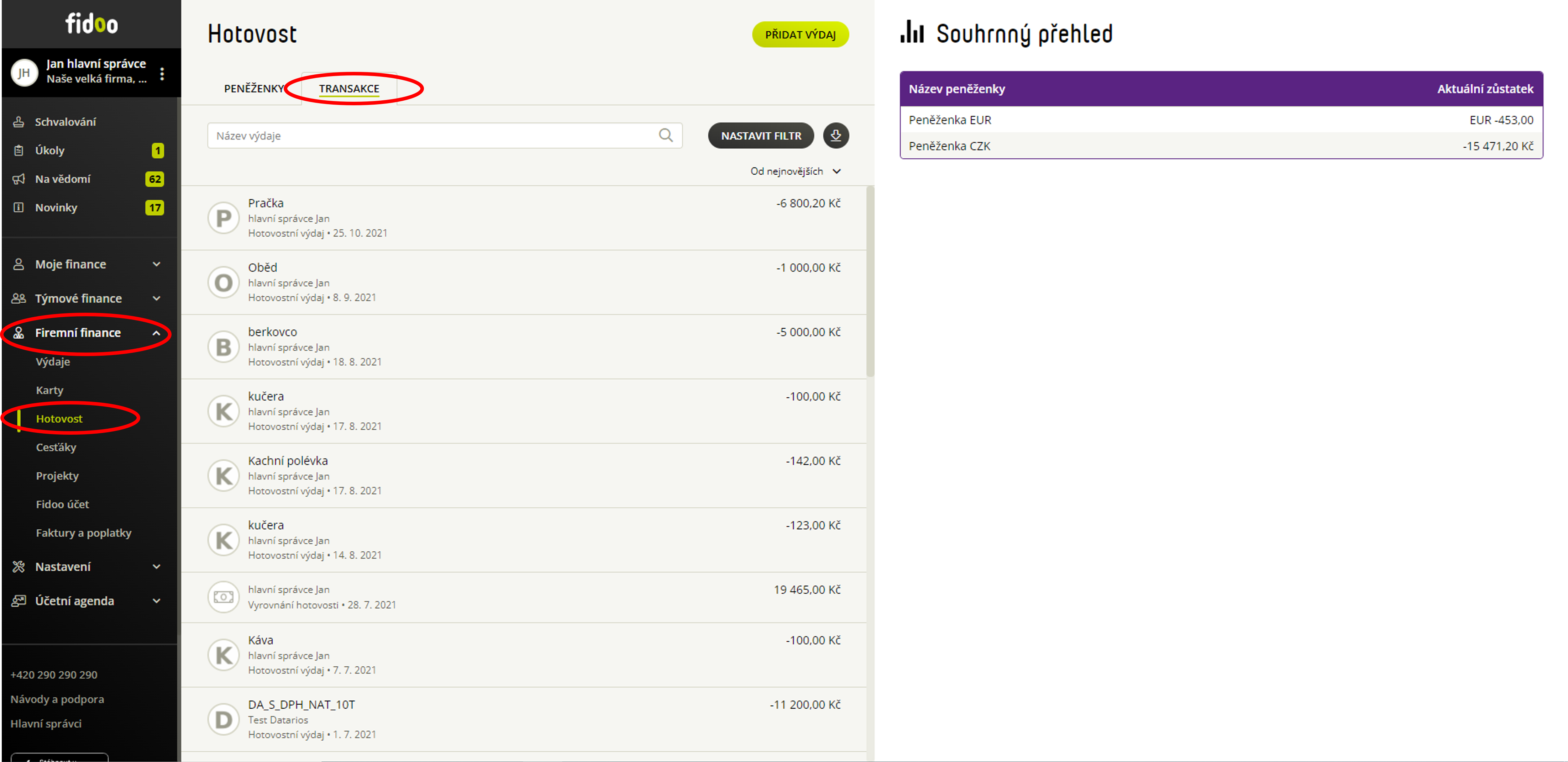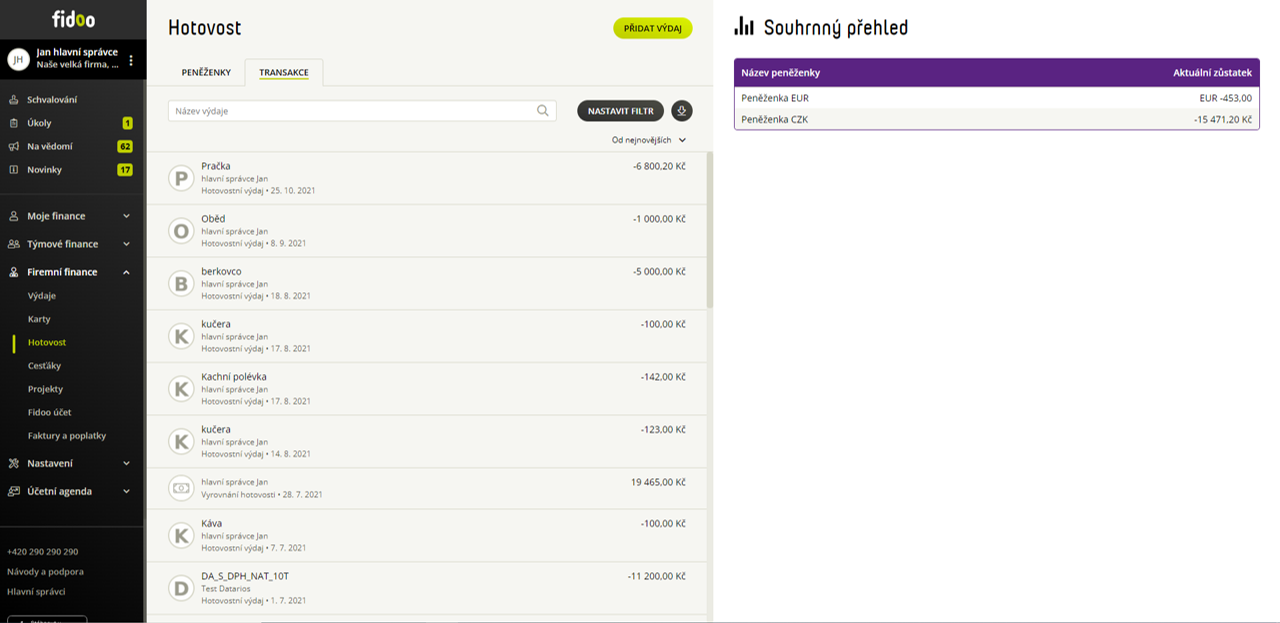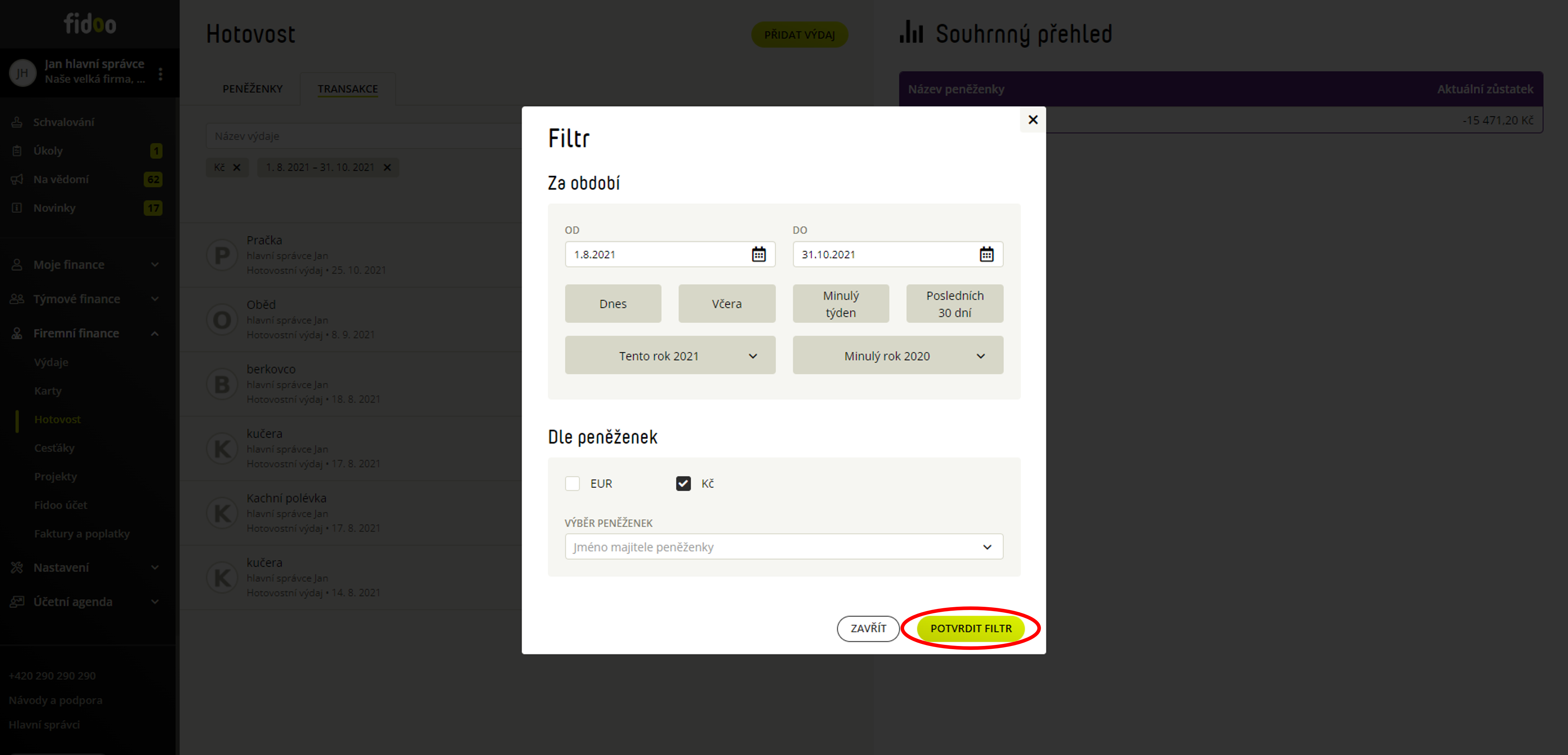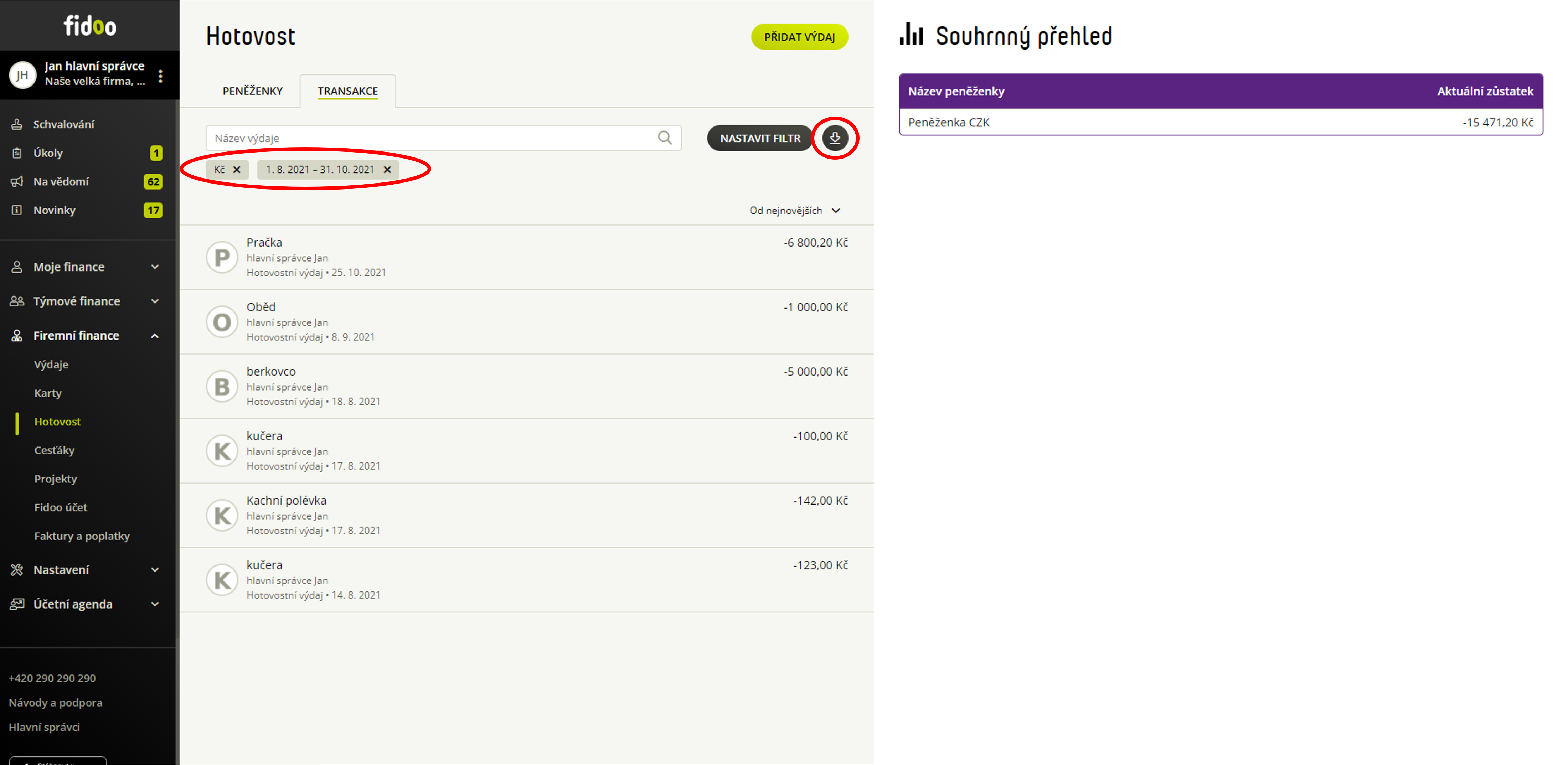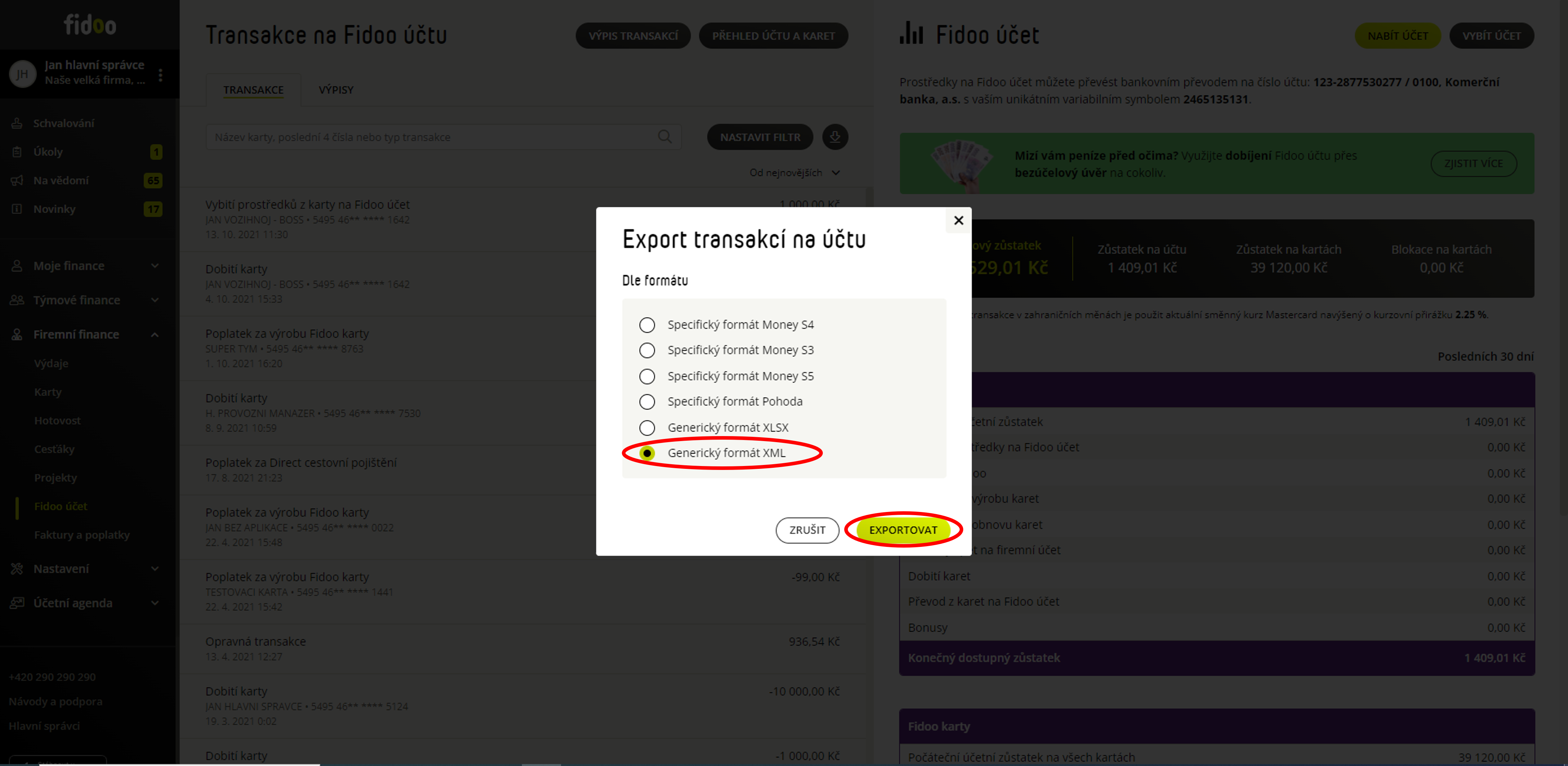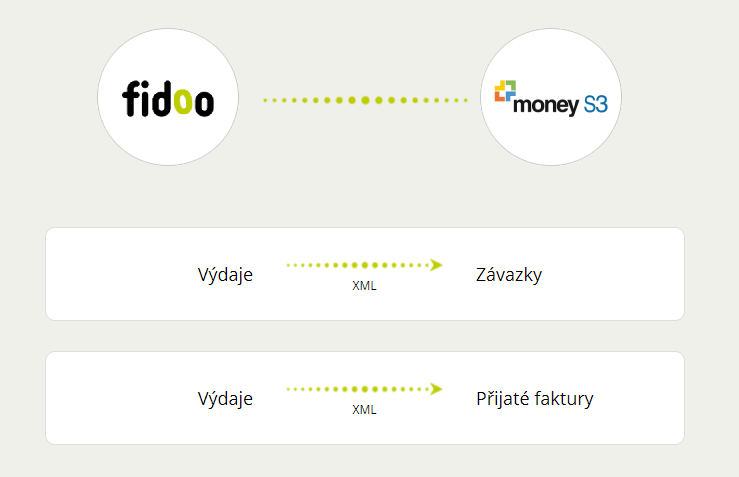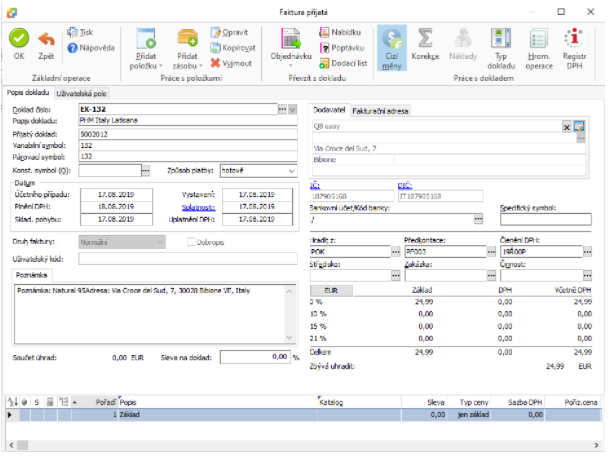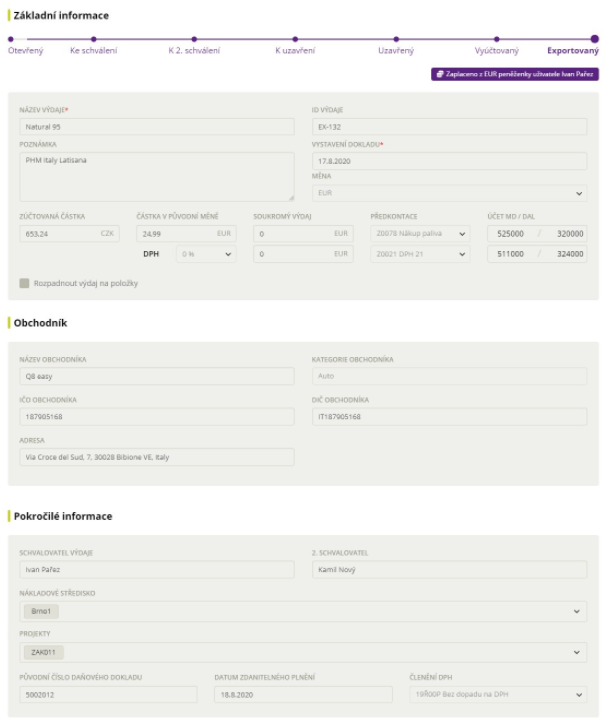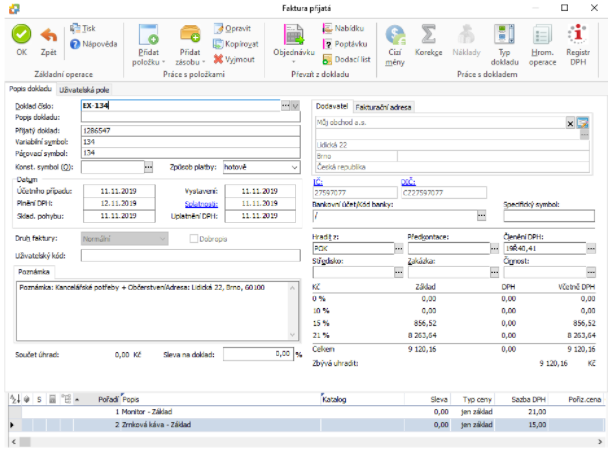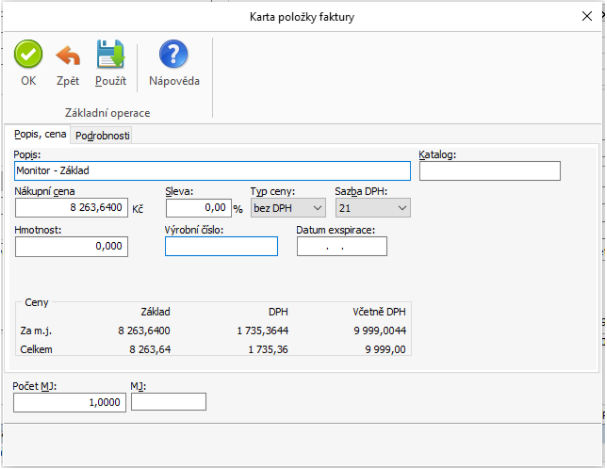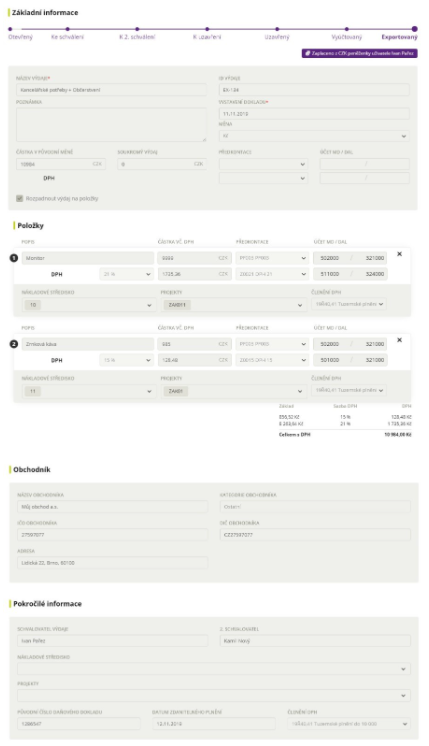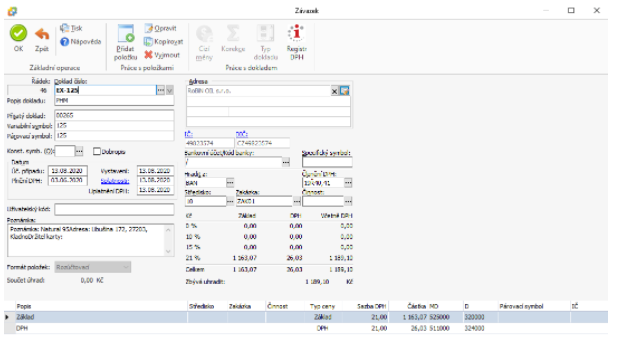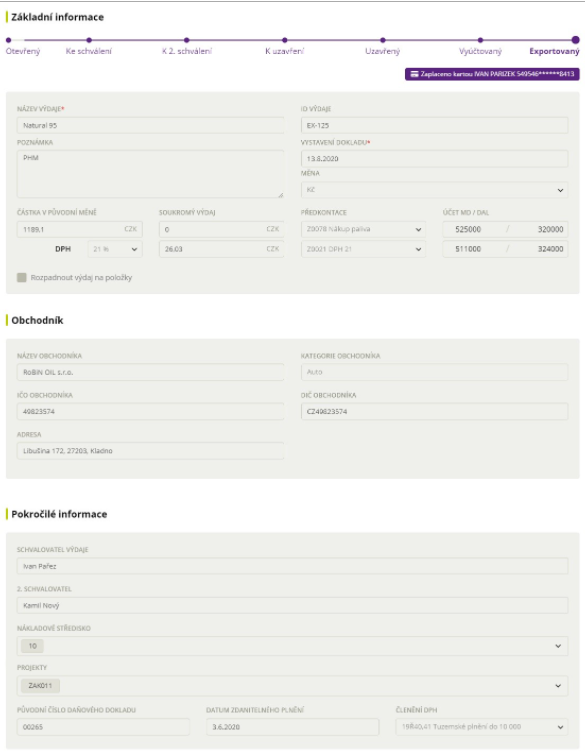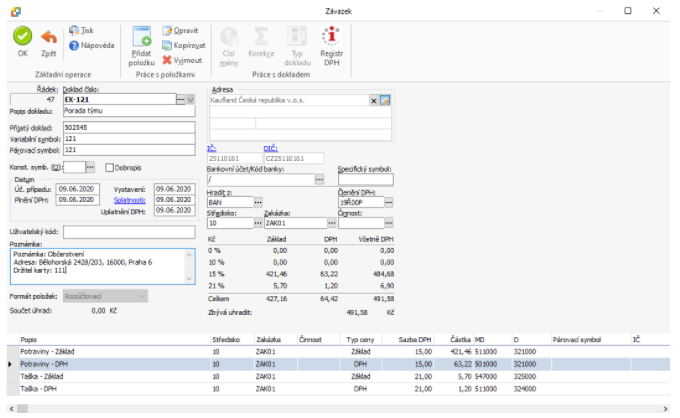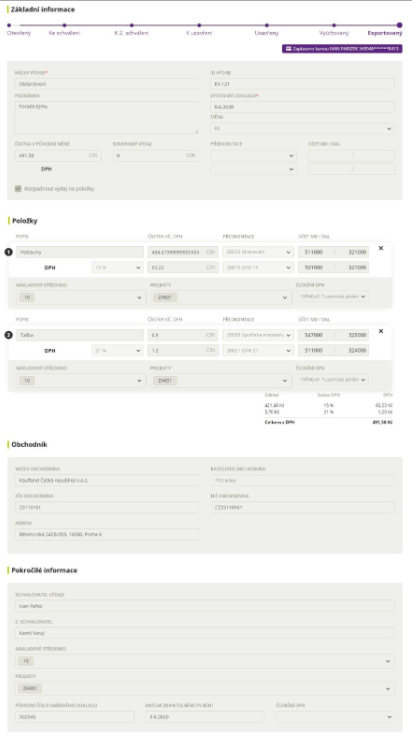Příprava a nastavení na straně Fidoo
Ve Fidoo aplikaci je potřeba provést následující nastavení.
- Přesvědčte se, že máte Exportní formát pro Pohodu zapnutý a aktivní. Případně jej zapněte.
(Nastavení – Integrace – Specifický formát Pohoda)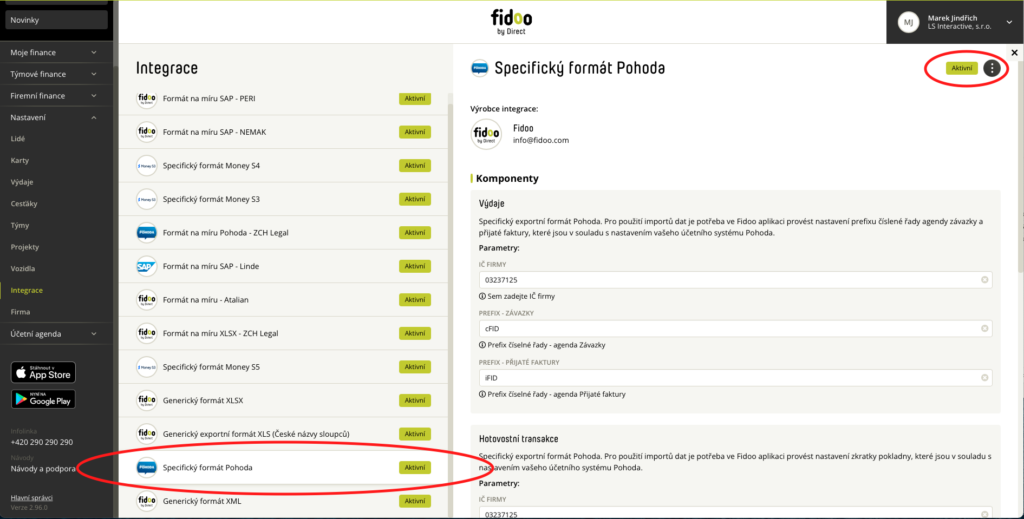
- V detailu nastavení exportního formátu pro Pohodu si v komponentě „Hotovostní transakce“ nastavte:
a) IČ Vaší firmy shodné s IČ Vaší firmy nastavené v Pohodě (v případě rozdílných IČ v tomto nastavení import do Pohody vůbec neproběhne).
b) zkratku bankovního účtu shodně tak, jak je máte označenou příslušnou banku v Pohodě (v případě, že zde bude vyplněna zkratka banky, která v Pohodě není definovaná, případně nebude vyplněno nic, tak se při importu do Pohody použije Výchozí Banka nastavená v Pohodě) – viz „Příprava a nastavení na straně Pohody“. - (Volitelně) Vytvořte si nákladová střediska shodně s tím, jaký máte nastavený seznam nákladových středisek v Pohodě.
(Nastavení – Výdaje – Nákladová střediska)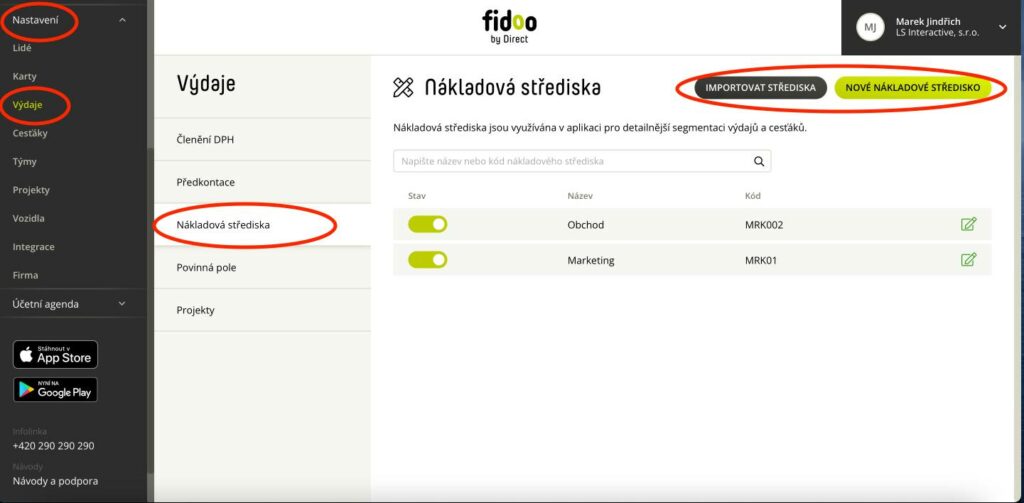
- (Volitelně) Vytvořte si seznam Členění DPH shodně s tím, jaký máte nastavený seznam Členění DPH v Pohodě.
(Nastavení – Výdaje – Členění DPH)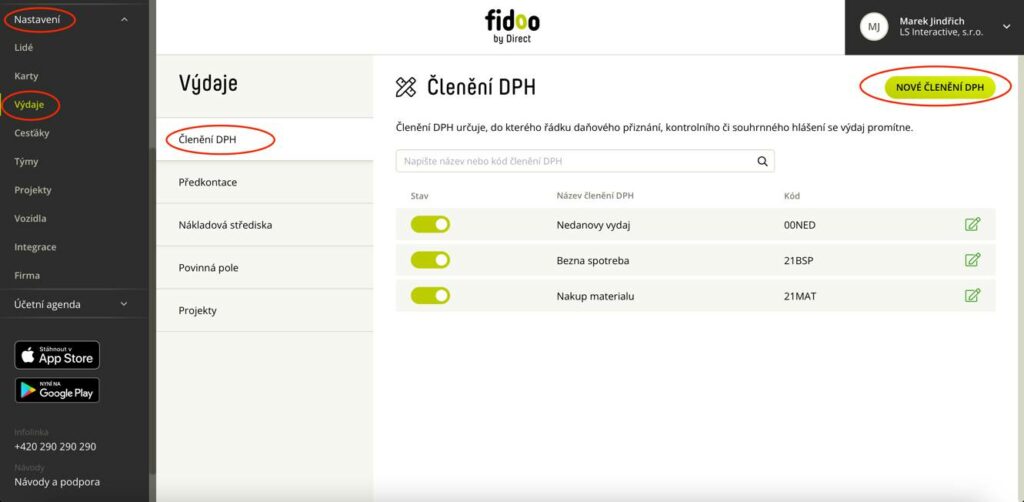
- (Volitelně) Vytvořte si seznam Předkontací shodně s tím, jaký máte nastavený seznam Předkontací v Pohodě.
(Nastavení – Výdaje – Předkontace)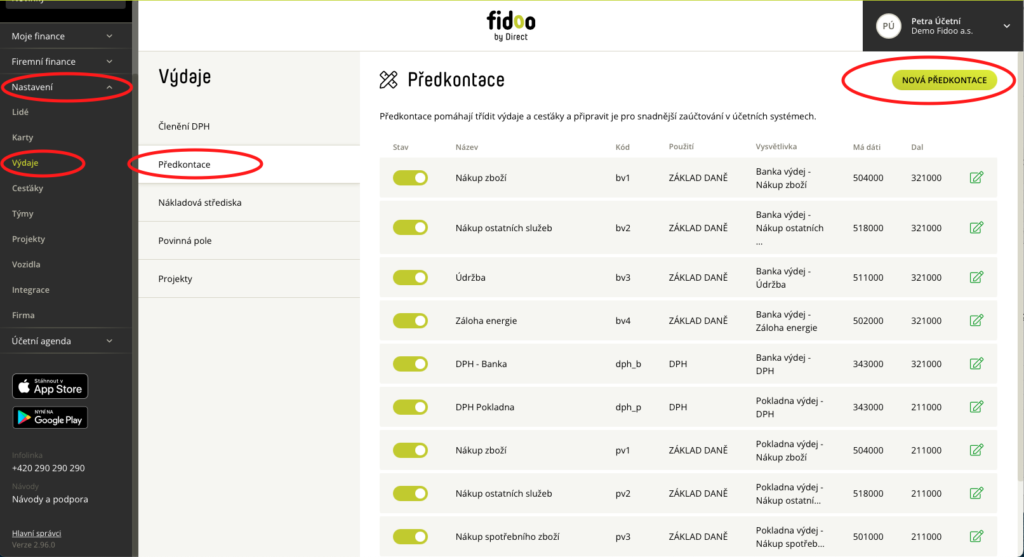
- (Volitelně) Vytvořte si seznam Projektů shodně s tím, jaký máte nastavený seznam Zakázek v Pohodě.
(Nastavení – Projekty)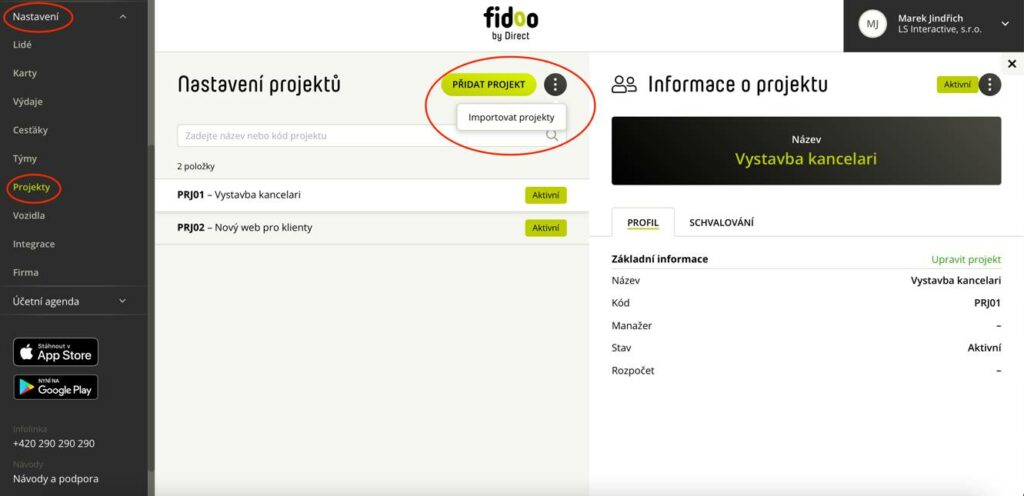
Příprava a nastavení na straně Pohody
V aplikaci Pohoda je potřeba zkontrolovat případně nastavit zejména následující:
- Přidat (či zvolit existující) Hotovostní Pokladnu, kam budete importovat hotovostní transakce z Fidoo.
- Zkontrolovat (či nastavit novou) výchozí číselnou řadu pro Pokladní doklady.
- V horním menu zvolte „Nastavení a dále „Hotovostní pokladny“.
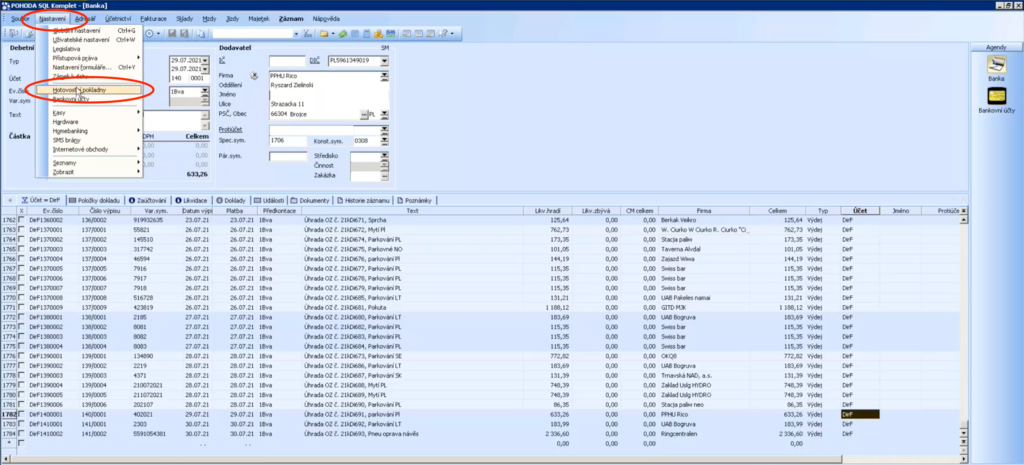
- Zde si pro pokladní doklady z Fidoo založte novou pokladnu. Zvolte si její zkratku, název a vyhovující analytický účet. Nový záznam o pokladně uložte.
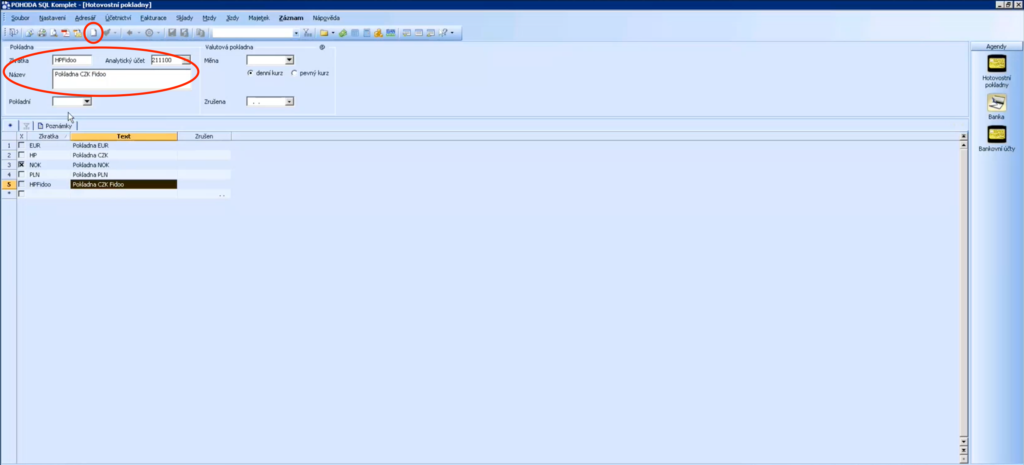 Zvolenou zkratku pokladny vložte do Nastavení integrace na Pohodu ve Fidoo.
Zvolenou zkratku pokladny vložte do Nastavení integrace na Pohodu ve Fidoo. - Z menu „Nastavení“ jděte na „Seznamy“ a dále na „Číselné řady“.
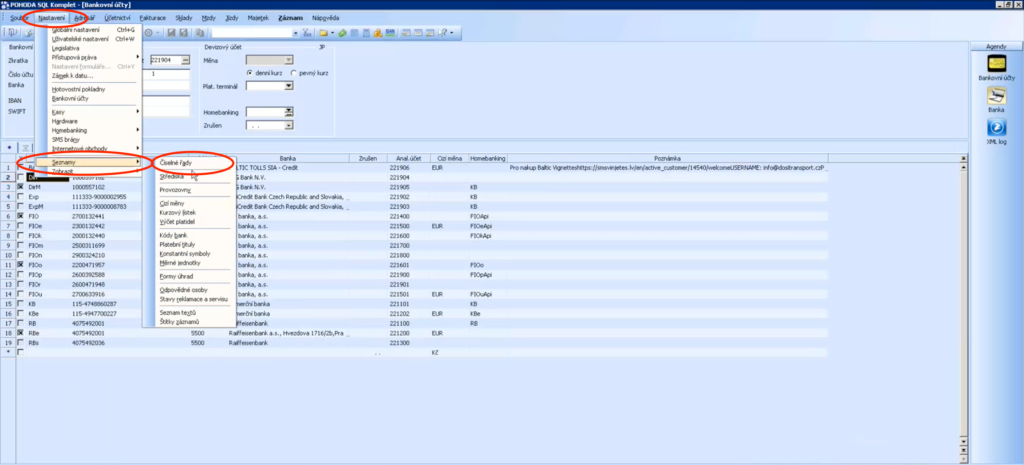
- Zde zkontrolujte, zda máte založenou výchozí číselnou řadu pro Pokladní doklady. Pokud ne, založte si novou tlačítkem „Nová“.
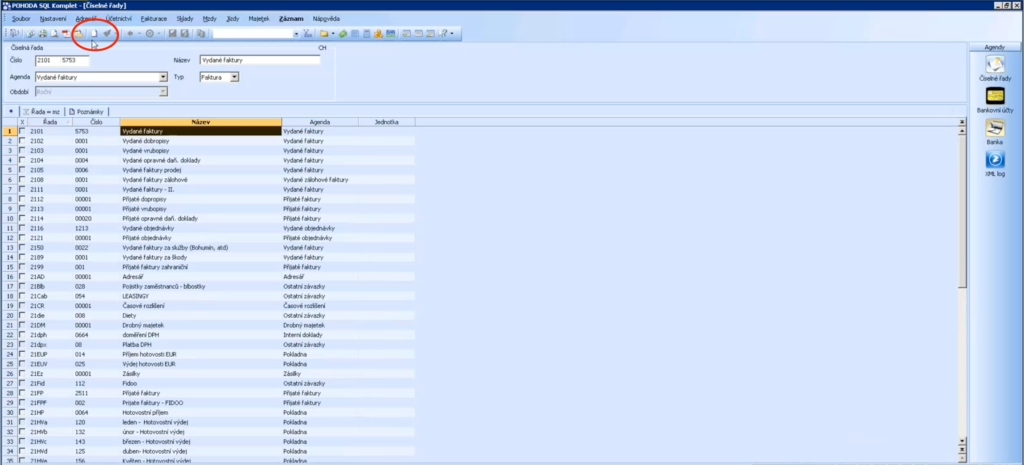
U nové číselné řady zvolíme Agendu „Pokladna“ a dále vyplňte v číslu řady prefix a počet číselných pozic, které budou pro číslování použity, dále název řady a jako Pokladnu zvolte dříve vytvořenou pokladnu pro Pokladní doklady z Fidoo. Novou číselnou řadu uložte tlačítkem „Uložit“.
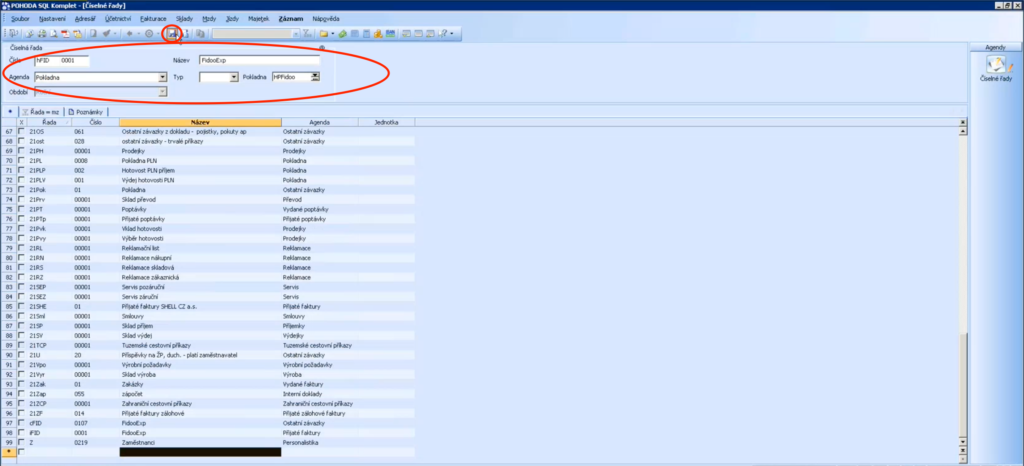
Nyní jsou nastavení potřebná pro import Hotovostních transakcí z Fidoo do Pokladních dokladů v Pohodě připravena.
Export z Fidoo
Exportovat hotovostní výdaje lze ve Fidoo v sekci Firemní finance / Týmové finance / Moje finance – Hotovost – Transakce.
Export z Fidoo nad seznamem hotovostních transakcí
- Ve Fidoo aplikaci jděte nad jakýkoliv seznam hotovostních transakcí.
(Firemní Finance / Týmové finance / Moje finance – Hotovost – Transakce)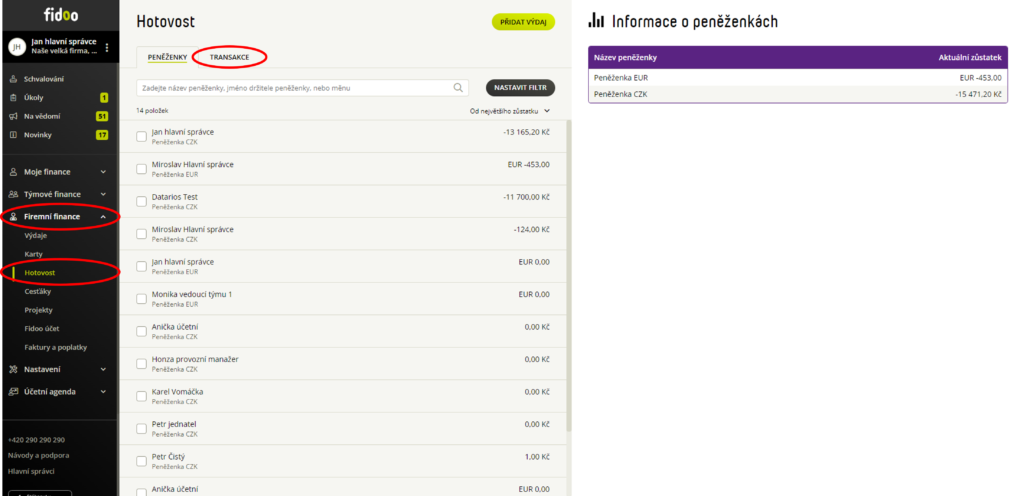
- Vyfiltrujte si období nebo jiné omezující podmínky pro váš export (Firemní Finance / Týmové finance / Moje finance – Hotovost – Transakce)
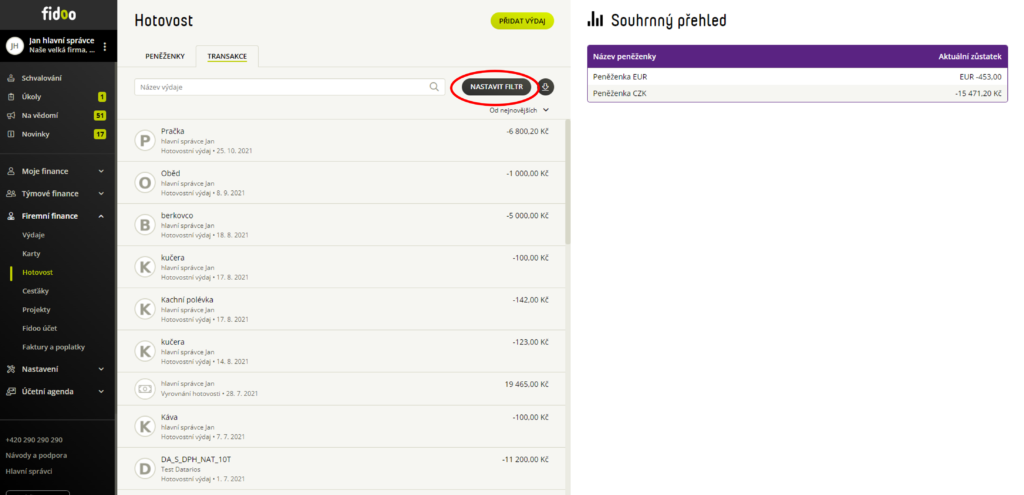
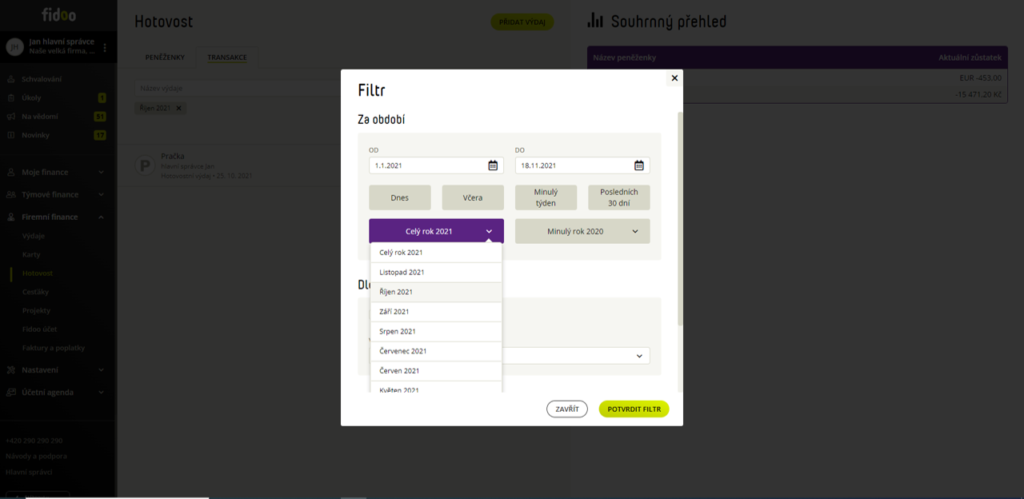
- Nad vyfiltrovaným seznamem hotovostních transakcí zvolte volbu Export
(Firemní Finance / Týmové Finance / Moje Finance – Hotovost – Transakce).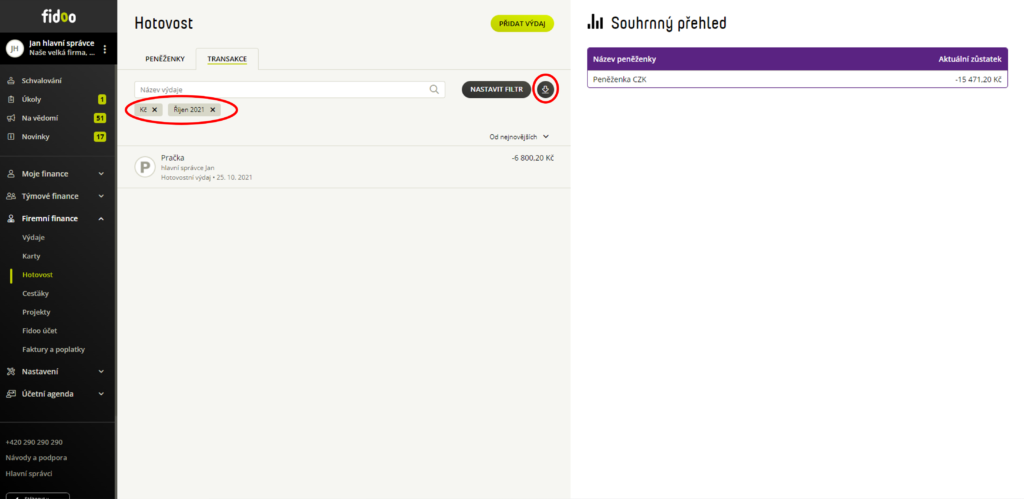
- Vyberte Specifický exportní formát Money S3 a výběr potvrďte zeleným tlačítkem Exportovat.
(Firemní Finance / Týmové Finance / Moje Finance – Karty – Transakce).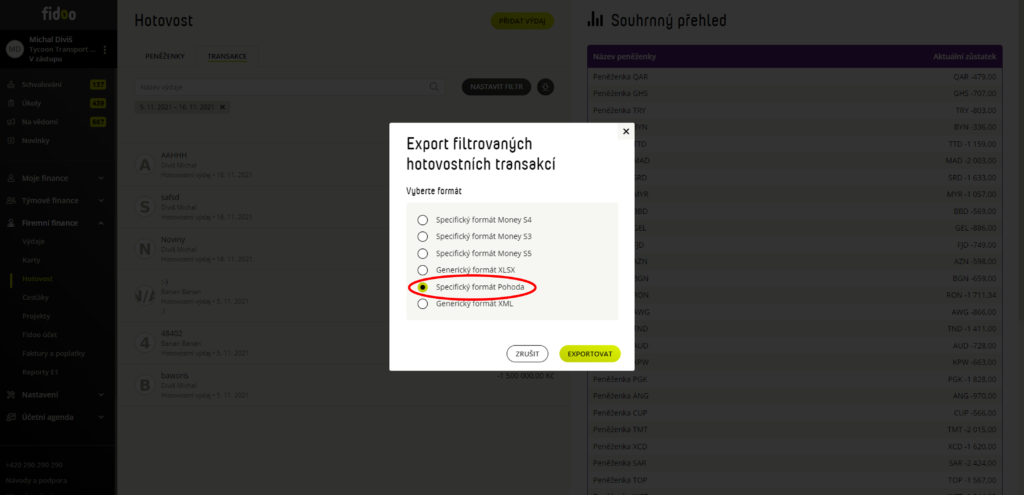
Vytvoří se exportní soubor a uloží se vám do počítače.
Import do Pohody
- V horním menu „Soubor“ zvolte položku „Datová komunikace„ a dále „XML import/export„.
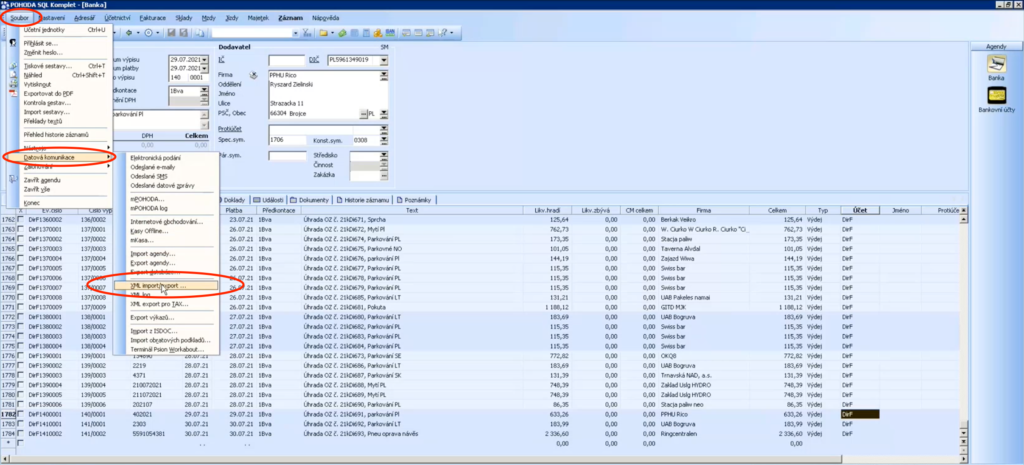
- Nejprve označte Exportní soubor z Fidoo jako „Vstupní soubor“ pro Import do Pohody. Hledání souboru zahájíte tlačítkem se třemi tečkami
 .
. 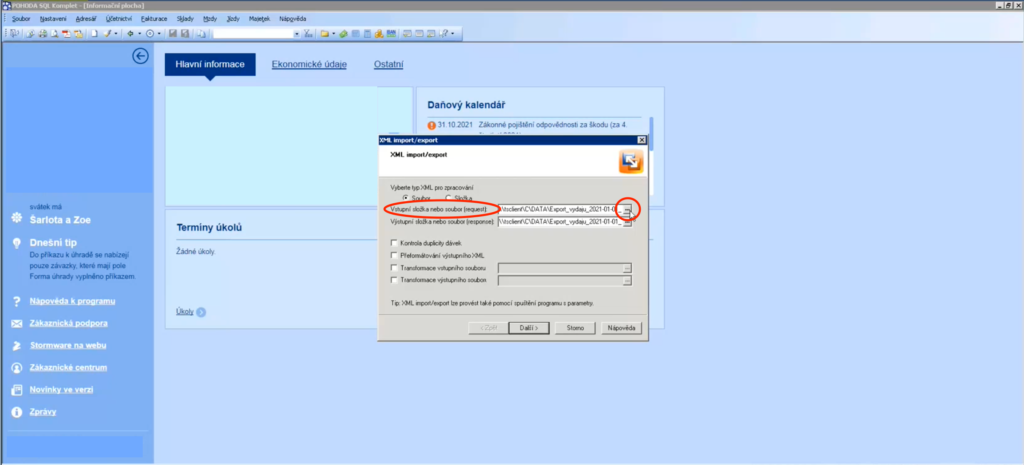
- Vyhledejte si Exportní soubor, který jste si předtím vyexportovali z Fidoo a uložili k sobě do počítače (Viz sekce „Export z Fidoo„). Výběr potvrďte tlačítkem „Otevřít“.
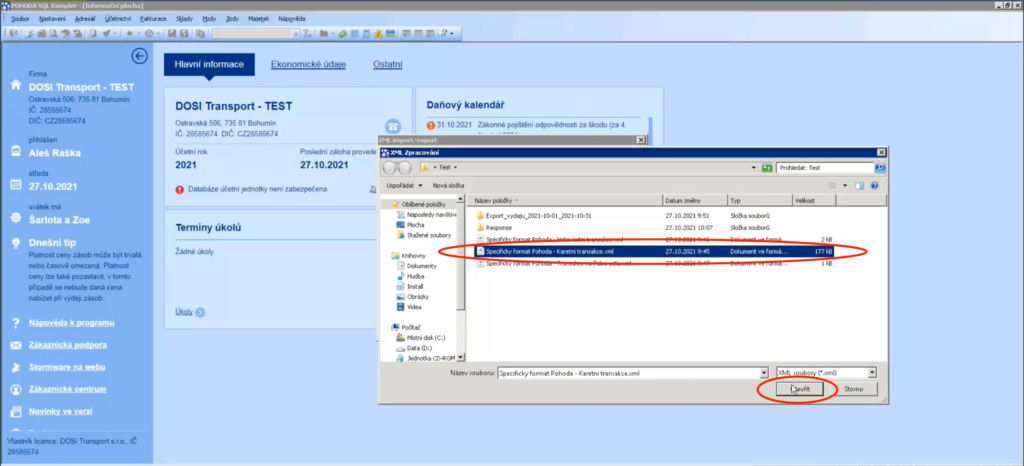
- Zkontrolujte si, že umístění pro výstupní zprávu je nazvané jinak než vstupní soubor (aby se vstupní soubor výstupní zprávou nepřepsal) a potvrdíme tlačítkem „Další“.
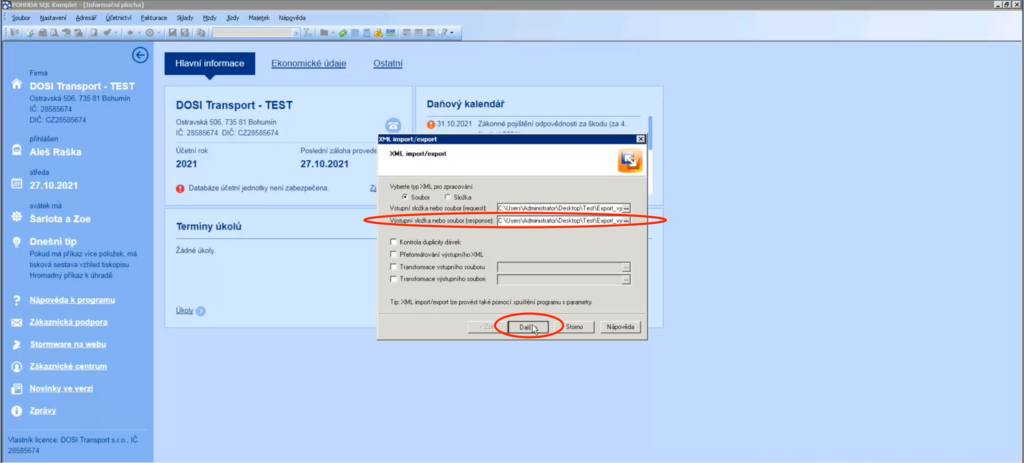
- Zvolte, co se má stát s importním souborem po dokončení importu a zahajte import tlačítkem Dokončit. Tím se spustí import Hotovostních transakcí z Fidoo do Pokladních dokladů v Pohodě.
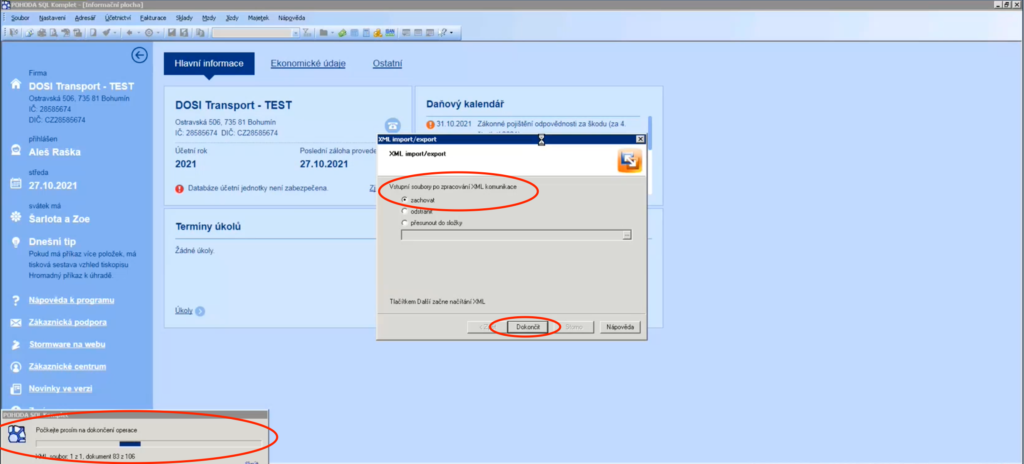
- Po dokončení importu se zobrazí výsledná zpráva o tom, jak import dopadl. Potvrďte tlačítkem „Dokončit“.
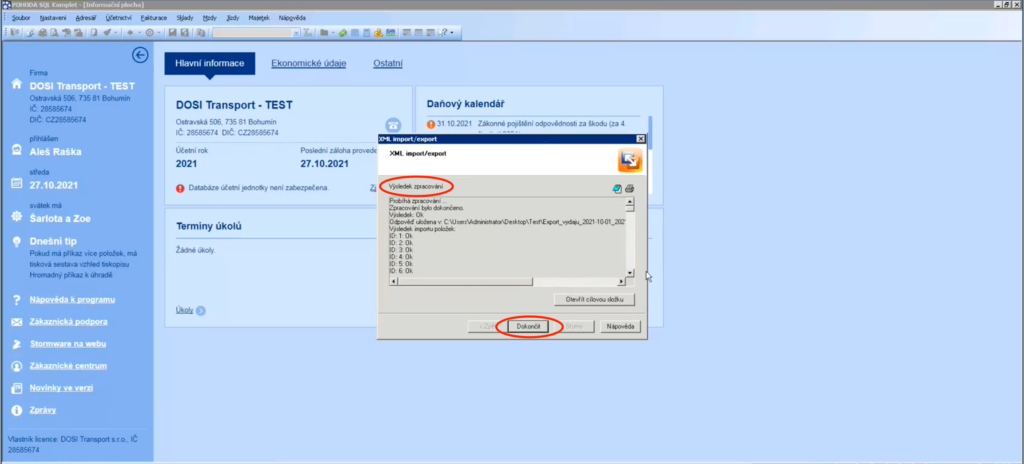
Import Pokladních dokladů z Hotovostních transakcí ve Fidoo do Pohody je dokončen a v sekci Pokladna jsou všechny importované Pokladní doklady vidět.
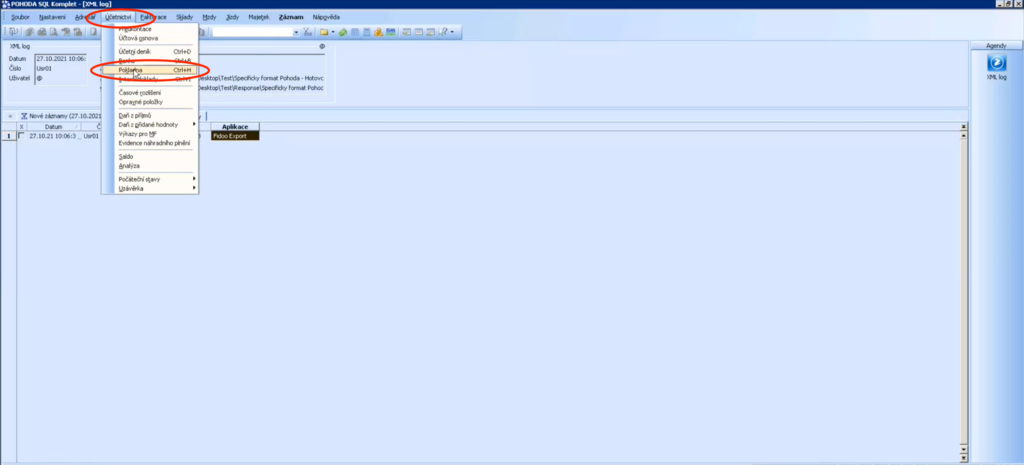
Import Hotovostních transakcí z Fidoo do Pokladních dokladů v Pohodě je hotov.