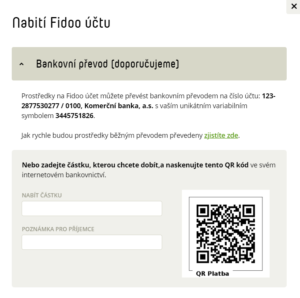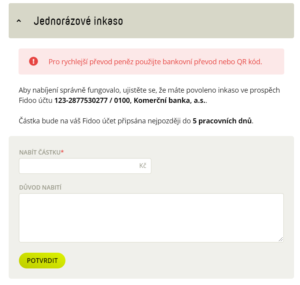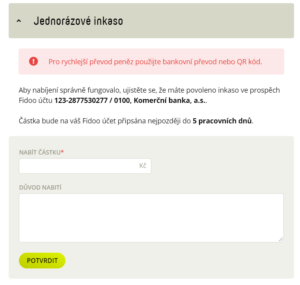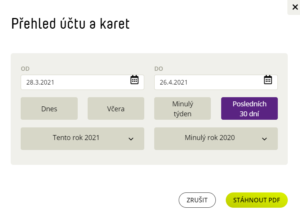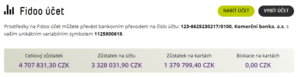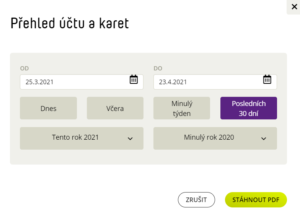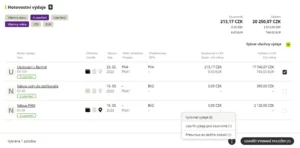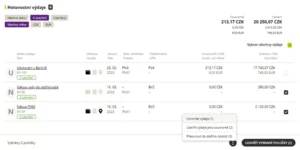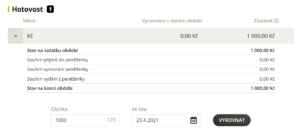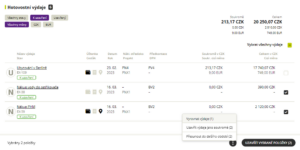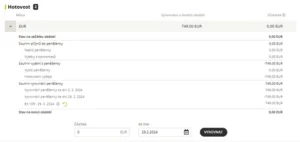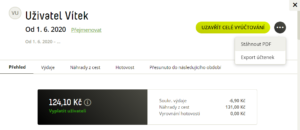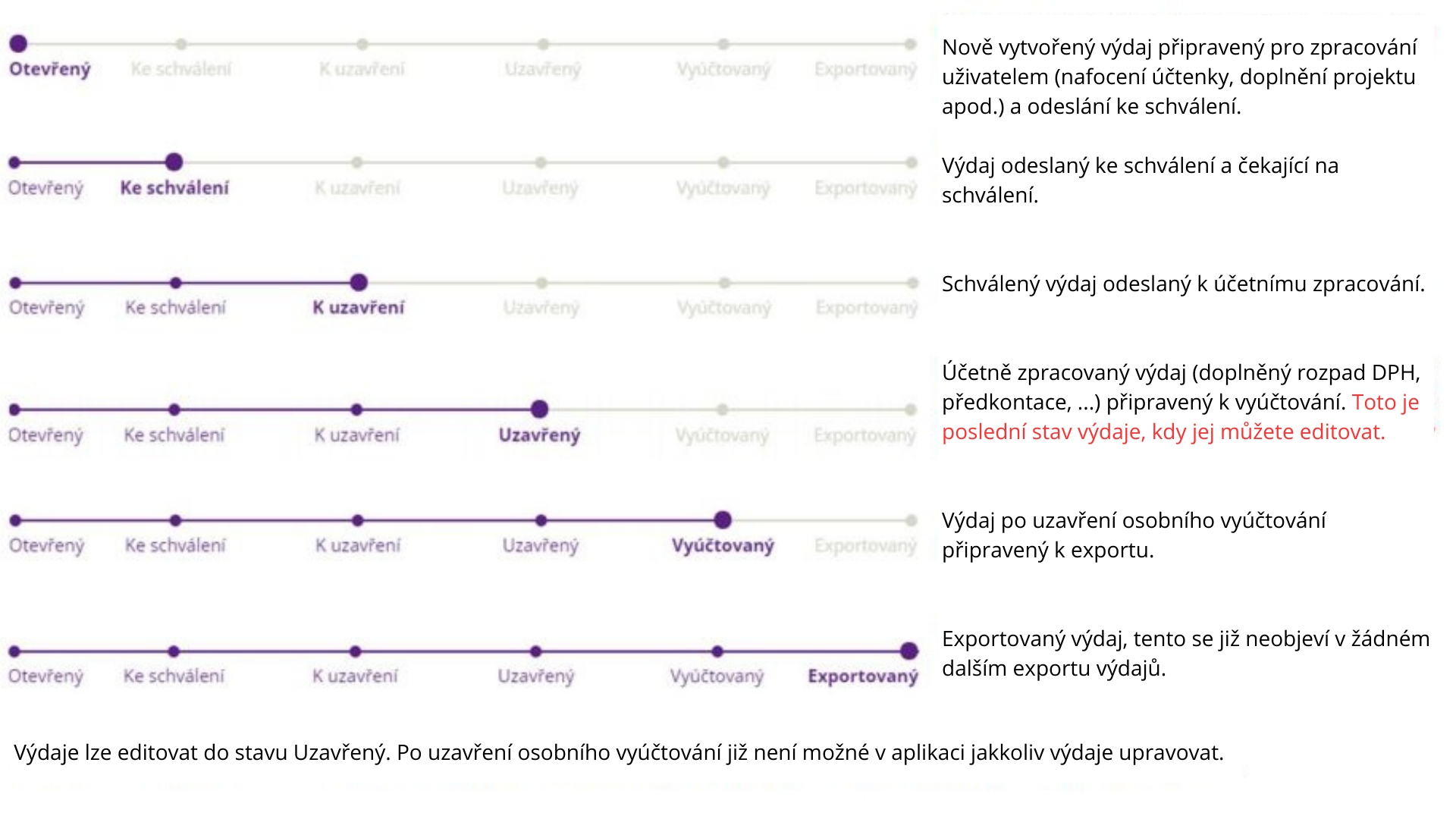Nabití Fidoo účtu bankovním převodem
Nabití Fidoo účtu jednorázovým inkasem
Nastavení chytrého inkasa
Nastavení oznámení o nízkém zůstatku
- Sekce Nastavení – Firma – Fidoo účet.
- V okně Oznámení o nízkém zůstatku na Fidoo účtu zvolte Změnit nastavení.
- Aktivujte, zadejte limit, zvolte způsob a příjemce oznámení a Potvrďte.
Nastavení zasílání faktur
- Sekce Nastavení – Firma – Fakturace
- Tlačítkem aktivujete/deaktivujete zasílání faktur e-mailem.
- Zaškrtnutím klíčové role, volbou uživatele nebo zadáním adresy zvolte, komu bude zasílána faktura e-mailem a Uložte změny.
Nejčastější dotazy k nabíjení peněz na Fidoo účet
Zaslané prostředky dorazí na Fidoo účet nejpozději 2 pracovní dny od podání příkazu. Když příkaz zadáte v pracovní den do 10:00, bude zpracován nejpozději následující pracovní den. Rychlost připsání záleží na tom, jakou používáte banku.
Pošlete žádost o doplnění dalšího bankovního účtu na info@fidoo.com z e-mailu uživatele, který má v aplikaci roli statutárního zástupce nebo hlavního správce nebo finančního správce. K žádosti je potřeba doložit vlastnictví účtu společností, tzn. přiložte hlavičku výpisu z bankovního účtu, na které bude uvedené číslo účtu a název společnosti. Zároveň je potřeba definovat, který účet bude hlavní. Na tento účet budou odesílány prostředky při odbití účtu.
Informace o všech vašich účtech najdete v sekci Nastavení – Firma – Fidoo účet.