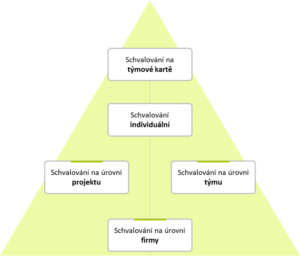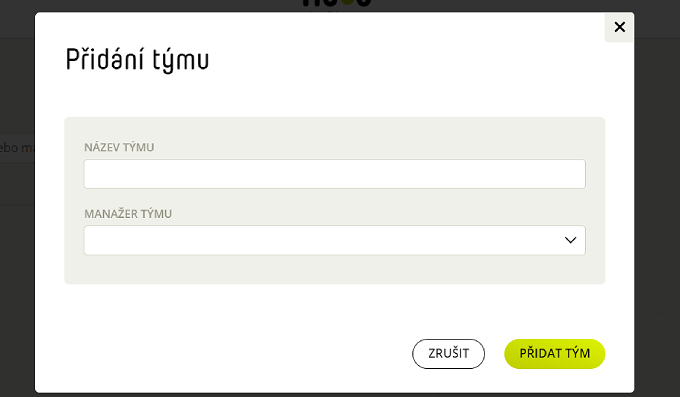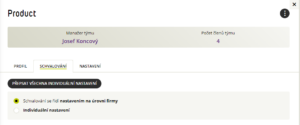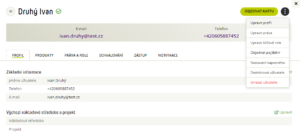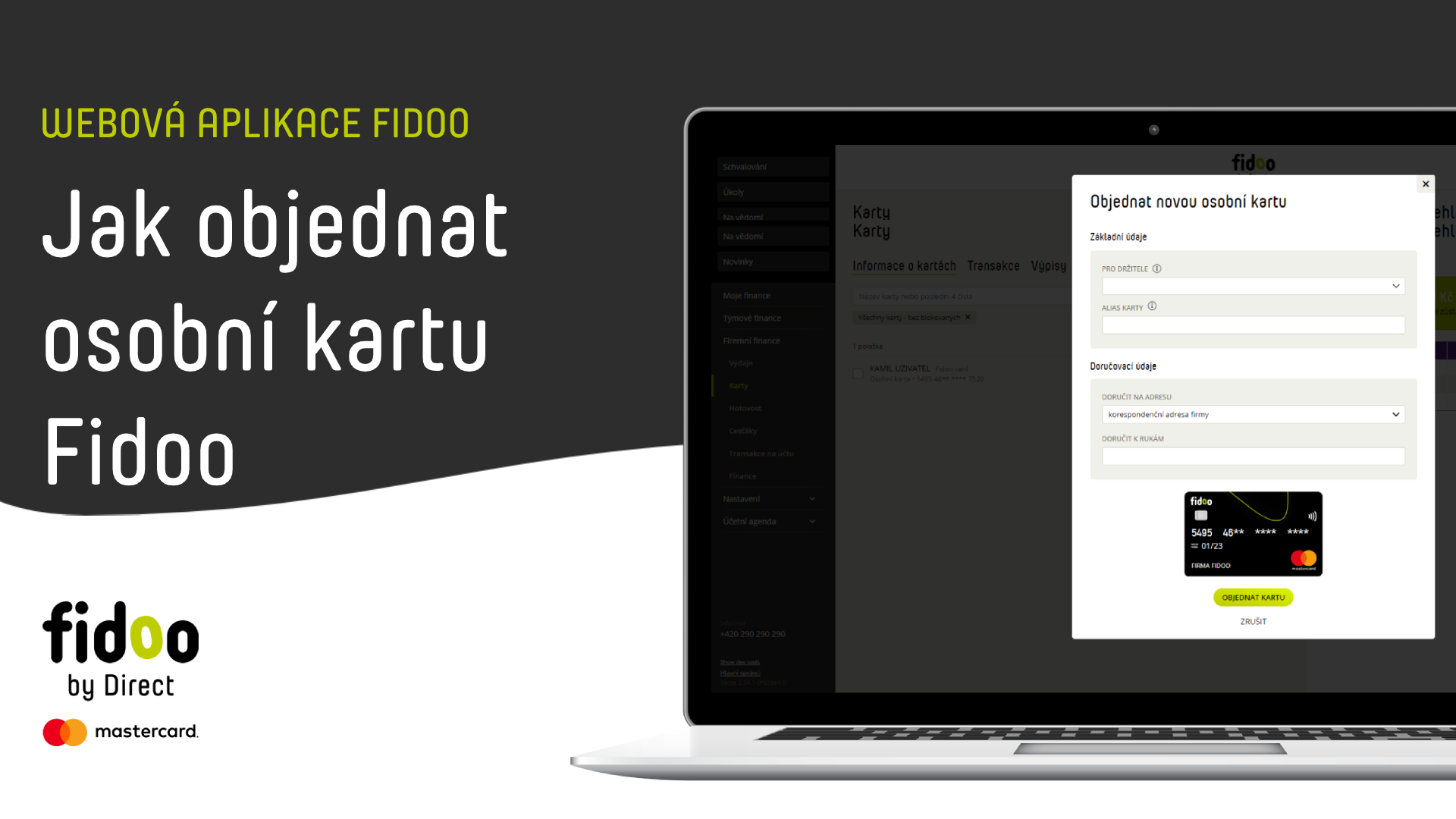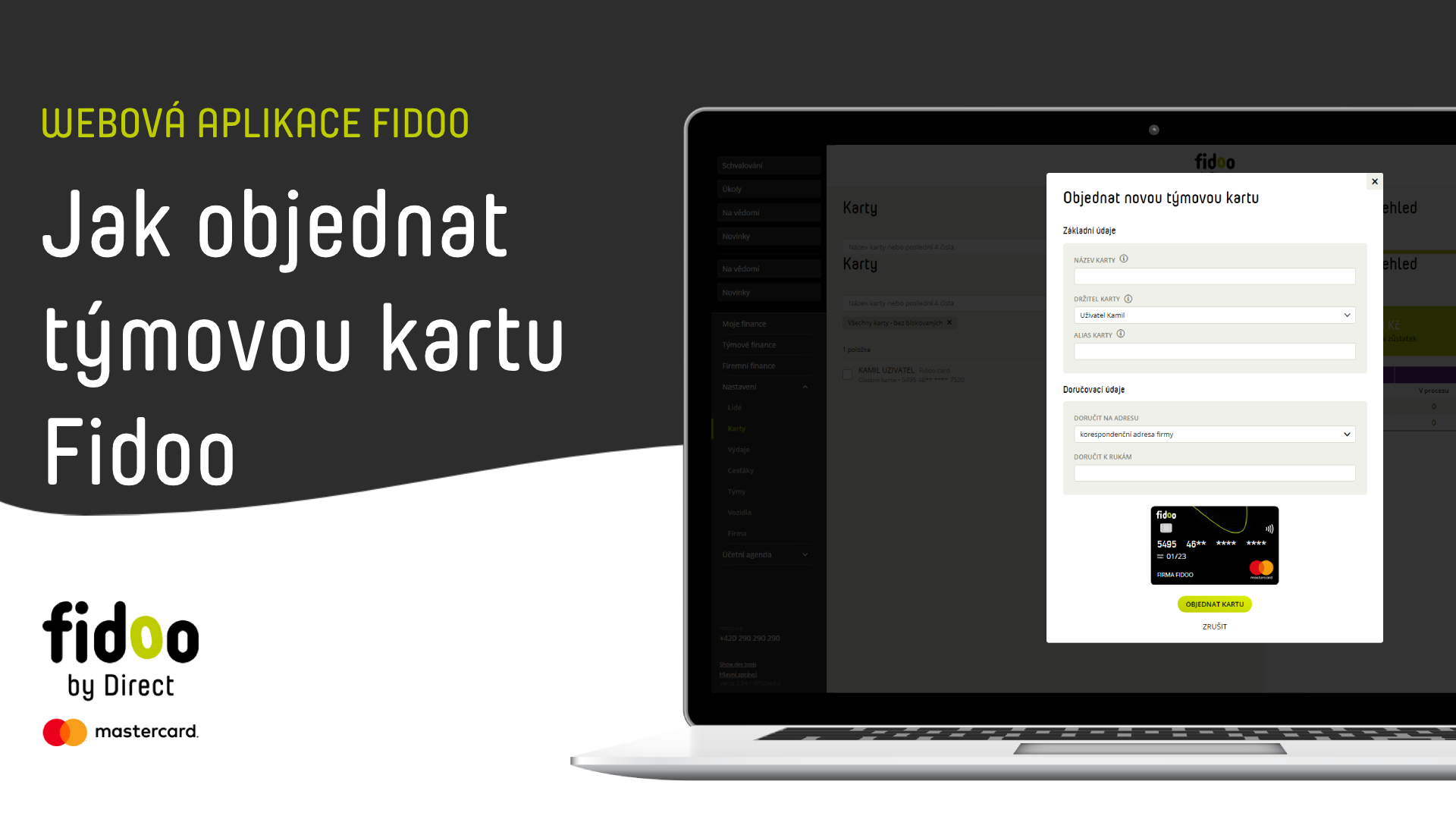Authorisation of expenditure
Web app
- Approvals section – tab Expenses and Receipts – click on the person you want to approve.
- Click on the name of the expense and check or edit it.
- Select Approve Expense in the expense detail.
-
Bulk approval – tick the expenses you want to approve, either individually or in bulk:
a. Individually – window on the right for each expense
b. Bulk – window on the right above all expenses - Select Approve Selected (bottom right) and confirm with the Approve Items button.
Mobile app
- Bottom menu – Approvals – Expenditure tab.
- Click on the expense you want to approve.
- If necessary, select Edit, edit the data and Save.
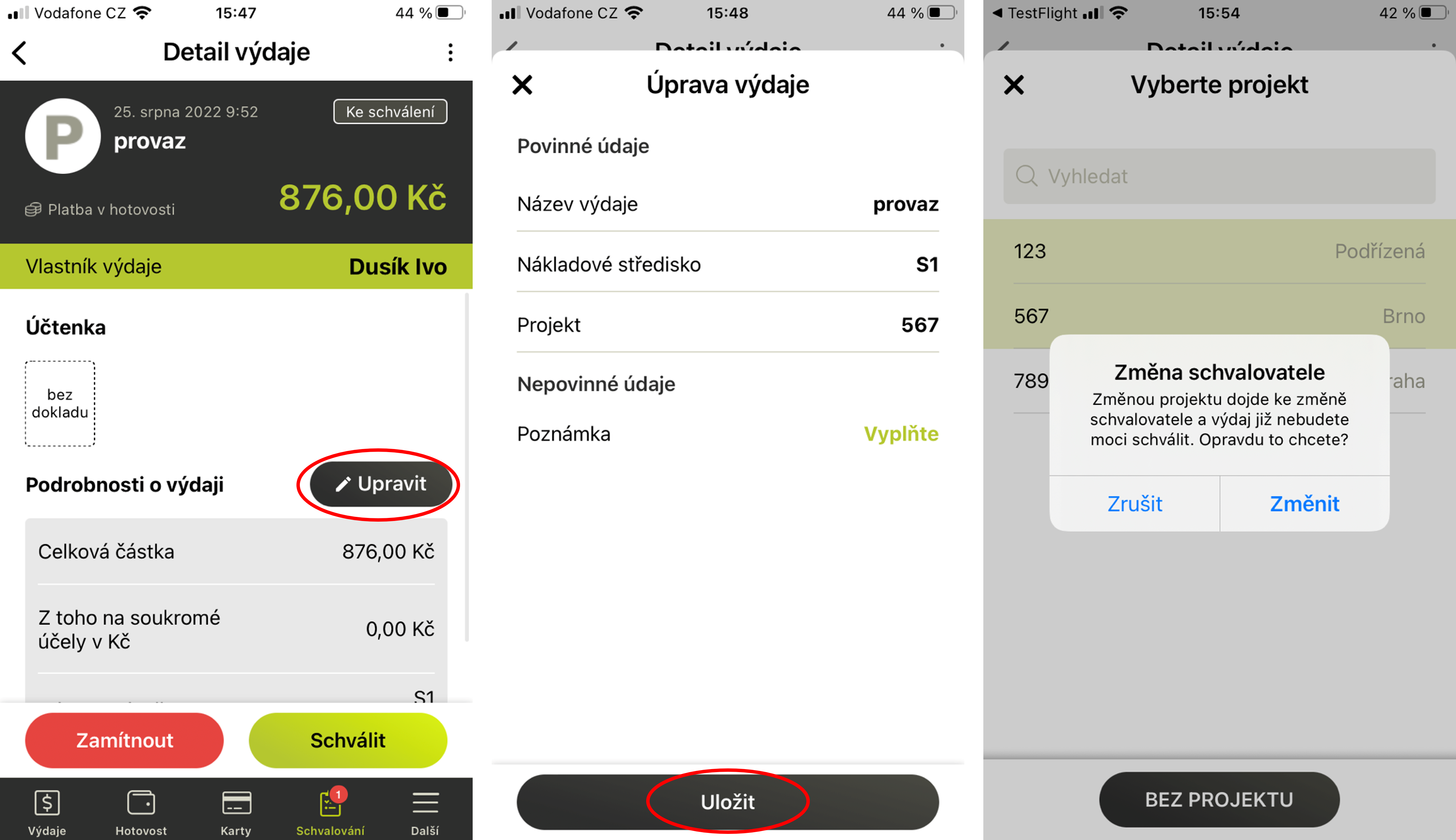
- Select Approve and Confirm.
You can edit the fields: expense name, cost centre, project and note. When a project is changed, there may also be a change in the approver. At that point, the expense is sent to the new approver and then to the accountant.
Rejection of expenses
Web app
- Approvals section – tab Expenses and Receipts – click on the person you want to approve.
- Click on the name of the expense and check it.
- Select Reject Expense in the expense detail.
- Fill in the reason and select Reject.
-
For Bulk Approval, tick the expenses you want to reject, either individually or in bulk:
a. Individually – window on the right for each expense
b. Bulk – window on the right above all expenses - Select Reject Selected (bottom right).
- Fill in the reason and select Reject items.
Mobile app
- Bottom menu – Approvals – Expenditure tab.
- Click on the expense and type Reject.
- Fill in the reason and select Reject.
Frequently asked questions about the web or mobile application
The issue is returned to the user for further editing. At the same time, the user will receive an email stating the reason for the rejection.