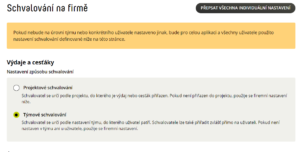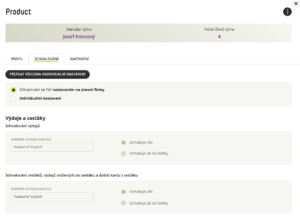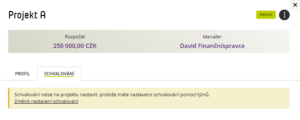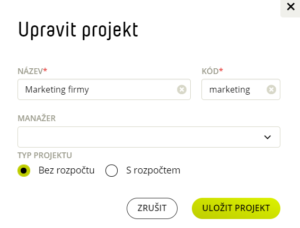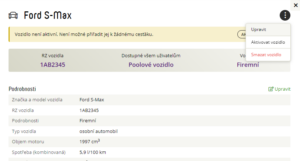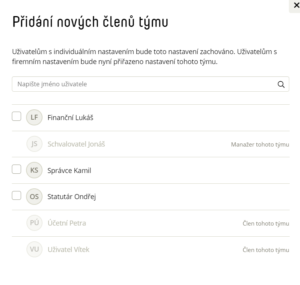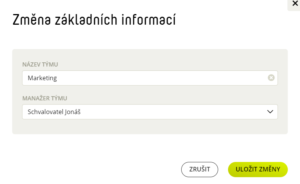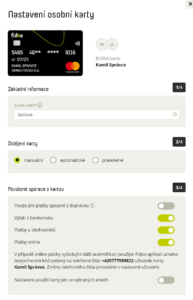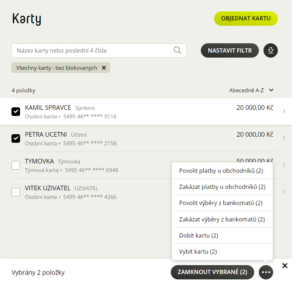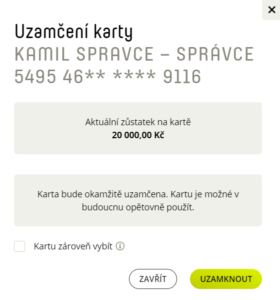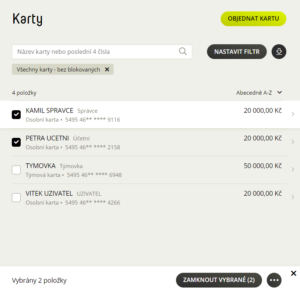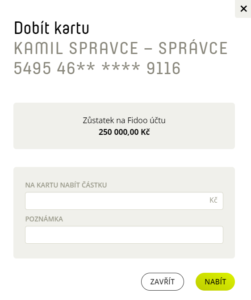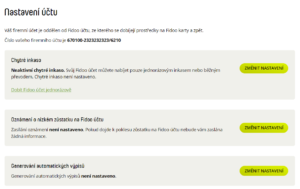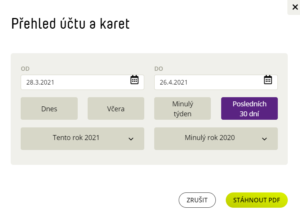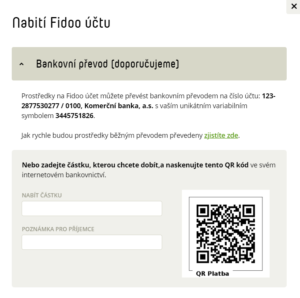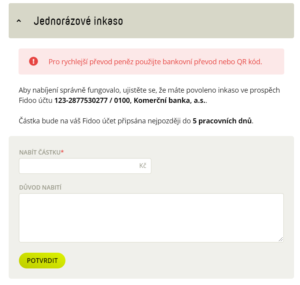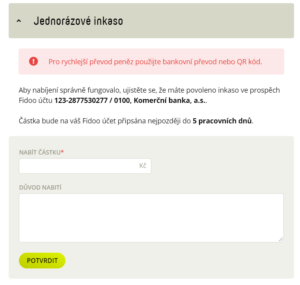Create a new user in Fidoo
- Settings – People – Add user (top centre).
- Fill in all fields and select whether this is a user with/without access to the application.
- If you are using dynamic user management, select whether you want the user to be active or deactivated.
- Enter Add user.
Bulk import of users
- Section
Settings – People
. - Click on and select
Import user
. - Download and fill in the prepared sample file. Rules for importing users
- Click on
Select File
, find it on your computer and select
Import
.
Login details for users
Each new user will receive an activation email that is valid for 30 days. You can send a new activation email from the app at any time. If the option to forward the activation email does not appear in the app, the user’s account is already active.
- Settings – People – click on the person you want to send the email to.
- Click on the Send Activation Email link.
In case you send several activation emails in a row, the last one is always valid.
Super user - user settings in multiple companies
- Settings – People – Add user (top centre).
- Specify the email that the user uses to log in to the application and wait for uniqueness verification.
- Confirm with the Add user button.
The user has to approve (or reject) the assignment to another company in the received email with the title Fidoo - request for approval to add a user.
Approval settings
- Section
Settings – People
– click on the user you want to set up approval for. - Select the Approval tab (right side of screen) –
Individual settings
. - Select the approval option, approver from the list of users, and confirm with the Save Settings button.
Setting up a crowd
- Section
Settings – People
– click on the user you want to set up the shortcut for. - Select a tab
Advocate
(right side of the screen) –
Add Shortcut
. - Select a shortcut from the list of users, enter the time of the shortcut, and confirm with the
Set up
.
The elected representative will be informed about the substitution in the Note section.
Setting up notifications in a queue
- Section Settings – Company – Notifications.
- In the section Advance by scroll bar
 to enable/disable sending notifications to the representative, and Save.
to enable/disable sending notifications to the representative, and Save.
The settings for sending the "types" of notifications are controlled either by the settings at the company or by individual settings directly on the user (representative).
Frequently asked questions to users
Like the approver, the team manager has a visible Team Finance agenda (with the addition of cards and cash) and can see Teams in the settings. However, he cannot edit them.
In Team Finances, the manager can then find an overview of everything his team members have in their My Finances agenda. All their cards, expenses, cash and assignments. This gives him a complete overview of what’s going on in his team.
The user’s phone number can be changed by the Main Application Administrator.
- InSettings → People, select the user whose number you want to change.
- On the right side of the screen, you will see the user detail and the Profile tab.
- Click on the green text Edit profile and a window will open where you can change the phone number.
The phone number is used to log in to the app and also for online payments as a security feature, so-called. 3D secure SMS.
The master administrator can change the user’s rights in the web application.
- InSettings → People, select theuser whose rights you want to override.
- On the right side of the screen, you will see the user detail and a button with three dots.
- When you click this button, a sheet appears, and you click Edit Rights.
- In this interface, you can see what rights can be set for the user and what actions the user will be able to perform with the appropriate rights settings.
- Select the rights package and save the selection.
To change or edit a user’s name, you need to re-identify the user. Settings – People – via ![]() select Identify User. In order to modify the identification, it is necessary to have all the user’s identification data.
select Identify User. In order to modify the identification, it is necessary to have all the user’s identification data.
A user without the app will not be able to use either the web or mobile app. However, he can use the Fidoo card in a limited mode (online payments cannot be processed).
A deactivated user will not be able to use the web or mobile app and cannot order a payment card. If he has the card, it will be locked and cannot be used during the deactivation period. There is no monthly fee for such a user.