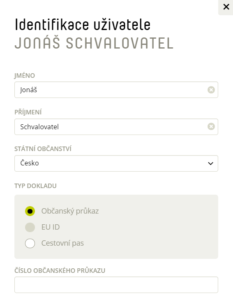What is a Fidoo account?
- Money is transferred from the company’s corporate account to the Fidoo account by standing order or direct debit.
- From the Fidoo account, money is distributed in real time to the company cards.
View the Fidoo account number and VS
- Section Corporate Finance – Fidoo Account.
- The information is displayed at the top right of the screen.
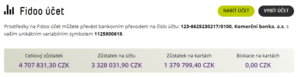
Note
When paying by bank transfer, it is necessary to indicate the variable symbol. If it is not listed, the funds are sent back to your company account. If you choose to pay by direct debit, your bank must not include a variable or specific symbol or a note in the direct debit consent.
Fidoo Account Setup FAQ
You don’t have to. You send funds from your company account to your Fidoo account, whose balance you can check at any time in the Fidoo app. You can also use the app to top up individual Fidoo cards.