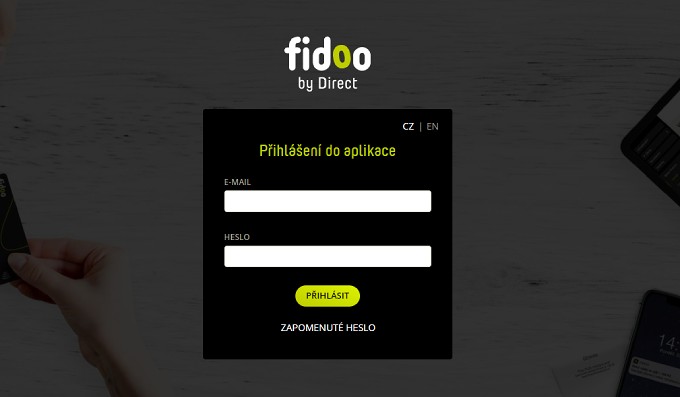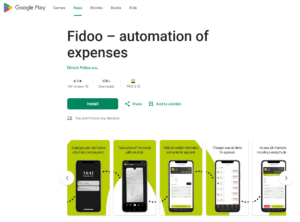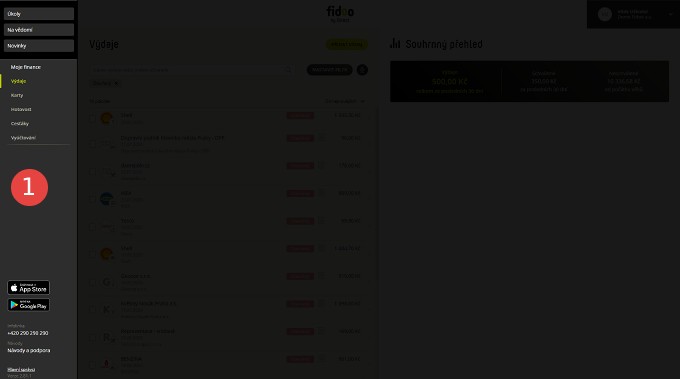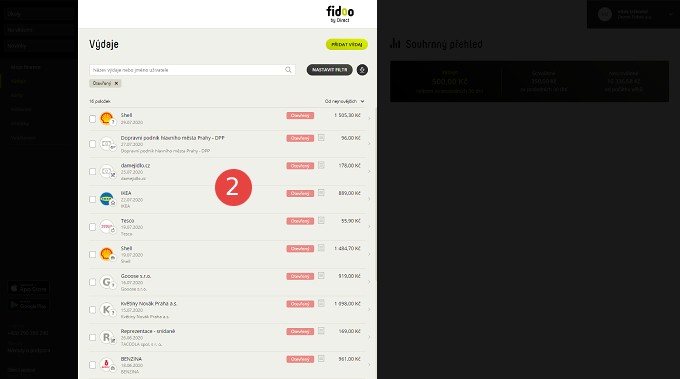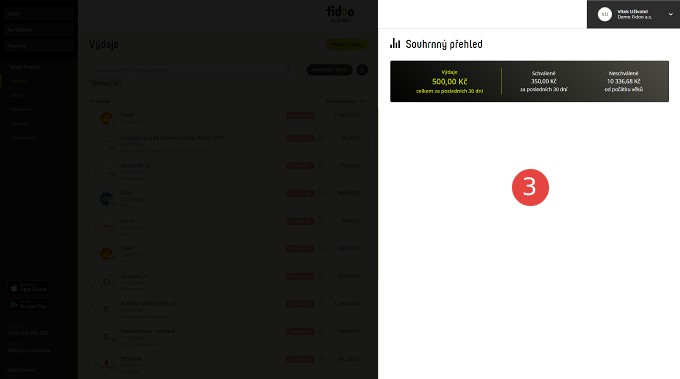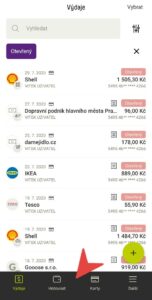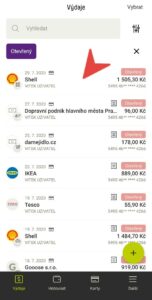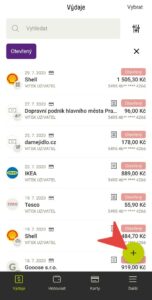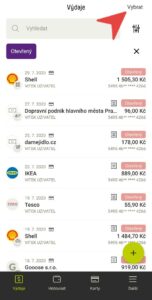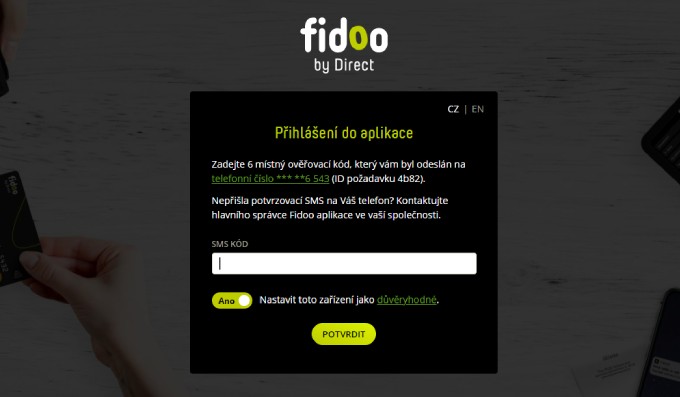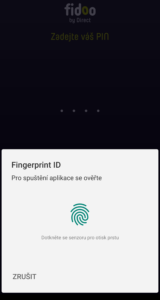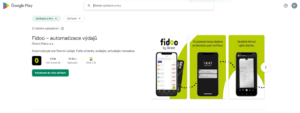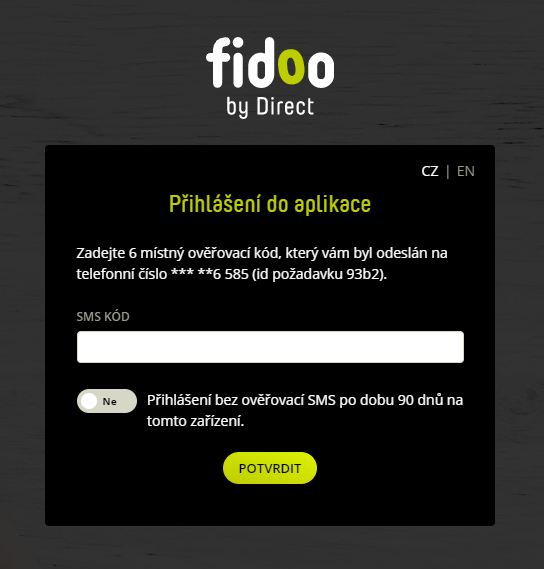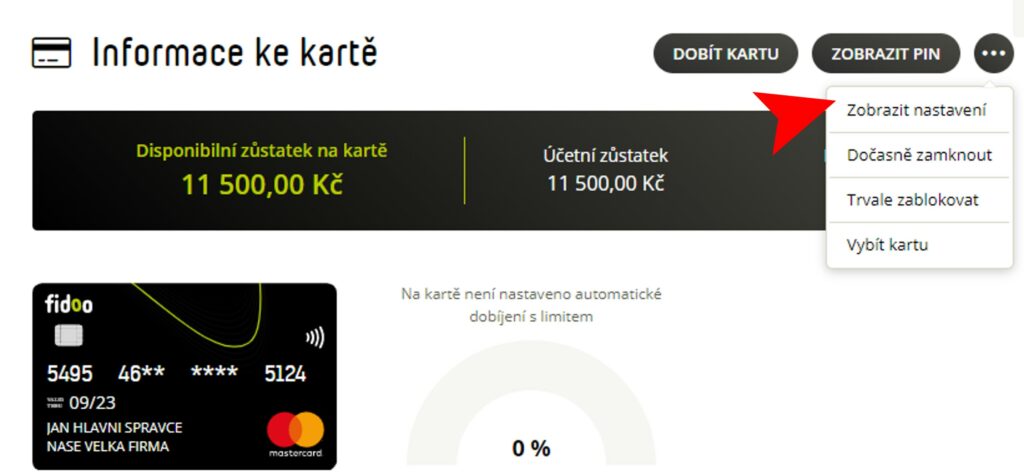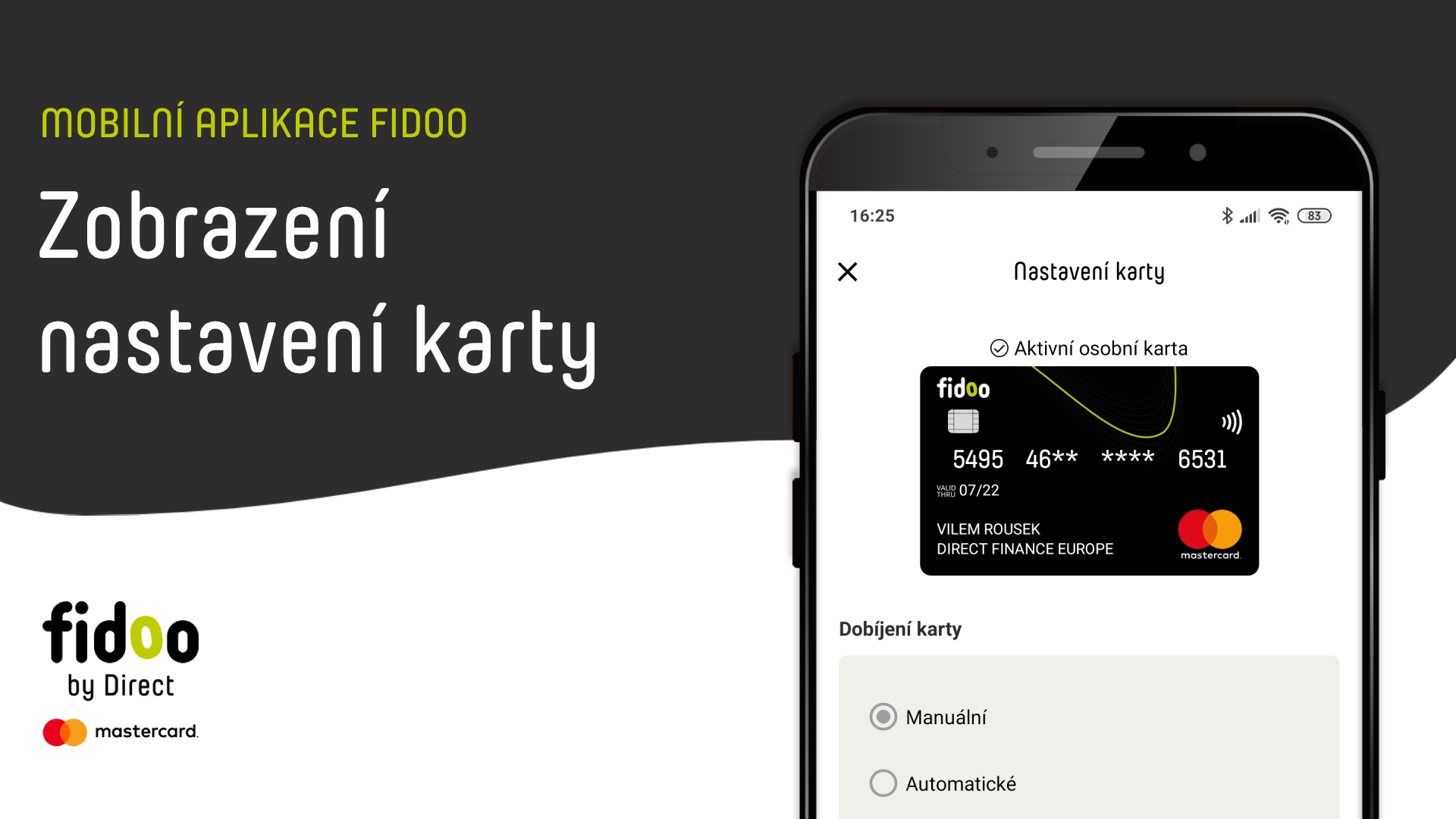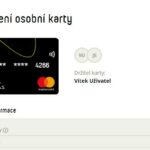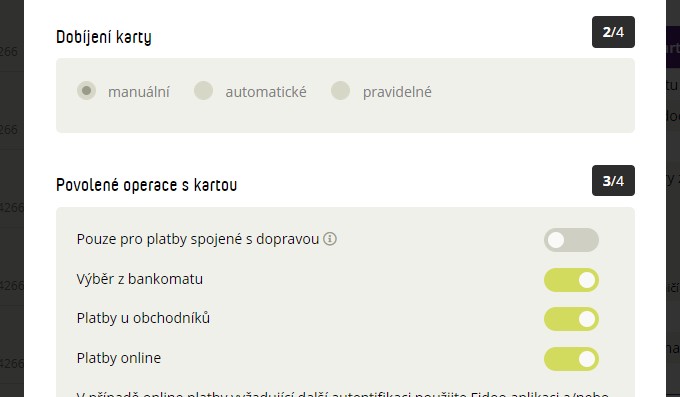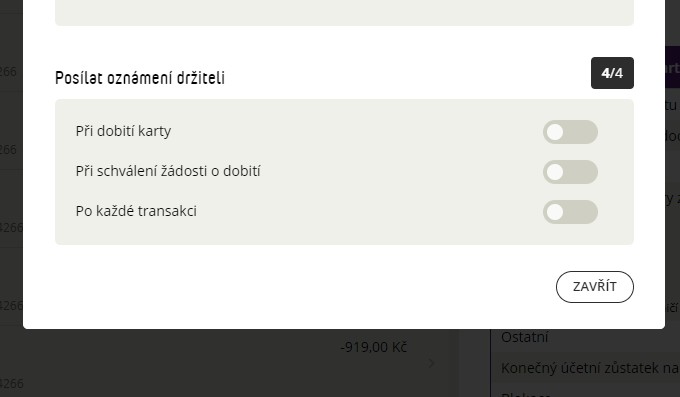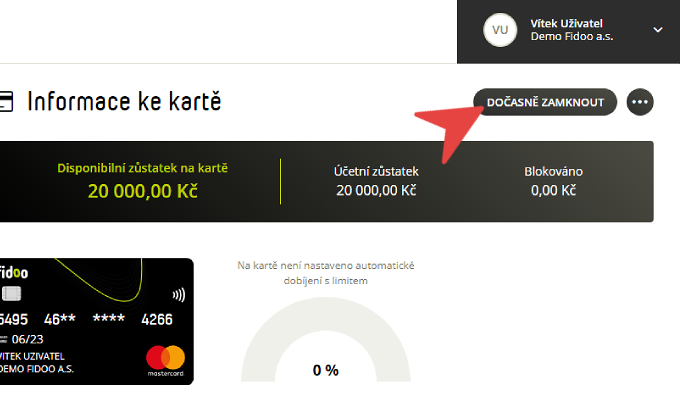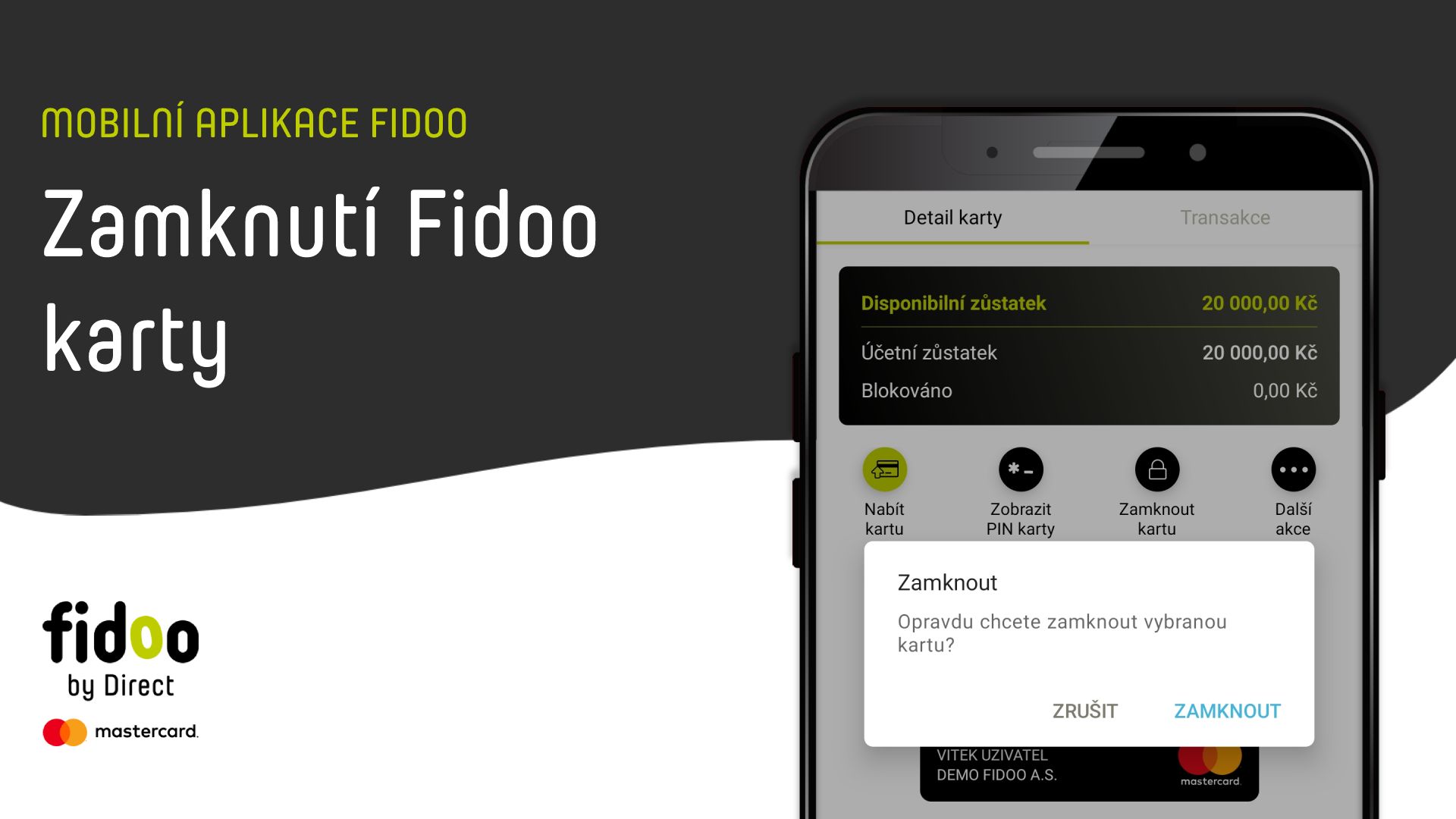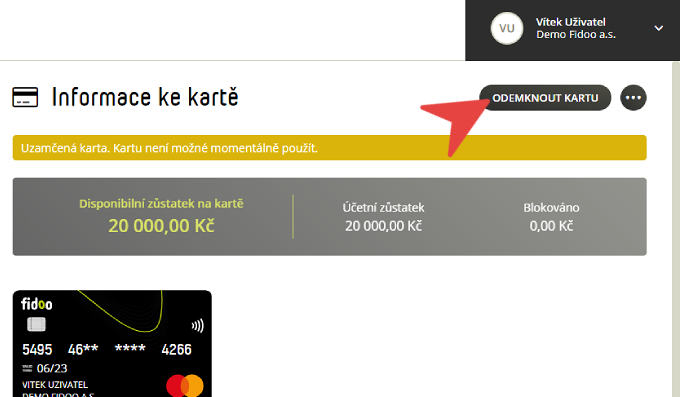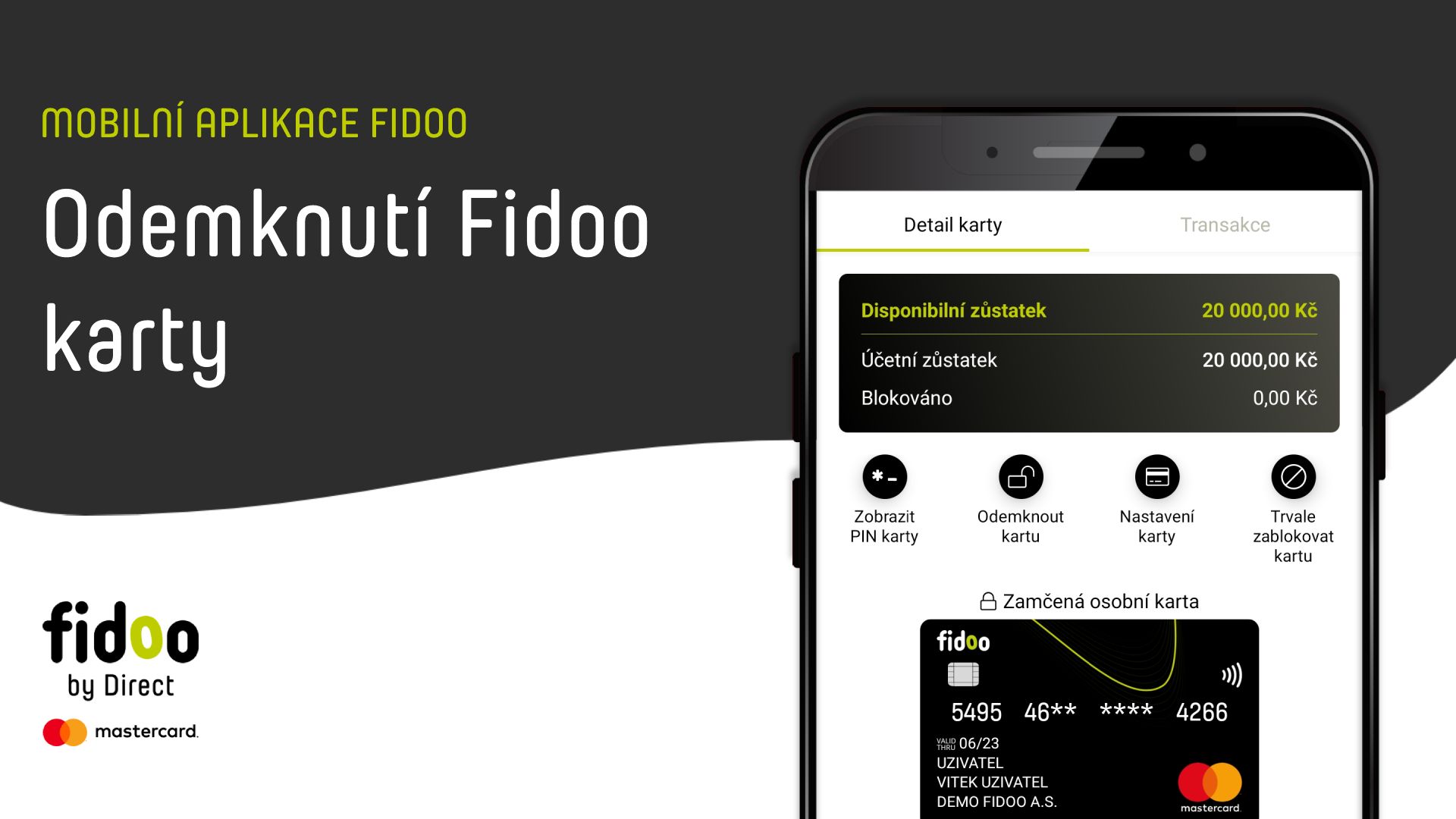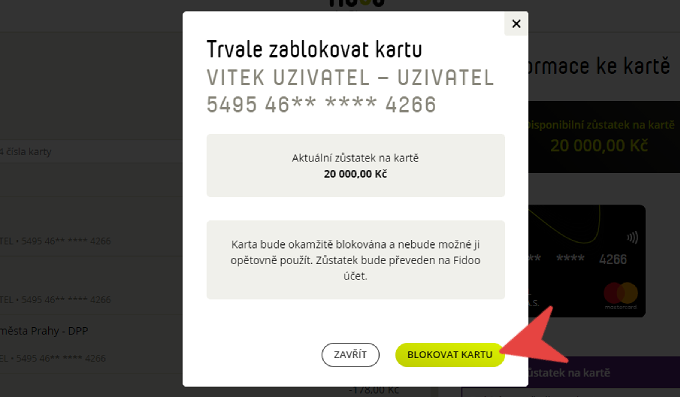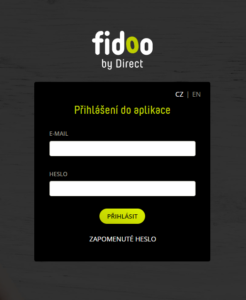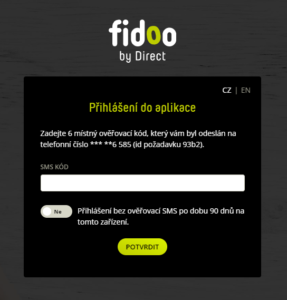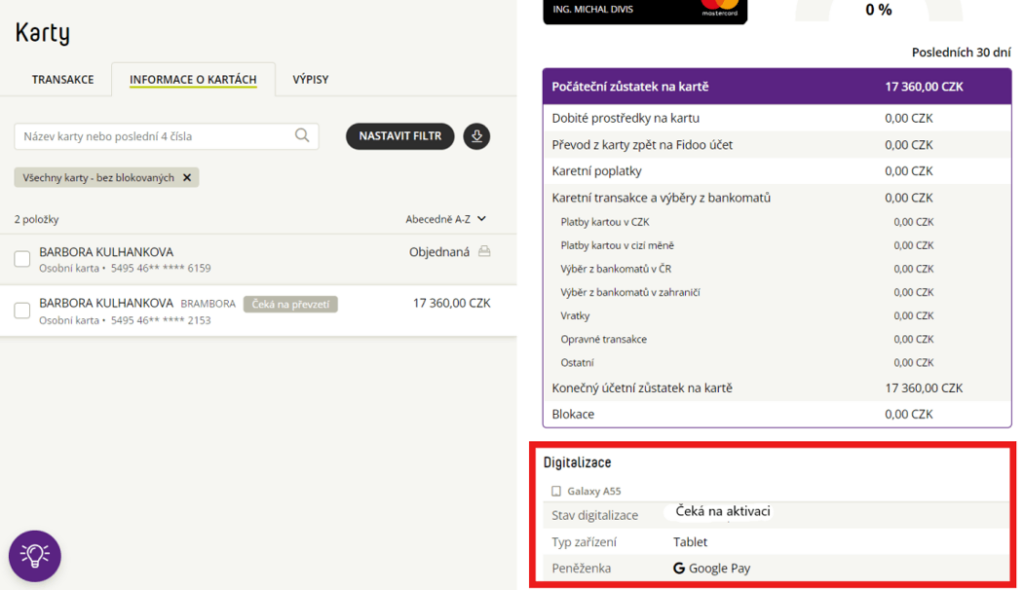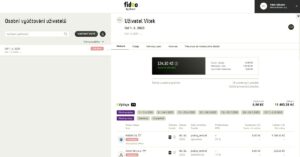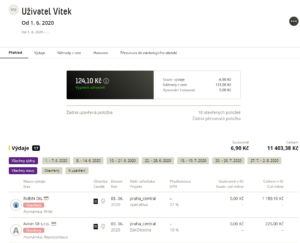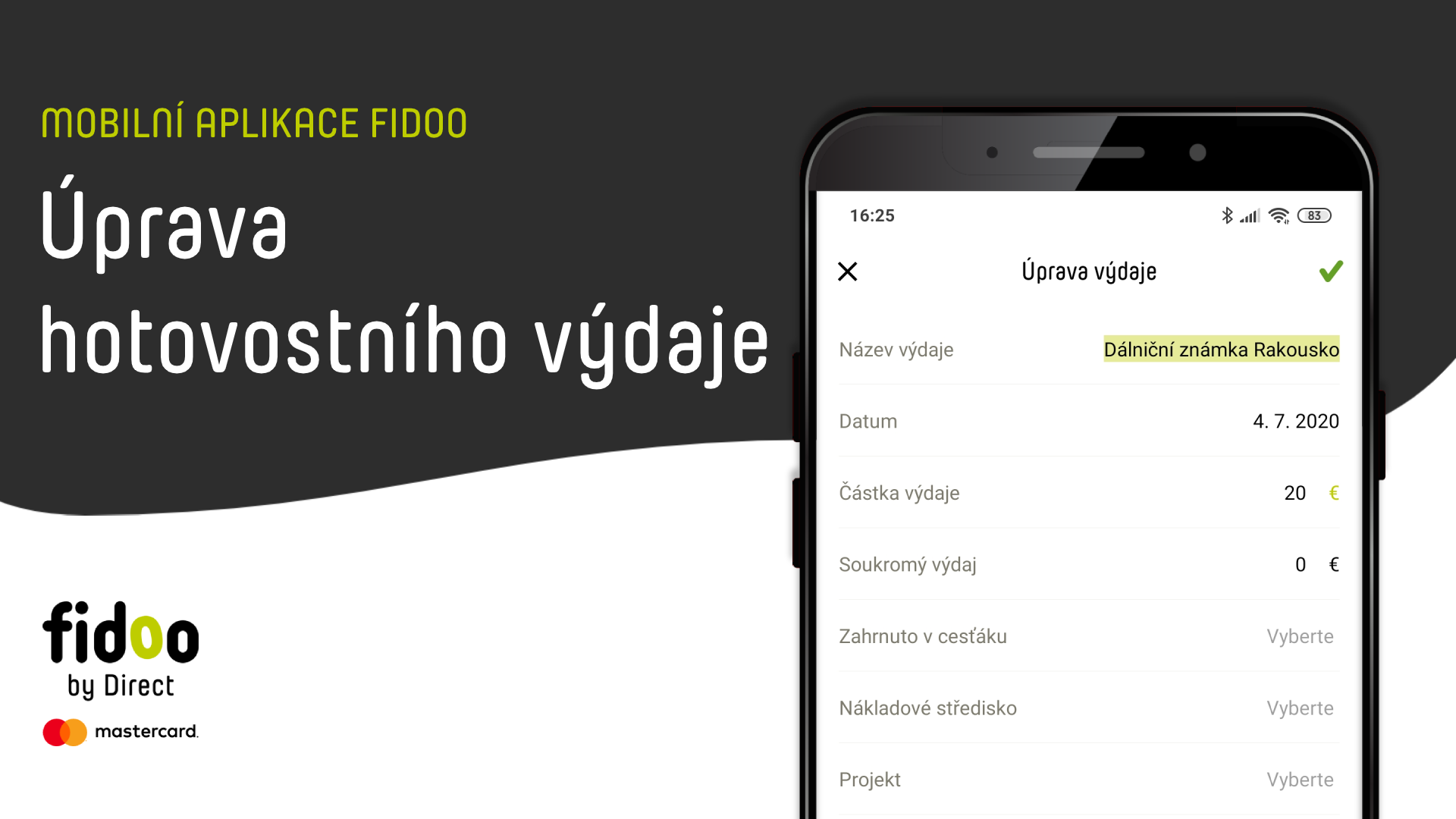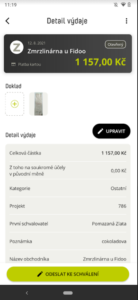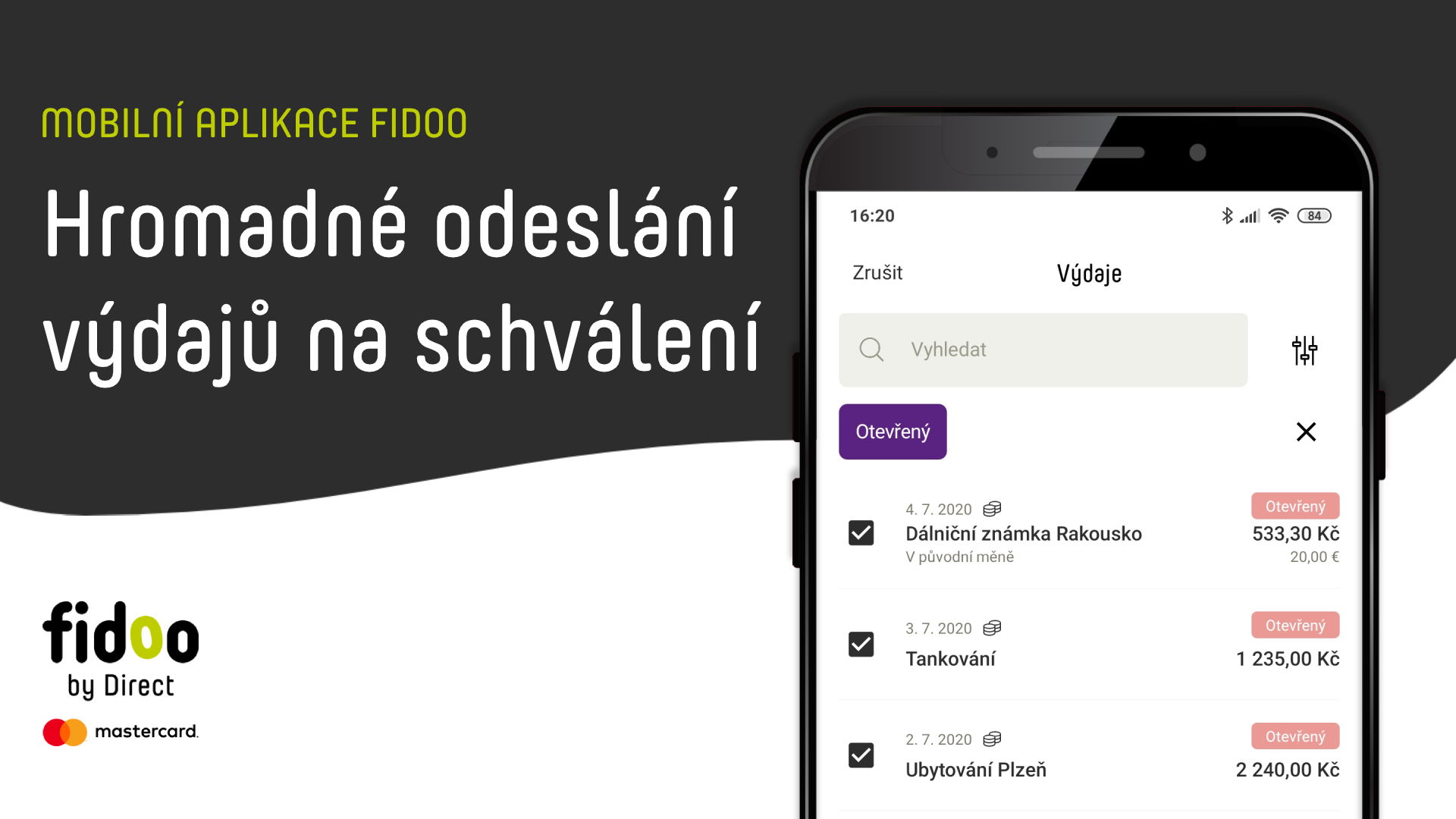Fidoo karta je klasická platební karta od společnosti Mastercard. Karta umožňuje klasické platby na terminálu u obchodníka, výběry z bankomatu nebo platby na internetu.
Osobní Fidoo karta

- Pokud je na kartě vaše jméno, jedná se o osobní kartu.
- Tuto kartu používáte jenom vy.
Týmová Fidoo karta

- Pokud je na kartě místo jména například název týmu nebo třeba SPZ auta, jde o týmovou kartu.
Týmovou kartu je možné pojmenovat dle vlastního uvážení, ale nesmí jít o jméno a příjmení uživatele aplikace, aby nedošlo k záměně za kartu osobní. - Týmová karta je sdílená a může si ji v týmu předávat a může s ní platit kdokoli v daném týmu.
- Týmová karta má ale vždy jen jednoho držitele, který za ni má odpovědnost.
Více o Fidoo kartách
Chcete více informací o Fidoo kartách? V podpoře na to máme vlastní samostatnou sekci.
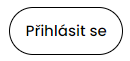 v pravém horním rohu nebo si můžete uložit přímý odkaz
v pravém horním rohu nebo si můžete uložit přímý odkaz