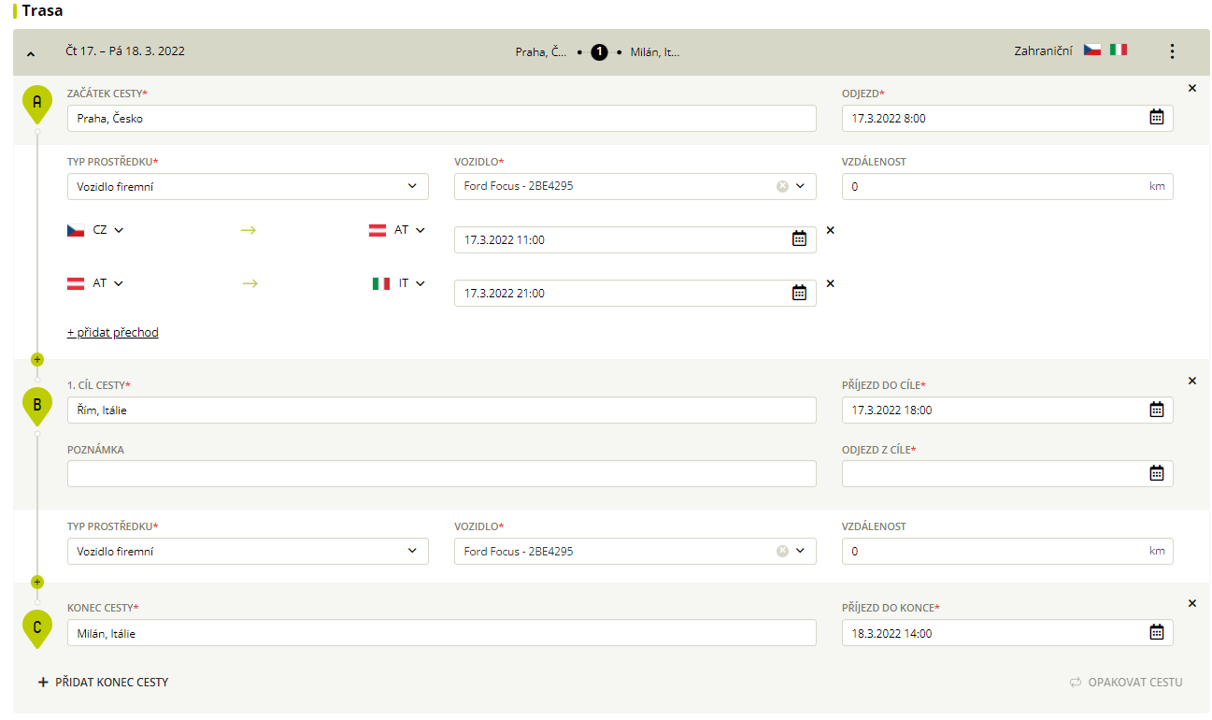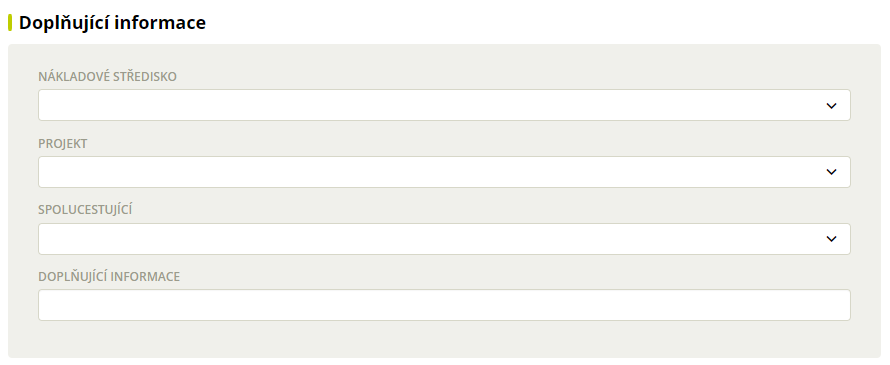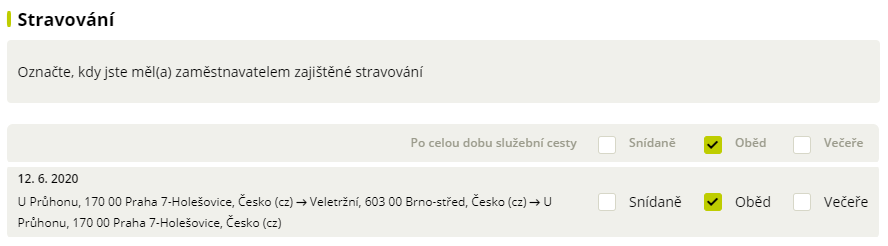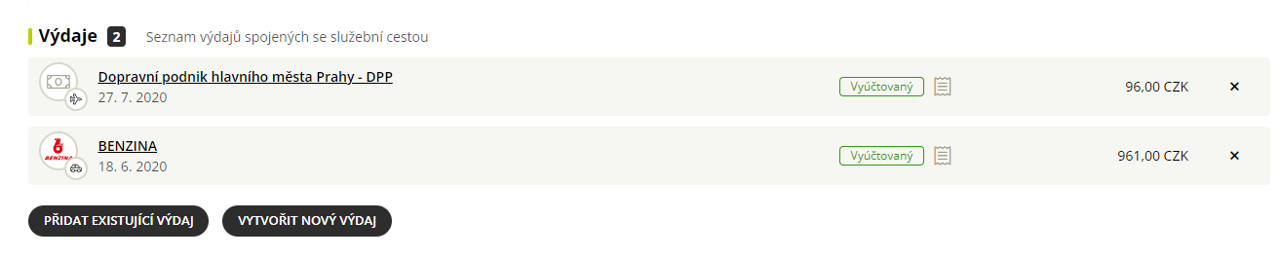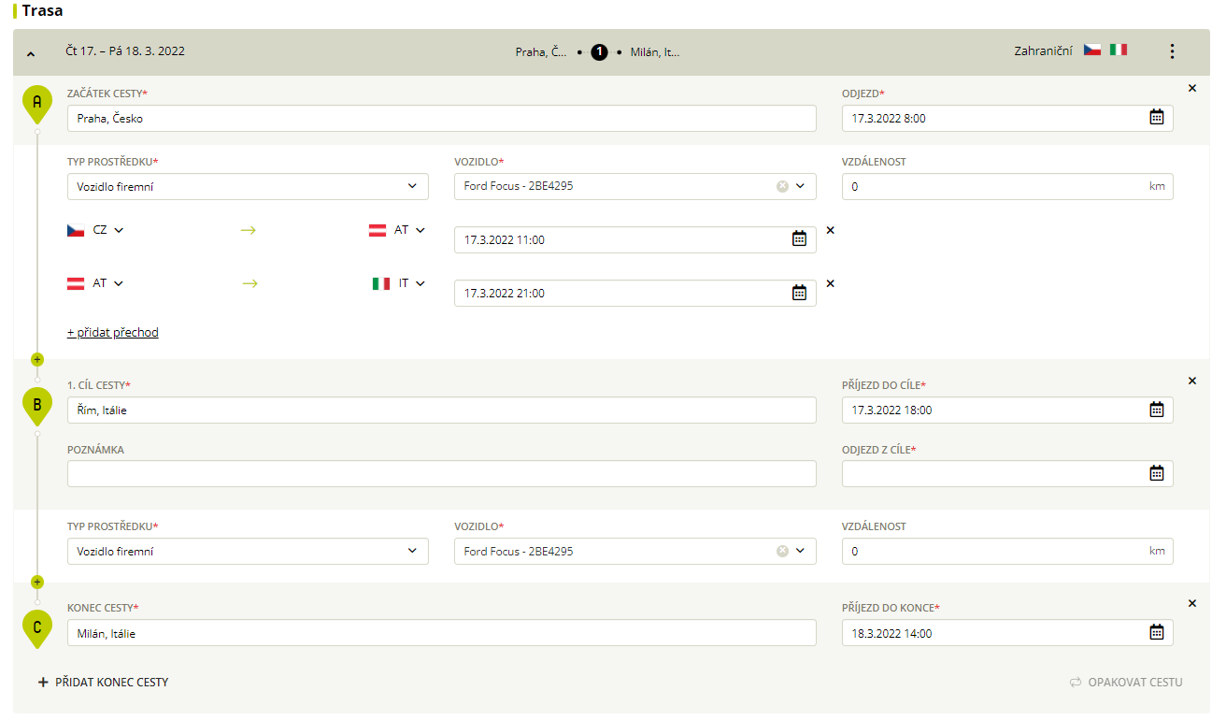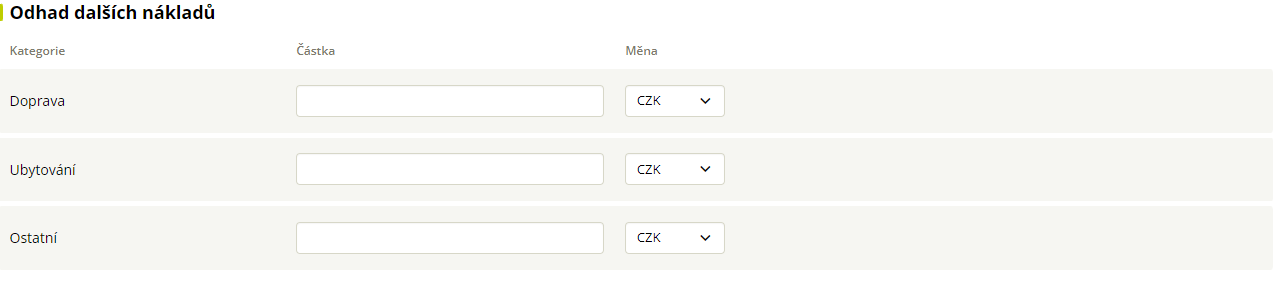What is two-factor authenticator at login
Two-factor user authentication at login helps you increase the security of access to the Fidoo app and prevents abuse.
This means that the user must pass through two security factors to log into the application.
- The first factor is your password, which you set when you first log in. You can change your password in the app.
- The second factor is either a one-time SMS with an authentication code sent each time you log into the Fidoo app or logging in from a trusted device. When you add a trusted device, a one-time authentication via SMS code is performed, after which the code is no longer required. However, if you log in to the Fidoo app from another device, you will again be prompted to authenticate via SMS code.
This whole login security system is called Strong Customer Authentication (SCA) and we are required by law to strongly authenticate every user when they enter the Fidoo application.
As a user of the Fidoo app, you can manage individual trusted devices directly in the app. Their list is available directly under your profile, i.e. in My Profile – Manage Trusted Devices tab. Here you can view your trusted devices or web browsers and, if necessary, simply remove them using the “cross” button on the right side of the list.
What strong authentication login looks like
Frequently asked questions about two-factor login
Yes, you will. Two-factor authentication for login requires only the receipt of an SMS message, which any mobile phone can handle.
If you do not want to fill in a verification code in addition to your login name and password every time you log in to Fidoo, you can enable the Login without SMS verification feature in the app for 90 days.
- After entering the login details and confirming with the Login button, a new window will appear for entering the six-digit verification code (shown below).
- A code has been sent to your mobile device, which you enter in the fill-in box.
- Below the fill-in box, you will see the option to Login without SMS verification for 90 days on this device.
- Click on it – instead of the grey box saying No, you now see a green box saying Yes. Confirm the action with the Confirm button and the app won’t prompt you for an SMS code for the next 90 days.
You can find out what strong authentication is for and how to set it up on this page.
Feel free to enter your private phone number. It will only be used to receive SMS authorisation codes and we at Fidoo will not use it to send you any commercial or marketing messages unless you have given us your consent to do so. Your phone number is information that only you and your company’s Fidoo Application Lead Administrator have access to.
You can’t do it without a cell phone. If you haven’t needed to log into the Fidoo app or pay online yet, then nothing has really changed for you.
We recommend entering your private mobile phone number.
In principle, there are no technical limitations; the device can be, for example, a desktop computer, a laptop, but also a tablet or a mobile phone with internet access.
Cookies are one element of identification of such a device. Therefore, after deleting them, you need to mark the device as trusted again.
Yes, a single device can designate any number of different users as trusted under its user accounts.
If you are logging into Online Banking from a device (computer, tablet, laptop, mobile phone, etc.) that is not added to your trusted devices, we will offer you the option to add it to your trusted devices directly on the login screen. You can then just confirm this by SMS. The next time you log in from this device, all you have to do is enter your internet banking ID and password.
Contact the Main Application Administrator and check the accuracy of your phone contact.
We will consider the device you designate as secure (trusted) and for 90 days you can log in with your username and password without having to enter the SMS verification code sent to your mobile phone. After 90 days, you must re-designate the device as trusted and confirm this choice with an SMS verification code.
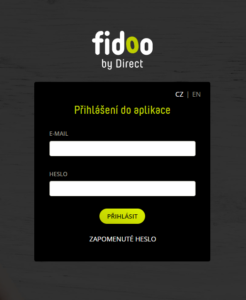
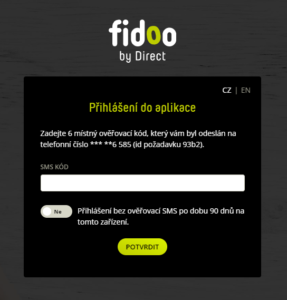
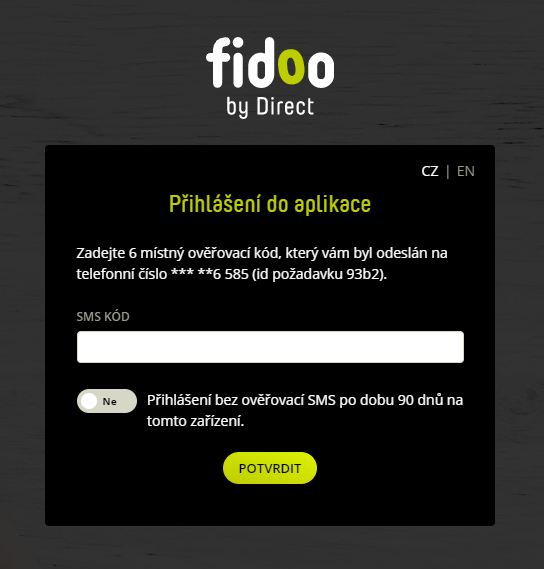
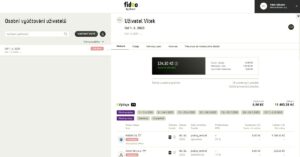
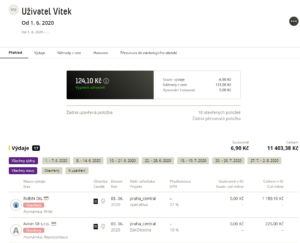
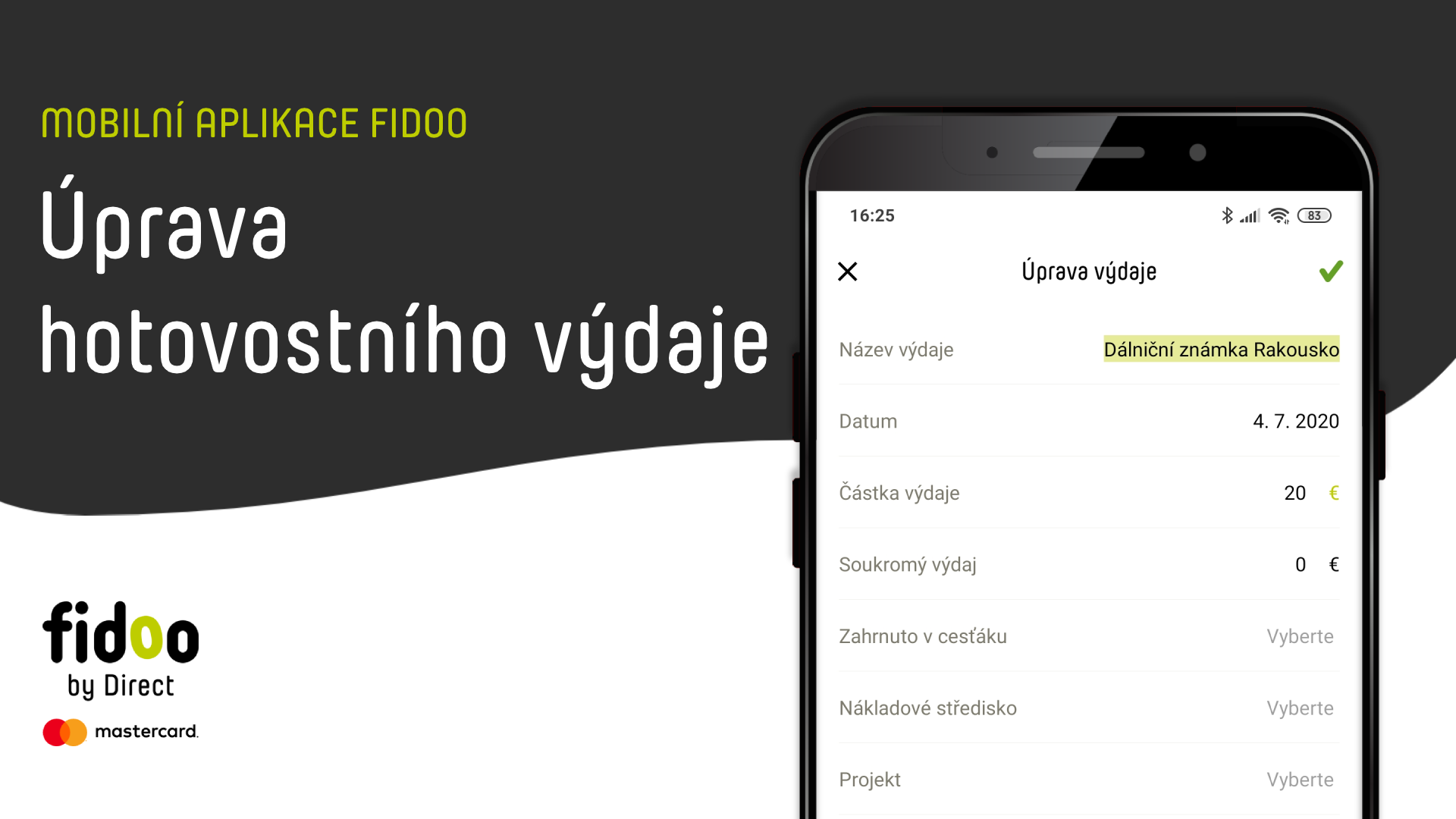
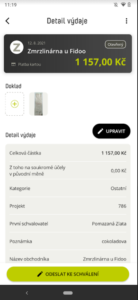
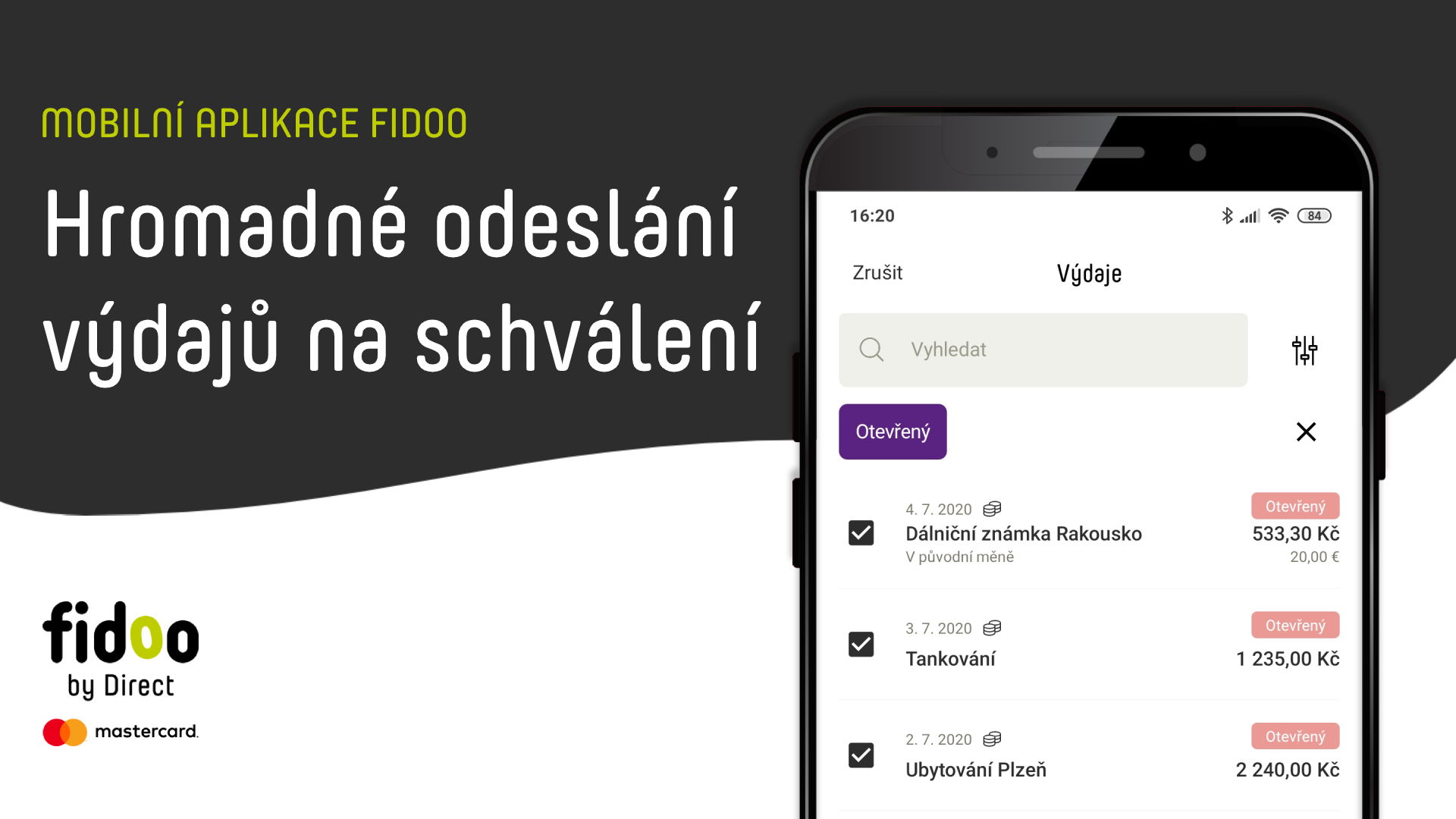
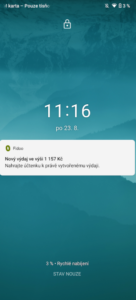
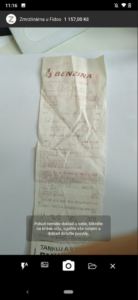
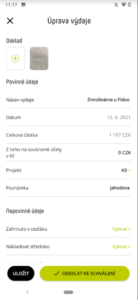

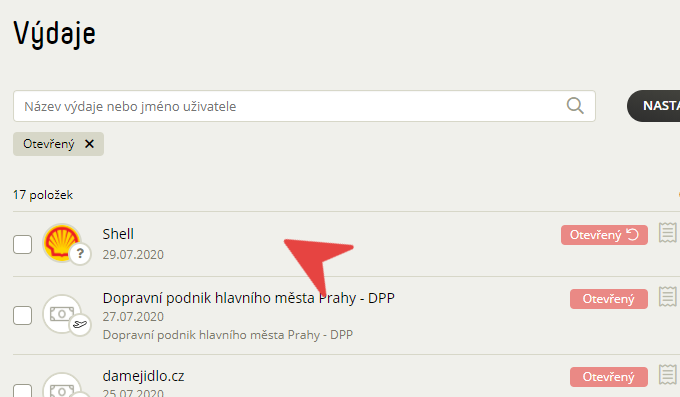
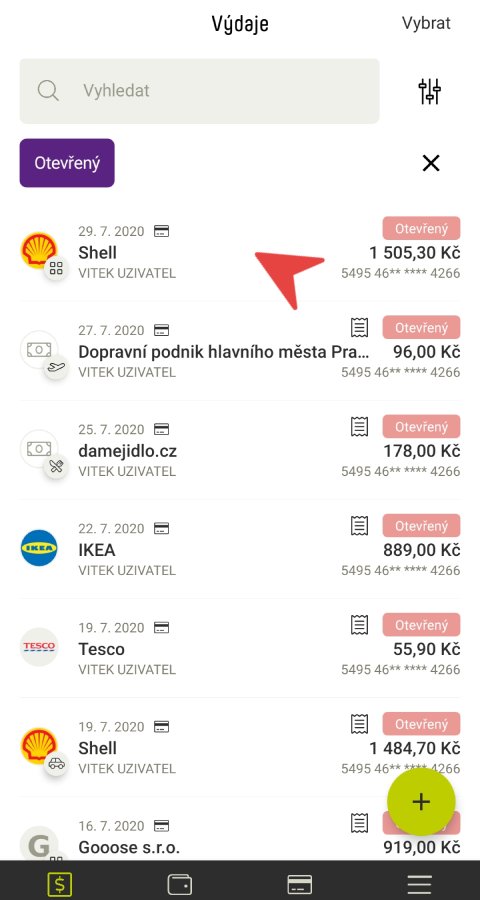
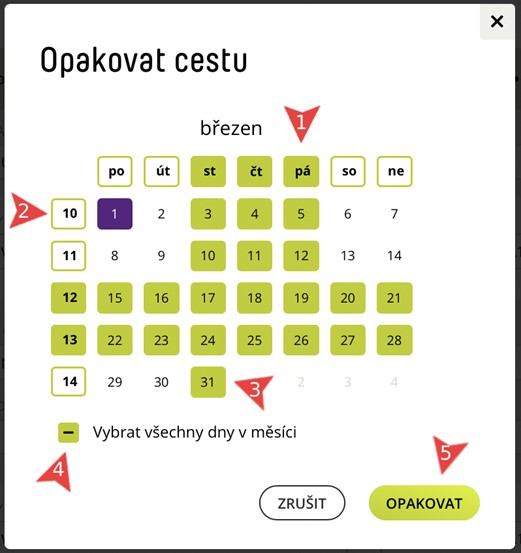
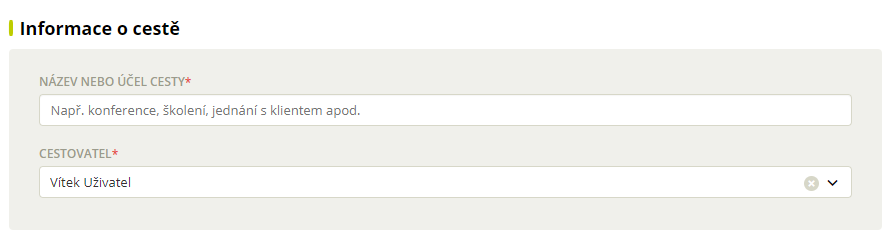
 (right) to delete a section of the route.
(right) to delete a section of the route.