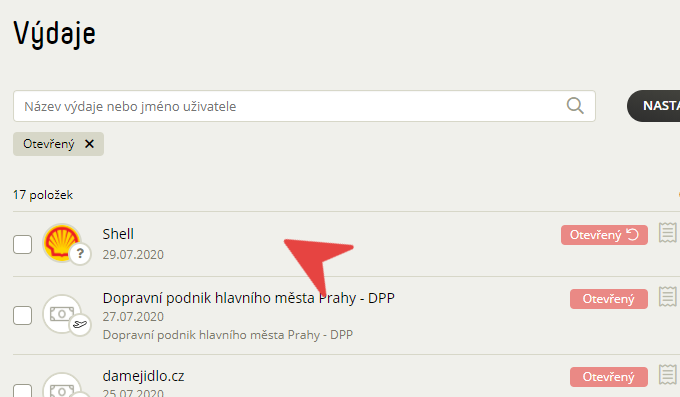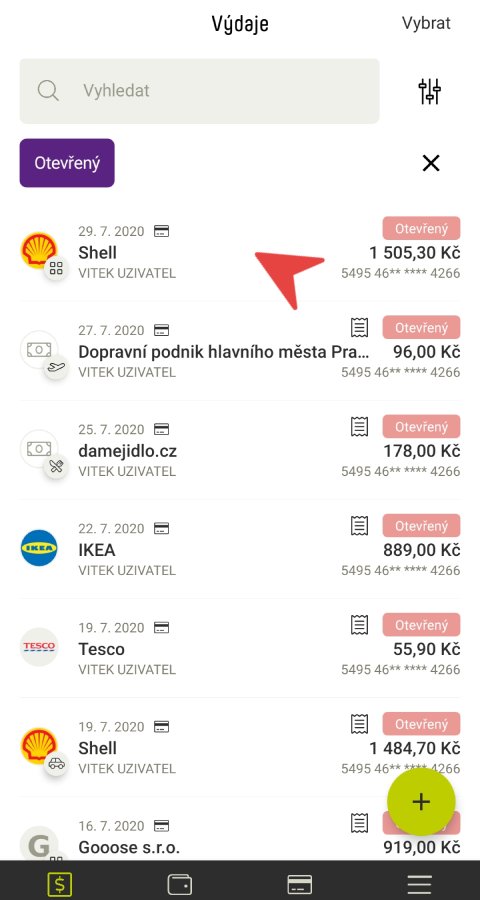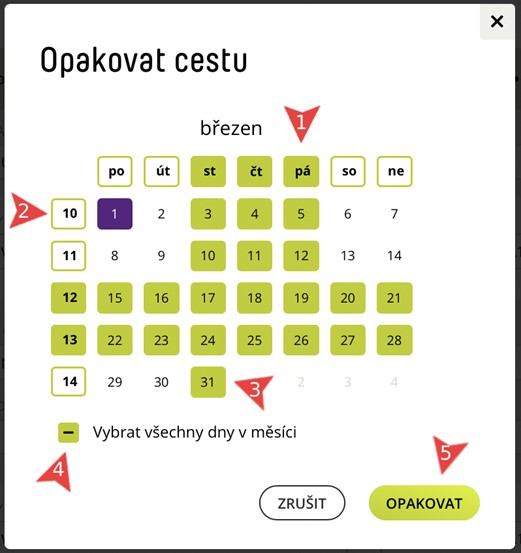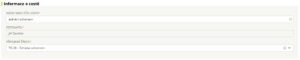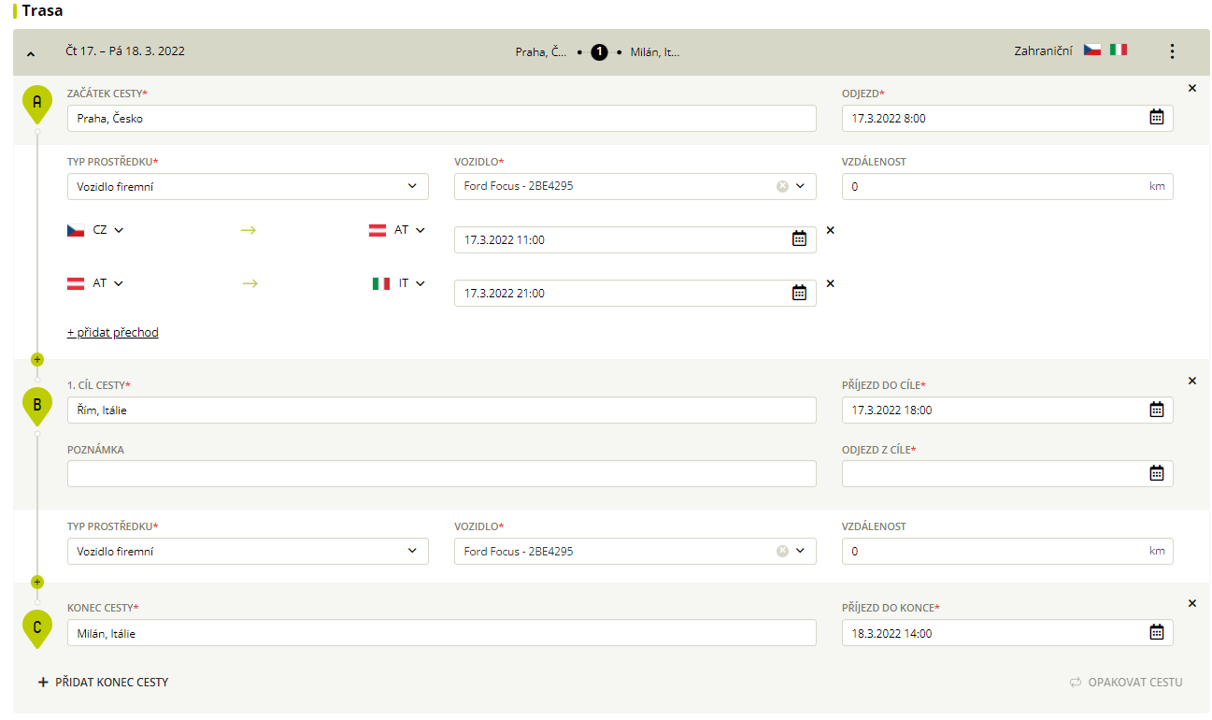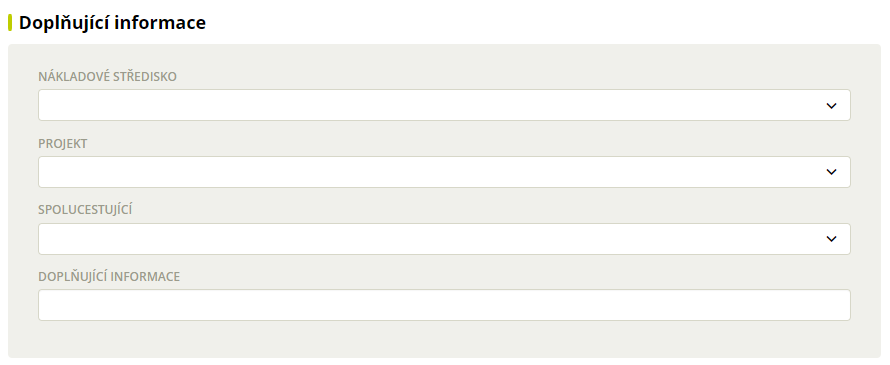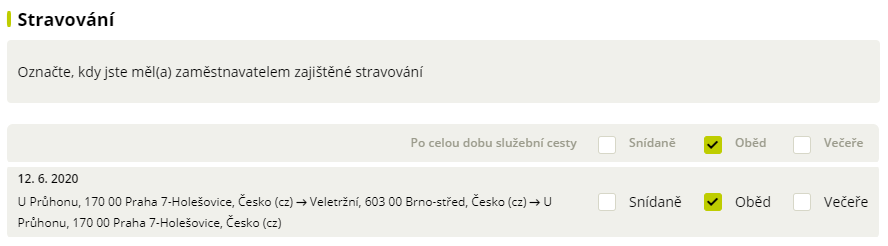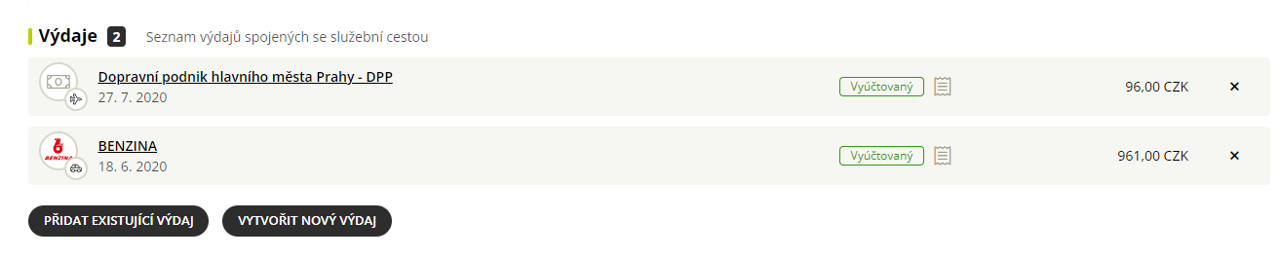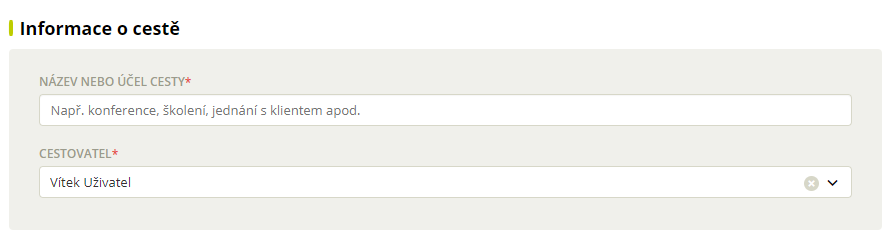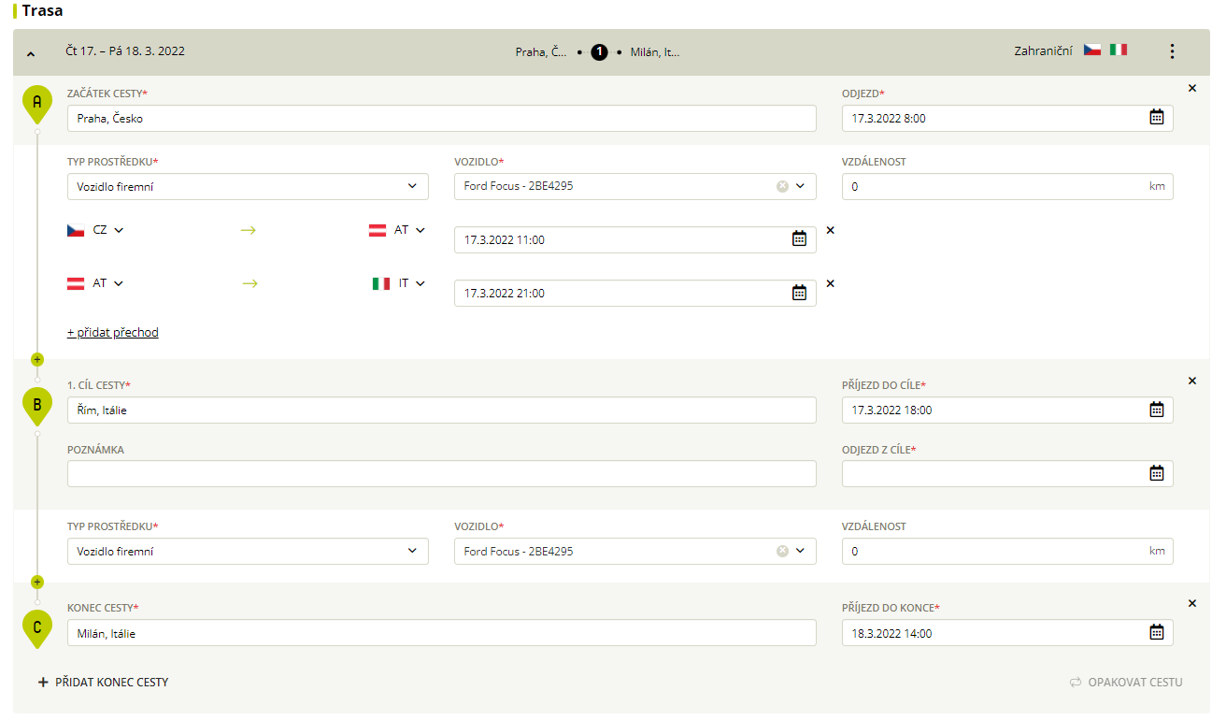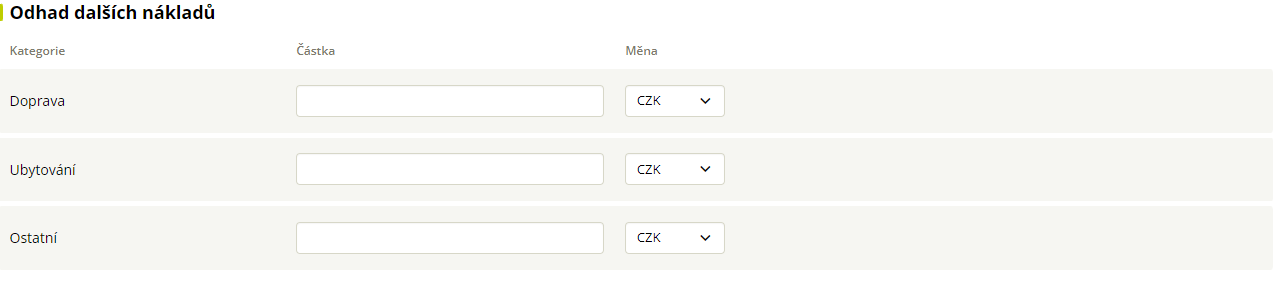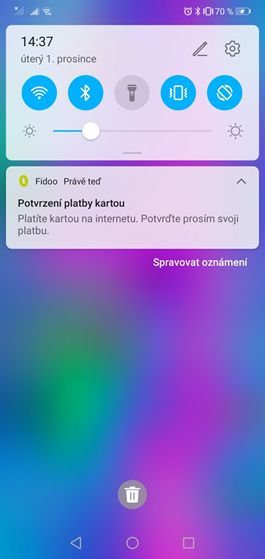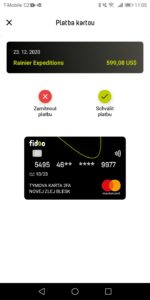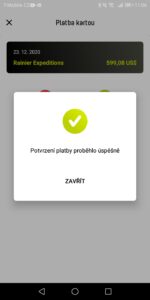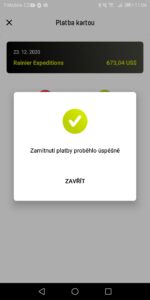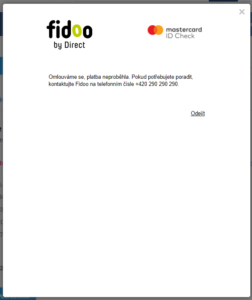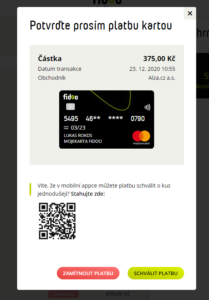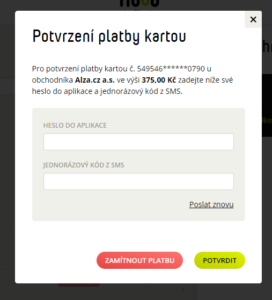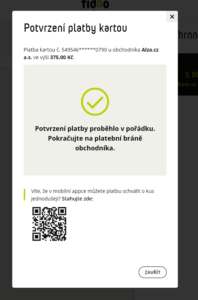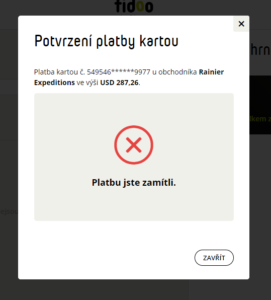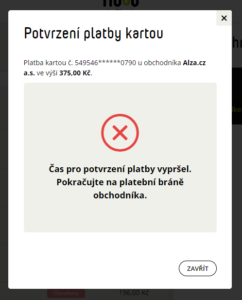Webová aplikace
- Sekce Moje finance – Výdaje – klikněte na výdaj, ke kterému chcete přiložit účtenku a zvolte Upravit.
- Klikněte na
 a vložte účtenku z vašeho počítače.
a vložte účtenku z vašeho počítače. - Uložte nebo Odešlete ke schválení (vpravo dole).
Mobilní aplikace
- Přihlaste se do aplikace přes právě přijatou notifikaci nebo standardním způsobem.
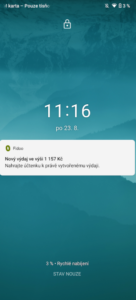
- Najděte výdaj, ke kterému chcete účtenku přiložit a klikněte na něj. (V případě, že jste klikli na notifikaci, tento krok přeskočíte.)
- Zvolte
 Přidat doklad, vložte nebo vyfoťte účtenku a potvrďte fajfkou.
Přidat doklad, vložte nebo vyfoťte účtenku a potvrďte fajfkou.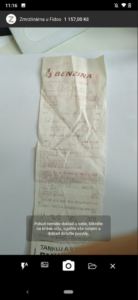
- Vraťte se na seznam výdajů (šipkou vlevo nahoře) nebo pokračujte a zvolte Upravit nebo rovnou Odeslat ke schválení.
- Doplňte povinné údaje, Uložte nebo Odešlete ke schválení.
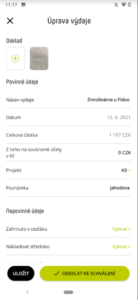
Co je dobré vědět
Pokud kliknete na Uložit, zobrazí se detail výdaje, ve kterém máte možnost výdaj odeslat ke schválení, upravit, přidat nebo odebrat účtenku. Vpravo nahoře pod třemi tečkami je schovaná Historie a u hotovostního výdaje také možnost Smazat.
Jak se pozná, že je účtenka/faktura kvalitně vyfocená?
- Stejně jako v papírové podobě musí být kompletní a obsahovat všechny údaje.
- Je potřeba, aby byla dobře čitelná.
- Neměla by být vyfocená z úhlu.
- Musí mít správný ořez tak, aby nebylo vidět pozadí, na kterém jste účtenku fotili.
- Fotku pořiďte za dobrých světelných podmínek.
- Na jedné fotce může být vždy jen jedna účtenka/faktura.
- Doklad s více stránkami foťte tak, aby byla na každé fotce jen jedna stránka.
- Delší doklady foťte na více částí, tím zachováte jejich čitelnost.
Co je dobré vědět
Účtenku může přiložit pouze ten, kdo výdaj vytvořil.
Při tvorbě hotovostního výdaje budete po jeho potvrzení hned přesměrováni na možnost vyfocení/přiložení účtenky.
Účtenku můžete vkládat ve formátu jpeg, jpg, png, pdf, gif do velikosti 4 MB.
Při tvorbě hotovostního výdaje budete po jeho potvrzení hned přesměrováni na možnost vyfocení/přiložení účtenky.
Účtenku můžete vkládat ve formátu jpeg, jpg, png, pdf, gif do velikosti 4 MB.
Nejčastější dotazy k focení a přikládání účtenek
- Ujistěte se, že fotografie účtenky není příliš veliká.
- Zkontrolujte, zda máte dostatečné připojení k síti, případně si účtenku vyfoťte a zkuste to později.
- Znamená to, že jste účtenku vyfotili z většího úhlu a aplikace jí narovnala. Abyste tomuto předešli, foťte účtenky shora.