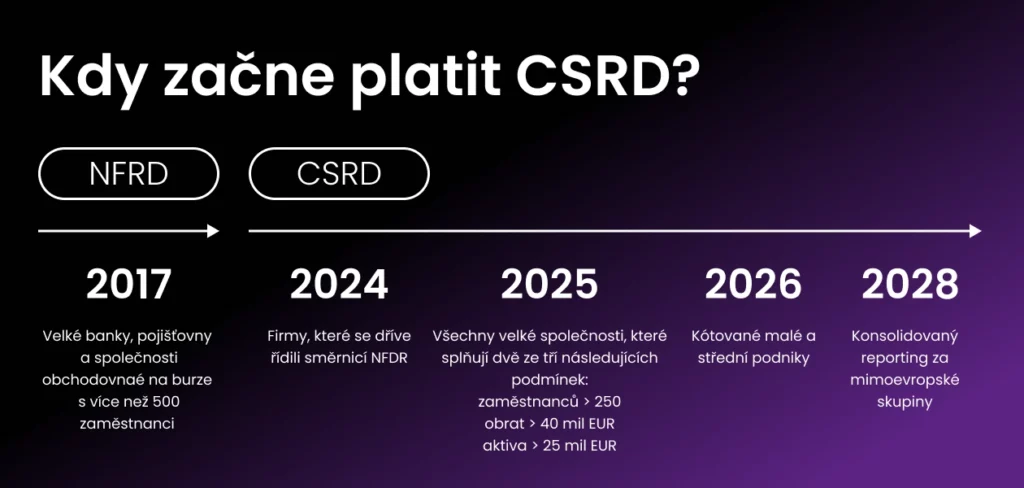Při platbě kartou se výdaj vytvoří v aplikaci automaticky, máte-li nainstalovanou mobilní aplikaci, obdržíte notifikaci, že výdaj byl vytvořen a můžete k němu hned přiložit fotografii účtenky.
Webová aplikace
Mobilní aplikace
Výchozí zobrazení
Při zobrazení výdajů je nastaven filtr, abyste nejprve viděli pouze nové – Otevřené výdaje.
Nejčastější dotazy ke karetním výdajům
Transakce znamená přesun peněz z jednoho místa na druhé. Výdaj je ztělesnění správného a nejlépe i daňově uznatelného účelu vydání peněz. K potvrzení jeho existence slouží různé důkazy, jako třeba účtenka nebo schválení nadřízeného a účetního. Ve Fidoo aplikaci tak ke každé transakci vytvoříme výdaj, který můžete doplnit o informace a data, která mohou být následně přenášena do účetnictví. Výdaj je tedy vytvořen k jakékoliv transakci, ať je bezhotovostní či hotovostní. Výdaj se nevytváří k výběru z bankomatu.
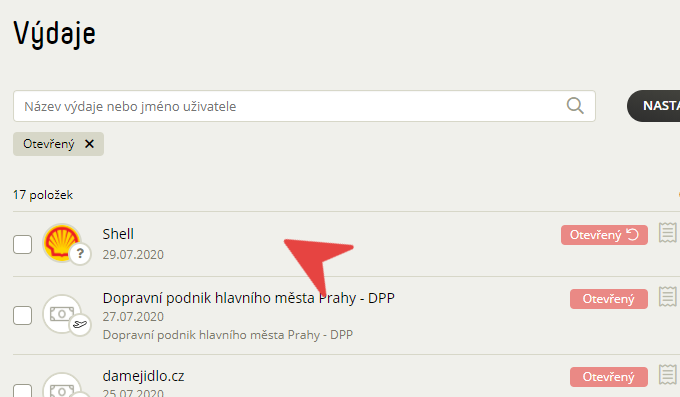
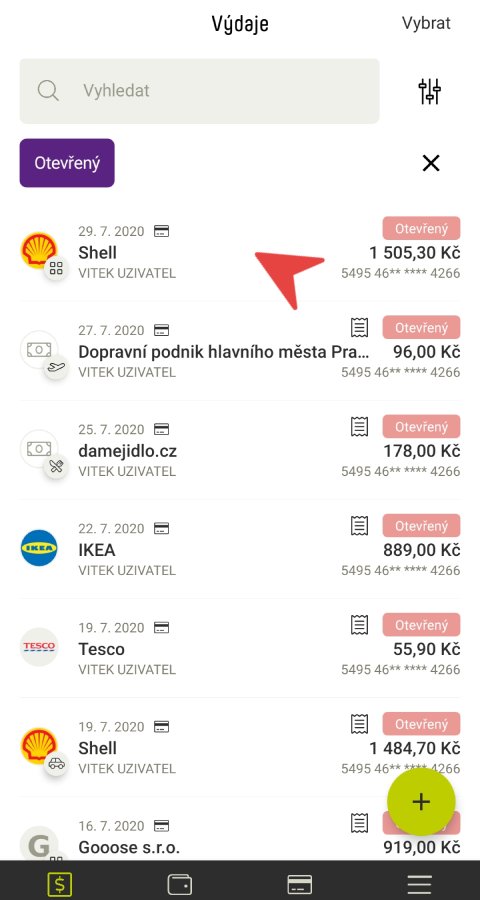
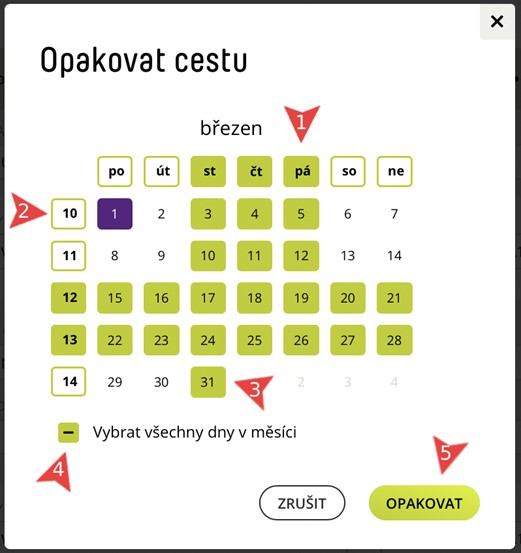
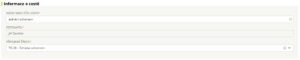
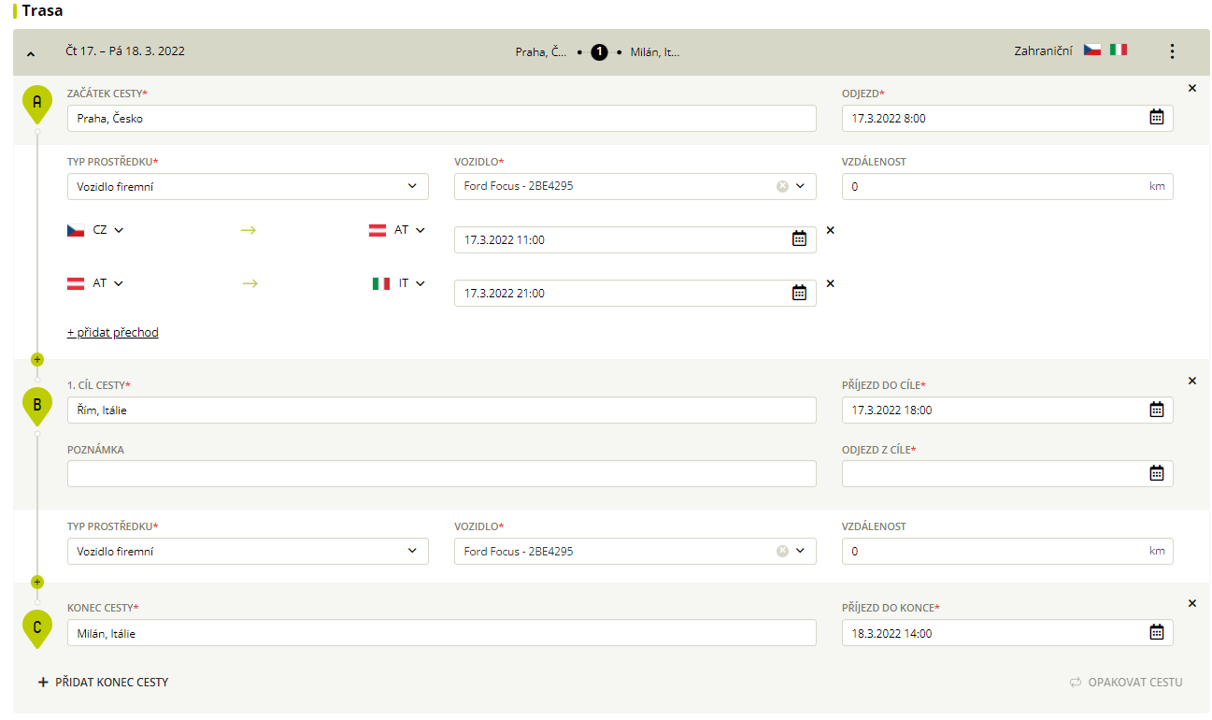
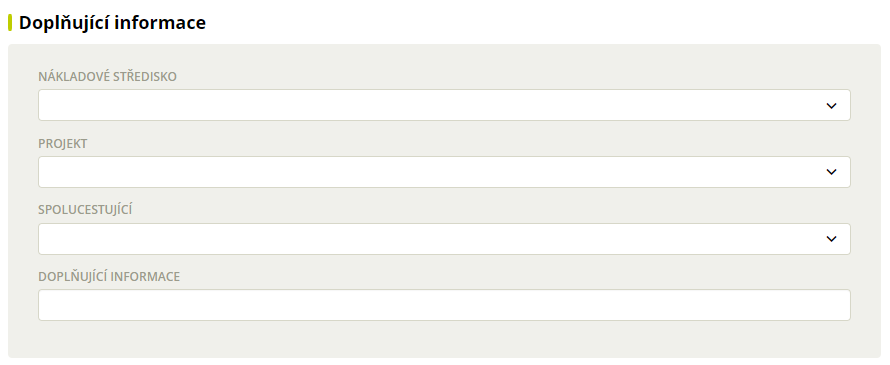
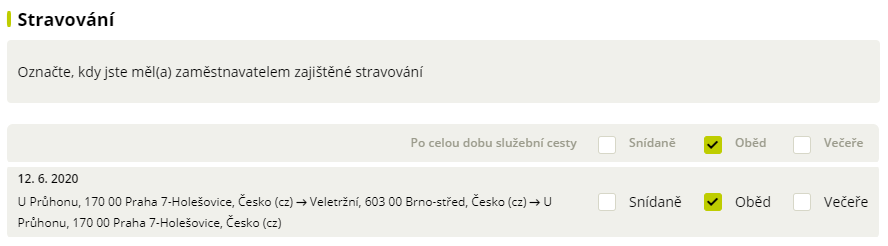
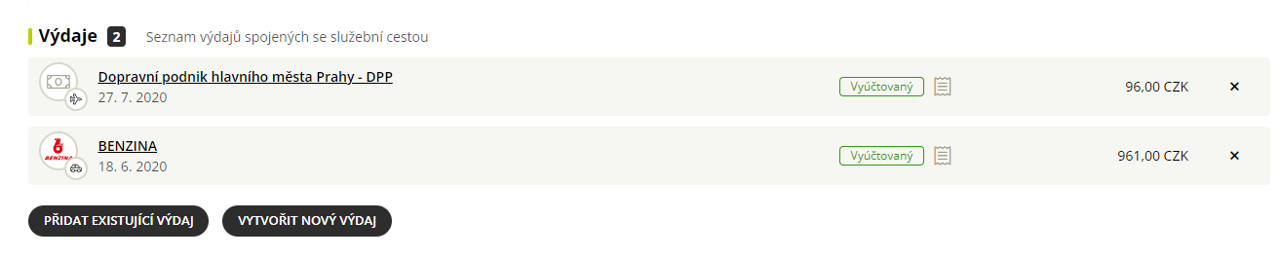
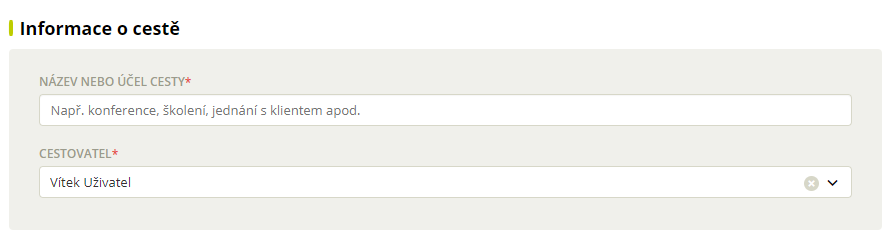
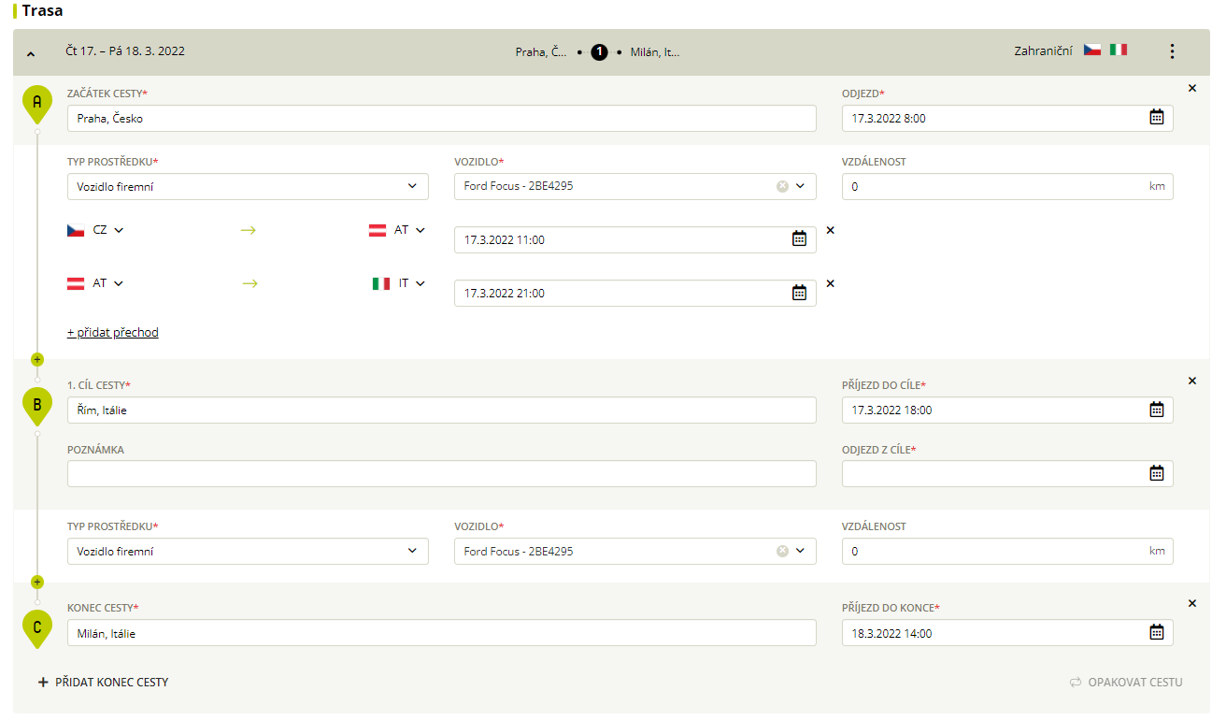
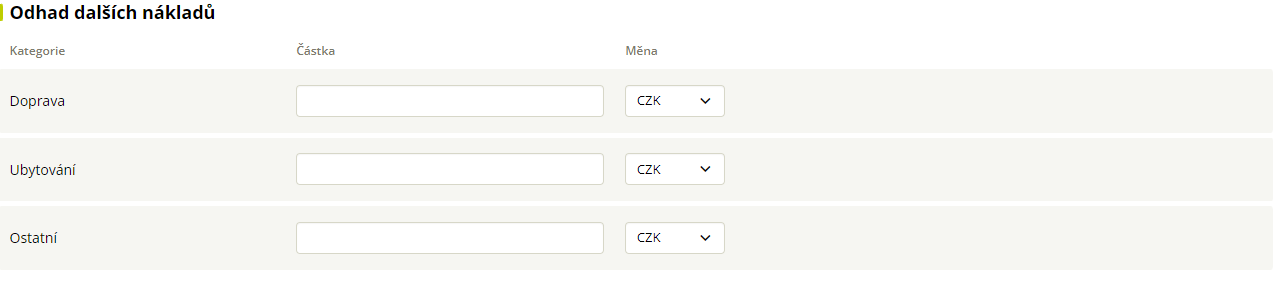

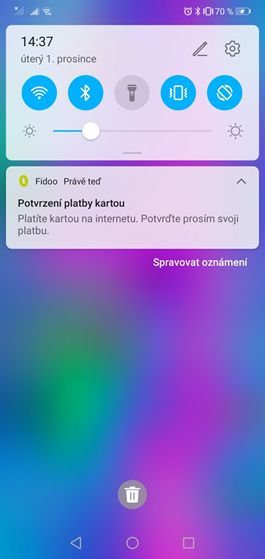
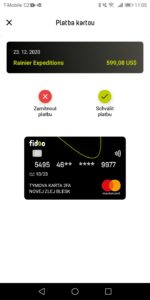

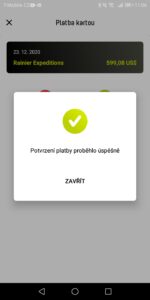
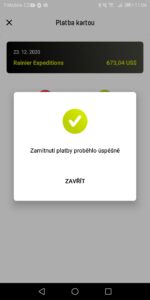
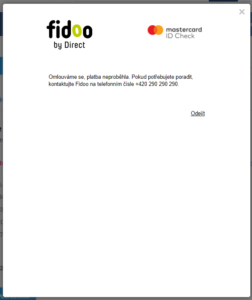
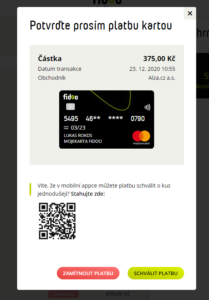
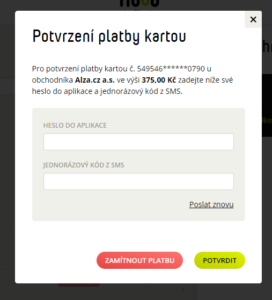
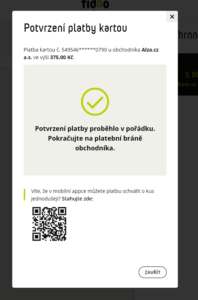
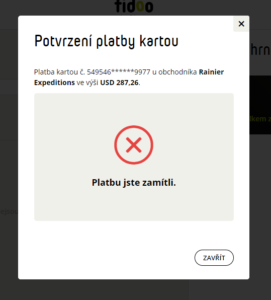
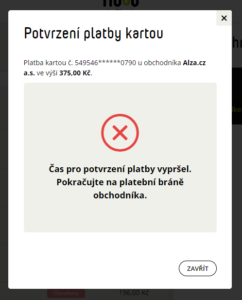

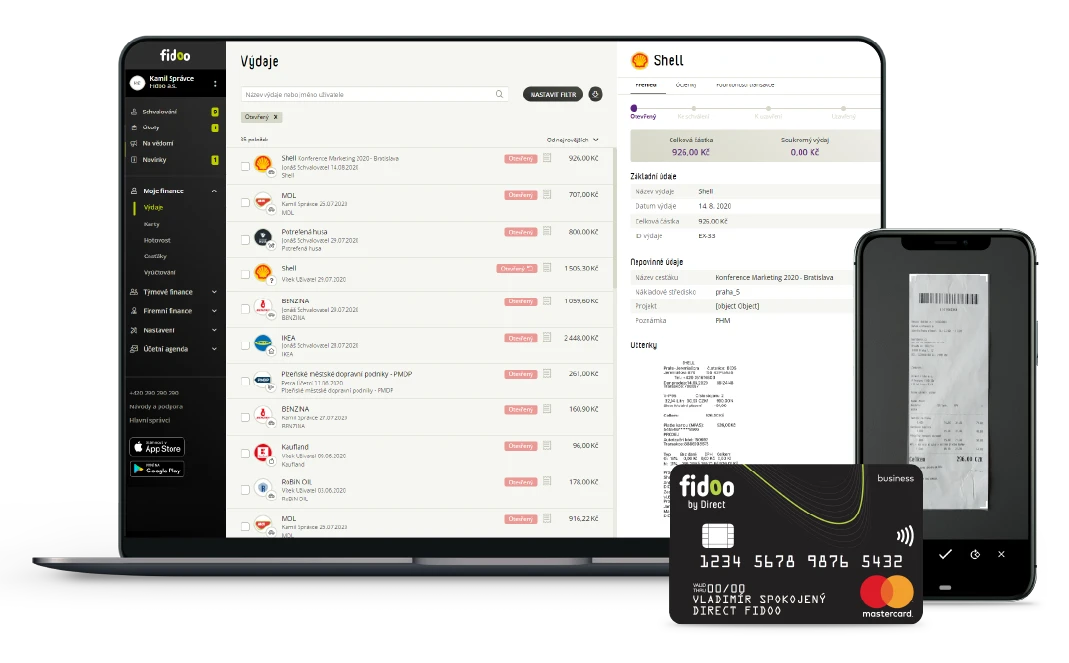

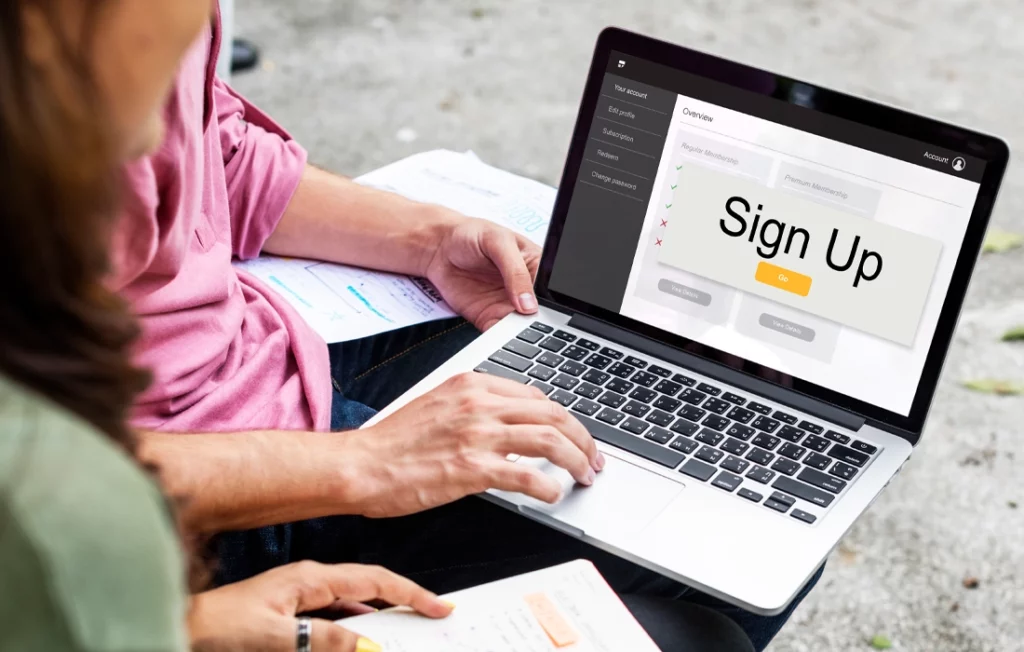



 – na displeji. A pokud přeci jen nějakou hotovost potřebujete, při výběru z bankomatu se vám automaticky založí
– na displeji. A pokud přeci jen nějakou hotovost potřebujete, při výběru z bankomatu se vám automaticky založí