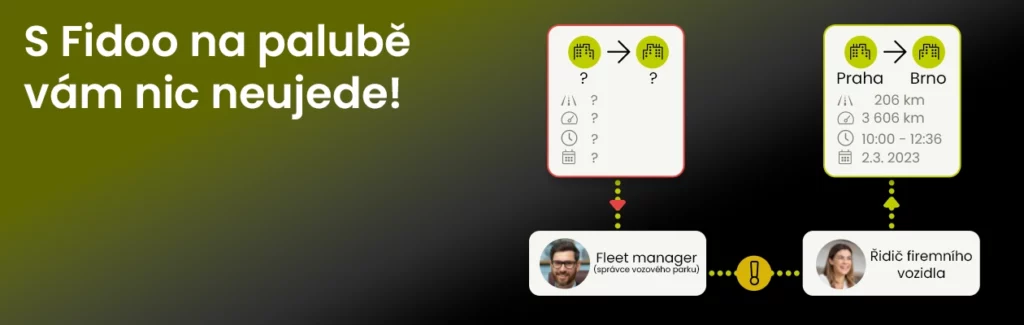Jak správně vést knihu jízd a pro koho je potřebná?
Správné ovládání knihy jízd a evidence používání pracovního vozidla mohou být stejně hladké a bezproblémové činnosti jako vaše ranní cesta do práce s kávou v ruce. Představte si, že přestane být každá služební cesta administrativní noční můrou a stane se jen dalším drobným, ale důležitým krokem ve vaší efektivní pracovní rutině.
Chcete vědět jak na to? Čtěte dál!
Co v článku najdete:
Pro koho je vedení knihy jízd povinné?
Ať už jste na cestách každý den nebo jen občas, správné vedení knihy jízd je nepostradatelné pro každého, kdo využívá motorové vozidlo k výkonu své profese.
Obecně platí, že odpovědnost za vedení knihy jízd nese provozovatel vozidla, tedy zpravidla zaměstnavatel. Doložení knihy jízd se bude vyžadovat typicky v těchto případech:
- V případě plátců DPH (nebo neplátců, kteří nepoužívají paušální výdaj na dopravu silničním motorovým vozidlem), kteří si budou nárokovat daňový odpočet za reálné náklady pohonných hmot.
- U každého, kdo dokládá dodržování bezpečnosti práce. V tomto případě je totiž požadováno vykázat dobu čerpání povinných bezpečnostních přestávek.
Co by měla kniha jízd obsahovat?
Do knihy jízd je potřeba vyplnit řadu informací, které osvětlí každou jednotlivou cestu. K těm patří:
-
- Datum a čas odjezdu a příjezdu
- Destinace – odkud jste vyjeli a kam míříte
- Jaký je váš účel cesty
- Počet ujetých kilometrů – počáteční a konečný stav tachometru
- Údaje o tankování
- Bezpečnostní přestávky (alespoň 30 minut každé 4,5 hodiny)
- Jméno a příjmení řidiče
V knize byste měli také uvést:
-
- Typ vozidla a paliva
- SPZ
- Průměrnou spotřebu dle technického průkazu
Pro výpočet částky k dodanění pak ještě dodejte informace o pořizovací ceně a zda se jedná o nízkoemisní vozidlo.
Jednotlivé záznamy musí být chronologicky uspořádány a musí na sebe navazovat. Pokud používáte tištěnou verzi knihy jízd, neměl by chybět podpis řidiče.
Základní zásady pro vedení knihy jízd?
Ideálním scénářem je zapisovat údaje do knihy jízd ihned po každé cestě. Zaprvé si údaje nemusíte později pamatovat a za druhé vás nával administrativy na konci měsíce může pořádně zasypat. V případě, kdy knihu jízd vedete za účelem bezpečnosti práce, dokonce máte povinnost vést ji na denní bázi, její zpětné vyplňování je zakázáno.
Proč zvolit online knihu jízd? Čeká vás cesta plná výhod!
Zapomeňte na papírový chaos a excelové tabulky, které z vaší kanceláře dělají archív zapomenutých dokladů. S Fidoo se vaše služební cesty stanou součástí digitálního světa, kde je všechno rychlejší, jednodušší a vždy po ruce. Přesně jak má být.
- Efektivita na prvním místě: Zapomeňte na zbytečnou administrativu. S naší appkou přidáváte, kopírujete a schvalujete jízdy hladce a bez zádrhelů. Snadné rozlišení soukromých a pracovních jízd? Samozřejmost. S Fidoo ušetříte desítky hodin, které byste jinak museli věnovat zpracování papírové nebo excelové knihy jízd.
- Vše pod kontrolou: Každý krok je intuitivní a zajišťuje, že je kniha jízd vždy aktuální a přesná. Na konci měsíce každý fleet manager vidí, v jakém stavu je kniha jízd jednotlivých zaměstnanců, zkontroluje ji a následovné ji může buď potvrdit, nebo zamítnout s odůvodněním.
- Bezchybné výpočty: Automatické výpočty prováděné v rámci naší Knihy jízd jsou vždy aktuální a v souladu s platnou legislativou. Co můžeme, uděláme za vás.
Zkrátka a jasně – přechodem na Fidoo a naši elektronickou knihu jízd nezískáte jen úsporu hodin strávených papírováním. S online cesťáky, předplacenými firemními kartami a digitalizací účtenek se dostanete na nepoznanou úroveň efektivity!
P.S. Dejte i na jiná slova, než naše. Podívejte se, jak Expense management pomáhá firmám zbavit se zbytečné administrativy a šetří jejich čas i peníze.
Spravujte zaměstnanecké výdaje jednodušeji a chytřeji!
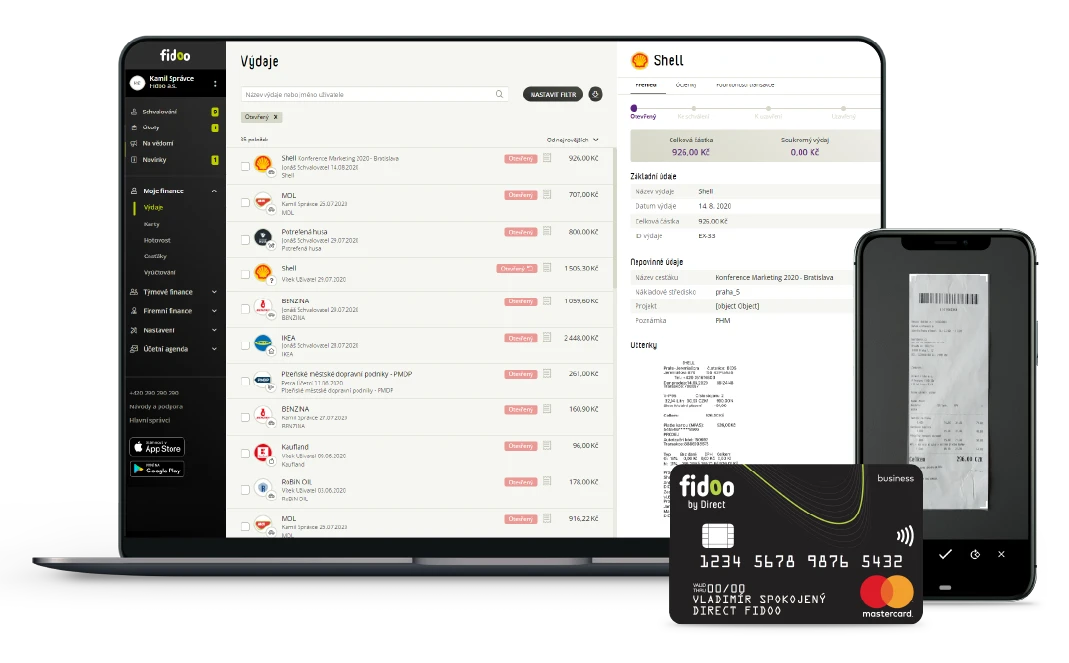
Mohlo by se vám líbit...

Taky plavete v cenách za PHM? Už nebudete!
Jaký je rozdíl mezi vyhlašovanou a stojanovou cenou a jak za tankování ušetřit? Stačí „pípnout“ Fidoo kartou!
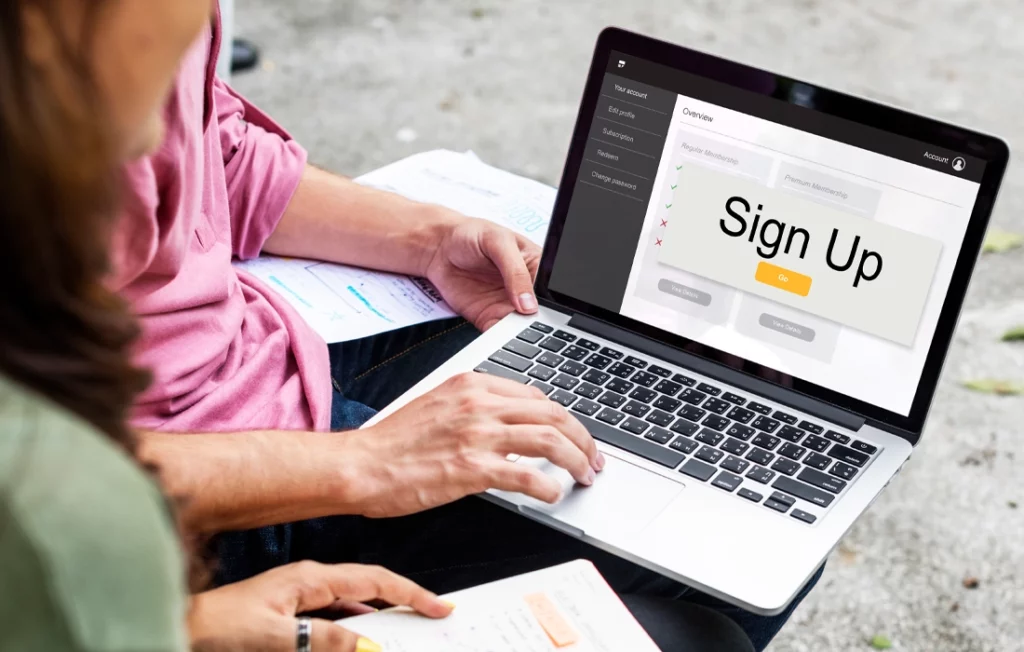
Jak si nenechat přerůst předplatná přes hlavu?
S rostoucí oblibou AI nástrojů roste i počet placených předplatných. Až 76 % agentur je přitom nevyužívá. Pomohou vám předplacené karty!

Úvod do světa cestovních příkazů: co jsou a jak je vyplnit?
Cestovní příkazy doprovází služební cesty každého zaměstnance. Od papírové šablony po online řešení. Co ale znamenají a proč je potřebujeme?