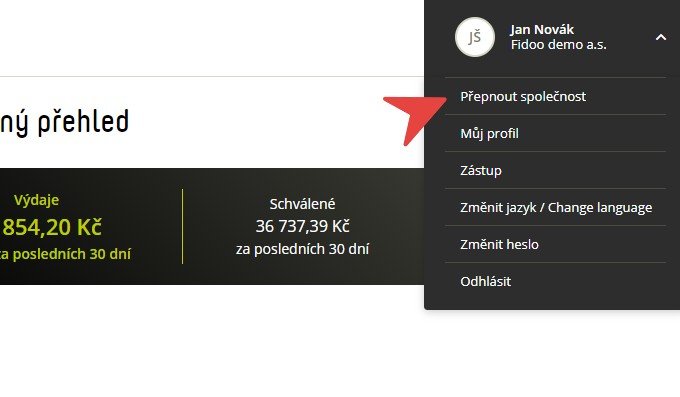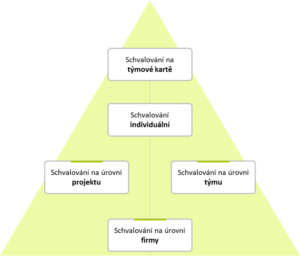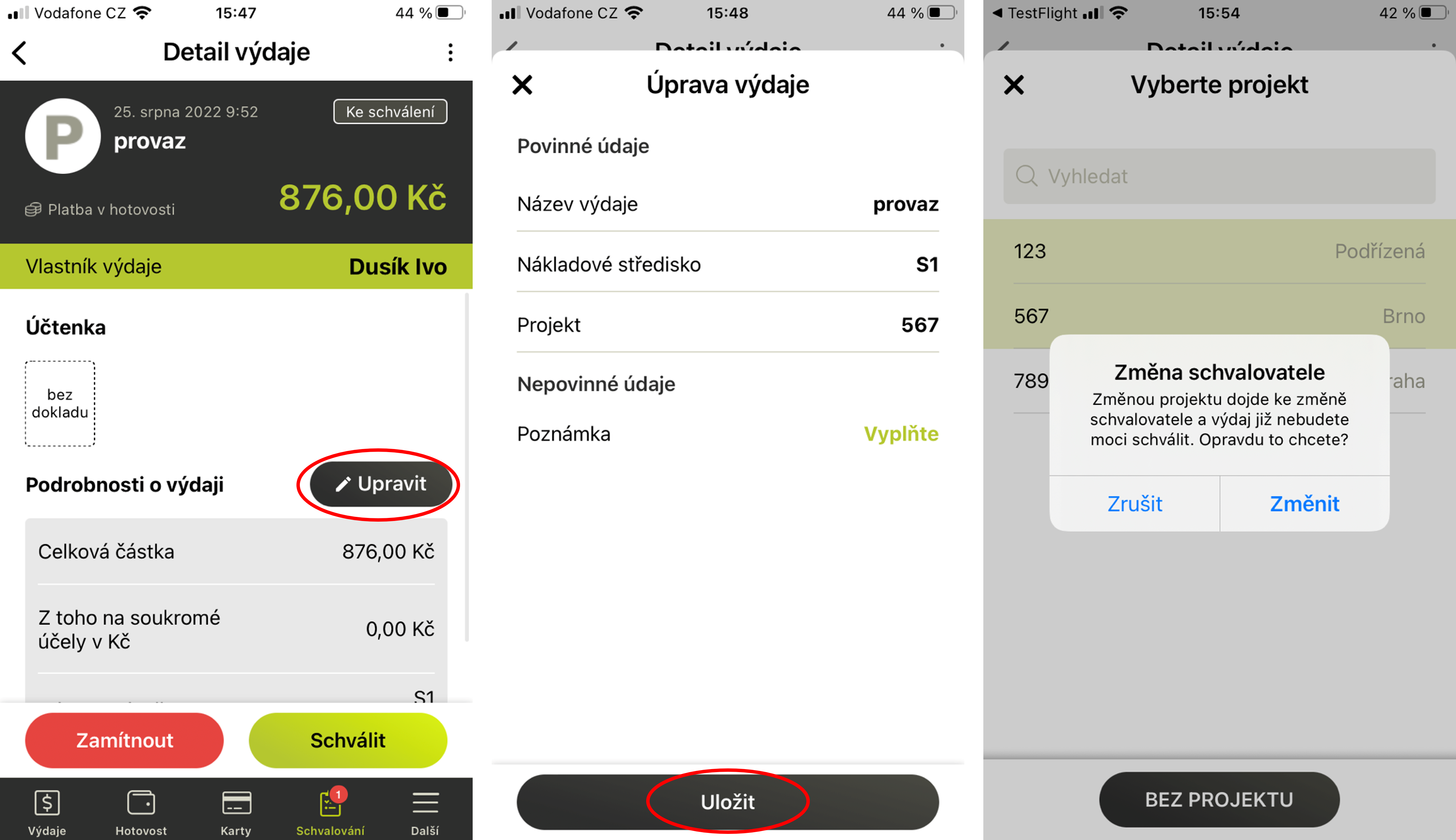Each Fidoo user has a profile where they can manage and set up their information.
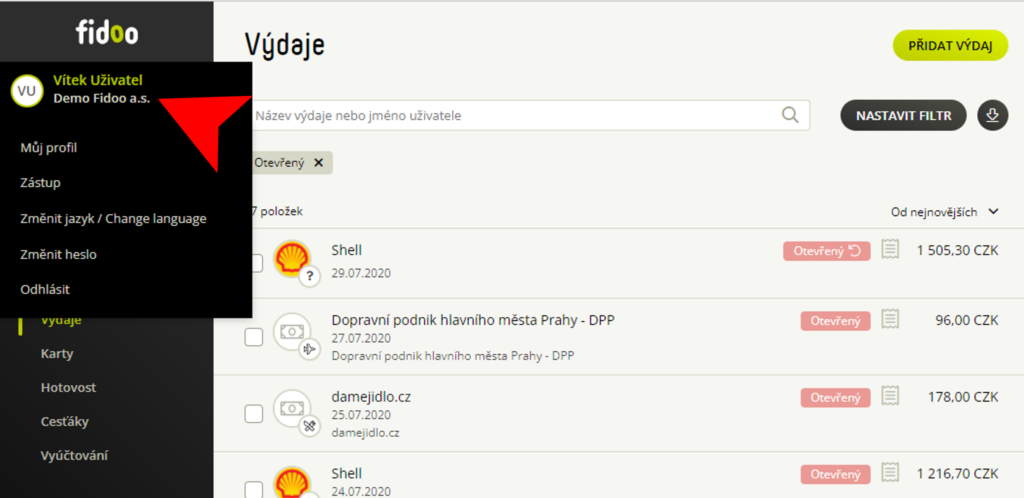
Change of telephone contact
- In the web app, click on your name (top left) – My Profile – the green
 icon next to your phone number.
icon next to your phone number. - Enter the new phone number and Save number change.
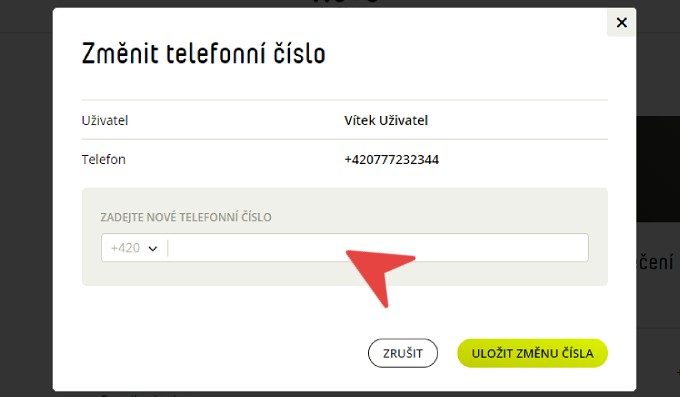
- Enter the six-digit code you received for your new phone and go on.
- In case you do not have access to the application, please request a change of telephone contact for the main administrator of the application.
Setting up the Shortcut feature
- In the web app, click on your name (top left) – Proxy.
- Select Add Shortcut, select a shortcut from the list of users, and enter the shortcut time.
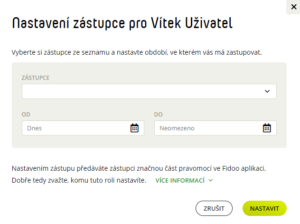
- Confirm with the Set button.
Adjusting the queue time
- In the web app, click on your name (top left) – Proxy.
- For the shortcut you want to edit, select Edit.
- Adjust the time and confirm with the Set button.
Termination of the crowd
- In the web app, click on your name (top left) – Proxy.
- For the queue you want to terminate, select Terminate.
- Confirm with the End Shortcut button.
Login to the account of the represented person
Web app
- Click on your name (top left) – Switch user.
- Select the user you want to represent.
Mobile app
- After logging in, information about the possible crowd will appear for a few seconds, click on
Switch
or select
Next.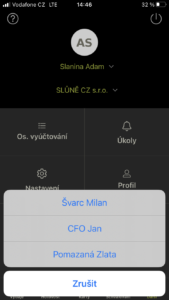
- Click on your name in green and select the person you want to represent.
Setting up notifications in a queue
- Click on your name (top left) –
My profile.
- Select a tab
Notifications.
- If you have notifications set up on your company, tick
Individual settings.
- Scroll through
 to turn on/off the Notifications section of the Tab, and
to turn on/off the Notifications section of the Tab, and
Save
.
You can set the type of notifications you want to receive as an approver in the same place in the Approver section.
Frequently asked questions about representation
You will always receive an informational email when you set up, change or terminate a shortcut.
Web app
- Click on your name in the top left corner.
- Select Back to my account from the menu. The app will then switch you to your account.
Mobile app
- Click on Next and the name of the person you are representing in green.
- Select My Profile.
The moment you switch to the represented profile, the personal profile field turns purple. You can get back to your account the same way.
The representative will see and do almost everything that the represented user is entitled to. However, there are some sensitive areas that the representative will not be able to access or see, but will not be able to edit.
In the profile of the represented user:
- change password
- view of sensitive information
- modifications in the profile
- permanent card blocking and PIN display
- acceptance of the renewed card
Generally in the application:
- setting roles and rights
- approval settings
- view of Fidoo account
- charging cards
- AML acts
Change language version
Web app
- Click on your name (top left) – Change language and select.
Mobile apps for iOS
- On your phone, select Settings and find the Fidoo app.
- Click on Language and select the variant you want to use.
In order to switch language settings in the Fidoo app, you need to have iOS set up for another language in addition to Czech. To set up, do the following:
Settings - General - Language and region - Preferred language order - Add language
Mobile apps for Android
The Fidoo app is set up according to the language settings on your phone as follows:
- The phone is set to Czech and Slovak language, the application is in Czech.
- The phone is set to any other language, the app is in English.
Change your login password
- In the web app, click on your name (top left) – Change password.
- Enter the original and new passwords and confirm with the Change Password button.
The password must contain a minimum of 6 characters, a lower case letter, a capital letter and a number.
Switching between multiple companies
Notification settings
- In the web app, click on your name (top left) –
My profile.
- Select a tab
Notifications
and tick
Individual settings.
Slide the button
/
to turn on/off
messages or notifications, and
Save
.
Frequently asked questions about my profile
The main administrator provides support to all users of the Fidoo application. So if you need to find out who in your company has this role, do the following:
- Log in to the web app.
- In the bottom left corner, click Main Administrators.
- This will open a window with information about the administrators.
- Make sure you’ve set up notifications to be sent directly to you in the downloaded Fidoo mobile app:
Next – Settings – Push notifications
– The slider is on (shown in green) - Check the notification settings on your phone:
Settings – Notifications
– Find and select the Fidoo app.
Enter
Find and select Fidoo and select Fidoo.
.
Sometimes it happens that when the phone with iOs is set to “silent mode” i.e. has the side button switched in the down position (you can see red) – push notifications are not displayed.