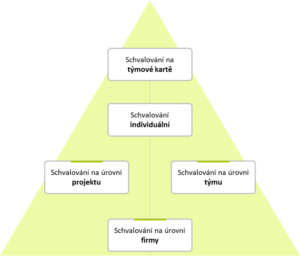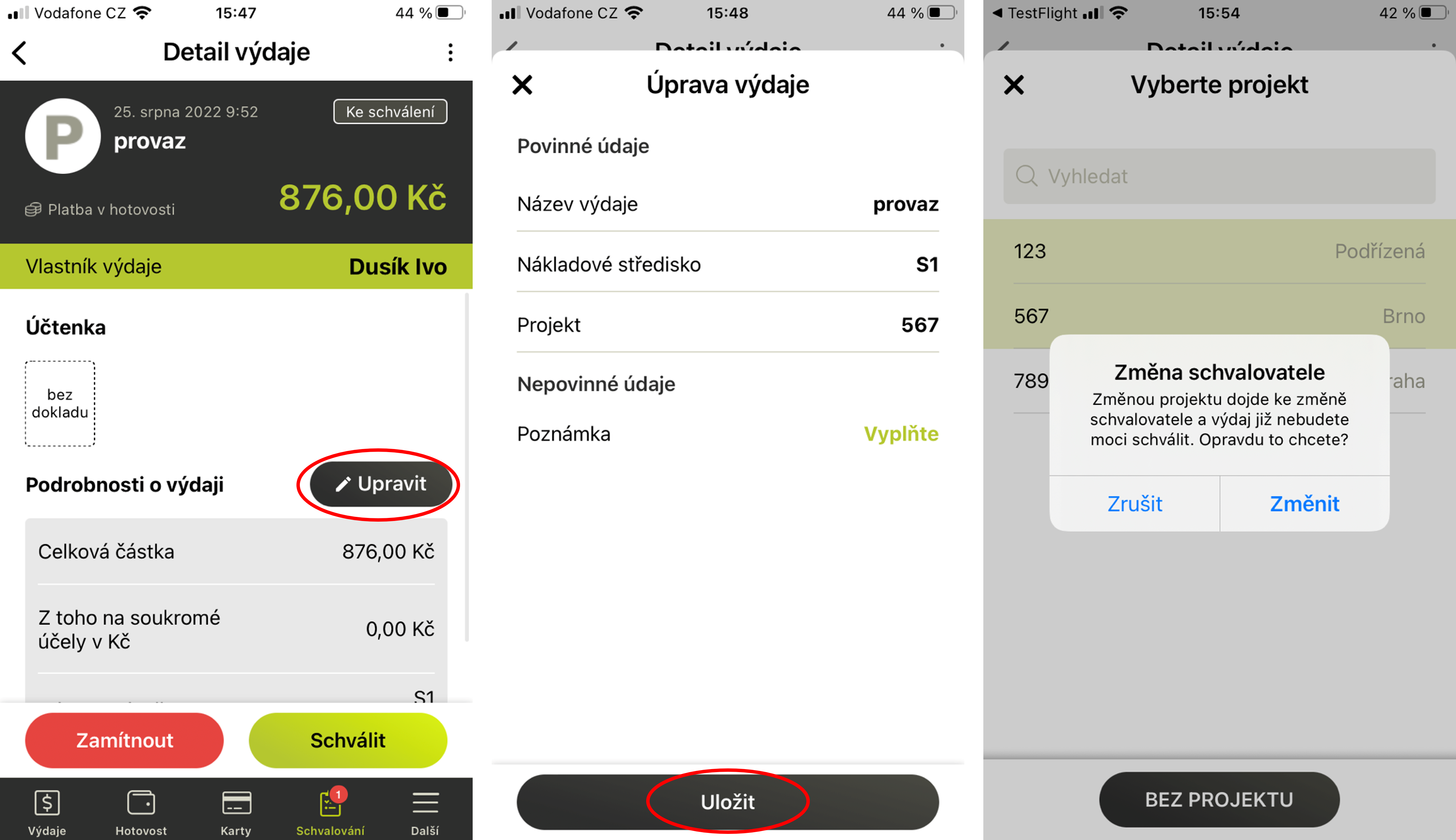Approval process in Fidoo
When an expense is created, a receipt is created, or a recharge card request is sent, the approver is informed of the item to approve as follows:
Expenses and receipts
- In the web application, a number (number of items to be approved) will appear in the Approvals section.
- In the mobile app you will informed by based on your notification settings.
Requests to top-up the employee card
- In the web application, a number (number of items to be approved) will appear in the Approvals section.
- The mobile app will notify you with a notification as soon as a top-up request is sent.
Who is the approver
- An approver is an application user who approves card recharge requests, expenses and/or receipts sent to them.
- When you become an approver, you will see a new section in the app called Team Finance. This section displays the cards, expenses and/or receipts of all users for whom you are an approver.
Hierarchy of approval
Approval at company level
- This is the most general form of approval, where the same approver is set for all users.
Approval at team level
- The user selected as the team manager sees the team members’ expenses and usually becomes the approver.
Approval at project level
- For each project that is entered in theapplication, , it is specified who is its approver. When a user enters a project into an expense or assignment, the user specifies to whom it will be sent for approval.
Individual approval
- Each user has their own approver set up, but when selecting Project Approval, the individual settings cannot be applied to approve expenses and receipts.