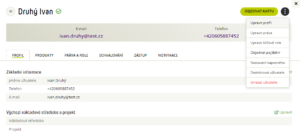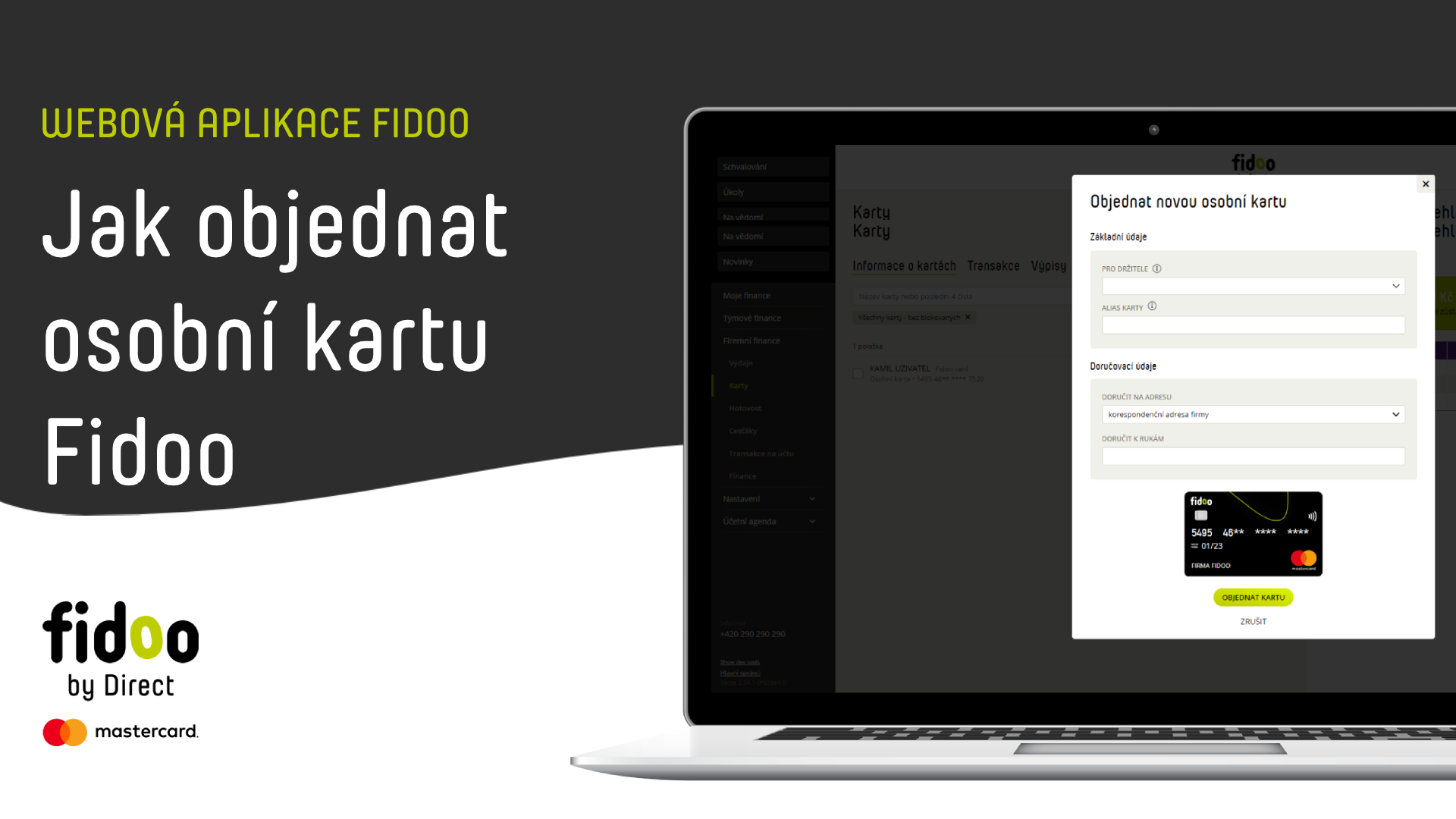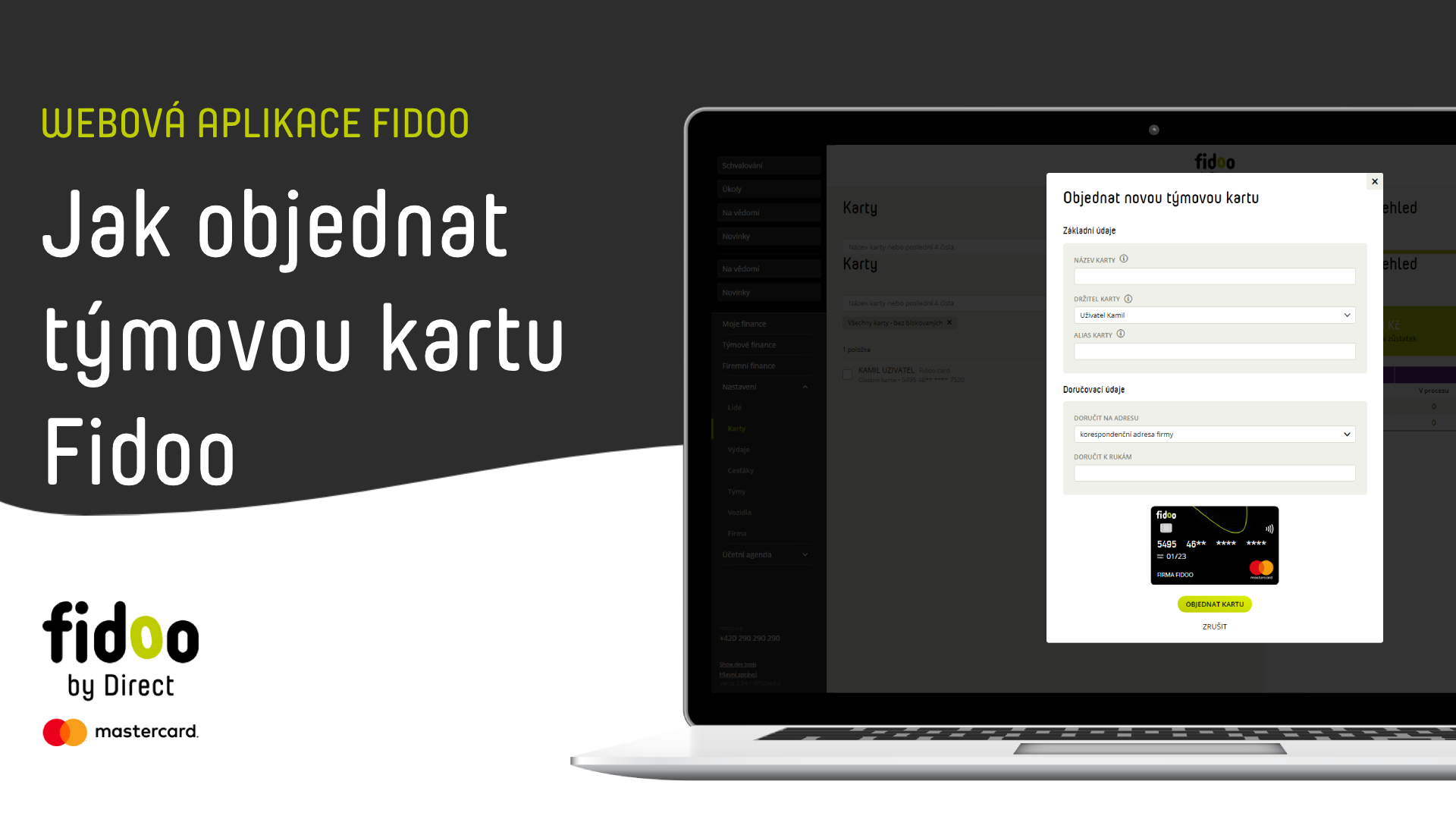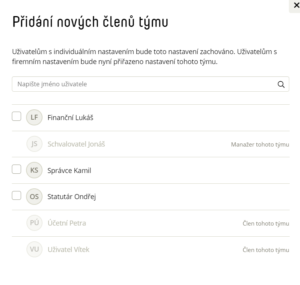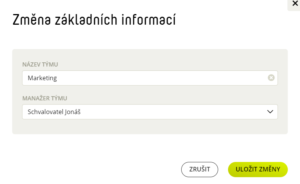Adjustment of approval at company level
- Section Settings – Company – Approval.
- Select the approval method, levels, and select an approver from the list of application users.
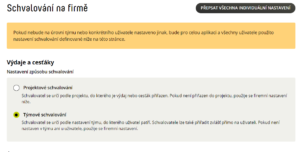
- Confirm with the Save settings button.
If you want to set up consistent approvals for all users, teams, and projects at the company level, proceed as follows: - Click Override all individual settings.
- Confirm with the Override all settings button.
Modifying team-level approvals
- Settings – Teams – select the team you want to edit.
- Approval tab.
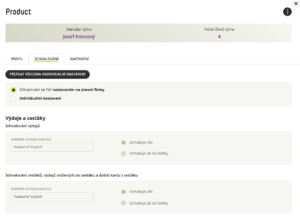
- Edit levels and approvers and Save settings.
If a team member has individual user-level approvals set up, you need to override all of these settings to team-level approvals. After saving the settings, continue: - Click the Override all individual settings box and confirm with the Override settings button.
Modification of project level approval
- Section Settings – Projects – select the project you want to edit.
- Approvers tab.
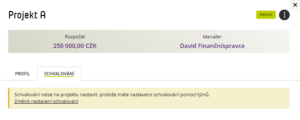
- Edit levels and approvers and Save settings.
Approval Management FAQs
Setting approvers at the company level is used if you do not have an approver set on the project and/or if you have set “approvals are governed by company level settings” on the project.
Follow the instructions below to set up individual user approval.
- In Settings → People , click on the user for whom you want to set up approval.
- After selecting a user, the user detail with the Approvals tab appears on the right side of the screen.
- In this tab, you select the Individual Settings option and override it according to your requirements.
- Since the settings of the cards are based on the settings on the users, this change is immediately written into the personal card settings of the users.