Adding members to the team
Change manager or team name
Deleting a team
- Settings – Teams – select the team you want to delete.
- Click on
 and select Delete Team.
and select Delete Team. - Confirm with the Delete team button.
The meal plan cannot be changed, only a new one can be created with the earliest date of validity from the day after its creation. This setting is valid until it is replaced by a new setting.

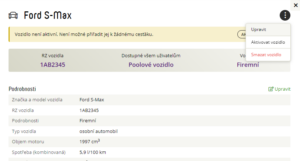
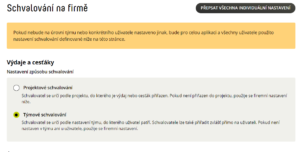
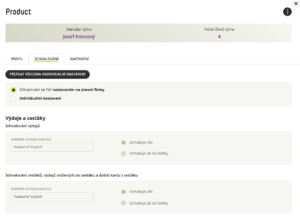
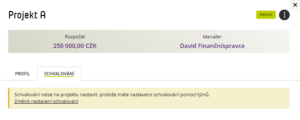
Setting approvers at the company level is used if you do not have an approver set on the project and/or if you have set “approvals are governed by company level settings” on the project.
Follow the instructions below to set up individual user approval.
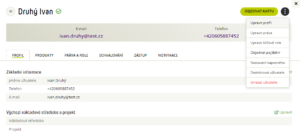
The insurance payment will be automatically charged to your Fidoo account.
The insurance is taken out for a period of 1 year, after cancellation it will not be automatically renewed.
When filling in the logbook, the application saves continuously, so there is no need to click the Save button, which is not found in this section.
A confirmed logbook cannot be reopened or edited
In the BETA version, it is possible to validate the logbook without all the necessary data required by law. Only distance or speedometer information is required. When confirming the logbook, a message will be displayed stating that the logbook cannot be confirmed for some reason or that some journeys are not complete according to government regulations. You can verify this information by clicking on the bulb![]() that appears next to the route of an incomplete journey, but even if you don’t correct the errors, you can still validate the logbook.
that appears next to the route of an incomplete journey, but even if you don’t correct the errors, you can still validate the logbook.
In the user profile, you can also assign a default cost centre or project to a specific user, which will then be pre-populated on that user’s expenses and travel orders. The user will also be able to change this pre-filled cost centre or project as required when entering the expense or voucher.
The insurance is valid from the day following the day of its conclusion. Insured persons are marked in the application with a globe symbol on a pedestal.
The insurance will expire and will not be automatically renewed thereafter.
Before deleting a user, make sure they do not hold any team cards. When a user is deleted, their personal card is permanently blocked and the funds on the card are moved back to the Fidoo account.
© Direct Fidoo Payments s.r.o. 2023 Powered by Mastercard. Mastercard is a registered trademark of Mastercard International Incorporated. The Fidoo card is issued under license from Mastercard International Inc. Direct Fidoo Payments s.r.o. is a payment institution registered in the list of payment service providers maintained by the Czech National Bank with the authorization to provide payment services pursuant to Section 3 par. 1 lit. b), (c) and (e) of the Payment Act.