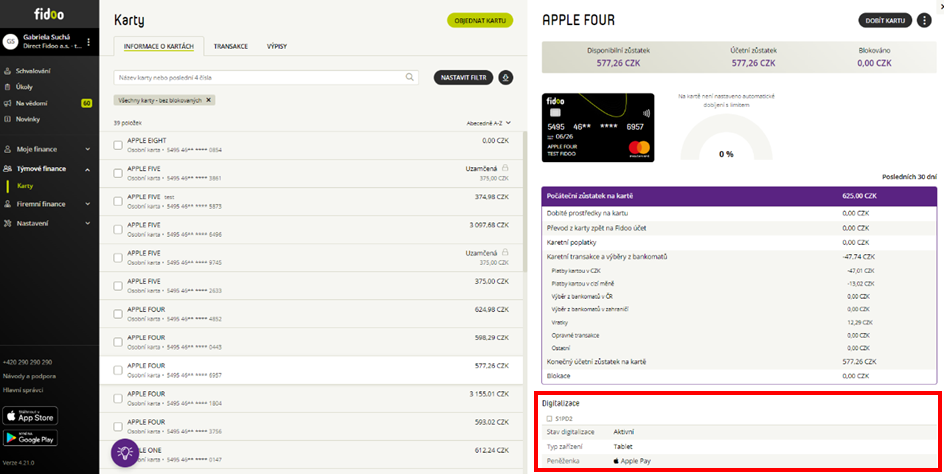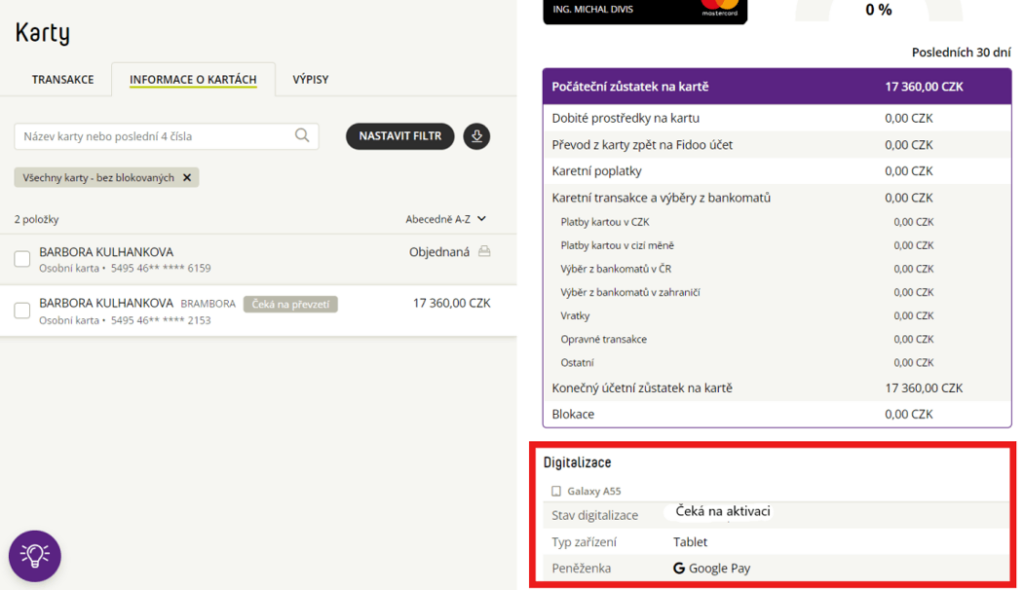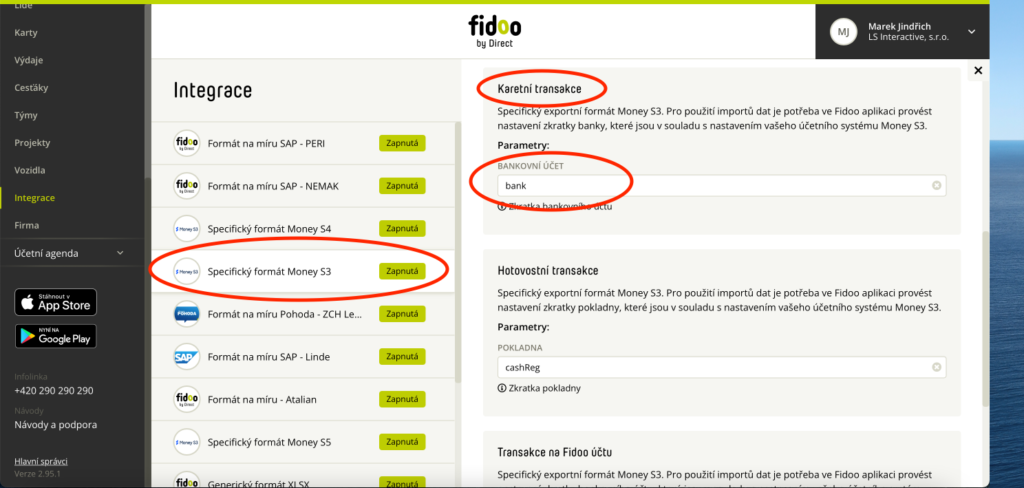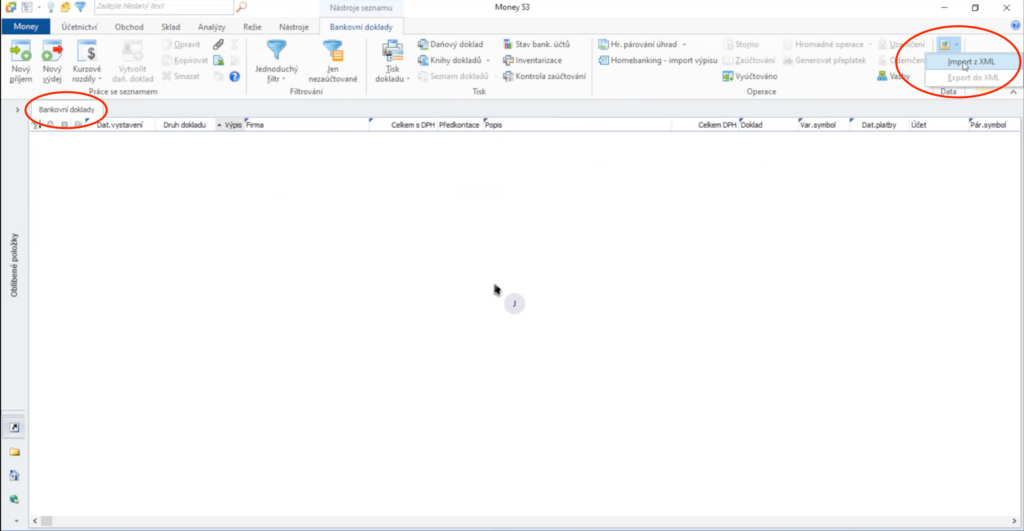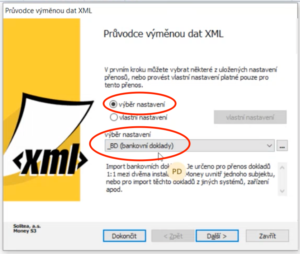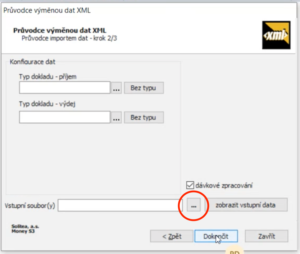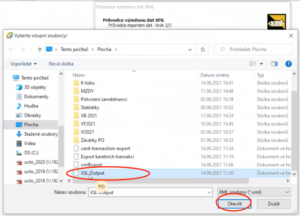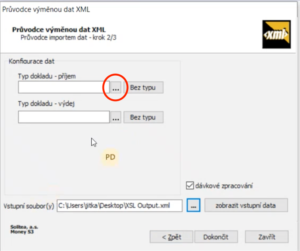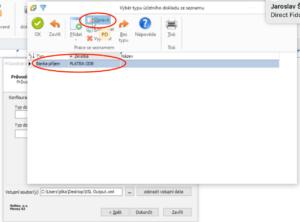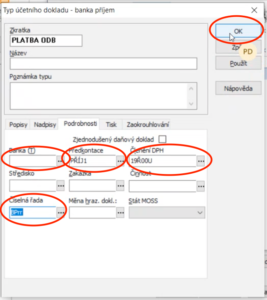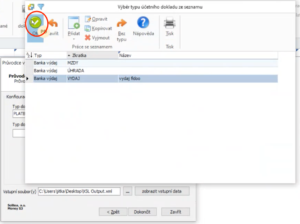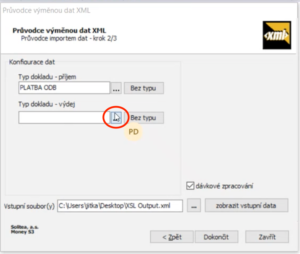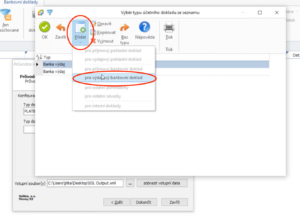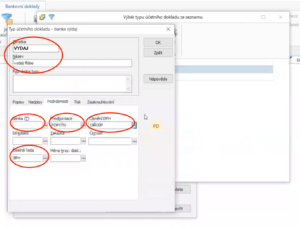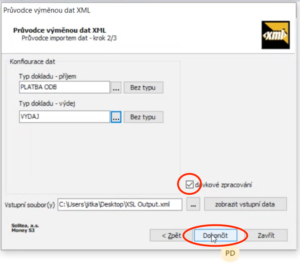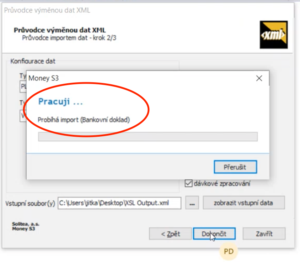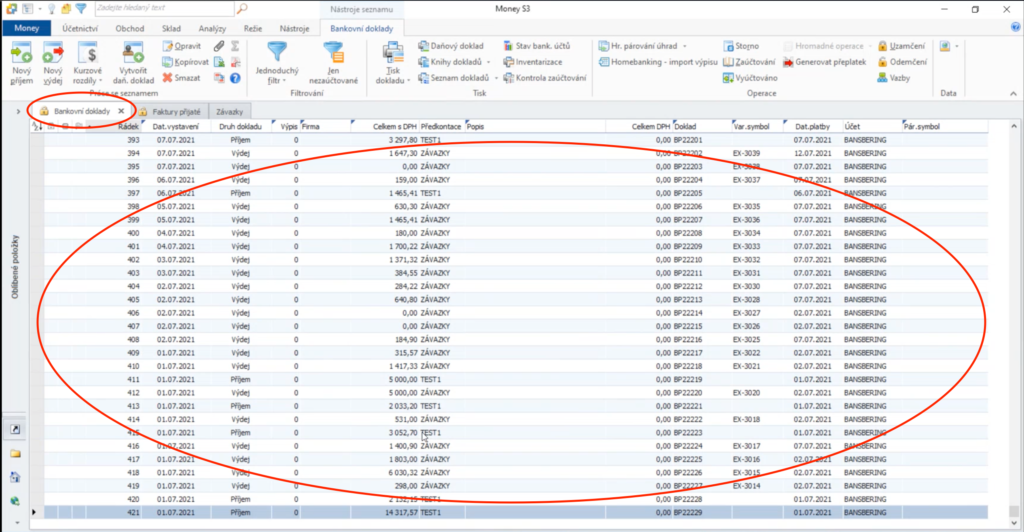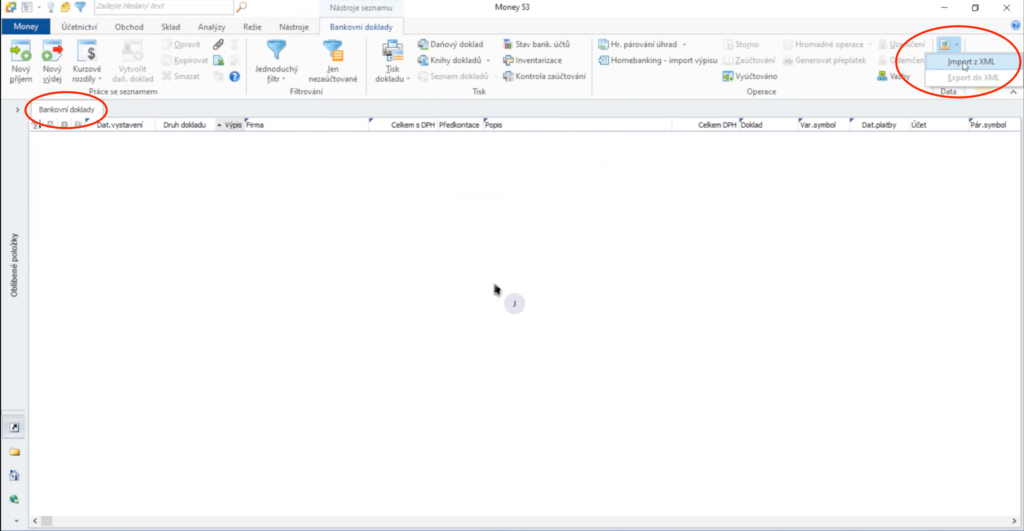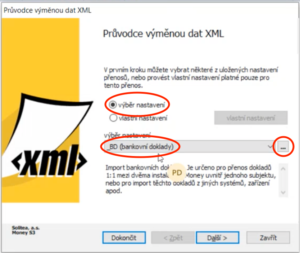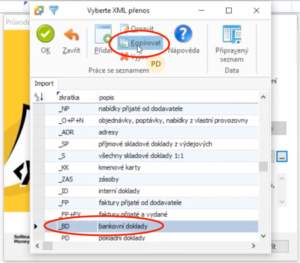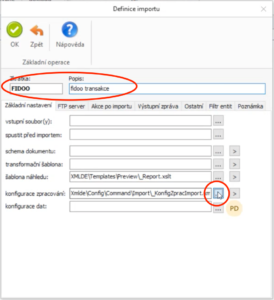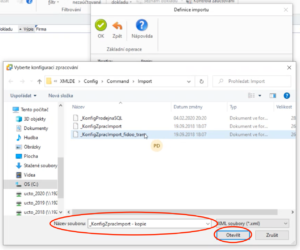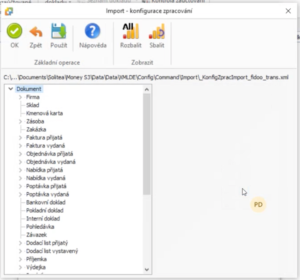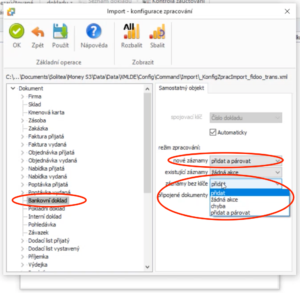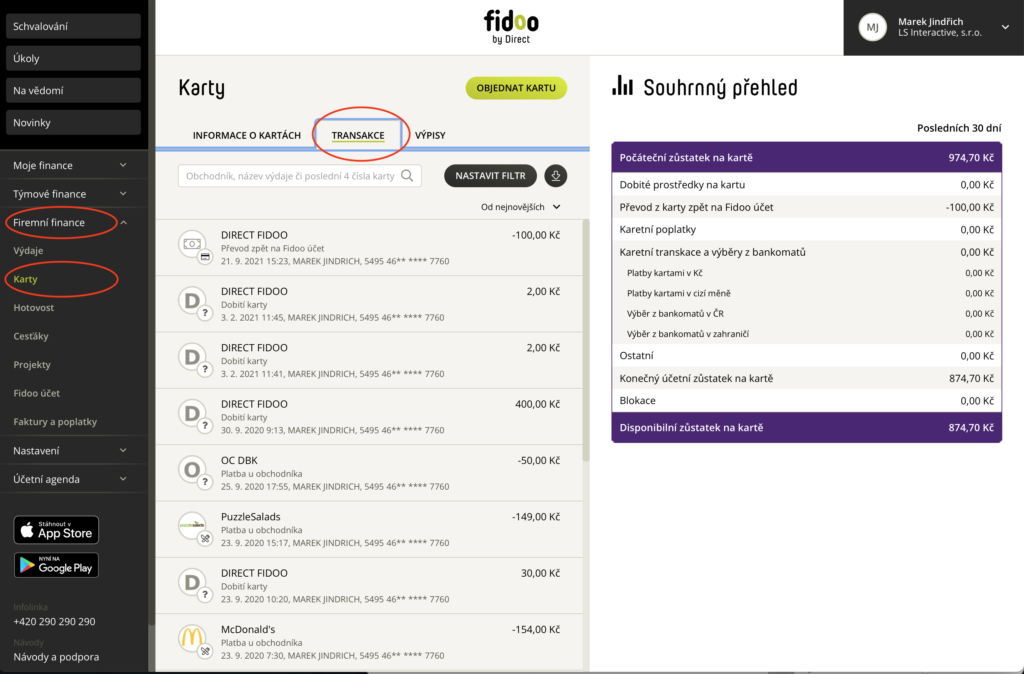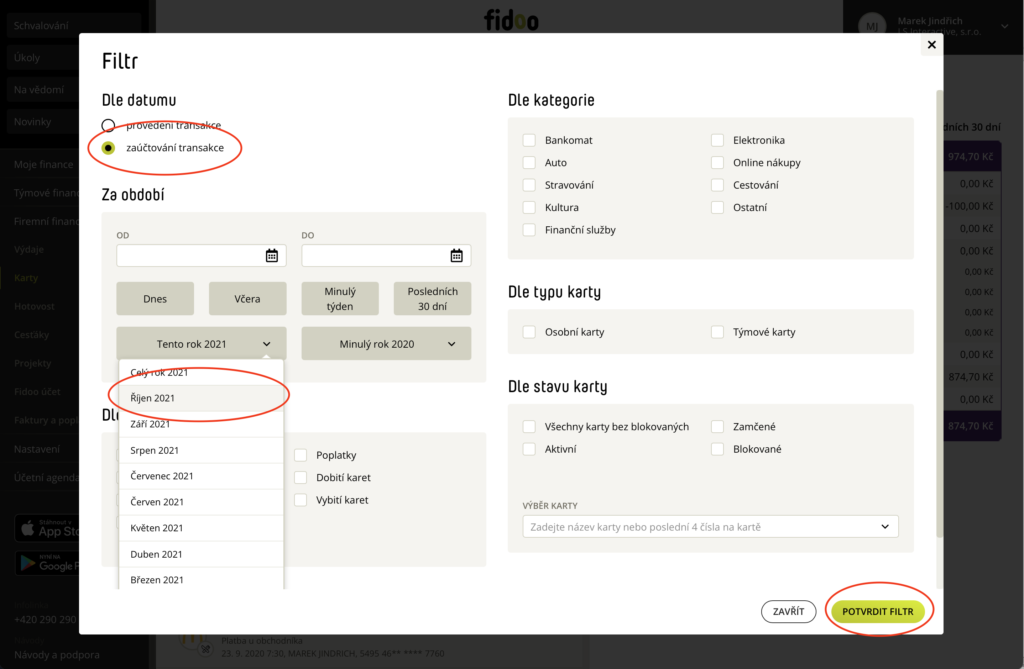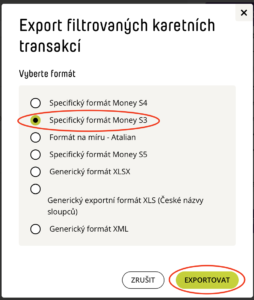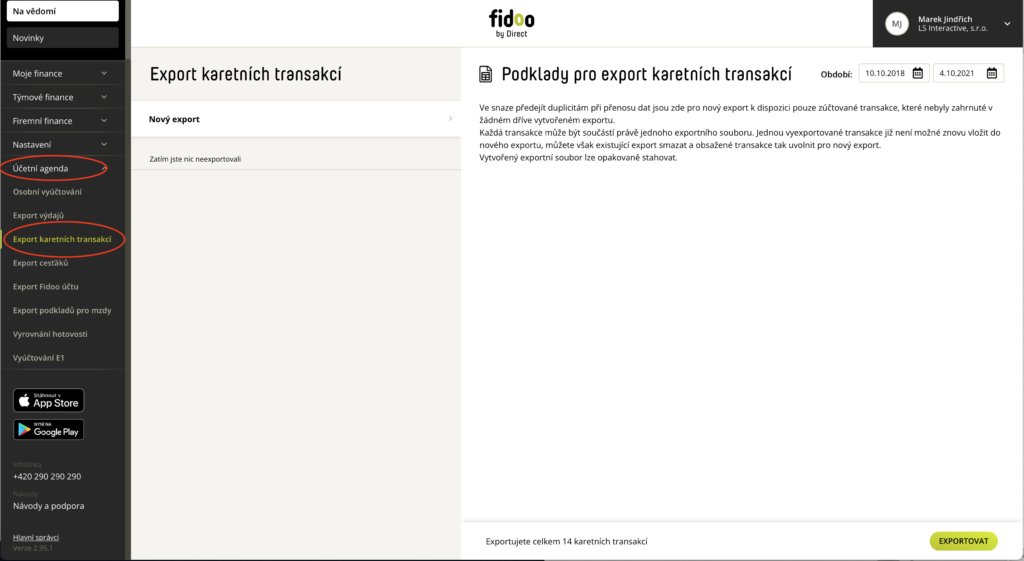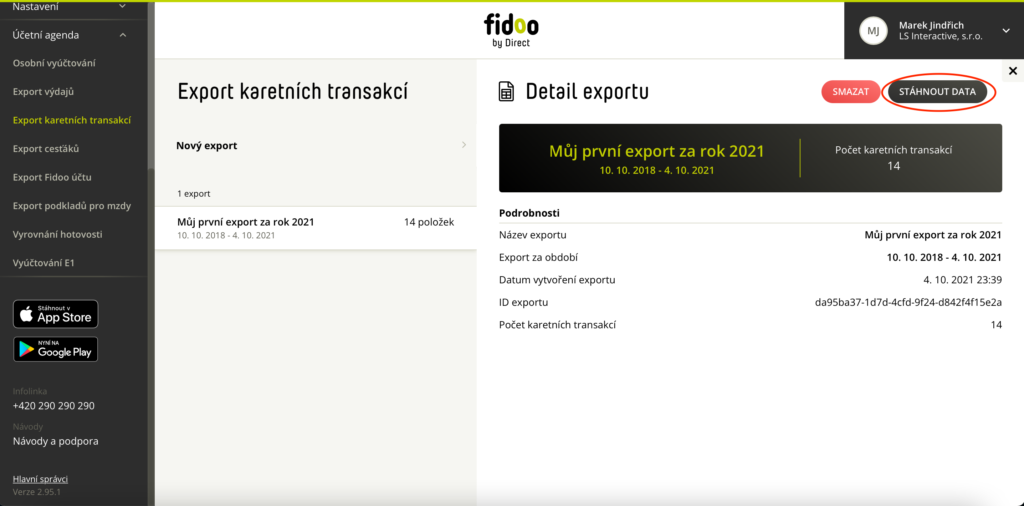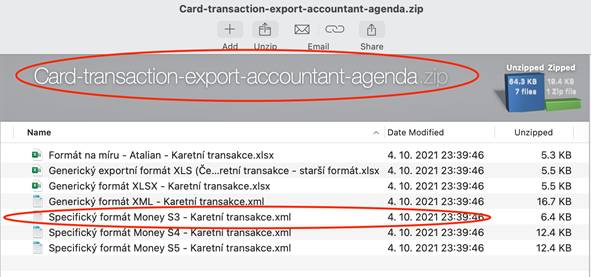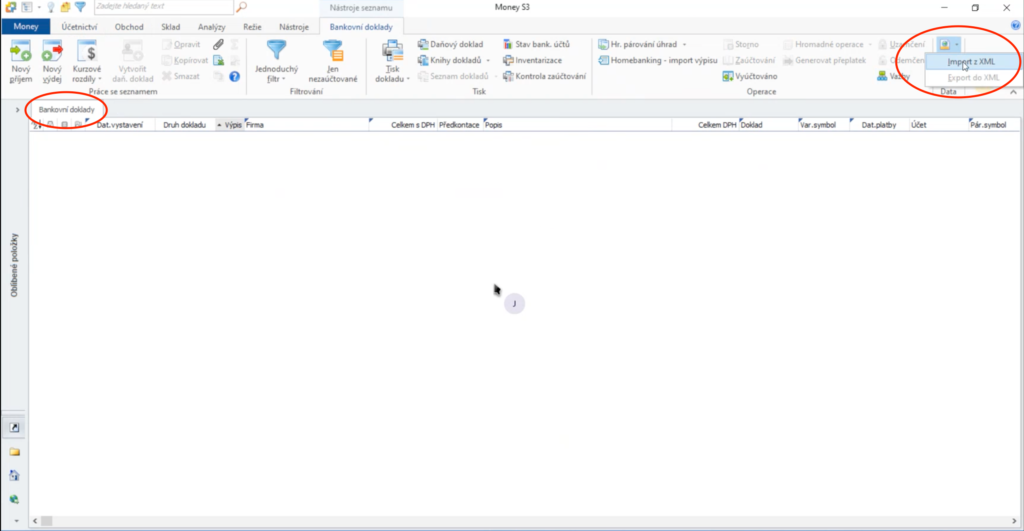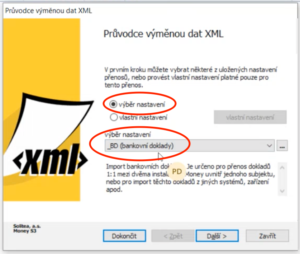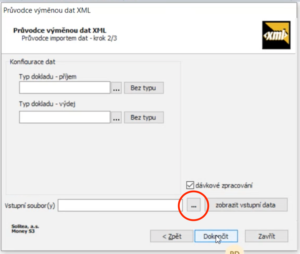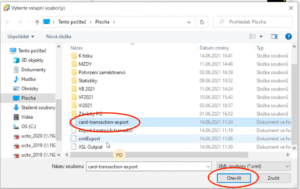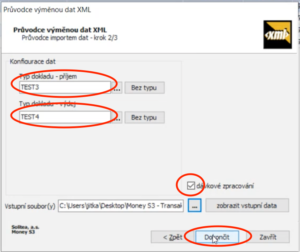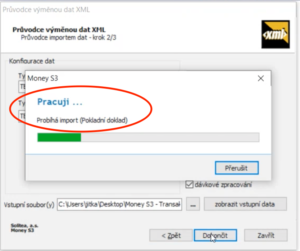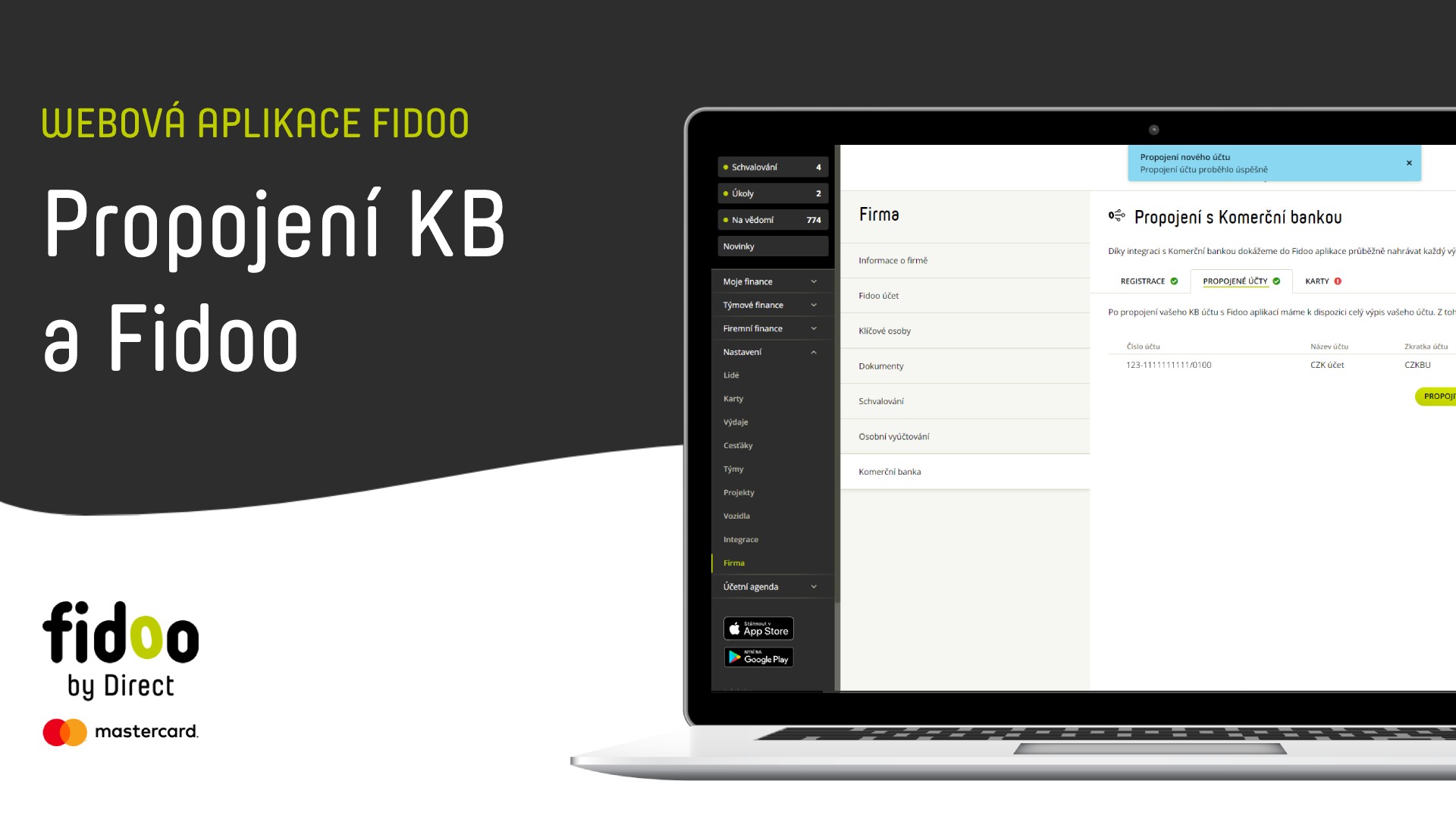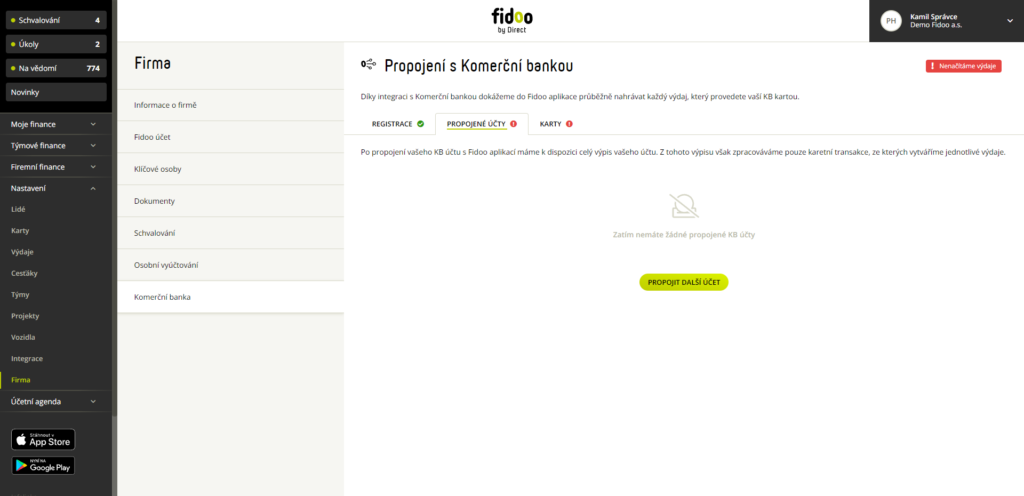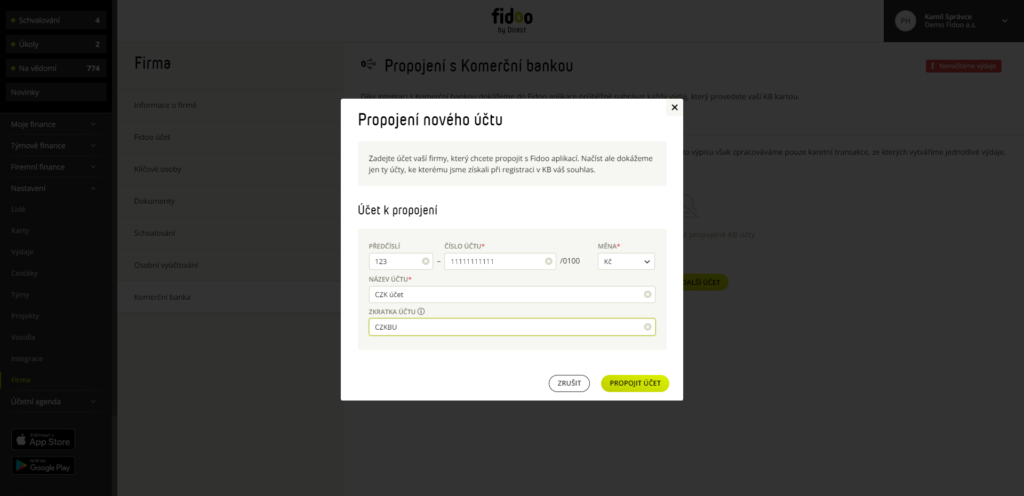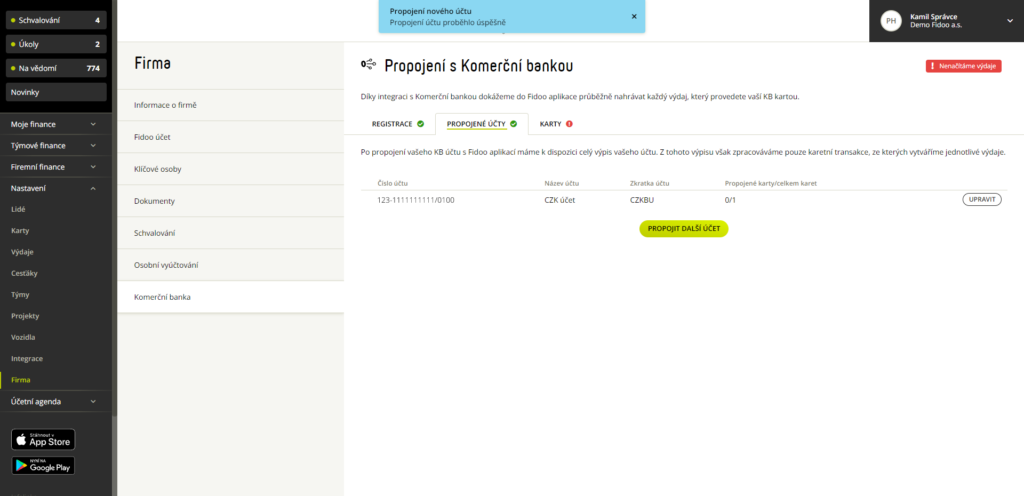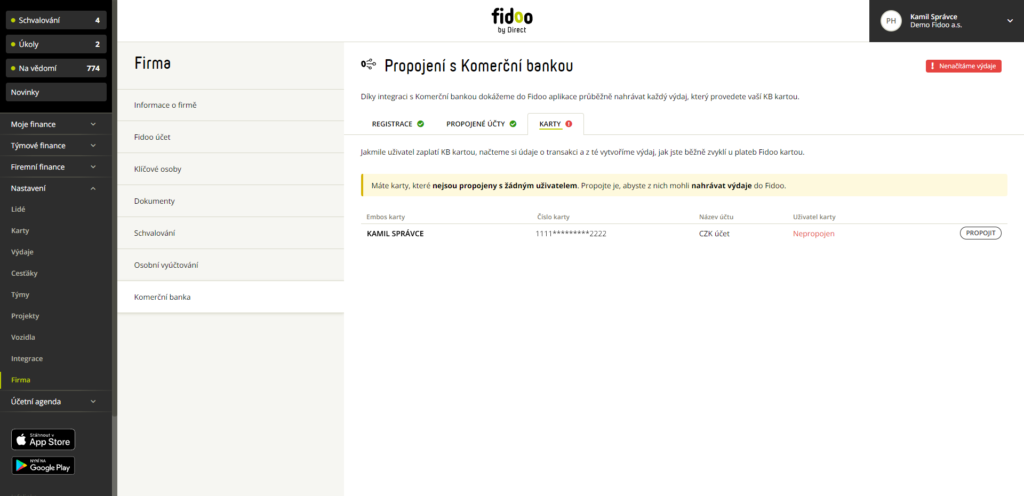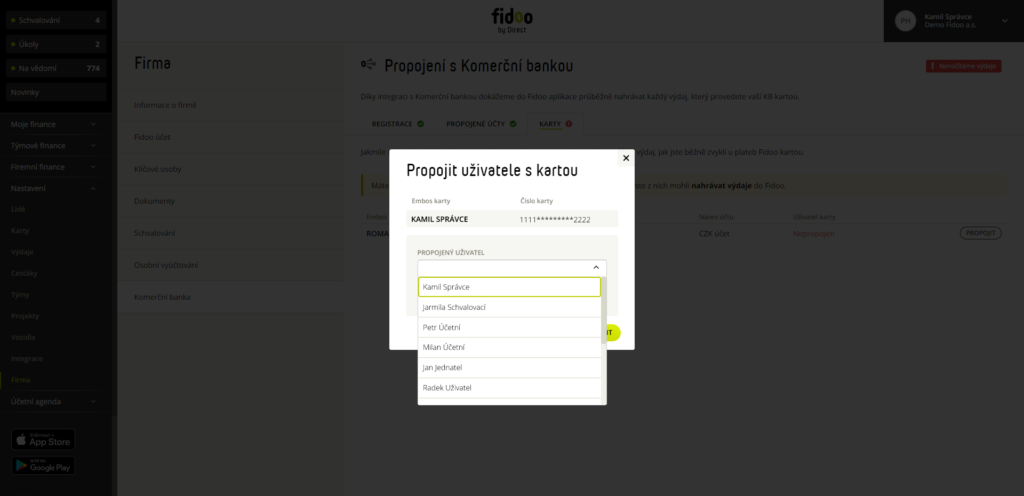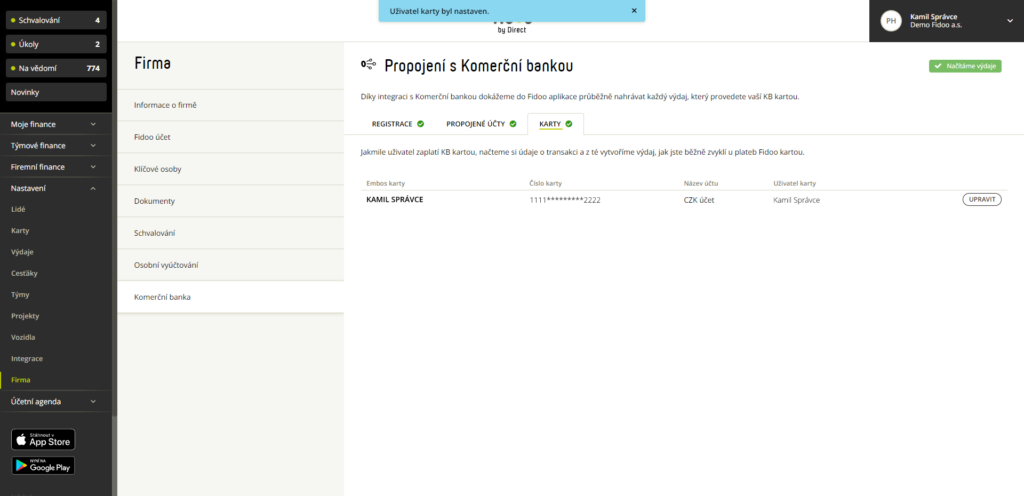- Launch the Apple Wallet app on your device (Apple Wallet)
.
- In the Wallet app, click
. - Tap Debit or credit card to add a Fidoo card.
- Click Continue.
- Follow the on-screen procedure to add a new card.
- If you have an Apple Watch paired, you’ll get the option to add the card to your watch at the same time.
For more detailed information on setting up Apple Pay, follow this link.
Displaying data about the digitisation of the Fidoo card
In the Fidoo web application, you can find information about the digitisation of the Fidoo card in the Cards section – Card Information tab in the details of the selected card:
Information about digitised cards is not available in the Fidoo mobile app. But you’ll find them in Apple Wallet on your device.
Conditions for digitising your Fidoo card
-
-
The physical Fidoo card must be:
-
personal (not team)
-
Active
-
-
The Fidoo card insertion device must:
-
support NFC
-
screen lock to be set on it – the phone unlocks after authentication (Face ID, Touch ID, PIN)
-
be iPhone with Face ID, iPhone models with Touch ID except iPhone 5S or iPad Pro, iPad Air, iPad and iPad mini with Touch ID or Face ID, or Apple Watch Series 1 and later
-
have iOS 14 and above to insert the card directly from the Fidoo mobile app
-
contain max. 10 digitised cards
-
-
Frequently asked questions
The Team Card cannot be used with Apple Pay. Only the personal Fidoo card can be digitised.
Yes, you can conveniently pay with your Fidoo card through this watch.
Yes, you can visit this website for verification: Apple Pay Compatible Devices – Apple Support (EN).