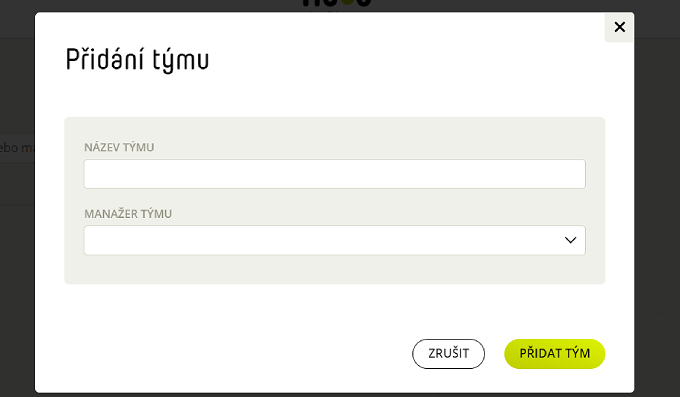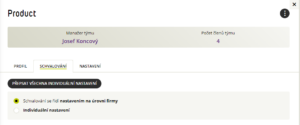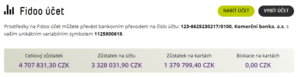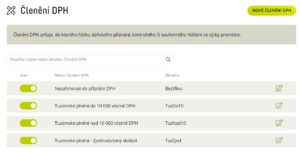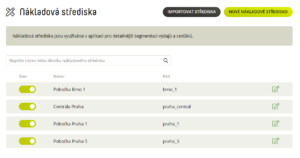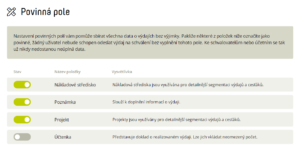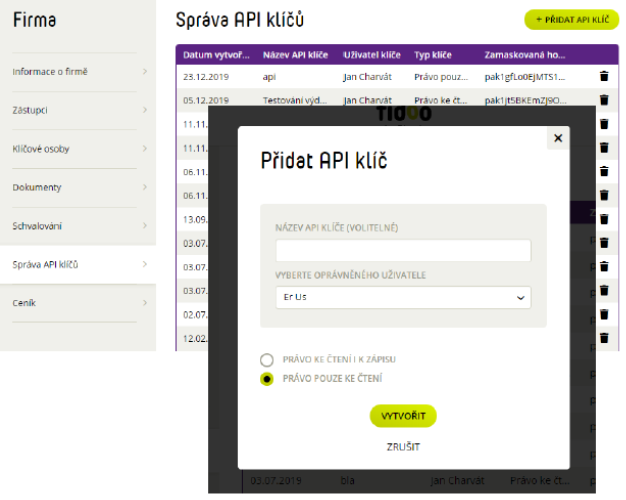Preparing for integration
- Find out which accounting system you will be transferring the data to.
- Check out our website(Exports and Integration) to see what data transfer options we offer for your accounting system.
Detailed instructions for each accounting system can also be found below in the Supported Systems section or in the Accounting Instructions ( Exports and Integration section). - If you do not know how to set it up, please contact the customer service line (+420 290 290 290).
Supported systems
Connecting via API
The Fidoo public API provides comprehensive information about the data that is contained in the Fidoo cloud application and can be distributed and exchanged with any system thanks to this API. The current version of the Fidoo API is located athttps://api.fidoo.com/v2/and includes:
- Monitoring of card transactions
- Application user reports
- Overview of Fidoo cards
- Orientation in parameters and balances on Fidoo cards
- Creating a new user and ordering a personal Fidoo card
- Load and unload personal and team cards
To access the data via the public API, you need to obtain an API key. This can be generated by the master administrator in the Fidoo application.