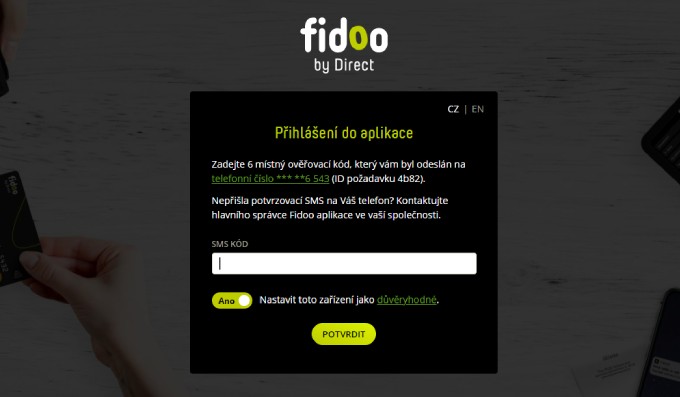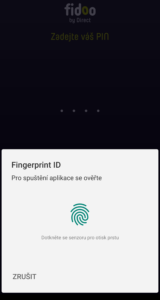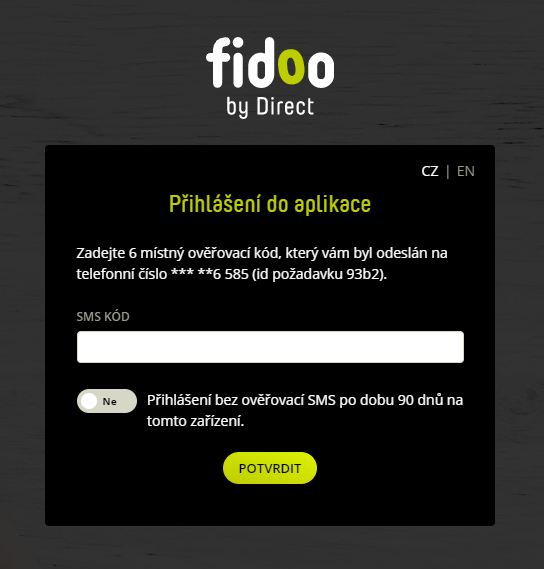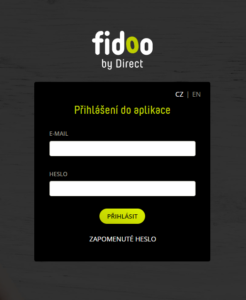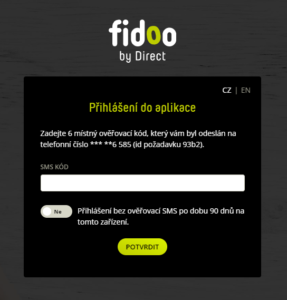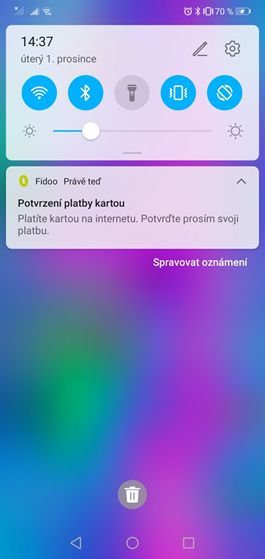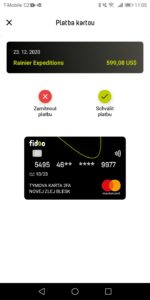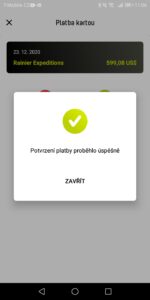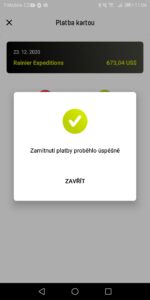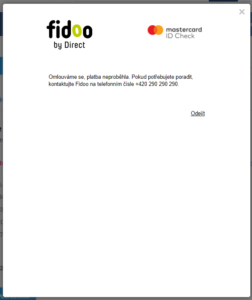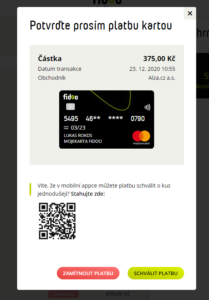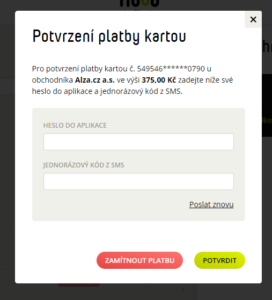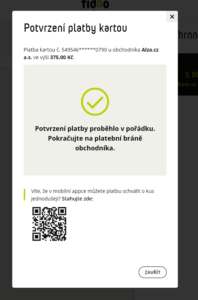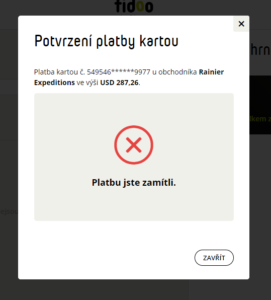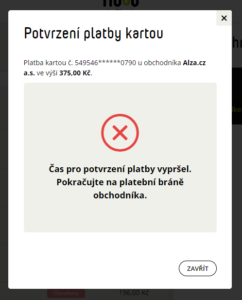Because we work with corporate finances, it is important to respect certain security rules.
Security policy for users
We’ve put together a Security policy for users to help you navigate a safer zone.
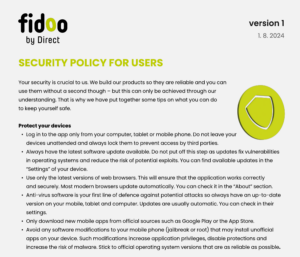
Secure login
Mobile app
- Another great security feature is the Fidoo mobile app itself.
- You receive a push notification every time you make a card payment or ATM withdrawal.
- You can lock or block Fidoo cards directly in the app.
You can find the mobile app on Google Play or the App Store. The app is free.
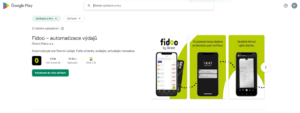
Security FAQs
Yes, you will. Strong authentication for login only requires the receipt of an SMS message, which any mobile phone can handle.
- Enter your login details in the login window and confirm with the Login button. A new window will appear to enter the six-digit authentication code (shown below).
- Enter the six-digit code you received on your mobile phone and activate the Login without SMS verification for 90 days button on this device by clicking on it below the fill-in field.
- Confirm with the Confirm button and the app won’t prompt you for an SMS code for the next 90 days.
You can find out what strong authentication is for and how to set it up on this page.
Feel free to enter your private phone number. It will only be used to receive SMS authorisation codes and we at Fidoo will not use it to send you any commercial or marketing messages unless you have given us your consent to do so. Your phone number is information that only you and your company’s Fidoo Application Lead Administrator have access to.
You can’t access the Fidoo app without a mobile phone. If you don’t need to log in to the app or pay online, you can use your Fidoo card to pay at merchants or withdraw from ATMs without access.
It must always be a mobile phone number that can receive SMS messages.
In principle, there are no technical limitations; the device can be, for example, a desktop computer, a laptop, but also a tablet or a mobile phone with internet access.
Cookies are one element of identification of such a device. Therefore, after deleting them, you need to mark the device as trusted again.
Yes, a single device can designate any number of different users as trusted under its user accounts.
If you’re logging into the app from a device (computer, tablet, laptop, mobile phone, etc.) that isn’t added as trusted, we’ll offer you the option to add it as trusted right on the login screen. Just activate this setting in the window where you enter the SMS verification code. The next time you log in from this device, all you have to do is enter your app ID and password.