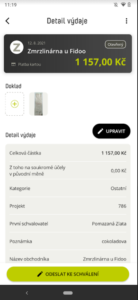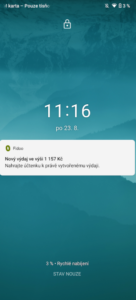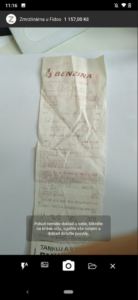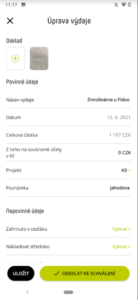Web app
- My Finances – Expenses – click on the expense and select Edit.
- Fill in the necessary details and select Save or Save and submit for approval.
Mobile app
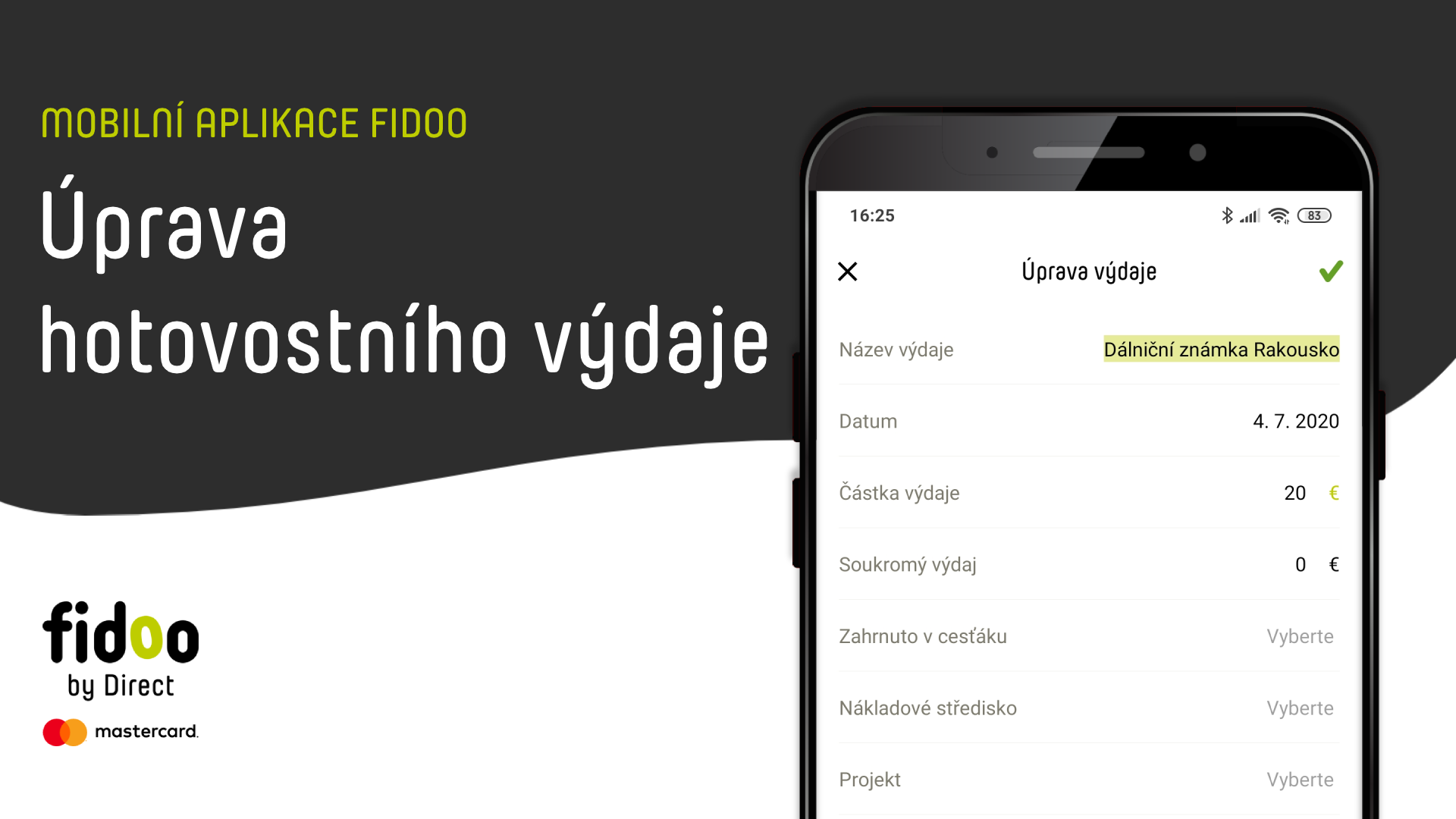
Bulk send expenses for approval
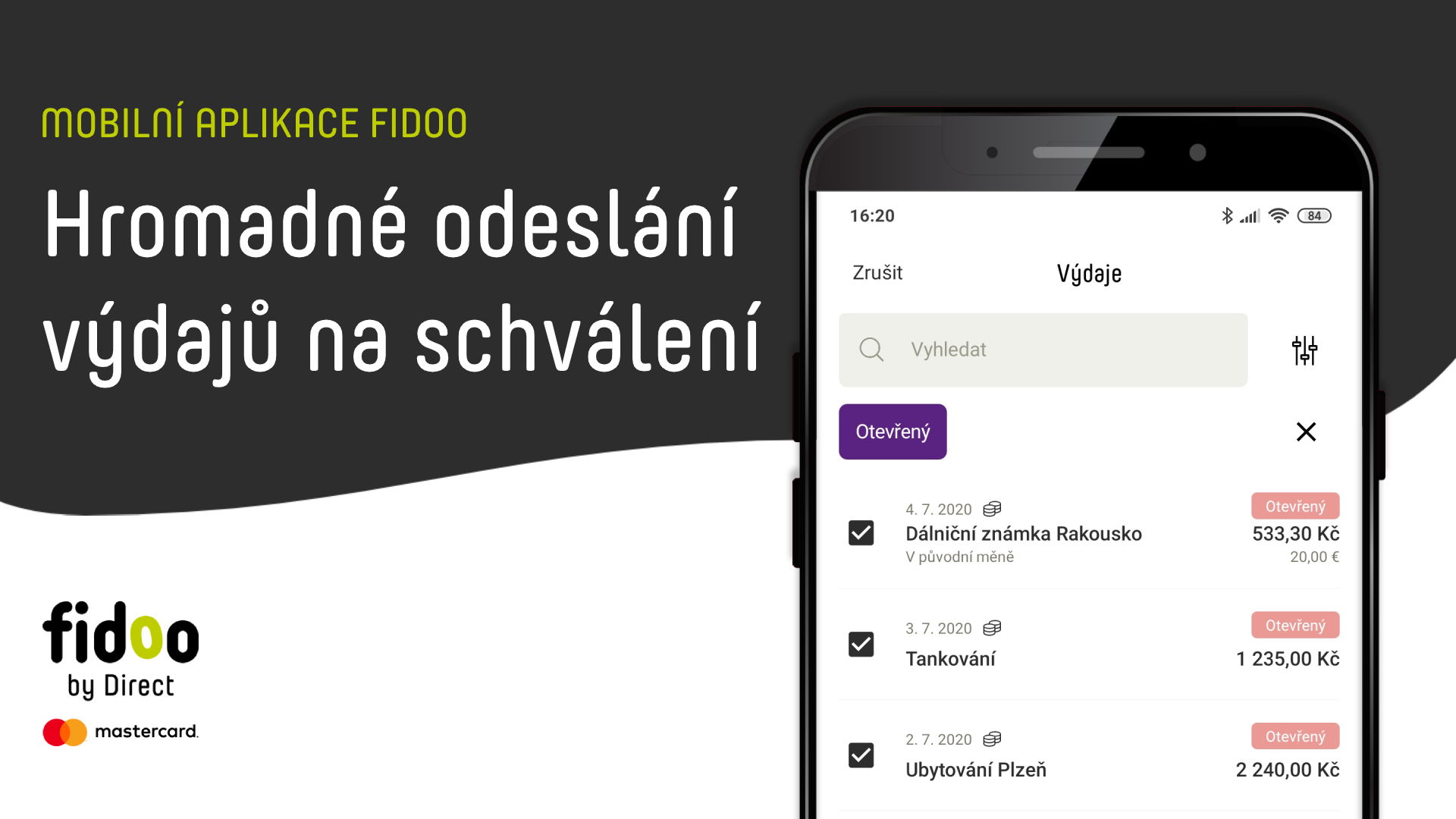
Required fields
The permanently set mandatory fields are:
- Name of expenditure
- Date of expenditure
- Amount
Without this information, you will not generate an expense.
The optional mandatory fields are:
- Cargo centre
- Note
- Project
- Receipt
Do not send an expense for approval without this information.
Frequently asked questions about the web or mobile application
- The basic mandatory fields will be filled in by card payment. If you are creating a cash expense, the application will not allow you to create an expense without entering this information.
- The optional mandatory fields are set by the company and the company informs you of their settings. If you do not complete this field, the application will notify you when you submit the expense for approval and will not send the expense.
Cost centres can be added to an expense by the expense owner (the one who created the expense) or by the Accountant in the expense edit.
- In My/Corporate Finance, select any expense.
- On the right side of the screen you will see the detail of the expense along with a button with three dots.
- Clicking on this button will take you to the details of the expenditure.
- You can add a cost centre to an expense in the Advanced Information section.
You can add as many cost centres as you like to a single expenditure. However, you can always choose only from those that have already been set up for your company by the Accountant.
You can edit an issue when it is in the Open status – i.e. not sent to a supervisor or accountant for approval. If the expense shows as Approved, contact the person in your company with the Accounting role who can reject the expense. This will return its status to Open and you will be able to edit the expense, or in the case of a cash expense you have the option to delete the expense.