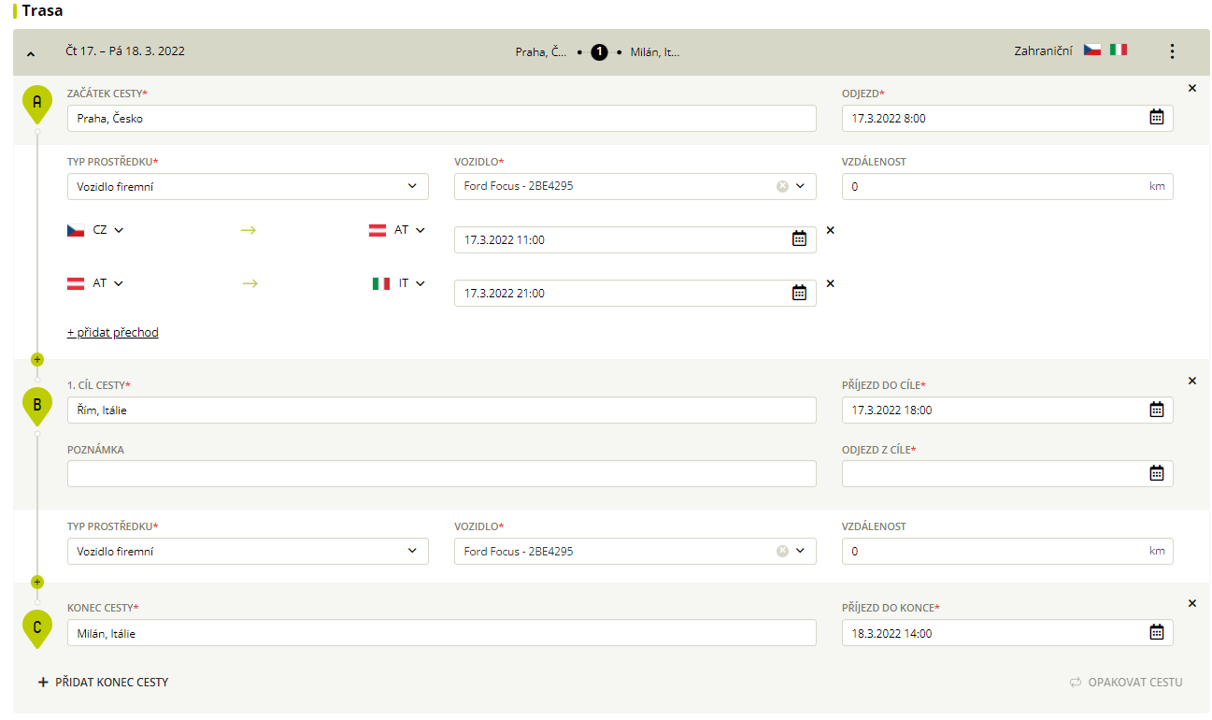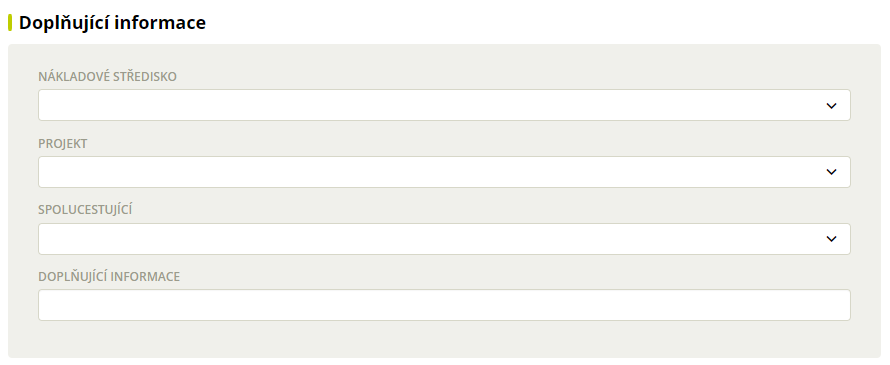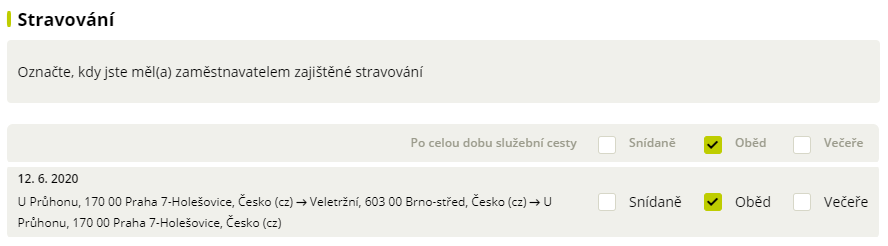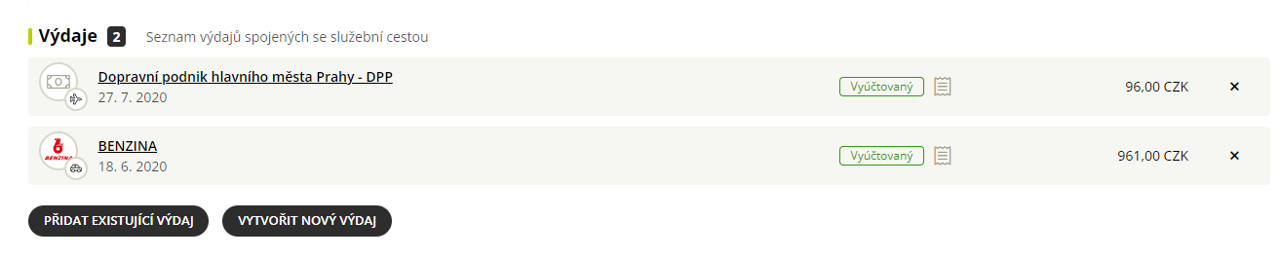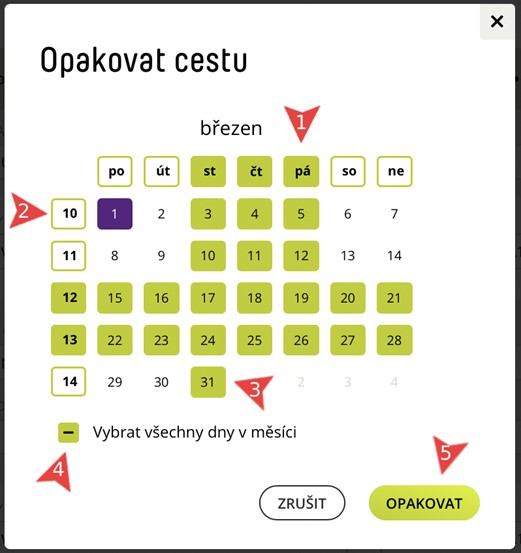Travel Insurance FAQs
This is a standard travel insurance policy that is valid for both business and private travel.
Ask the main administrator in the app to arrange insurance for you.
The price depends on the insurance package you choose. Payment is subject to your company’s internal guidelines.
The travel insurance starts the day after it is taken out in the Fidoo app.
- Call our 24-hour helpline +420 291 291 291 for advice and assistance.
- Provide as much documentation as possible describing what happened: a medical report, all medical bills and medications, photos or video footage
- damaged items (not only yours, but also the person you may have caused the damage to), police record, contacts of witnesses, etc.
- Report the loss or damage to the carrier.
- Make an inventory of the items you have lost, including proof of purchase.
- Take photos or video footage of the damaged items.
- If your belongings are stolen, get a police report.
- On your return, complete the Claim Form and send it with the other documents to the insurer by email, post or online form.
Travel insurance is taken out for a period of 1 year, you can cancel the automatic extension at any time. To cancel the extension, ask the main application administrator.
- Click on your name (top left) – My profile – Products tab
- Click on a specific document to download it.
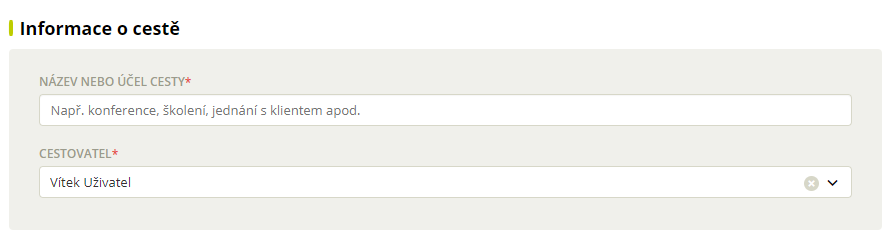
 (right) to delete a section of the route.
(right) to delete a section of the route.