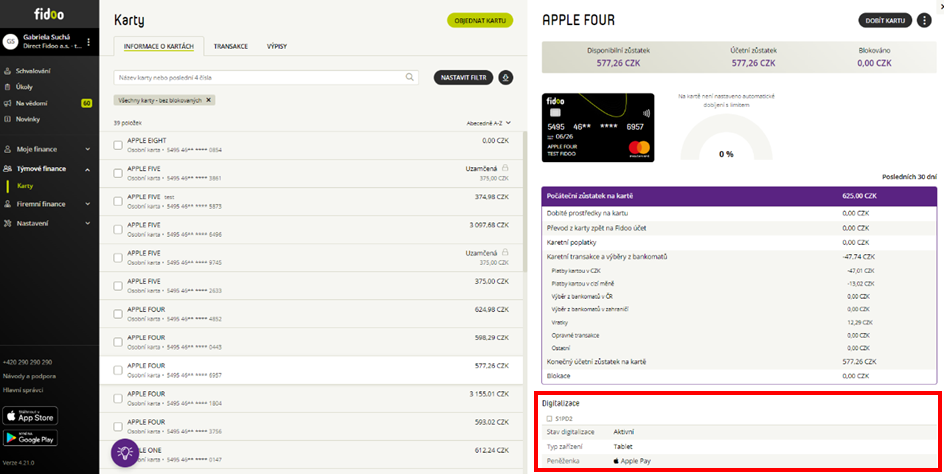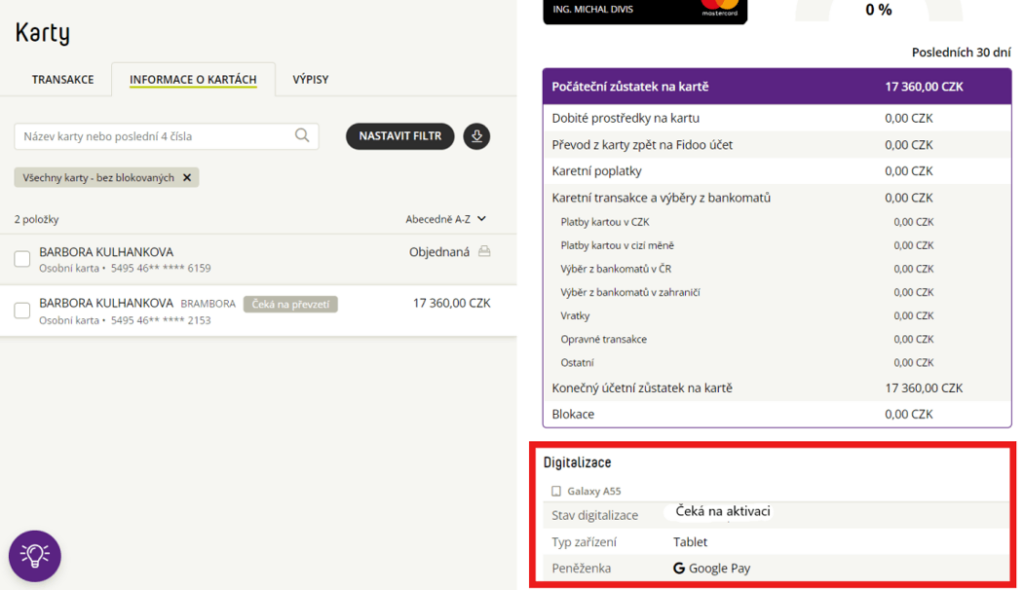Currency wallets
Wallets on the homepage
The wallets are displayed as cards showing the actual and available balance in the given currency.
Navigation and basics
Common page elements
Some page elements are available in most of the application pages
1 – Application switcher
2 – Navigation menu
3 – Main application area
4 – User options
5 – Company context switcher
Homepage
Your homepage gives you a quick overview of your FX account, balances in your currency wallets, and your recent transactions and provides you with quick links to the main functions.
1 – Main actions
2 – Currency wallets
3 – Recent transactions
Navigation
Navigation menu
Access functions in the current app via the app’s navigation menu
The page layout is automatically adjusted when the window size is changed. In such case the navigation bar will become smaller and eventually hidden.
Switch between applications
Use the app drawer icon in the top bar to switch between product and servicing applications available for you in the online portal.
Switch company context
Your user account can be linked to several company client accounts.
- Click on the company switcher in the top-right corner to switch between your companies
- When you log in to the application, the last used company context is normally shown.
When you log in to the application, the last used company context is normally shown.
Manage user preferences
- Click on the user icon in the top right corner to access user options
- Select My account to maintain your user profile and preferences
Set user language
In the My Account section:
- Select from the list of available languages and click on the Save button.
- Return to the main application via the application switcher in the top bar.
Log out
- Click on the user icon in the top right corner to access user options. Select Log out to exit the application.
- Select Log out to exit the application.
For security reasons, you will be automatically logged out by the system after 5 minutes of inactivity.
Frequently asked questions
See your current company context in the company switcher in the top right corner of the page.
Return to the main FX application via the application switcher in the top bar.
Access and login
Get access to the online portal
- Locate the invitation e-mail in your inbox, with the subject “Activate your account for FX and International payments”
- Open the activation link in the e-mail in your browser
- Follow the on-screen instructions to verify your identity by entering an SMS code sent to the phone registered with your invitation
- Set your password according to the on-screen instructions
Never share your login credentials for the application with anyone else.
Log in to the web application
- Open the online platform application app.fidoo.com/fox in your browser.
- Verify your identity with an SMS code sent to your phone
First steps in the application
After signup or login, you should see the homepage of your company’s FX account.
If your user account is activated for multiple companies, you should see the context of the last company which you have previously used in the application.
Setup new password
- Click the Forgot Password? link on the Login page and follow the on-screen instructions
- Verify your e-mail by entering a code sent to your mailbox.
- Verify your phone number via a code from SMS
- Set a new password
Frequently asked questions
- Check your SPAM or Junk folder
- Check if you have provided the correct e-mail
- Contact customer support
The validity of the invitation is seven days. If the invitation has expired before you managed to activate your account, please contact our customer support to request a new invitation.
Refresh the browser page, or log in again. If the problem persists, contact our customer support.
Please get in touch with our customer support
The verification codes are valid for 5 minutes. Please check the time of receipt of the e-mail or SMS and try again.
Use the Forgot password? link on the login screen and follow the on-screen instructions.
Add a card to your Apple Wallet
- Launch the Apple Wallet app on your device (Apple Wallet)
.
- In the Wallet app, click
. - Tap Debit or credit card to add a Fidoo card.
- Click Continue.
- Follow the on-screen procedure to add a new card.
- If you have an Apple Watch paired, you’ll get the option to add the card to your watch at the same time.
For more detailed information on setting up Apple Pay, follow this link.
Displaying data about the digitisation of the Fidoo card
In the Fidoo web application, you can find information about the digitisation of the Fidoo card in the Cards section – Card Information tab in the details of the selected card:
Information about digitised cards is not available in the Fidoo mobile app. But you’ll find them in Apple Wallet on your device.
Conditions for digitising your Fidoo card
-
-
The physical Fidoo card must be:
-
personal (not team)
-
Active
-
-
The Fidoo card insertion device must:
-
support NFC
-
screen lock to be set on it – the phone unlocks after authentication (Face ID, Touch ID, PIN)
-
be iPhone with Face ID, iPhone models with Touch ID except iPhone 5S or iPad Pro, iPad Air, iPad and iPad mini with Touch ID or Face ID, or Apple Watch Series 1 and later
-
have iOS 14 and above to insert the card directly from the Fidoo mobile app
-
contain max. 10 digitised cards
-
-
Frequently asked questions
The Team Card cannot be used with Apple Pay. Only the personal Fidoo card can be digitised.
Yes, you can conveniently pay with your Fidoo card through this watch.
Yes, you can visit this website for verification: Apple Pay Compatible Devices – Apple Support (EN).
Add a personal card to Google Wallet
- Launch the Google Wallet app on your device (Google Wallet)
 .
. - Click Add to Wallet at the bottom.
- Click on Payment Card (you will see all the cards stored under your Google account).
- Click on New credit or debit card (you can add a card using the camera or enter the card details manually).
- Confirm your choice by clicking Save at the bottom.
- After reading the publisher’s terms and conditions, select Accept.
- If you are asked to verify your payment method, select your preferred authentication option from the list.
- You will then receive a message and email notification that your card has been added and you can make contactless payments in stores, online and in apps where Google Pay is supported
Displaying data about the digitisation of the Fidoo card
In the Fidoo web application, you can find information about the digitisation of the Fidoo card in the Cards section – Card Information tab in the details of the selected card:
Information about digitised cards is not available in the Fidoo mobile app. But you’ll find them in the Google Pay mobile wallet on your device.
Conditions for digitising your Fidoo card
The physical Fidoo card must be:
-
- personal (not team)
- Active
The Fidoo card insertion device must:
-
- support NFC
- have a screen lock set on it – the phone will unlock after authentication (fingerprint, gesture, PIN, etc.)
- Android 7 and above
- contain less than 20 digitised cards
Frequently asked questions
The Team Card cannot be inserted into Google Pay. Only the personal Fidoo card can be digitised.
Yes, Google Pay is also available for Fitbit wristbands. So you can conveniently pay with your Fidoo card via this bracelet.
Yes, you can visit this website for verification.
Withdrawing money from your Fidoo account
Withdrawing your Fidoo account
- Corporate Finance – Fidoo Account – Withdraw Account (top right).
- Enter the amount or tick the whole amount, add a reason if necessary and Confirm.
Fill in the app password and SMS code and
Confirm
.
If you have set up smart direct debit, you need to cancel it first in the app and then unsubscribe your Fidoo account (Settings - Company - Fidoo account). The funds will be credited back to your company account within the next 3 business days.
Low balance notification settings
- Section Settings – Company – Fidoo account.
- In the Fidoo low balance notification window, select Change settings.
- Activate, enter the limit, select the sending method and Confirm.
In case you have multiple company accounts in the application, funds are sent to only one bank account of your choice, which is kept with us as the main account.
Send a request to add another bank account to
info@fidoo.com
from e-mailu of a user who has in the application as a statutory representative or chief administrator or financial administrator. To the application it is necessary to prove the ownership of the account by the company, i.e. attach the bank statement header, na which will be the account number and the name of the company. At the same time, you need to define which account will be the main account. Funds will be sent to this account when the account is debited.
Information about all your accounts can be found in
Settings – Company
–
Fidoo
Account
.
How to make the cash register work
In order to use the cashier in Fidoo, you first need to assign one of the users to the role of cashier. The role of treasurer can be specified by the person listed as the statutory representative or chief administrator in the application, in the section: Settings – Company – Key roles.
By launching the cashier, you can manage the cash wallets of individual users of the application, both in Czech crowns and in other currencies.
Recharge and discharge your wallet
Wallet top-up (cash withdrawal)
Web app
- Corporate Finance – Cash – select Charge Wallet.
- Select the user, fill in the required fields and attach the cash receipt and select Charge.
Mobile applications
- Bottom menu –
Cash
– select the tab
Corporate.
- Click on
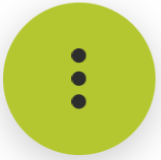 or
or  and select
and select
Charge
. - Take a photo of the cash receipt, fill in the necessary details and
Save
.
Unloading your wallet (receiving cash)
Web app
- Corporate Finance – Cash – select Unload Wallet.
- Select the user, fill in the required fields and attach the cash receipt and select Withdraw.
Mobile app
- Bottom menu –
Cash
– select the tab
Corporate.
- Click
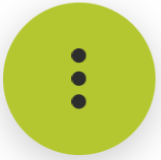 or minus and select
or minus and select
Unload
. - Take a photo of the cash receipt, fill in the necessary details and
Save
.
Frequently asked questions about the web or mobile application
Already created card game transaction cannot be deleted, so it is necessary to create another “correction” entry.
Example: we wanted to top up CZK 1,000 to a user, but we accidentally entered CZK 10,000. So we create a “correction” cash transaction and debit the wallet by CZK 9,000.
From 7. 12. In 2021, only the web interface can be used for charging via phone; in the future, this function will be part of the mobile app.
Yes, you can work with all currencies around the world.