Cost centres and projects
Download the sample import file and add the name and abbreviation of the centre or project
VAT breakdown and pre-contraction
Prepare a list of VAT breakdowns and precharges that you will allocate to expenses.
Download the sample import file and add the name and abbreviation of the centre or project
Prepare a list of VAT breakdowns and precharges that you will allocate to expenses.
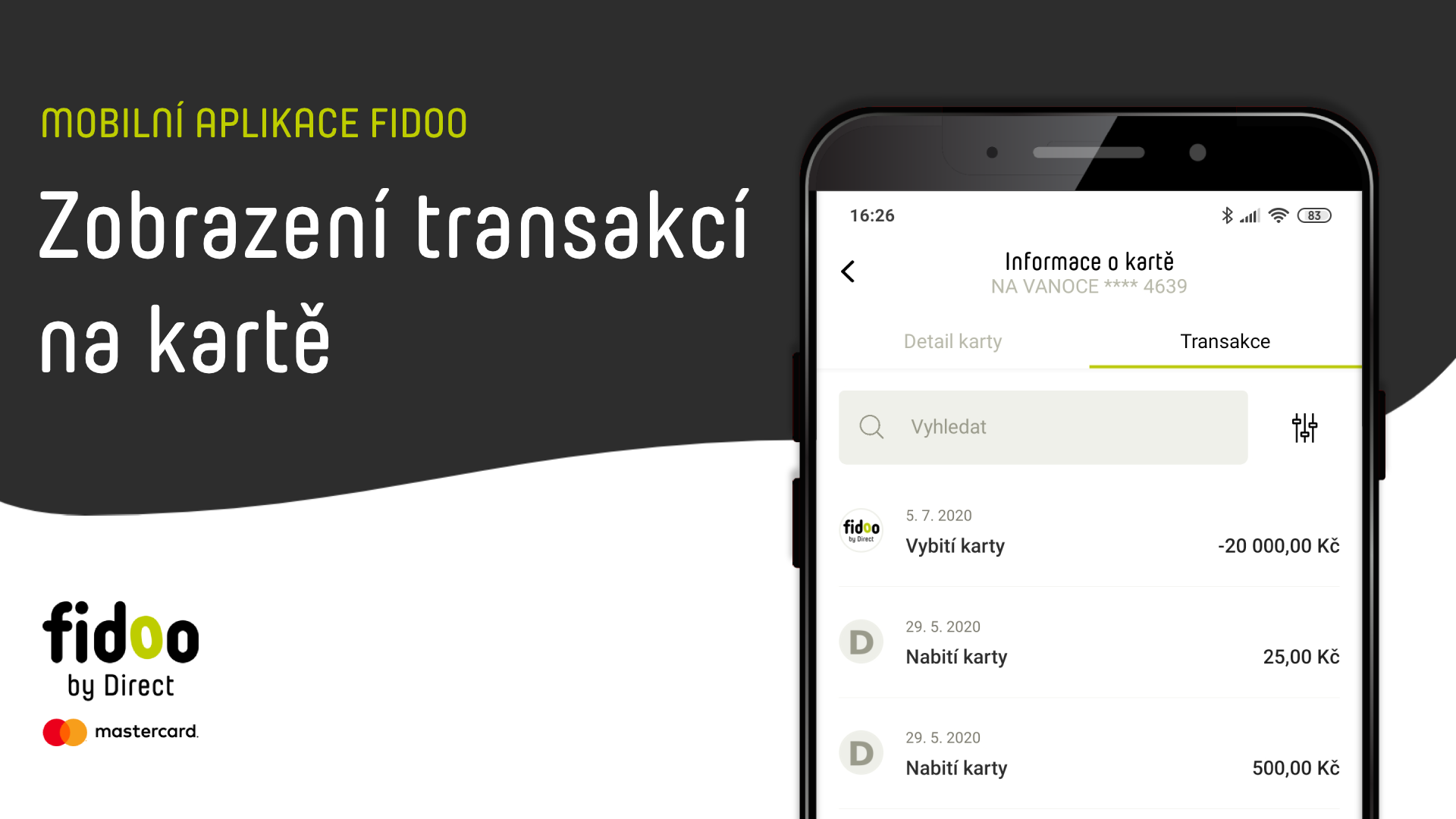
Blocked Transaction – the payment has been made but not yet accepted by the merchant, the blockage may last for several days.
Rejected transaction – the payment was not made for some reason (insufficient funds, wrong PIN, expired card, etc.)
Settings – Teams – click on the team you want to set up.
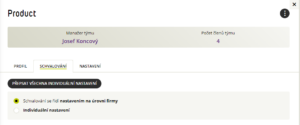
One user can be a manager of multiple teams, but cannot be a member of multiple teams.
The project code must be unique. If the codes are the same, the line will be overwritten by the last project name with the same code (the previous ones will not be imported). You can use the same code when you want to change the project status from active to inactive and vice versa.
If you do not have project-level approval set up, you will not be able to set up an approver. If any expenditure is missing a project, you will not be able to switch to project approval.
You can bulk edit the status of projects (active/inactive) by changing the "state" column in the import file and then importing again.
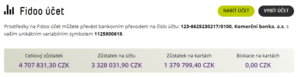
When paying by bank transfer, it is necessary to indicate the variable symbol. If it is not listed, the funds are sent back to your company account. If you choose to pay by direct debit, your bank must not include a variable or specific symbol or a note in the direct debit consent.
You don’t have to. You send funds from your company account to your Fidoo account, whose balance you can check at any time in the Fidoo app. You can also use the app to top up individual Fidoo cards.
Manual settings
Importing a list of preconfigurations
The abbreviation of the pre-contraction must be exactly the same as the abbreviation of that pre-contraction in the accounts (including hooks and commas).
The MD/D code and accounts must be unique. If they are the same, the line will be overwritten by the last preconfiguration with the same code (the previous ones will not be imported).
You can bulk edit the state of preconfigurations (active/inactive) by changing the "state" column in the import file and then importing again
The resort code must be unique. If the codes are the same, the line will be overwritten by the last centre with the same code (the previous ones will not be imported).
You can bulk edit the status of cost centres (active/inactive) by changing the "state" column in the import file and then importing again.
Import a list of accounting categories
When you decide to break down an expense into items, the specific abbreviation of the cost centre, pre-costing, project or VAT will not appear in the list of expenses in the personal statement, but a number in brackets, e.g. (2) which informs about the number of decayed items for which this data is entered.
If the user does not fill in the required fields, the application will not allow them to send the expense for further processing (approval or accounting closure).
In addition to studying the relevant legislation, we recommend that you consider covering the following areas in your processes and directives when implementing the digitisation of accounting documents and their archiving. All information can be found in this article.
It will appear in the cash wallet of the current team card holder. When the team card is handed over to another employee, the cash wallet is not transferred – the amount remains with the person who made the ATM withdrawal.
The meal allowance rates listed in the application are set according to the Labour Code. However, you can adjust them higher as follows:

You can adjust the foreign meal allowance:
a) Bulk – enter the percentage of the meal allowance and select Recalculate.
b) Individually – in the search window, type the country for which you want to adjust the meal allowance and change the rate for the selected country.
You can also set the meal allowance retroactively, but the receipts are not automatically recalculated retroactively. To update, each Application/Report must be opened and resaved. Only Applications/Reports in the Open or For Approval status can be edited in this way.
The CNB exchange rate is used for the calculation of foreign travel and is calculated according to the date of commencement of the business trip.
The meal plan cannot be changed, only a new one can be created with the earliest date of validity from the day after its creation. This setting is valid until it is replaced by a new setting.

When an expense is created, a receipt is created, or a recharge card request is sent, the approver is informed of the item to approve as follows:
Expenses and receipts
Requests to top-up the employee card
© Direct Fidoo Payments s.r.o. 2023 Powered by Mastercard. Mastercard is a registered trademark of Mastercard International Incorporated. The Fidoo card is issued under license from Mastercard International Inc. Direct Fidoo Payments s.r.o. is a payment institution registered in the list of payment service providers maintained by the Czech National Bank with the authorization to provide payment services pursuant to Section 3 par. 1 lit. b), (c) and (e) of the Payment Act.