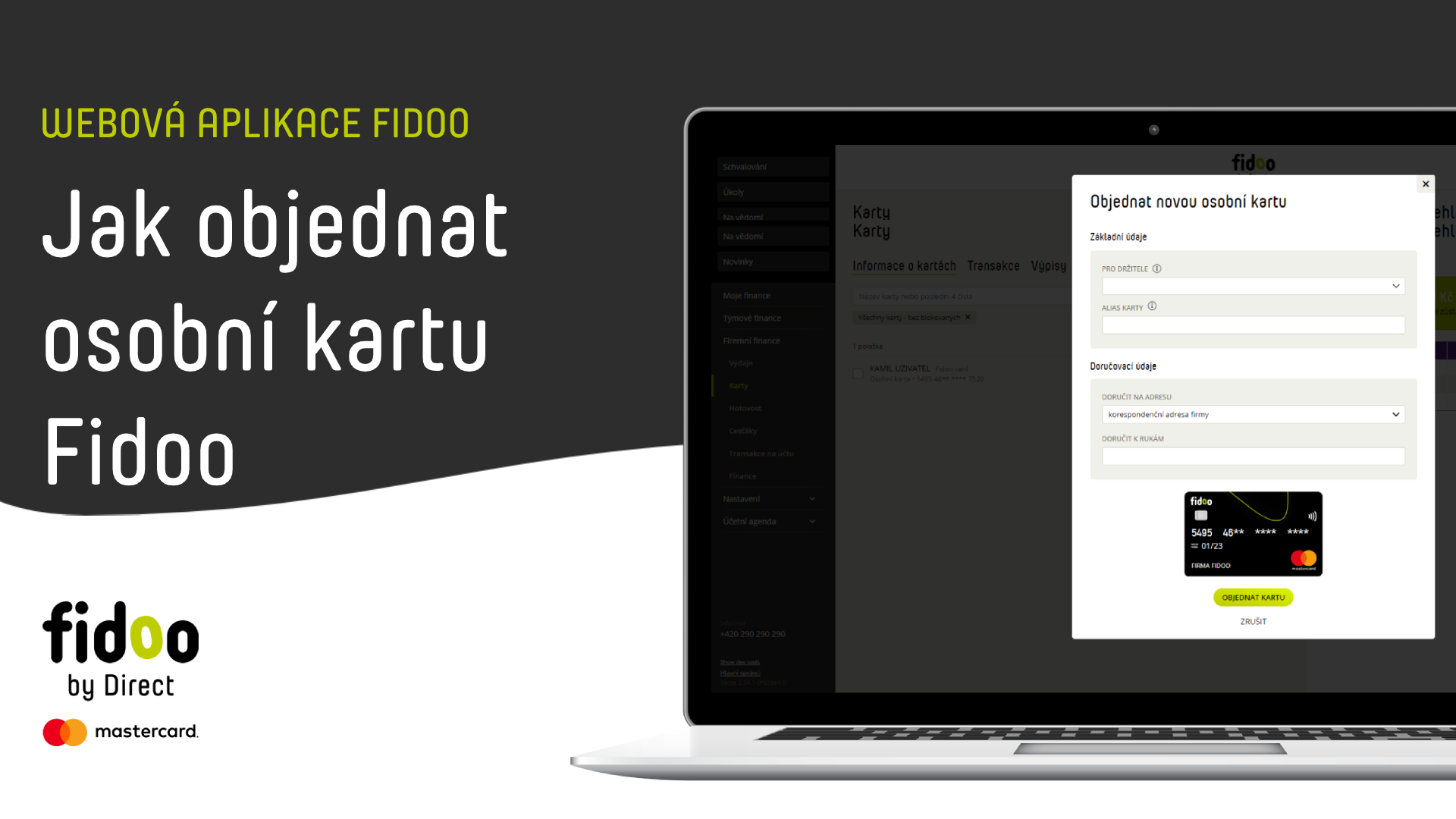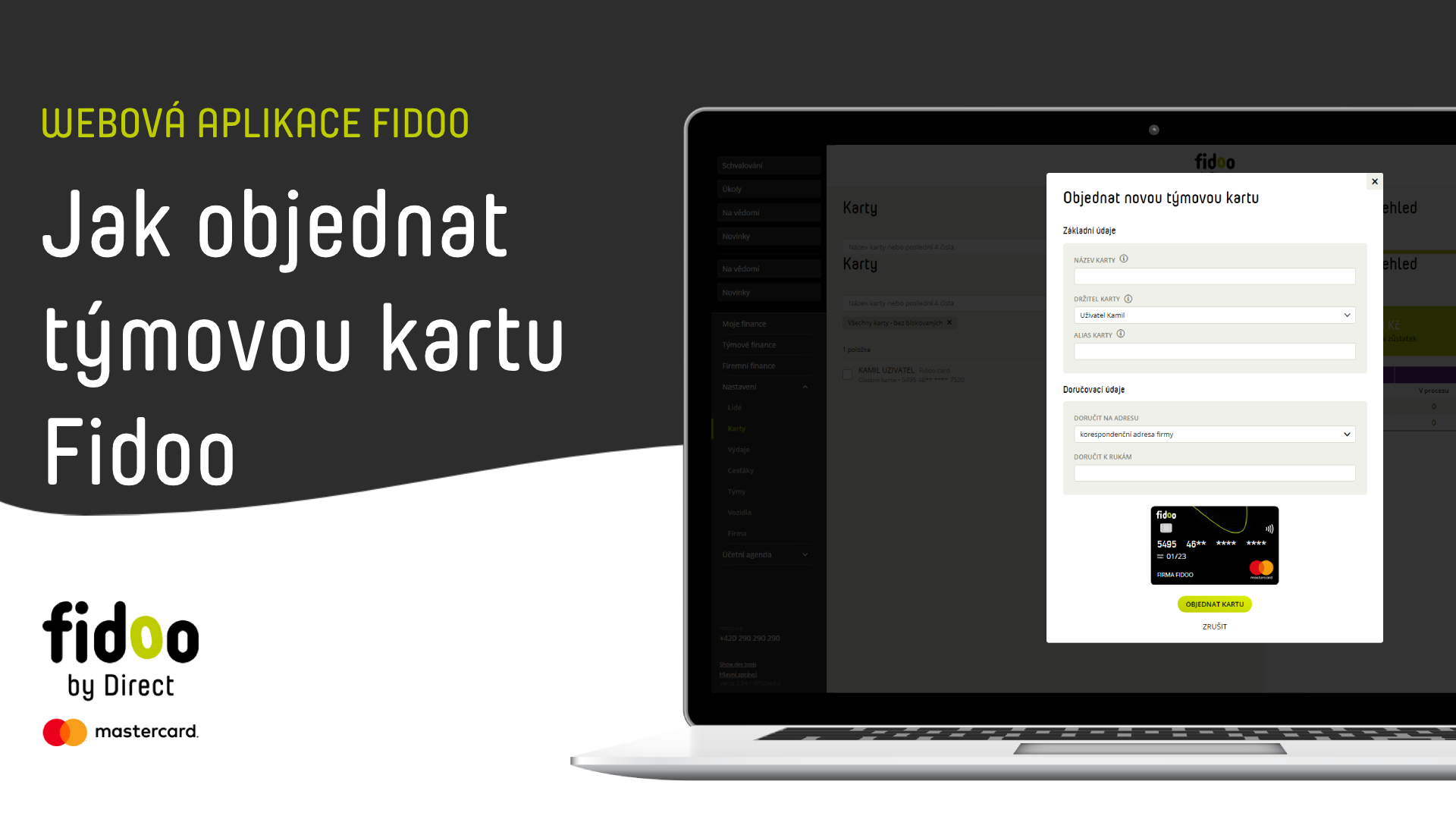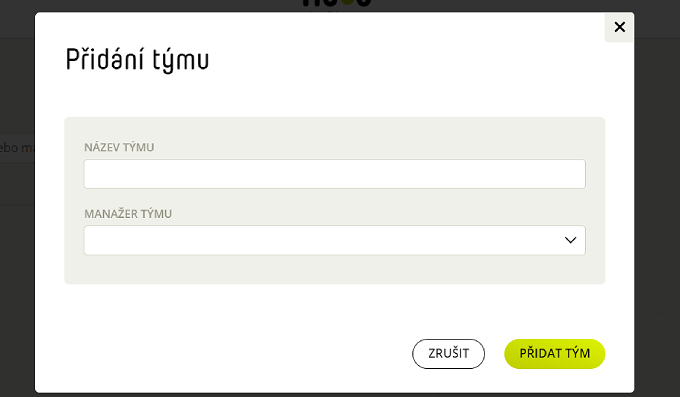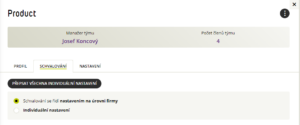Creating a Fidoo account export
- Section Accounting agenda – Export Fidoo account.
- Select the period (top right) and enter Export.
- Fill in the name and select Create export.
Note
Exports are cleared transactions that are locked when exported and cannot be exported again.
Download the Fidoo account export
- Section Accounting agenda – Export Fidoo account.
- Click on the export you want to download and type Download data.
Deleting a Fidoo account export
- Section Accounting agenda – Export Fidoo account.
- Click on the export you want to delete, type Delete and confirm with the Delete button.
Note
When the export is deleted, the transactions are unlocked and can be exported again.