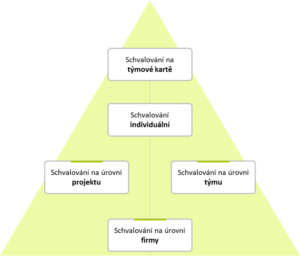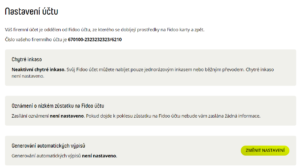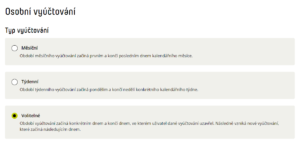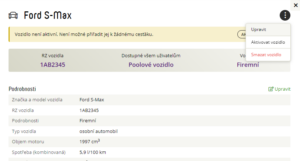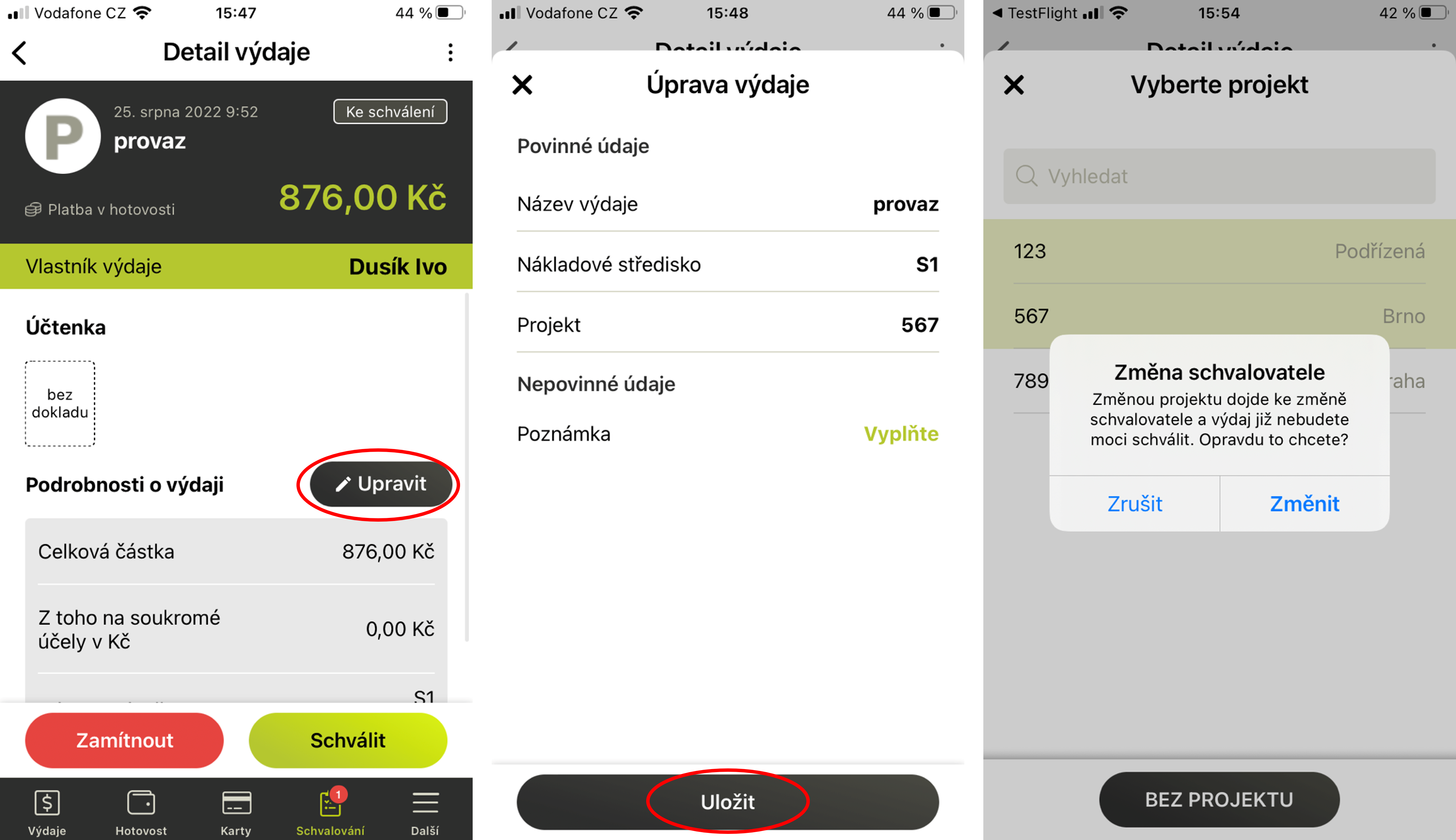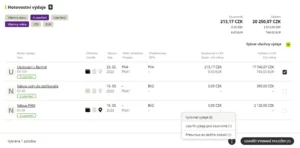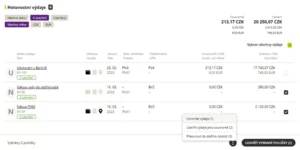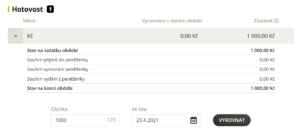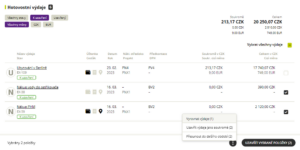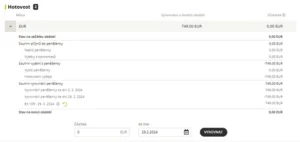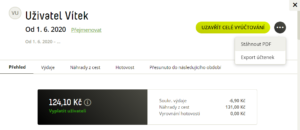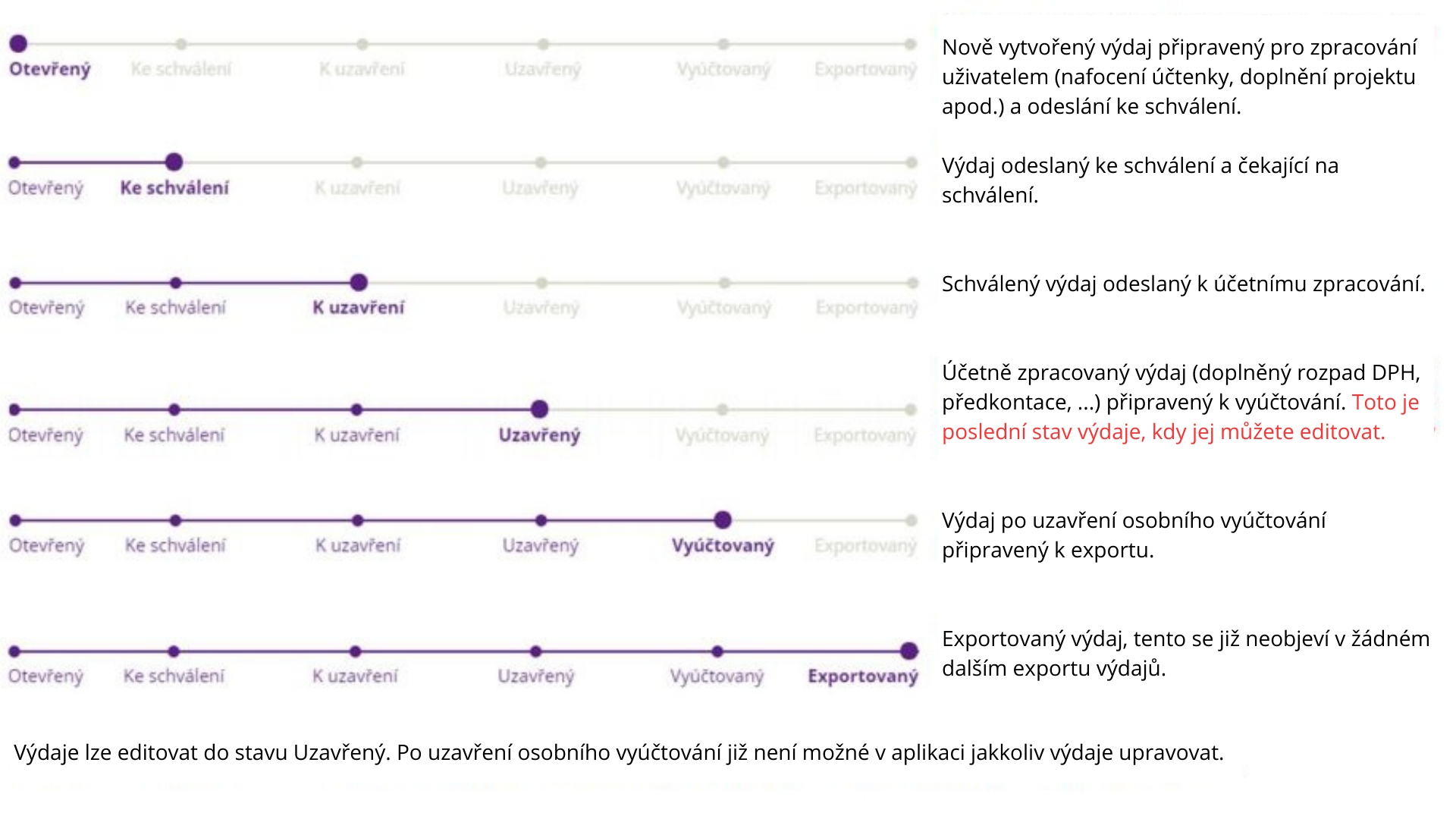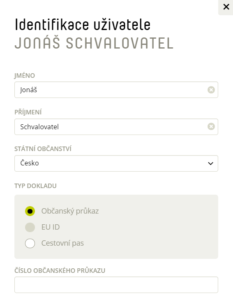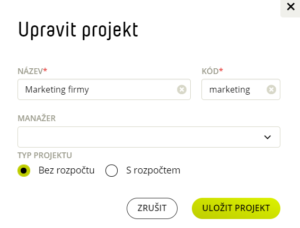Setting the meal allowance
The meal allowance rates listed in the application are set according to the Labour Code. However, you can adjust them higher as follows:
- Section Settings – Credits – Meals – Create new (top right).

- Write the name and select the validity, add the new domestic meal allowance rates.
You can adjust the foreign meal allowance:
a) Bulk – enter the percentage of the meal allowance and select Recalculate.
b) Individually – in the search window, type the country for which you want to adjust the meal allowance and change the rate for the selected country. - Save.
You can also set the meal allowance retroactively, but the receipts are not automatically recalculated retroactively. To update, each Application/Report must be opened and resaved. Only Applications/Reports in the Open or For Approval status can be edited in this way.
Setting your pocket money for a trip abroad
- Settings – Honours – Pocket Money – activate Pocket Money in the system (top right).
- Choose to calculate your pocket money before or after the reduction of foreign diets.
- Enter the percentage of your pocket money and select Recalculate.
- Save.
The CNB exchange rate is used for the calculation of foreign travel and is calculated according to the date of commencement of the business trip.