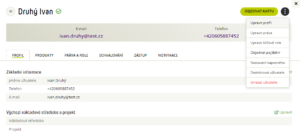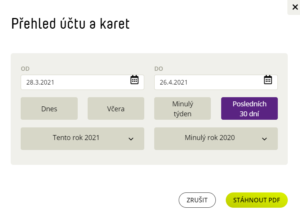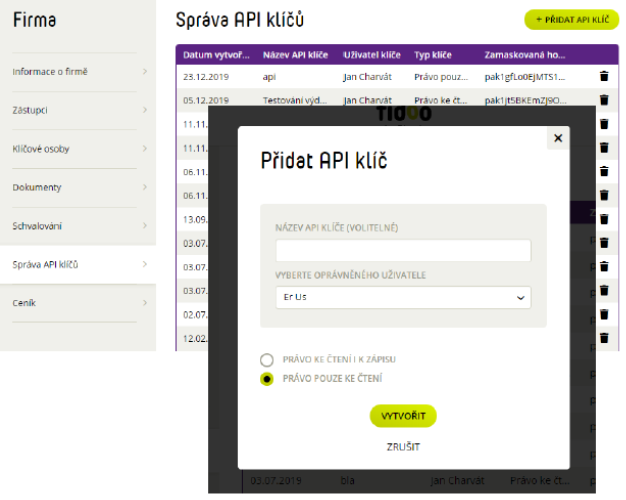Approval of a top-up card application
Web app
- Approvals section – tab Recharge Cards –click on the card you want to approve.
- Select Approve (bottom right).
Mobile app
- Bottom menu Approvals – tab Recharge –Click on the tab you wish to approve.
- Select Approve and Close.
Rejection of a top-up request
Web app
- Approvals section – tab Recharge Cards –click on the card you want to reject.
- Select Reject (bottom right).
- Give a reason and Confirm.
Mobile app
- Approvals section – tab Recharge –Click on the tab you want to reject.
- Select Reject.
- Give a reason and select Reject.
These features do not apply to external payment cards.