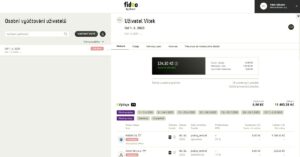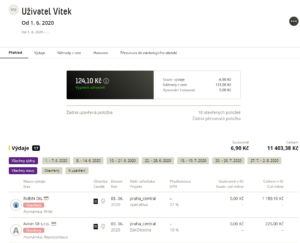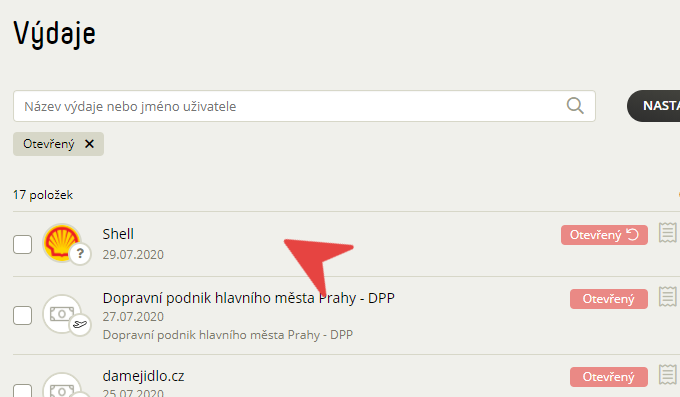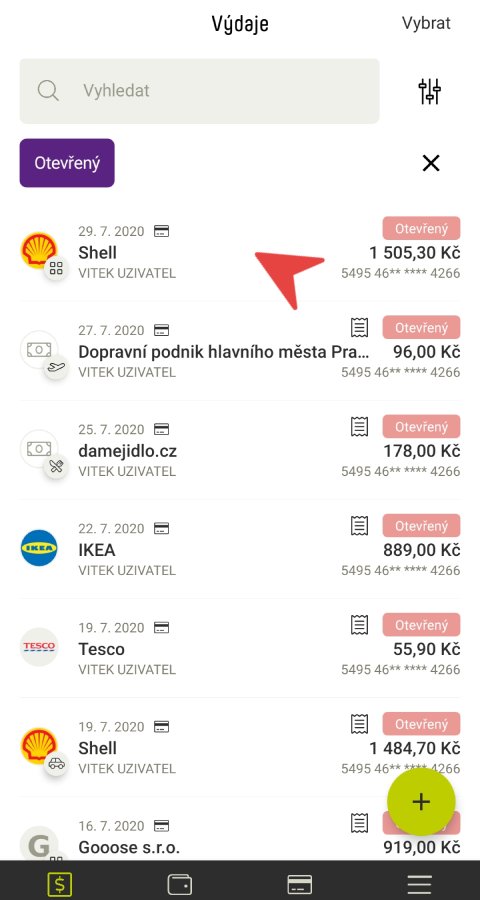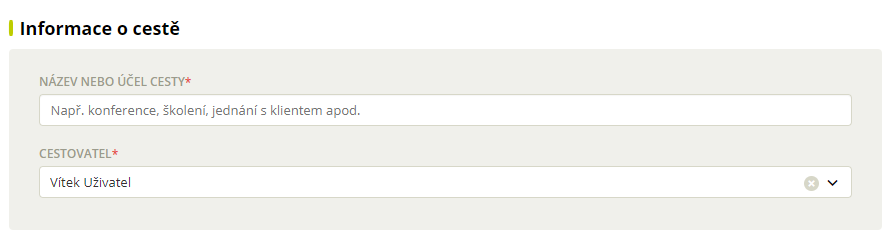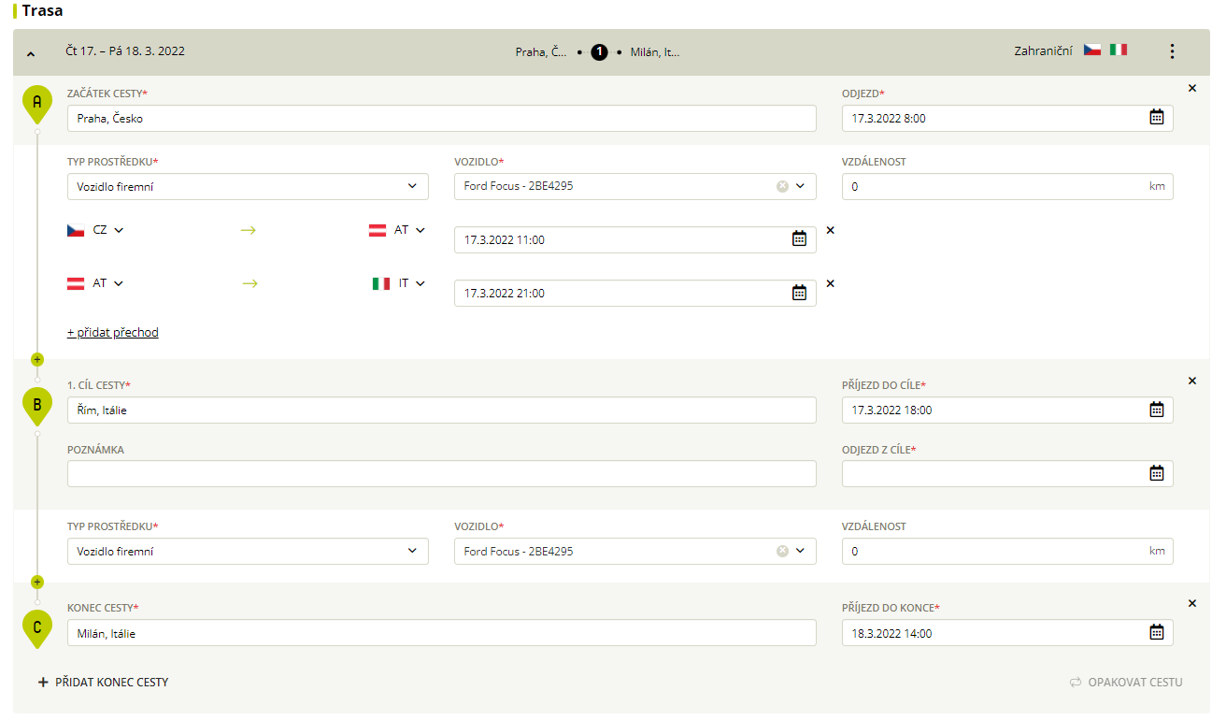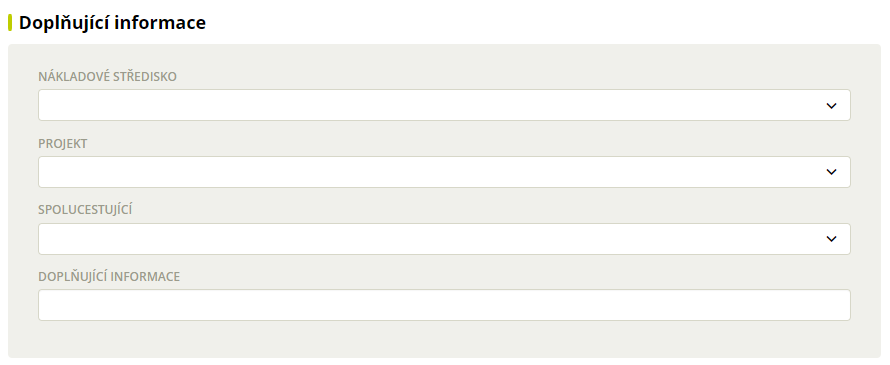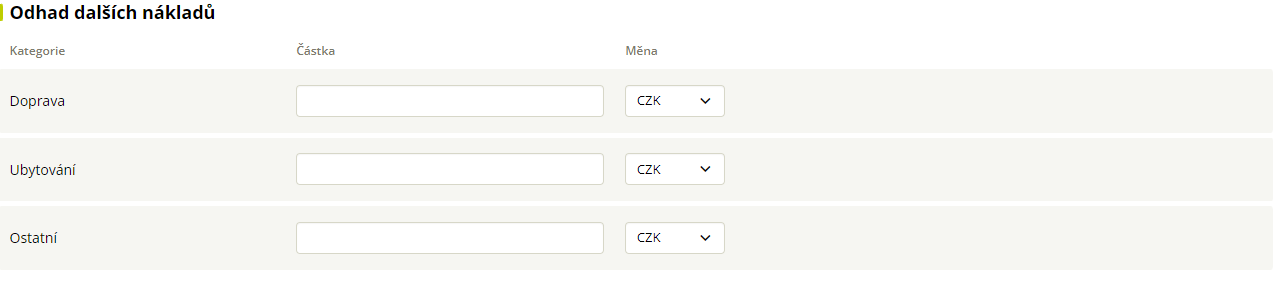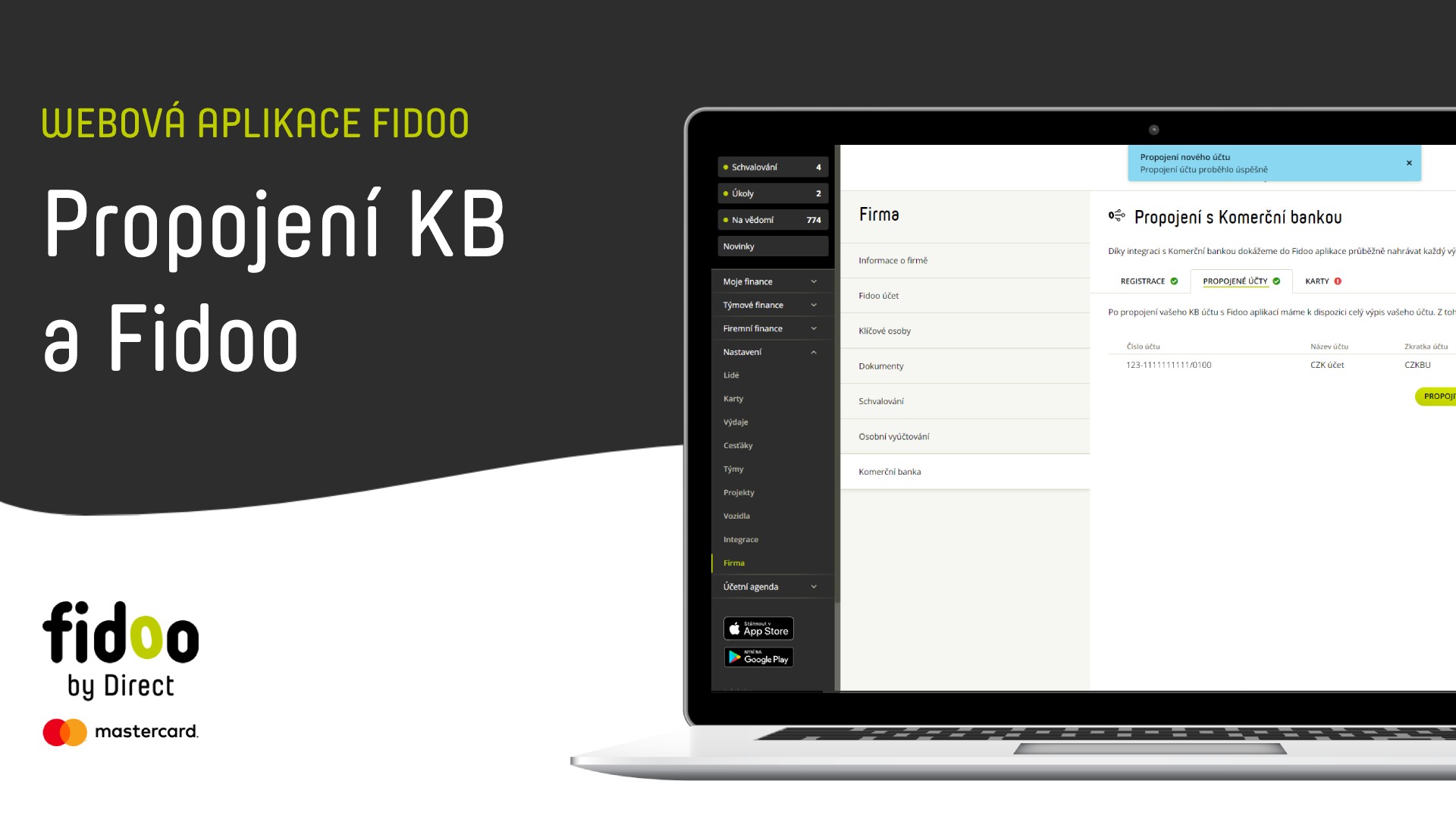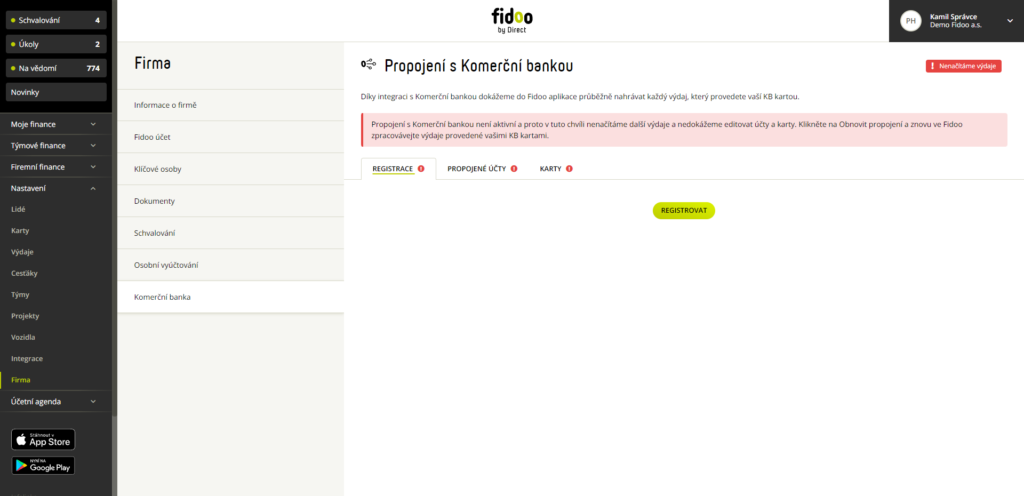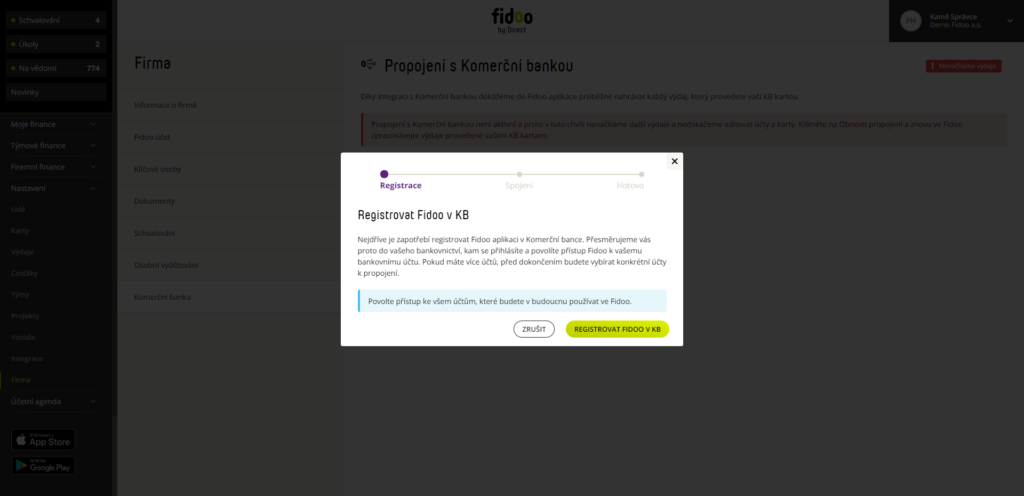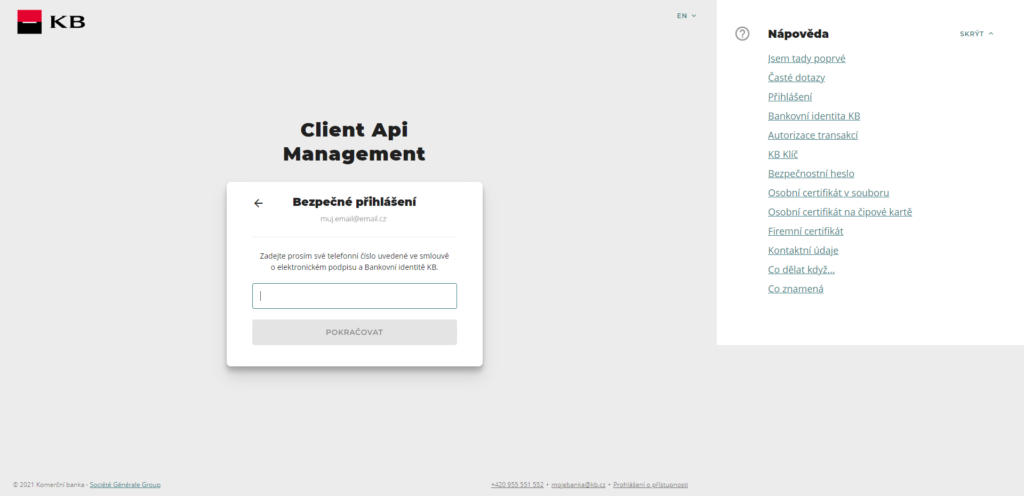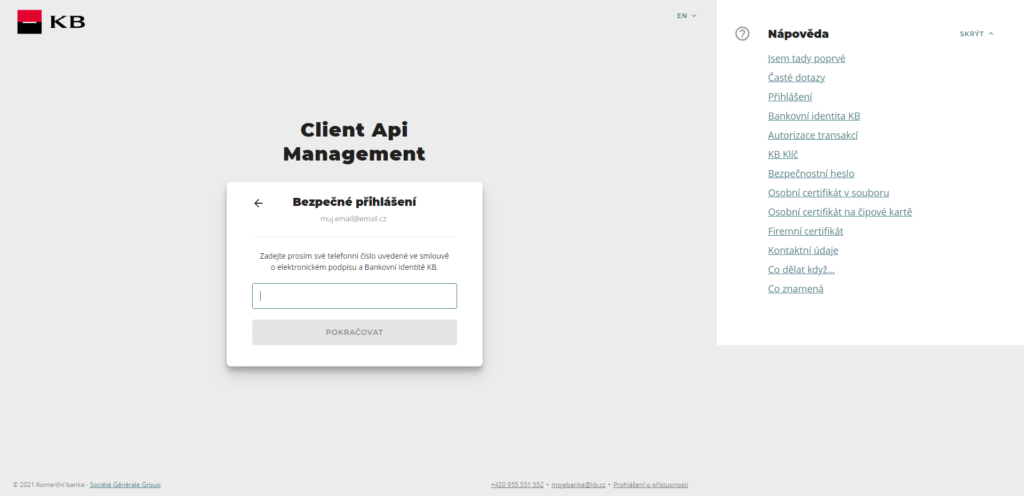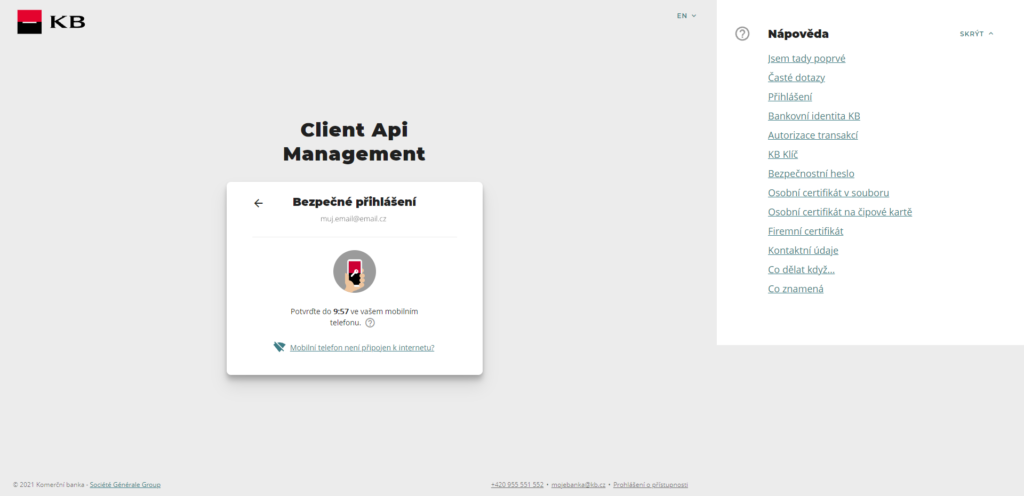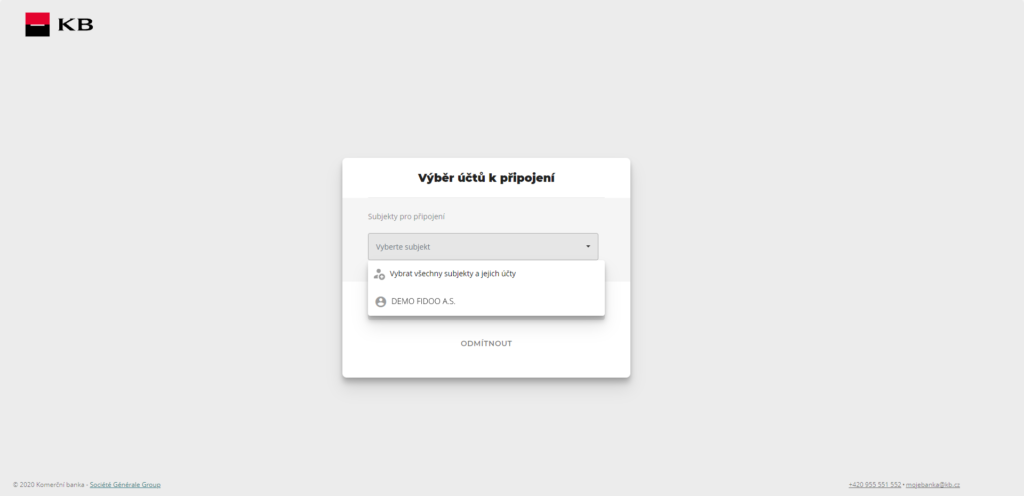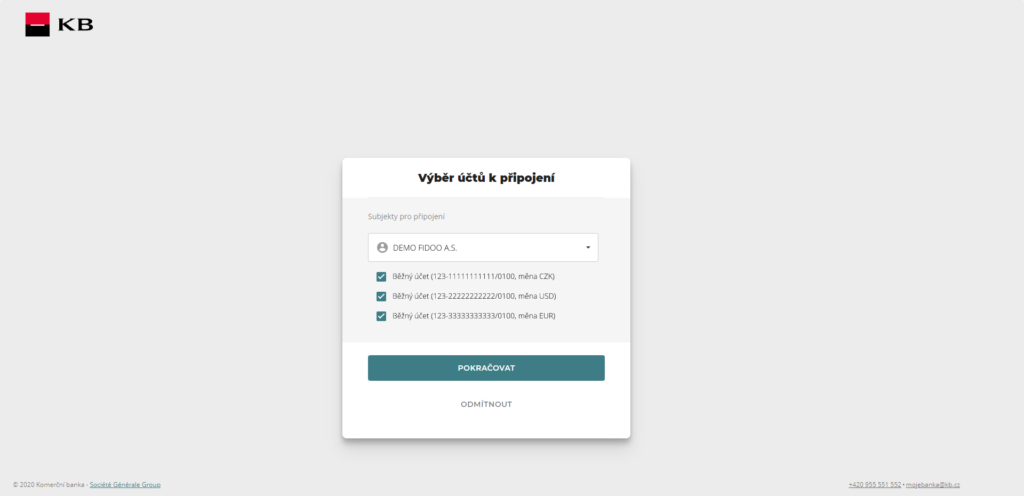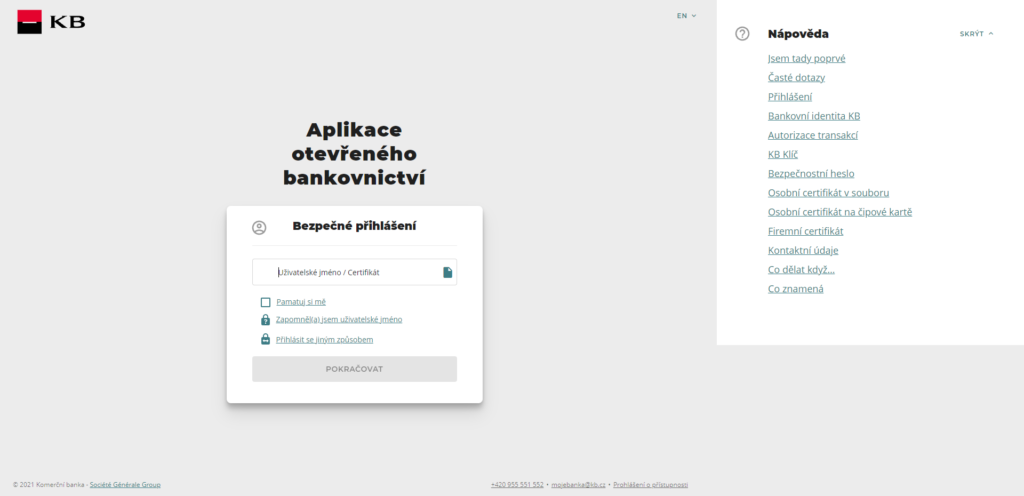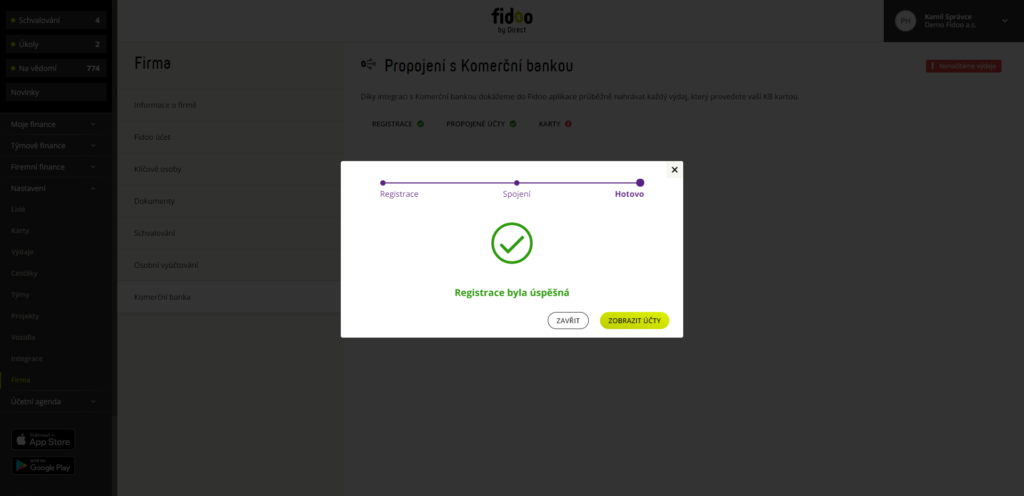| expenseId |
– |
Unique expenditure identifier in the Fidoo system |
r6417d750-2f6a-11e9-b210-d663bd873d93 |
– |
| ownerUserId |
– |
The unique identifier of the user in the Fidoo system, created by the expense |
30dcca40-9858-4139-9230-bb86d97cf64e |
– |
| dateTime |
– |
Time stamp of the expenditure |
2022-09-17T13:28:35.382Z |
– |
| lastEditDateTime |
– |
Time stamp of last expenditure adjustment |
2022-09-17T13:28:35.382Z |
– |
| name |
– |
Name |
Name |
The specified name of the expense, e.g. Lunch with a client |
| classState |
– |
State of expenditure |
open / sent / approved / other |
It takes on one value from four variations. Valid at the time of export. |
| type |
– |
Type |
[viz poznámka] |
The type of expenditure is either manual or card-transaction. |
| amount |
– |
Amount |
1000 |
Total amount of expenditure, in original currency |
| amountCzk |
– |
Amount in CZK |
1000 |
Total amount of expenditure in Czech crowns |
| currency |
– |
Transaction currency |
EUR |
Listed in ISO 4217 format |
| shortId |
– |
Abbreviated expenditure identifier |
EX-10 |
– |
| receiptIds |
– |
Unique identifiers of receipts attached to the Fidoo dispensing system (if attached) |
07dcca40-9858-4139-9230-bb86d97cf64e |
– |
| companyExpense |
– |
Amount of company expenditure |
420 |
Value amount (Transaction Amount) less privateAmount (Private Expense Amount) |
| privateAmount |
– |
Sum of all private expenditure |
30 |
– |
| cardId |
– |
Unique card identifier in the Fidoo system |
b16d2df4-5c28-4b90-9a8a-a88c3258fa53 |
If the expense is a card-transaction. |
| travelReportId |
– |
Unique identifier of the business trip report (receipt) in the Fidoo system |
331a0bd0-0f95-11ea-8d71-362b9e155667 |
– |
| vatAmount |
– |
Amount of VAT |
34.81 |
– |
| vatRate |
– |
VAT rate |
0.21 |
Listed in the range 0-1 |
| taxBase |
– |
Amount excluding VAT (base) |
950 |
– |
| accountCode |
– |
Preconfiguration code |
PHM |
– |
| accountCredit |
– |
DAL value |
450 |
– |
| accountDebit |
– |
The value HAS GIVES |
320 |
– |
| vatAccountCode |
– |
VAT code of the given pre-contraction |
VAT21 |
– |
| vatAccountCredit |
– |
VAT value for DAL |
20 |
– |
| vatAccountDebit |
– |
VAT value for MÁ DÁTI |
10 |
– |
| costCenterIds |
– |
Unique identifiers of cost centres in the Fidoo system attached to the expenditure |
a787d2f0-f261-4618-b7d1-7c9ad71c73e6 |
– |
| projectIds |
– |
Unique project identifiers in the Fidoo system attached to expenditure |
a787d2f0-f261-4618-b7d1-7c9ad71c73e6 |
– |
| vatBreakDownId |
– |
Unique VAT breakdown identifier in the Fidoo system |
a787d2f0-f261-4618-b7d1-7c9ad71c73e6 |
– |
| taxableDate |
– |
Date of taxable transaction |
2022-09-17 |
Listed in ISO 8601 format |
| merchantIdentificationNumber |
– |
trader’s ID number |
4566544 |
– |
| merchantVatId |
– |
Trader’s VAT number |
CZ4566544 |
– |
| merchantName |
– |
Name of trader |
CESKE DRAHY, A.S. |
– |
| merchantCategory |
– |
Trader category |
Travel |
– |
| merchantAddress |
– |
Address of the trader |
Jecna 1 |
– |
| cardTransactionId |
– |
Unique card transaction identifier in the Fidoo system |
7fec49fb-7e1d-4d2a-9ddb-d5377040cb45 |
– |
| exchangeRate |
– |
Exchange rate |
23.4244 |
– |
| description |
– |
Description or note |
More detailed information |
– |
| state |
– |
Status in the Fidoo system |
[viz poznámka] |
The expenditure state takes on one value from 11 changes, see below Expenditure states in Fidoo |
| closed |
– |
Is it already closed? |
true / false |
True corresponds to a closed expenditure that will not change later. |
| receiptUrls |
– |
Public URL link to download the receipt file |
https://api.fidoo.com/doc/download/FcSddkfkEEdffSSwervvf |
If the receipt is attached. |
| originalTaxDocumentNumber |
– |
Original tax document number |
FV202103 |
– |
| pairingKey |
– |
Mating wrench |
205-23062021 1086000537810 |
– |
| accountingCategory |
– |
Accounting categories |
– |
– |
| – |
id |
Unique identifier in the Fidoo system |
0aa54c71-aca4-43ba-8107-89daaf4e8fa2/td> |
– |
| – |
accountAssignment |
Preconfirmation |
– |
It decays according to the “Pre-Contraction” table below. |
| – |
code |
Code |
GLO23 |
– |
| – |
name |
Name |
Drinks |
– |
| – |
state |
Status in the Fidoo system |
active / inactive / deleted |
The status takes one of three values; active (displayed to users), inactive (not displayed to users), or deleted (deleted from Fidoo). |