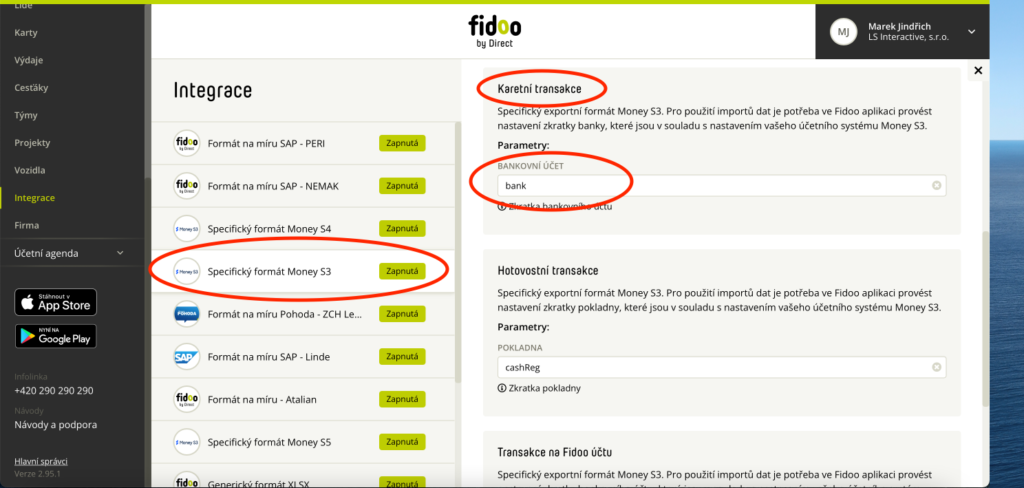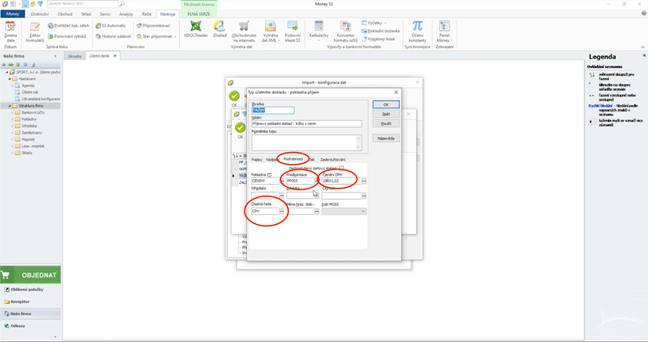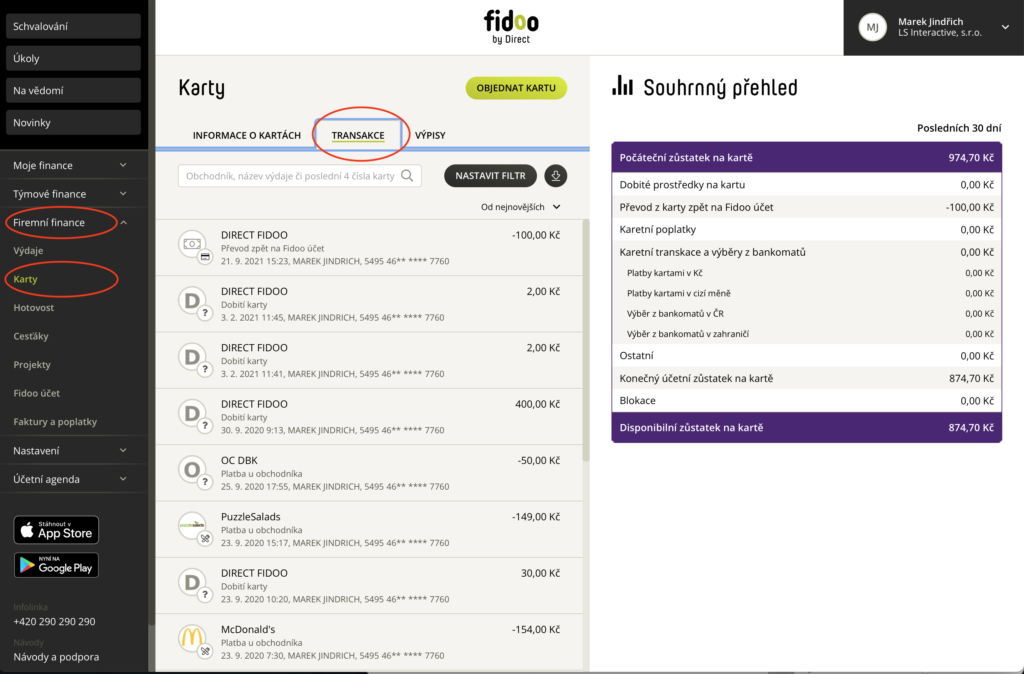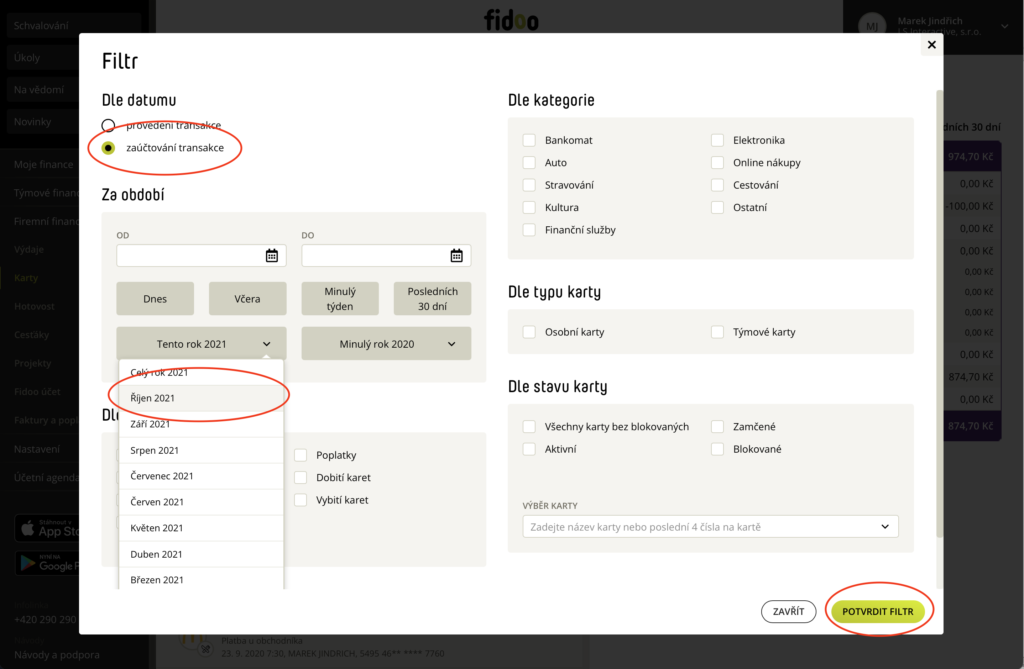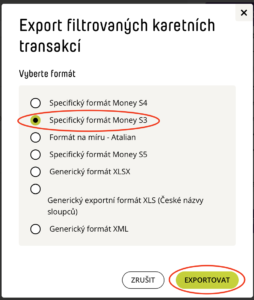Příprava a nastavení na straně Fidoo
Ve Fidoo aplikaci je potřeba provést následující nastavení.
- Přesvědčte se, že máte Exportní formát pro Money S3 zapnutý a aktivní, případně jej zapněte.
(Nastavení – Integrace – Money S3).
- Nastavte si zkratku bankovního účtu shodně tak, jak je máte označené v Money S3.
TIP: Pokud si nastavíte stejnou zkratku bankovního účtu v části „Karetní transakce“ a zároveň v části „Transakce na Fidoo účtu“, budou se vám transakce z obou částí Fidoo importovat do stejné banky v Money S3 a vy na tomto bankovním účtu v Money S3 uvidíte přehled a stav, kolik máte finančních prostředků celkem ve Fidoo (tj. na Fidoo účtu i na kartách).
Pokud si v Money S3 založíte 2 bankovní účty, zkratku jednoho z nich vyplníte zde v nastavení do sekce Karetní transakce a zkratku druhého do části Transakce na Fidoo účtu, tak docílíte toho, že Money S3 povedete zvlášť přehled finančních prostředků a pohybů na kartách a zvlášť na Fidoo účtu (Nastavení – Integrace – Money S3).
Příprava a nastavení na straně Money S3
V Money S3 aplikaci je potřeba provést zejména následující nastavení konfigurace zpracování:
- Při importu je potřeba zadat typ dokladu pro příjmy i výdaje.
- Typ dokladu by měl mít min. tyto parametry:
- číselnou řadu,
- předkontaci v případě potřeby zaúčtování,
- členění DPH v případě potřeby zaúčtování.
Pozn.: Toto jedno nastavení se provádí pro importování všech tří transakčních exportů z Fidoo. Pro Transakce na kartách, pro transakce na Fidoo účtu i pro Hotovostní transakce.
Pokud jste už toto nastavení jednou provedli pro import jiných transakcí z Fidoo, nemusíte nastavovat nic nového a nastavení provedené pro jakékoliv jiné transakce z Fidoo použijete i pro import karetních transakcí z Fidoo.
Nastavení provedete tak, že projdete celý proces importu, a při prvním průchodu nastavíte všechny potřebné parametry. Při dalších importech už využijete nastavené konfigurace.
- V Menu „Nástroje“ zvolte ikonu „Výměna dat XML“ a dále volbu „Import“.

- Ponechte vybranou volbu „Výběr nastavení“ a přes tlačítko v třemi tečkami
 se dostanete do konfigurace zpracování importů.
se dostanete do konfigurace zpracování importů.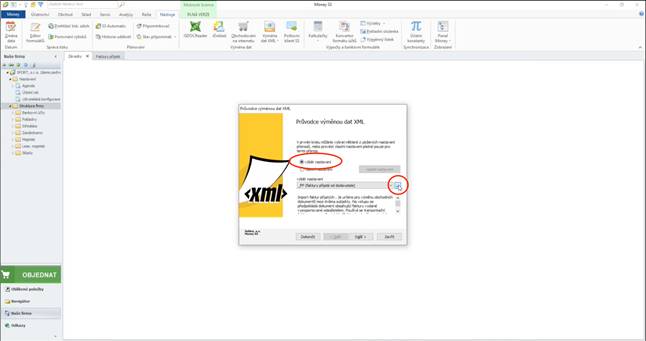
- Zde si vytvořte novou konfiguraci XML přenosu. Ušetříte si práci tím, že si zvolíte existující konfiguraci a naši novou vytvoříte jako kopii již existující konfigurace. Zvolte tedy Konfiguraci s názvem „_BD – Bankovní doklady“ a pokračujte dále tlačítkem „Kopírovat“.

- V nové konfiguraci jděte na záložku „Filtr entit“ a následně na „Doklady“. Zde zaškrtněte Bankovní doklady a Pokladní doklady tak, aby se tato konfigurace prostě týkala jen Bankovních dokladů a Pokladních dokladů.
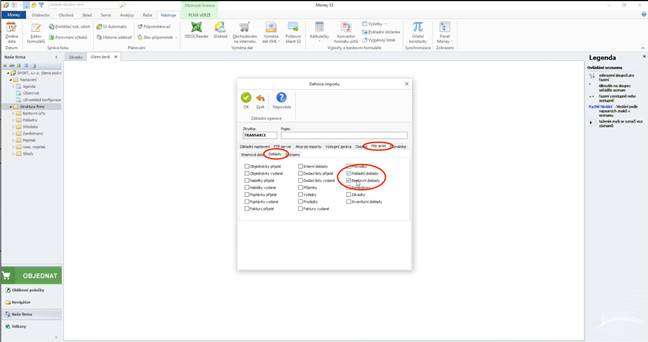
- Na záložce „Základní nastavení“ v řádku „konfigurace zpracování“ pokračujte dál tlačítkem se šipkou.
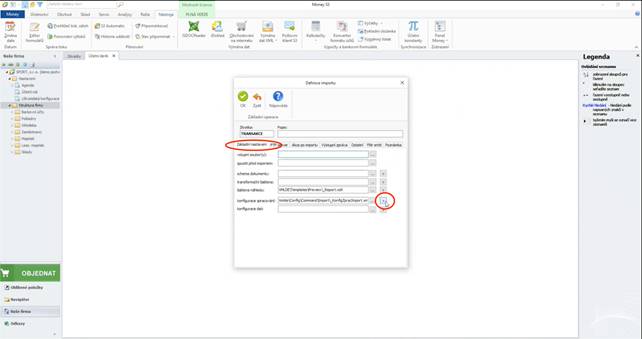
- Zde si nastavte automatické párování dokladů přímo při importu tak, že seznamu v levé části vyberte „Bankovní doklady“ a v detailu v pravé části změňte akci u „nových záznamů“ na „Přidat a párovat“ a to samé u „záznamů bez klíče“ (také na „přidat a párovat“). Potvrďte tlačítkem OK.
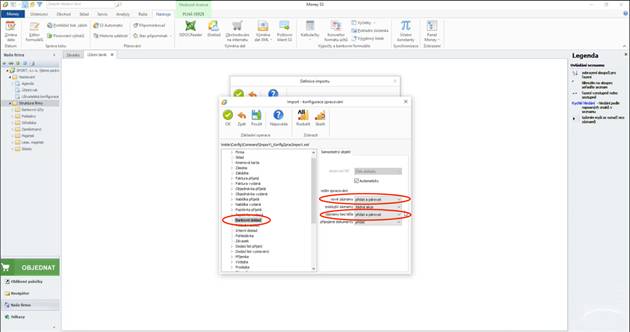
- Dále na záložce „Základní nastavení“ v řádku „konfigurace dat“ pokračujte dál tlačítkem se šipkou.
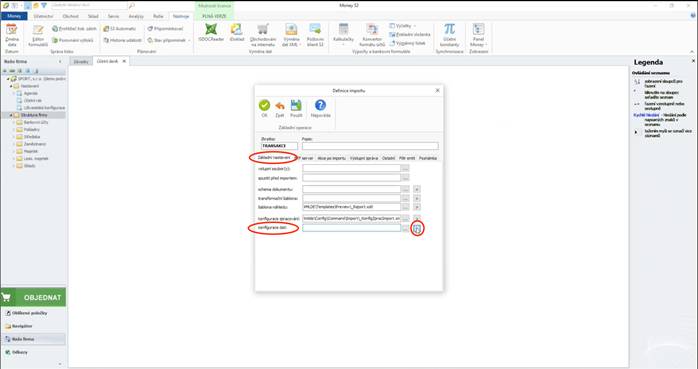
- Zde si nejprve nastavte typy příjmových a výdajových dokladů pro Bankovní a Pokladní doklady. V seznamu si nejprve najděte „Bankovní doklad“. V pravé části přes tlačítko se třemi tečkami
 zahajte výběr Typu příjmového dokladu.
zahajte výběr Typu příjmového dokladu.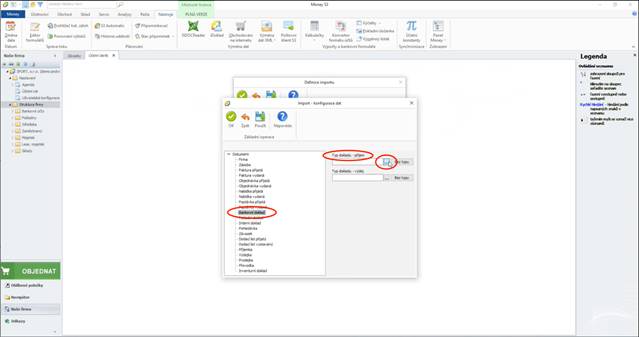
- Zde si vytvořte nový typ příjmového účetního dokladu nebo si vyberte některý již vytvořený. Důležité je, aby vybraný doklad měl předvyplněnou číselnou řadu, předkontaci a členění DPH. Zkontrolovat či změnit číselnou řadu, předkontaci a členění DPH můžete v detailu Typu účetního dokladu na záložce „Podrobnosti“, kam se dostanete tlačítkem „Nový“ příp. „Opravit“.
Výběr potvrďte tlačítkem OK.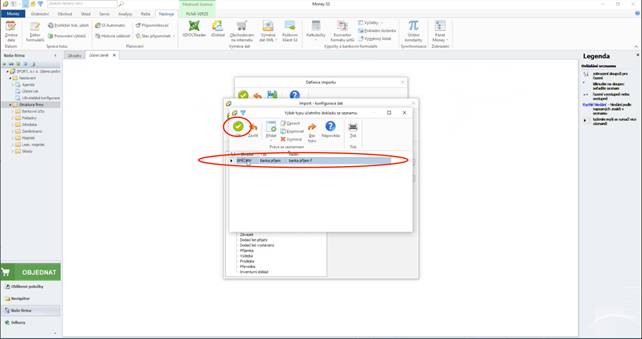
- To samé proveďte i pro výdejový typ dokladu. V pravé části přes tlačítko se třemi tečkami
 zahajte výběr Typu výdejového dokladu.
zahajte výběr Typu výdejového dokladu.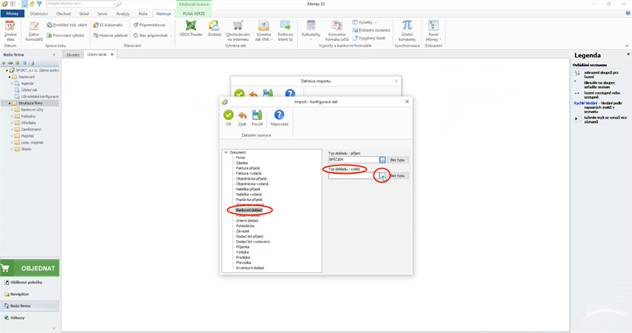
- Zde si vytvořte nový typ výdejového účetního dokladu nebo si vyberte některý již vytvořený. Důležité je, aby vybraný doklad měl předvyplněnou číselnou řadu, předkontaci a členění DPH.
Zkontrolovat či změnit číselnou řadu, předkontaci a členění DPH můžete v detailu Typu účetního dokladu na záložce „Podrobnosti“, kam se dostanete tlačítkem „Nový“ příp. „Opravit“. Výběr potvrďte tlačítkem OK.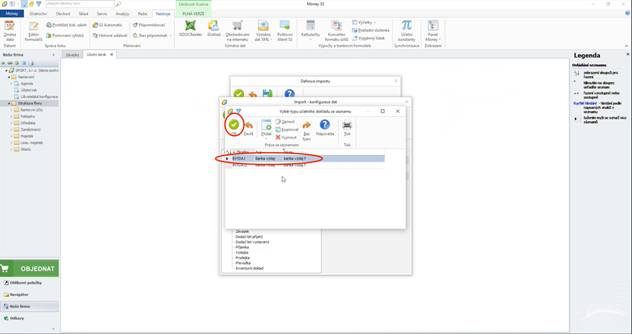
- V seznamu si nyní najděte „Pokladní doklad“. V pravé části přes tlačítko se třemi tečkami
 zahajte výběr Typu příjmového dokladu.
zahajte výběr Typu příjmového dokladu.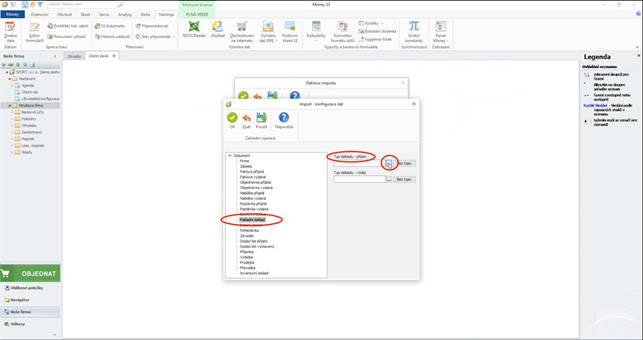
- Zde si vytvořte nový typ příjmového účetního dokladu nebo si vyberte některý již vytvořený. Důležité je, aby vybraný doklad měl předvyplněnou číselnou řadu, předkontaci a členění DPH.
Zkontrolovat či změnit číselnou řadu, předkontaci a členění DPH můžete v detailu Typu účetního dokladu na záložce „Podrobnosti“, kam se dostanete tlačítkem „Nový“ příp. „Opravit“.
Výběr potvrdíte tlačítkem OK.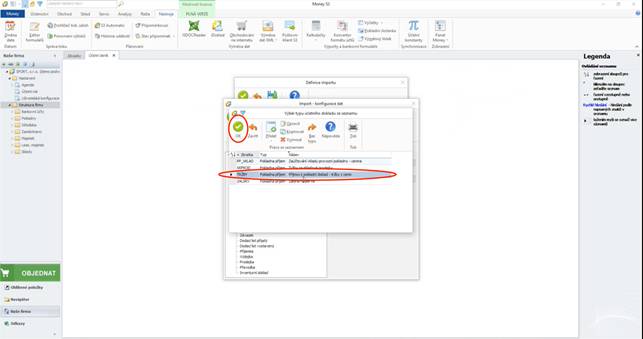
- To samé proveďte i pro výdejový typ dokladu. V pravé části přes tlačítko se třemi tečkami
 zahajte výběr Typu výdejového dokladu.
zahajte výběr Typu výdejového dokladu.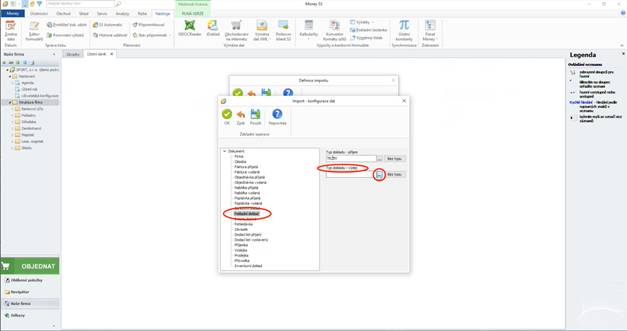
- Zde si vytvořte nový typ příjmového účetního dokladu nebo si vyberte některý již vytvořený. Důležité je, aby vybraný doklad měl předvyplněnou číselnou řadu, předkontaci a členění DPH. Zkontrolovat či změnit číselnou řadu, předkontaci a členění DPH můžete v detailu Typu účetního dokladu na záložce „Podrobnosti“, kam se dostanete tlačítkem „Nový“ příp. „Opravit“.
Výběr potvrďte tlačítkem OK.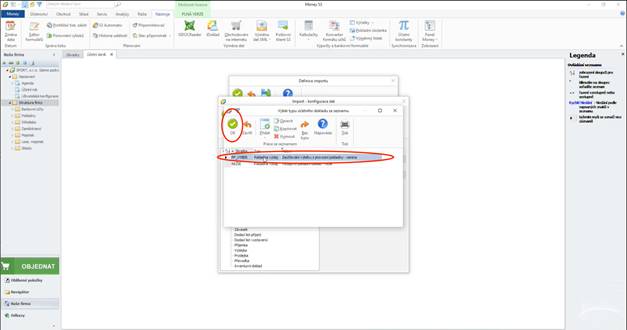
- Hotové nastavení konfigurace dat importu potvrďte tlačítkem OK.
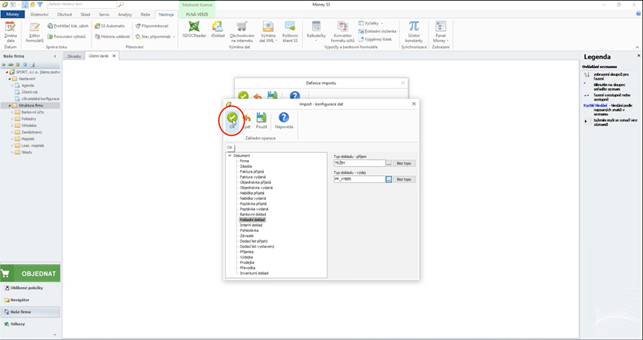
- Money S3 Vás vyzve, abyste si nastavení konfigurace dat importu uložili do souboru. Zvolte si umístění a název souboru a konfiguraci si uložte.
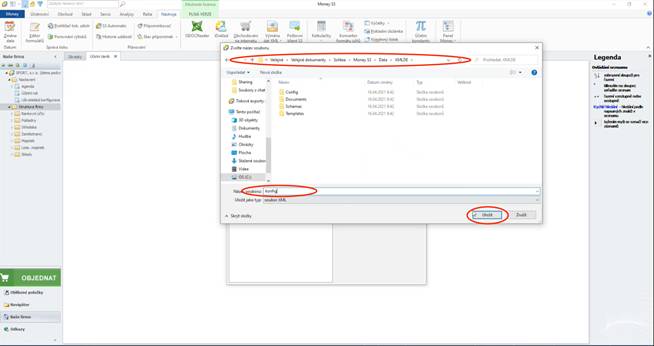
- Zvolte si vhodnou zkratku a popis celé konfigurace (Např. zkratku „TRANSAKCE“ a popis „Bankovní a Pokladní doklady z Fidoo) a dejte uložit tlačítkem OK.
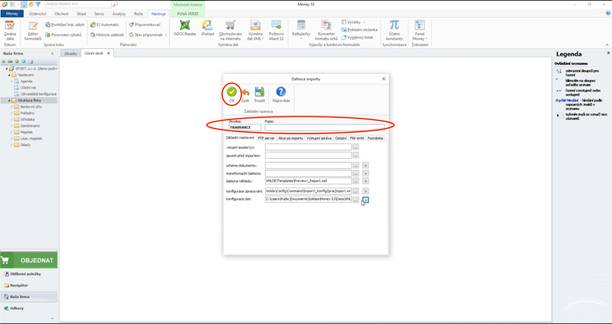
- Nově vytvořenou konfiguraci XML přenosu v seznamu vyberte a výběr potvrďte tlačítkem OK.
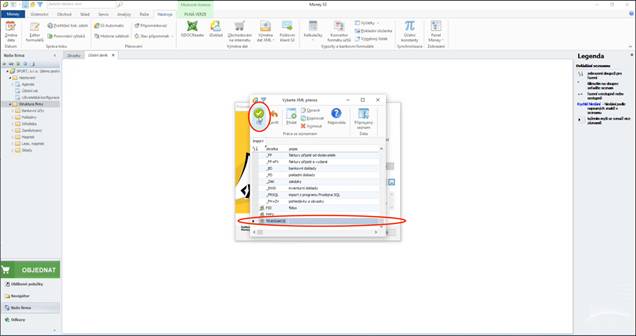
- S vybranou novou konfigurací nastavení pokračujte přes tlačítko „Další“.
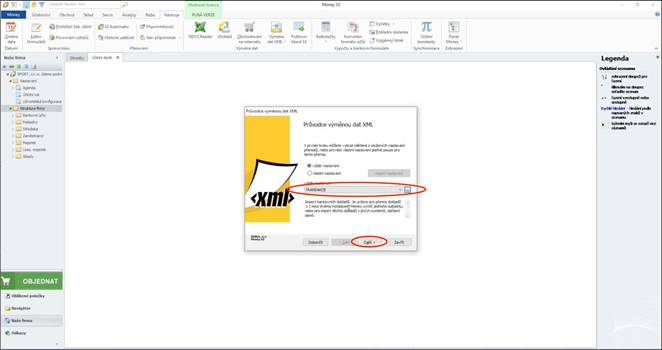
- Nyní zvolte importní soubor, který jste si dříve vyexportovali z Fidoo. Výběr zahajte tlačítkem se třemi tečkami
 .
.
- Vyhledejte soubor k importu, soubor označte a pokračujte tlačítkem Otevřít.
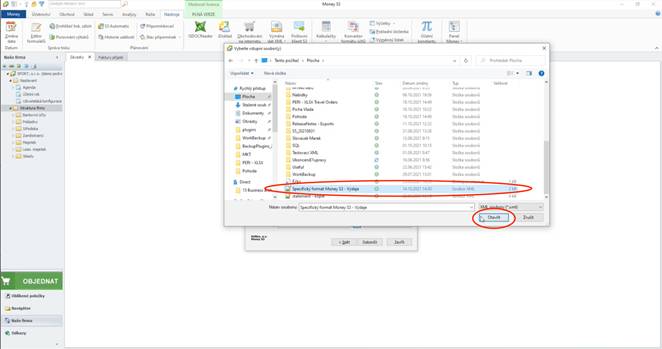
- Zkontrolujte si, že máte zaškrtnuté „Dávkové zpracování“, které zařídí, že Money nejprve celý soubor importuje a teprve pak zobrazí výstupní zprávu, jak to dopadlo. V opačné případě byste museli import každého dokladu jednotlivě potvrzovat. Import spustíte tlačítkem „Dokončit“.
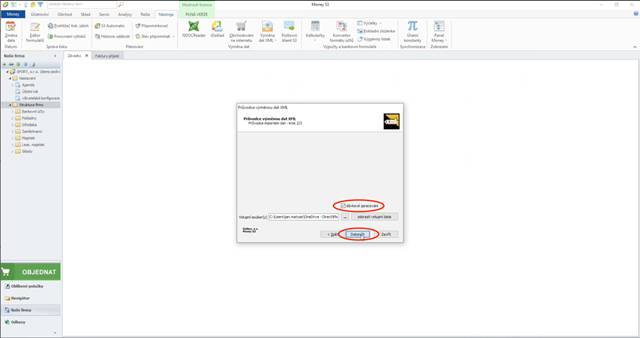
- Spustí se import Karetních transakcí z Fidoo do Bankovních dokladů v Money S3 dle nastavených pravidel (viz Popis exportního formátu – Transformační pravidla).
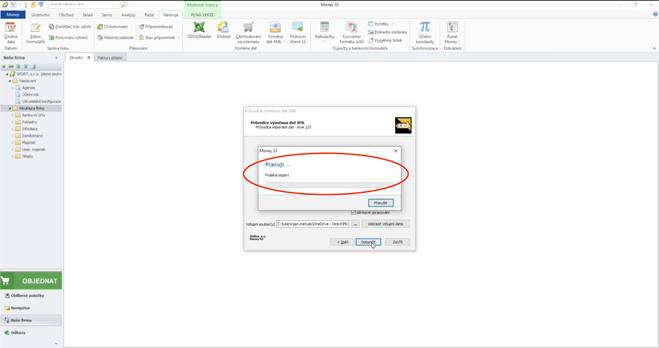
- Po dokončení importu si můžete zobrazit „výstupní zprávu“, jak import dopadl. Proces importu ukončíte tlačítkem „Zavřít“.
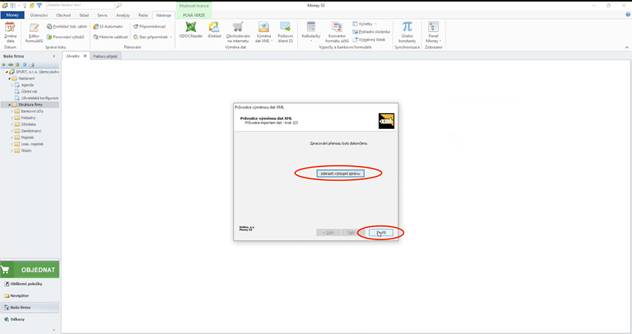
- Import Karetních transakcí z Fidoo do Bankovních dokladů v Money S3 s prvotním nastavením konfigurace je hotov a importované Bankovní doklady jsou nyní v Money S3 vidět. Nastavení, které jste provedli už zůstane k dispozici i pro všechny budoucí importy.
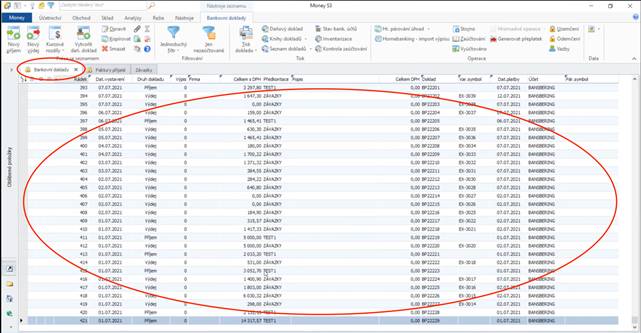
Export z Fidoo
Exportovat transakce lze ve Fidoo na dvou místech.
1. Nad jakýmkoliv seznamem transakcí (např. Moje Finance – Karty – Transakce).
2. V účetní agendě v části Export karetních transakcí.
Rozdíl mezi těmito dvěma variantami je v tom, že v účetní agendě se při exportu aplikují kontroly
zamezující vyexportovat transakce duplicitně a vyexportovat transakce, které nejsou ještě zúčtovány (tj. jsou ve stavu „blokace“).
Na rozdíl od toho nad běžným seznamem karetních transakcí kdekoliv v aplikaci (mimo účetní agendu) se žádné kontroly neaplikují a lze proto vyexportovat libovolnou skupinu transakcí dle preferencí nastavených ve filtru.
Export z Fidoo nad seznamem karetních transakcí
- Ve Fidoo aplikaci jděte nad jakýkoliv seznam transakcí na kartě
(Moje/Týmové/Firemní Finance – Karty – Transakce) - Vyfiltrujte si období nebo jiné omezující podmínky pro váš export (Firemní Finance / Týmové finance / Moje finance – Karty – Transakce)

- Nad vyfiltrovaným seznamem transakcí na kartách zvolte volbu Export
(Firemní Finance / Týmové Finance / Moje Finance – Karty – Transakce). - Vyberte Specifický exportní formát Money S3 a výběr potvrďte zeleným tlačítkem Exportovat.
(Firemní Finance / Týmové Finance / Moje Finance – Karty – Transakce).Vytvoří se exportní soubor a uloží se vám do počítače.
Export z Fidoo z Účetní agendy
Fidoo zde hlídá všechny provedené exporty v rámci účetní agendy a snaží se předejít duplicitám při exportu. K exportu jsou zde nabízeny pouze transakce, které ještě dříve nebyly exportovány a zároveň už jsou bankou zúčtovány.
- Ve Fidoo aplikaci jděte do části Účetní agenda a zde zvolte Export transakcí na kartě.
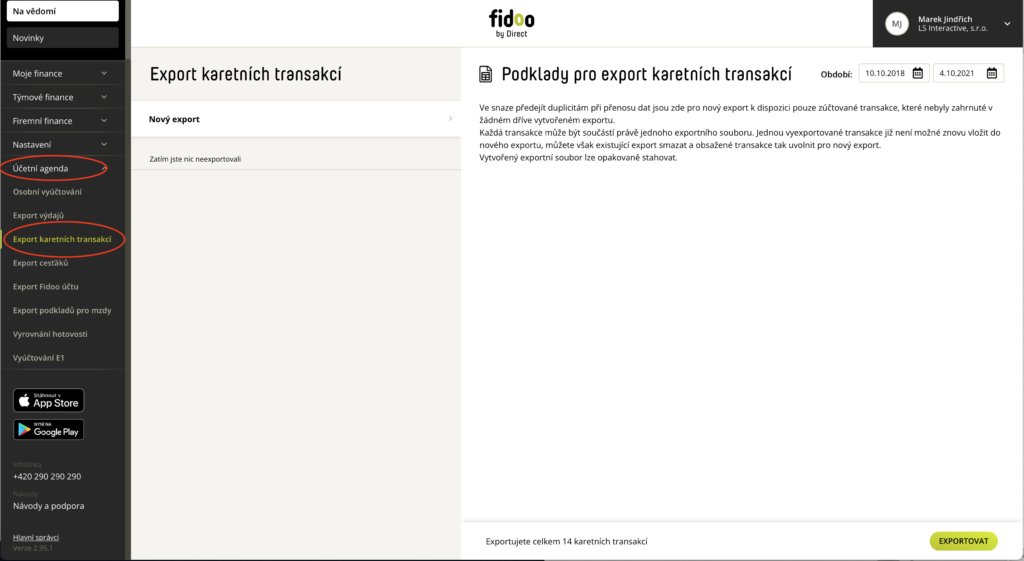
- Zkontrolujte si období, za které budete provádět export. Výchozí hodnoty jsou zde nastaveny na datum nejstarší a nejnovější transakce, která ještě nebyla vyexportována. (Doporučujeme neměnit). Zkontrolujte počet transakcí, které se chystáte vyexportovat a proces exportu započněte zeleným tlačítkem Exportovat.
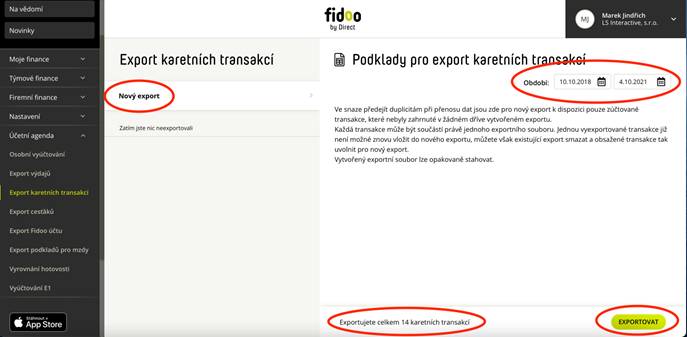
- Zvolte si název exportního souboru. Budete se moci k němu později opakovaně ve Fidoo vracet.

- Ve vytvořeném exportu zvolte černé tlačítko Stáhnout data.
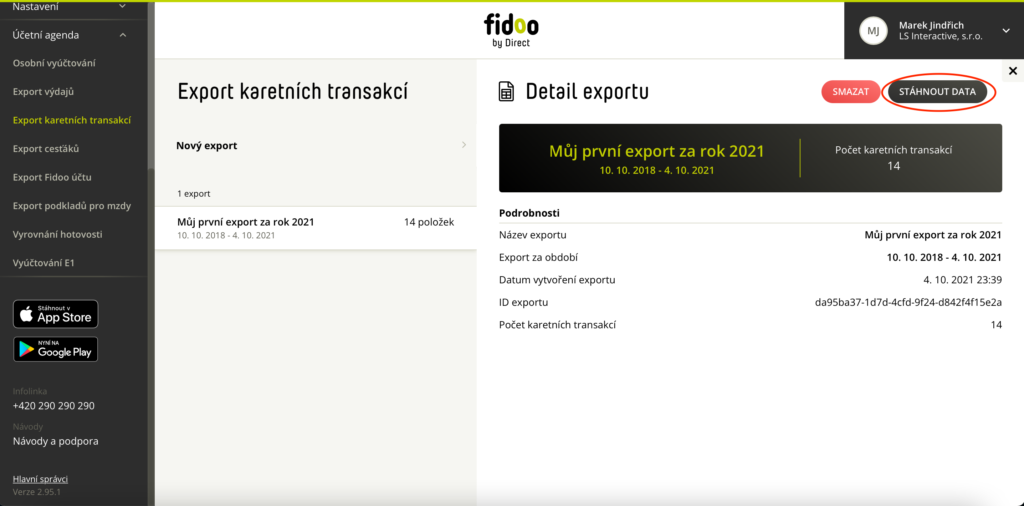
- Stáhne se Vám zazipovaný balík obsahující exportní soubory transakcí na kartách ve všech
dostupných / aktivních exportních formátech, které máte k dispozici.
Z balíku si rozbalte soubor s formátem dat pro Money S3 a uložte si ho na disk počítače, kde ho
později budete schopni najít.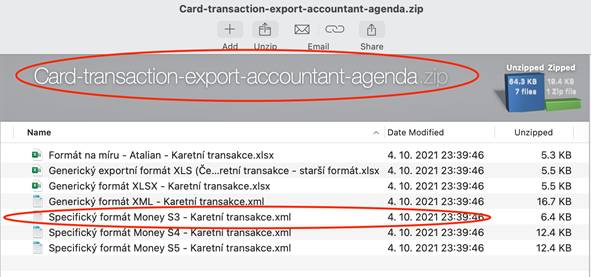
Export karetních transakcí je hotov.
Import do Money S3 s modulem XML DE Profi
- V Menu „Nástroje“ zvolíme ikonu „Výměna dat XML“ a dále volbu „Import“.

- Zkontrolujeme, že máme vybranou (případně vybereme) konfiguraci nastavení importu pro Bankovní doklady, kterou jsme si dříve připravili (Viz Příprava na straně Money S3 s modulem XML DE Profi) a pokračujeme přes tlačítko „Další“.
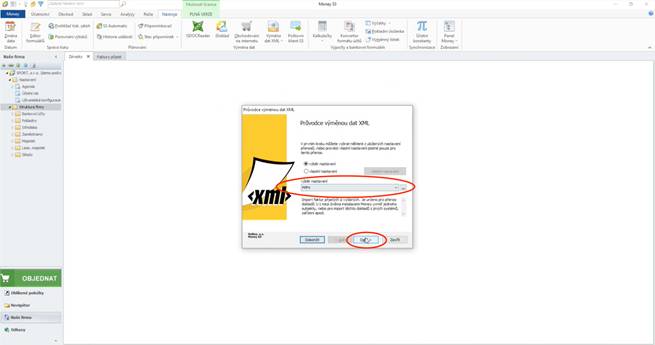
- Nyní zvolíme importní soubor, který jsme si dříve vyexportovali z Fidoo (viz Export z Fidoo). Výběr zahájíme tlačítkem se třemi tečkami.
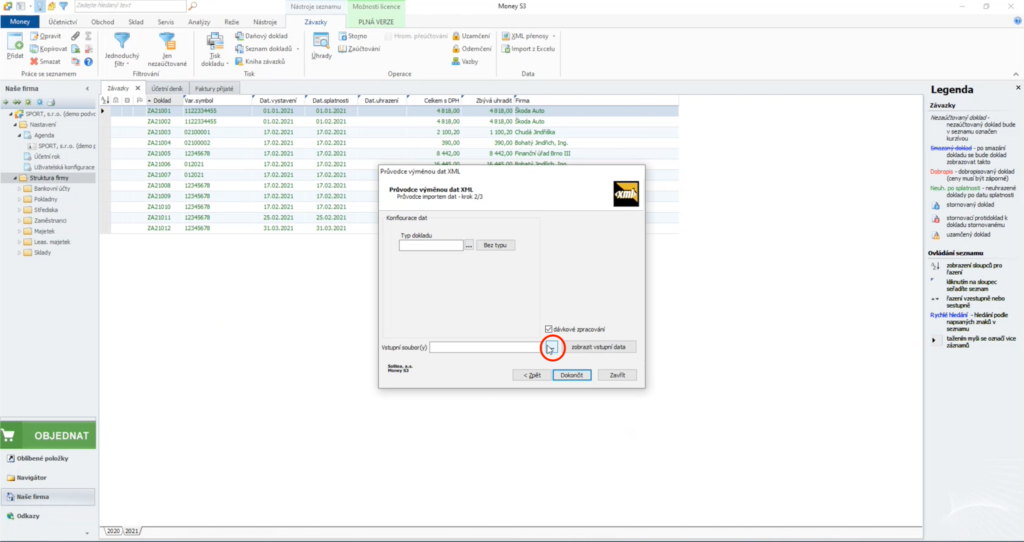
- Vyhledáme soubor k importu, soubor označíme a pokračujeme tlačítkem Otevřít.
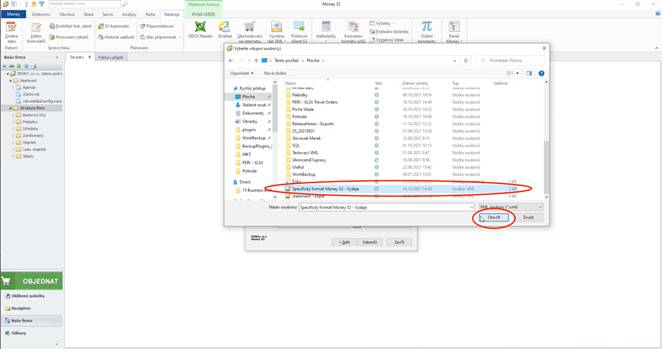
- Zkontrolujeme si, že máme zaškrtnuté „Dávkové zpracování“, které zařídí, že Money S3 nejprve celý soubor naimportuje a teprve pak zobrazí výstupní zprávu, jak to dopadlo. V opačném případě byste museli import každého dokladu jednotlivě potvrzovat. Import spustíme tlačítkem „Dokončit“.
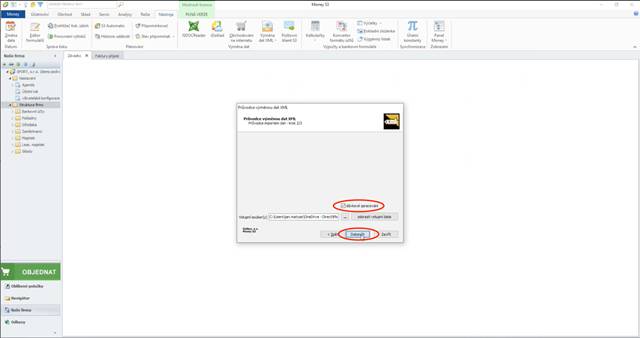
- Spustí se import Karetních transakcí do Bankovních dokladů v Money S3 dle nastavených pravidel (viz Popis exportního formátu – Transformační pravidla).
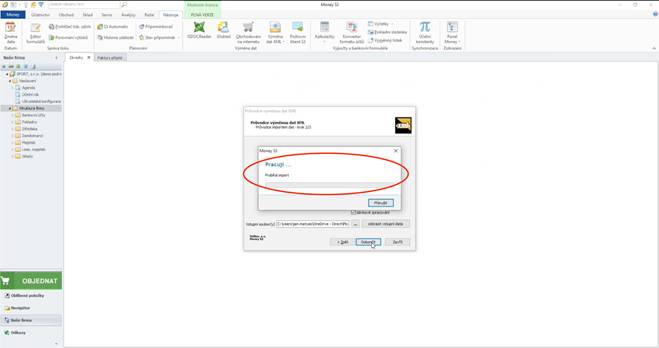
- Po dokončení importu si můžete zobrazit „výstupní zprávu“, jak import dopadl. Proces importu ukončíte tlačítkem „Zavřít“.
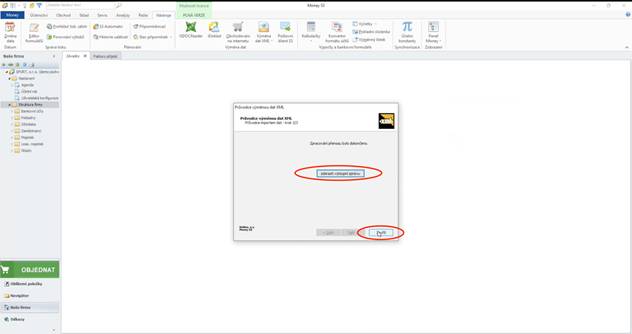
- Import Karetních transakcí z Fidoo do Bankovních dokladů v Money S3 je hotov a naimportované Bankovní doklady jsou nyní v Money S3 vidět.
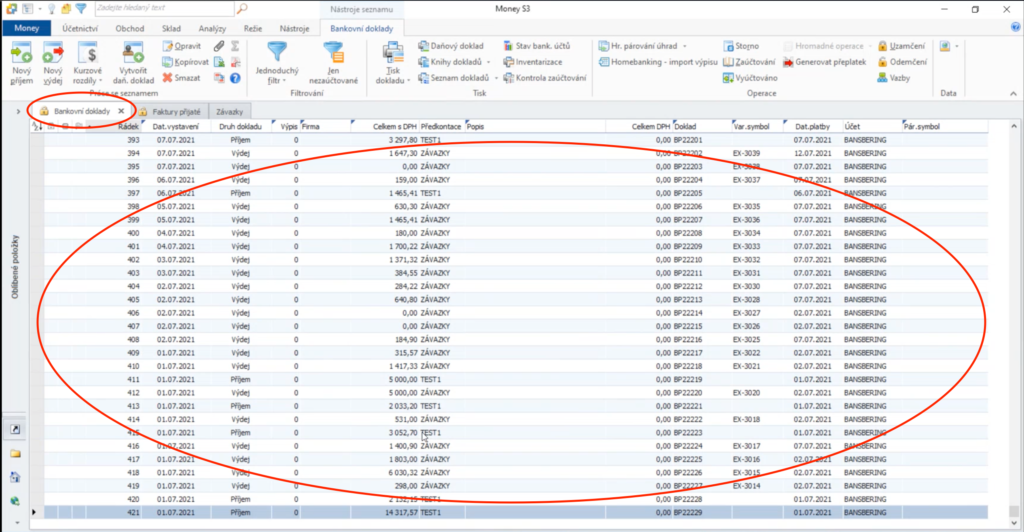
Nejčastější otázky k nastavení výdajů
V rámci implementace digitalizace účetních dokladů a jejich archivace doporučujeme kromě nastudování příslušné legislativy se zamyslet nad pokrytím následujících oblastí ve vašich procesech a směrnicích. Veškeré informace najdete v tomto článku.
Zobrazí se v hotovostní peněžence aktuálního držitele týmové karty. Při předání týmové karty dalšímu zaměstnanci se hotovostní peněženka nepřenáší – částka zůstává u toho, kdo z bankomatu vybíral.