- My Finances – Cheques – Add cheque (top centre) – Message. In the left part of the screen a map will appear, in the right part fill in everything you need as follows:
- Trip information – enter the name of the trip and the person who was on the trip. You can choose someone other than yourself and fill in the report for her/him. The message will appear in the receipts for both you and the person named in the message.
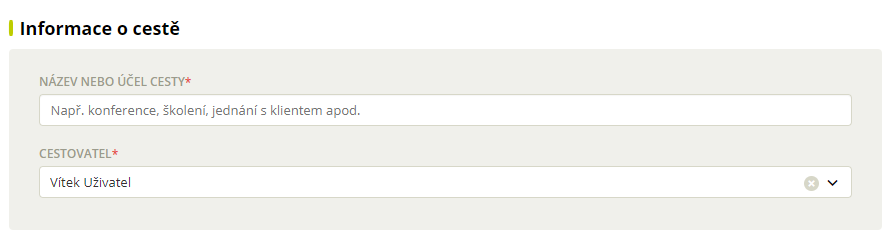
- Route – describe the entire route, i.e. where you went from and to and what means of transport you chose.
– Click on (on the left between the waypoints) or on Add another waypoint (in the middle under the Route section) to add more route segments.
(on the left between the waypoints) or on Add another waypoint (in the middle under the Route section) to add more route segments.
– Click on(right) to delete a section of the route.
– When travelling abroad, you can click on +add a crossing to select the date and time of the border crossing.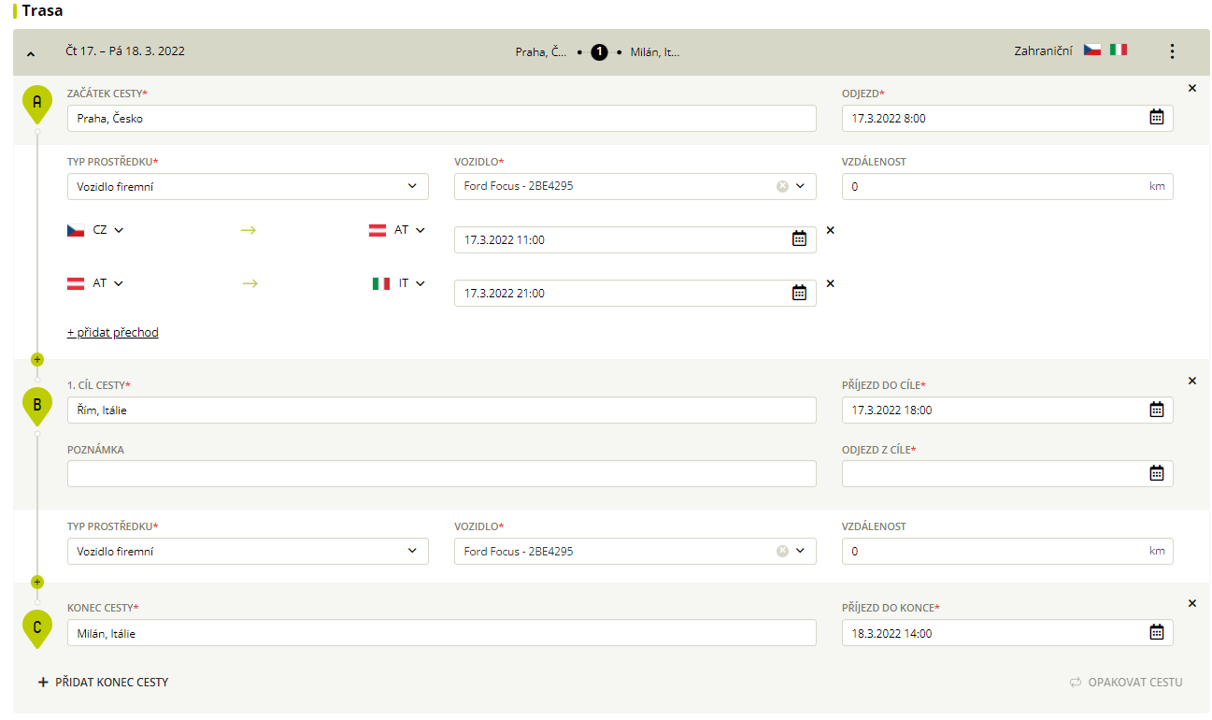
- Additional information – fill in the cost centre and project, or select fellow travellers from the list of users.
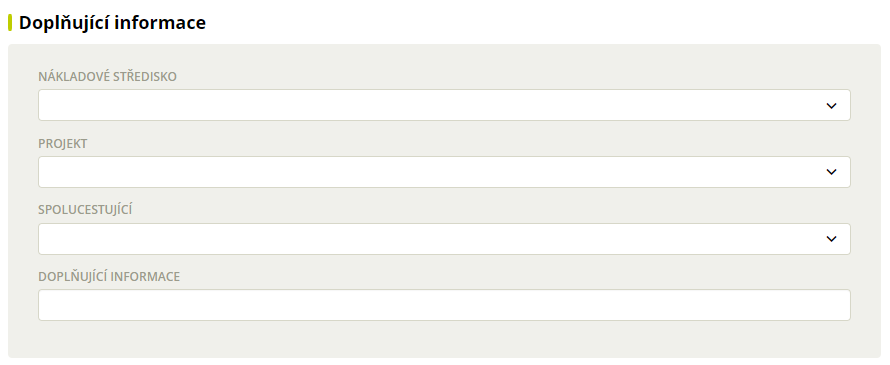
- Meals – tick the days when you had meals provided.
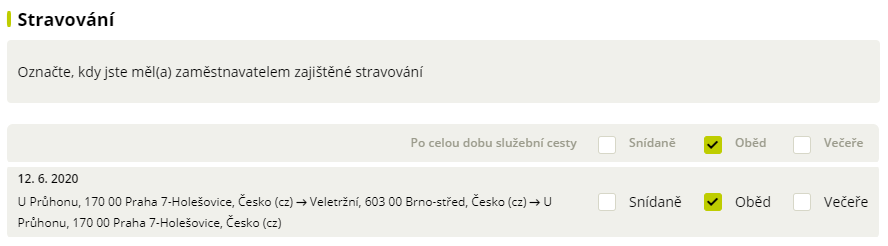
- Expenses – click on
Add an existing expense
, tick
v
list
open
In the list of open expenditures
those relating to the business trip
and select
Add selected.
If it is a cash expense and not yet created, click on
Create new expense,
enter the required fields, attach the receipt and
Save
. If you attach the wrong expense, you can delete it by clicking the cross to the right of the amount.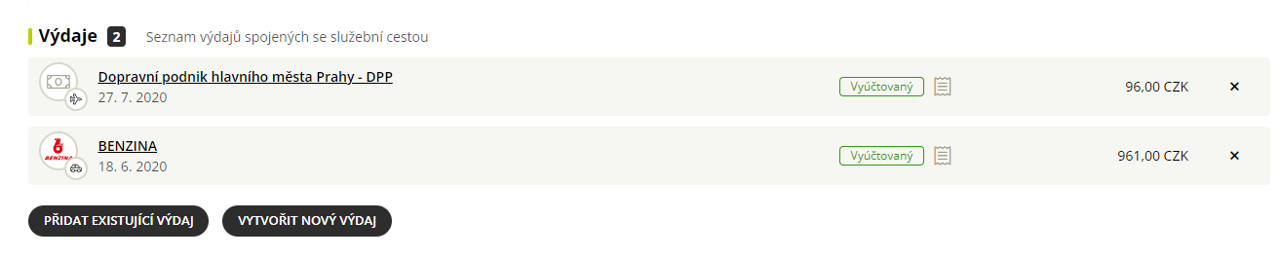
- Expense Overview – shows an overview of travel expenses, click on Show Expense Details below the overview to view the details.
- Save or Save and send the message for approval.
Creating a Report from an Application
- My Finances – Cheques – Applications tab – select Application.
- Click the green Create Message button (top right).
- Edit as you see it, click Add Existed Expense in the Expenses section, tick the expenses in the list of open expenses that relate to the business trip and select Add Selected.
- Save or Save and send the message for approval.
Duplication Messages
- Section
My Finances – Honours
– bookmark
News
– click the Message you want to duplicate. - Click
 (top right) and select
(top right) and select
Duplicate Message.
- Enter the date to which you wish to postpone the duplicated Report and select
Move date
.
Frequently asked questions about creating messages for assignment
You can only add co-travellers to an open Application or Report in the Additional Information section by selecting them from the list of users (there can be more than one). Once saved and sent for approval, the same Application/Message is created in their application for all travel companions and sent for approval. However, it is up to each individual to amend the Business Trip Report and add expenses.
- In the web app, select My/Team Finance → Cheques.
- Click on the green Add Assignment button.
- Select whether you wish to enter a Request or Message.
- In the section Information about the trip fill in as Traveler the person you want to a receipt to create.
- Under My Finances – Treasury – Applications/Reports, click on Application/Report.
- Click
 and select Send copy to other passengers.
and select Send copy to other passengers. - Select a user and enter Send copy.
.