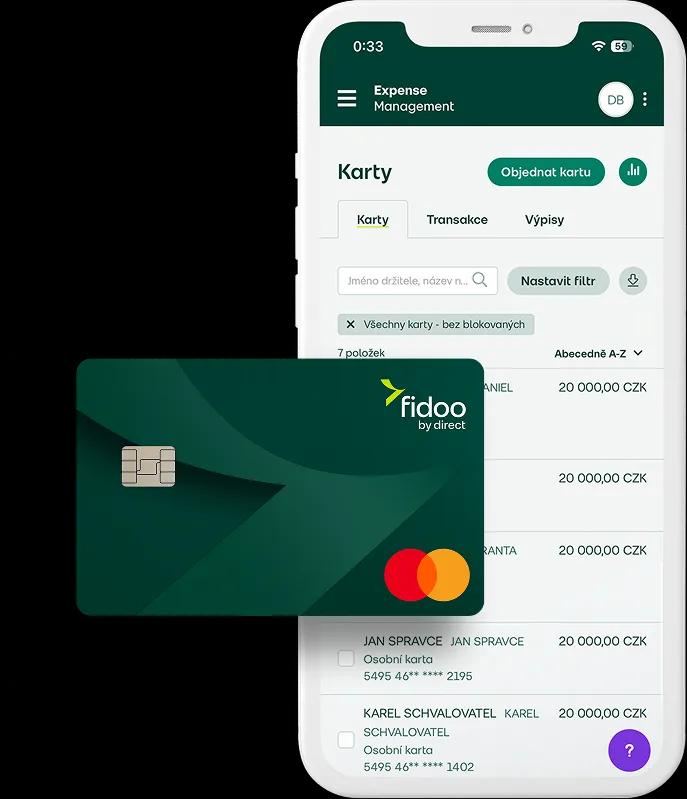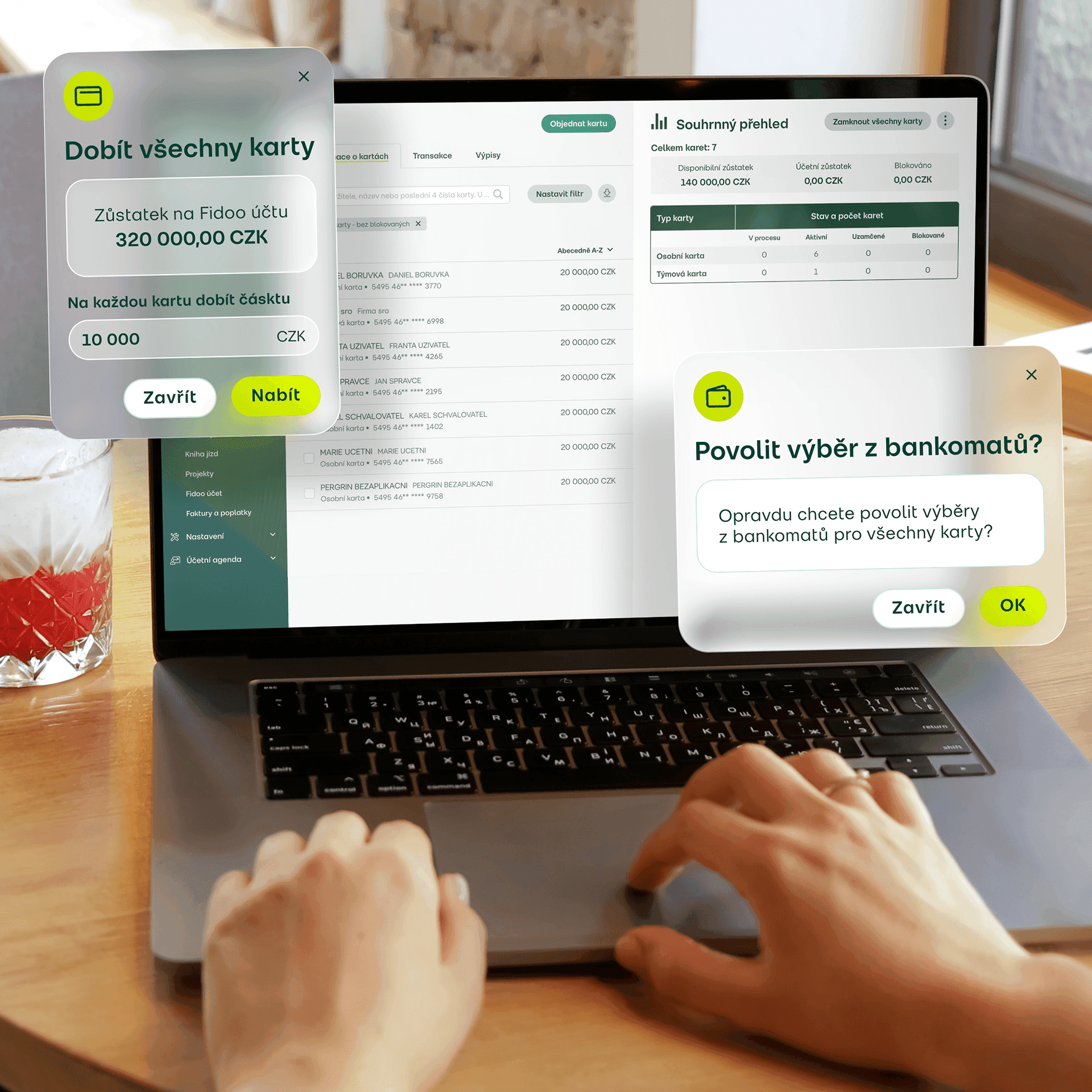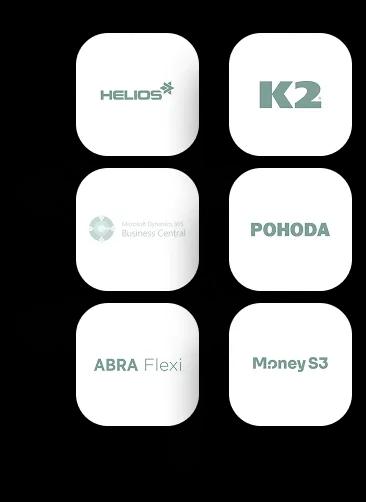Firemní karty bez návštěvy banky
Nahraďte hotovostní pokladnu dobíjecími platebními kartami, které nejsou napojené na firemní bankovní účet. Můžete je vystavit na jméno nebo si vybrat sdílené karty pro týmy.
- Tankujte o 2,50 Kč/l levněji
- Nastavte si pravidla a limity
- Mějte okamžitý přehled o transakcích